Cómo Hacer un Gráfico de Líneas en Word | EdrawMax Online
Una gráfica de líneas es un tipo de gráfica utilizada para representar datos que cambian continuamente. Se traza una serie de marcas en un segmento de línea de una figura para mostrar la tendencia de los datos. También se conoce como diagrama de líneas o gráfica de curvas. Las gráficas de líneas suelen utilizarse para presentar datos de forma visual, que pueden examinarse y compararse fácilmente.
Este tutorial te mostrará cómo hacer una gráfica de líneas en Word. Sigue leyendo para saber cómo hacer una gráfica de líneas en Word.
Cómo Hacer una Gráfica de Líneas en Word
EdrawMax
Software de diagramas todo en uno
Paso 1 – Iniciar MS Word
Para comenzar, inicia MS Word en tu escritorio. Después selecciona una página en blanco. Aparecerá un documento de MS Word en blanco.
Paso 2 – Ingresar Datos
Para crear una gráfica de líneas en MS word, introduce los datos. Puedes copiarlos y pegarlos desde otro software utilizando la opción Pegar en Archivo. También puedes escribir los datos manualmente. Una vez que hayas ingresado los datos, selecciónalos todos.
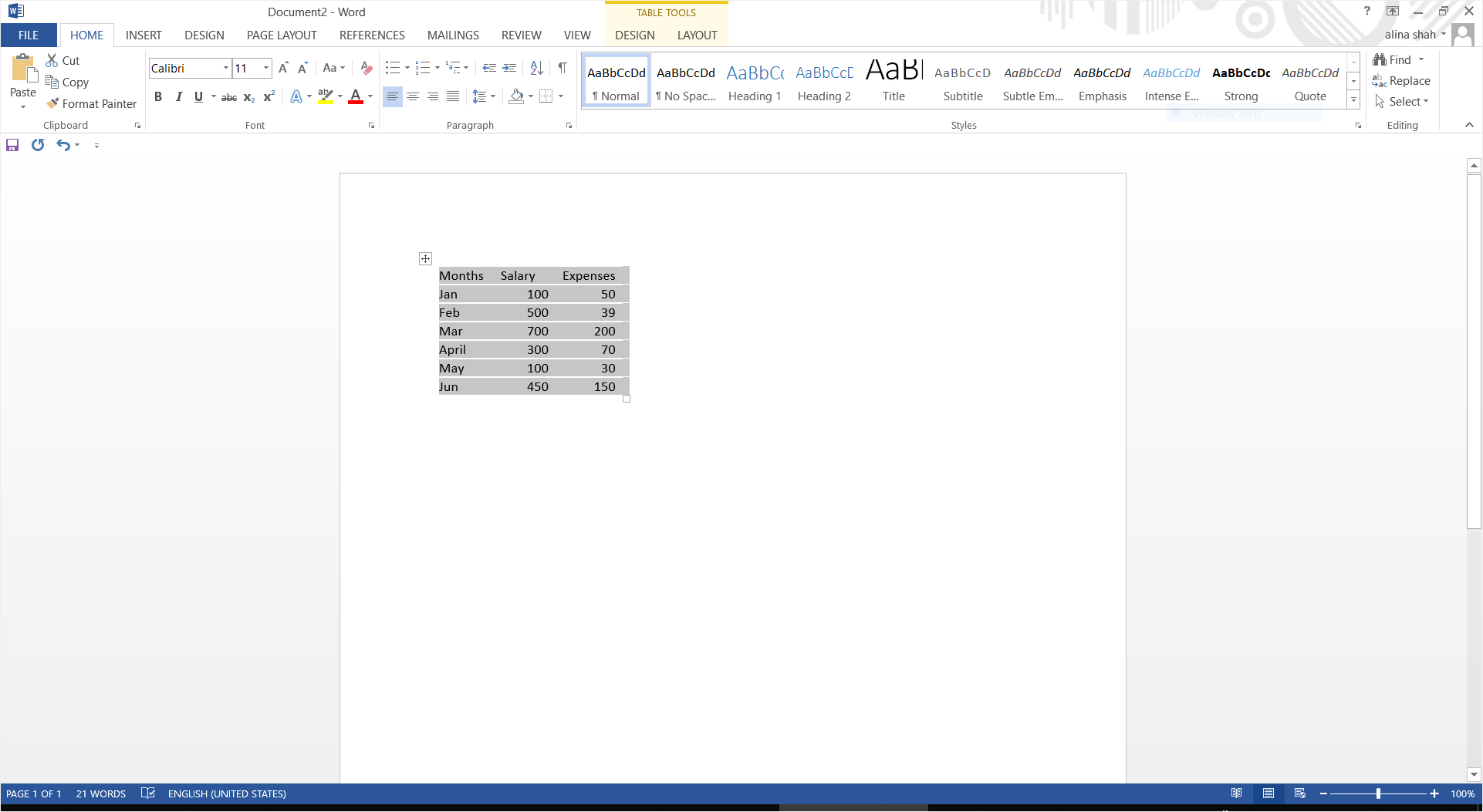
Paso 3 – Insertar Gráfica de Líneas
Ahora ve a la pestaña Insertar . Haz clic en el icono Gráficas en la sección Ilustraciones . Aparecerá una ventana emergente. Haz clic en Línea en el lado izquierdo y selecciona la gráfica de líneas deseada. Haz clic en Aceptar para insertar una gráfica de líneas en Word. Se añadirá una gráfica de líneas a tu documento junto con una ventana de MS Excel.
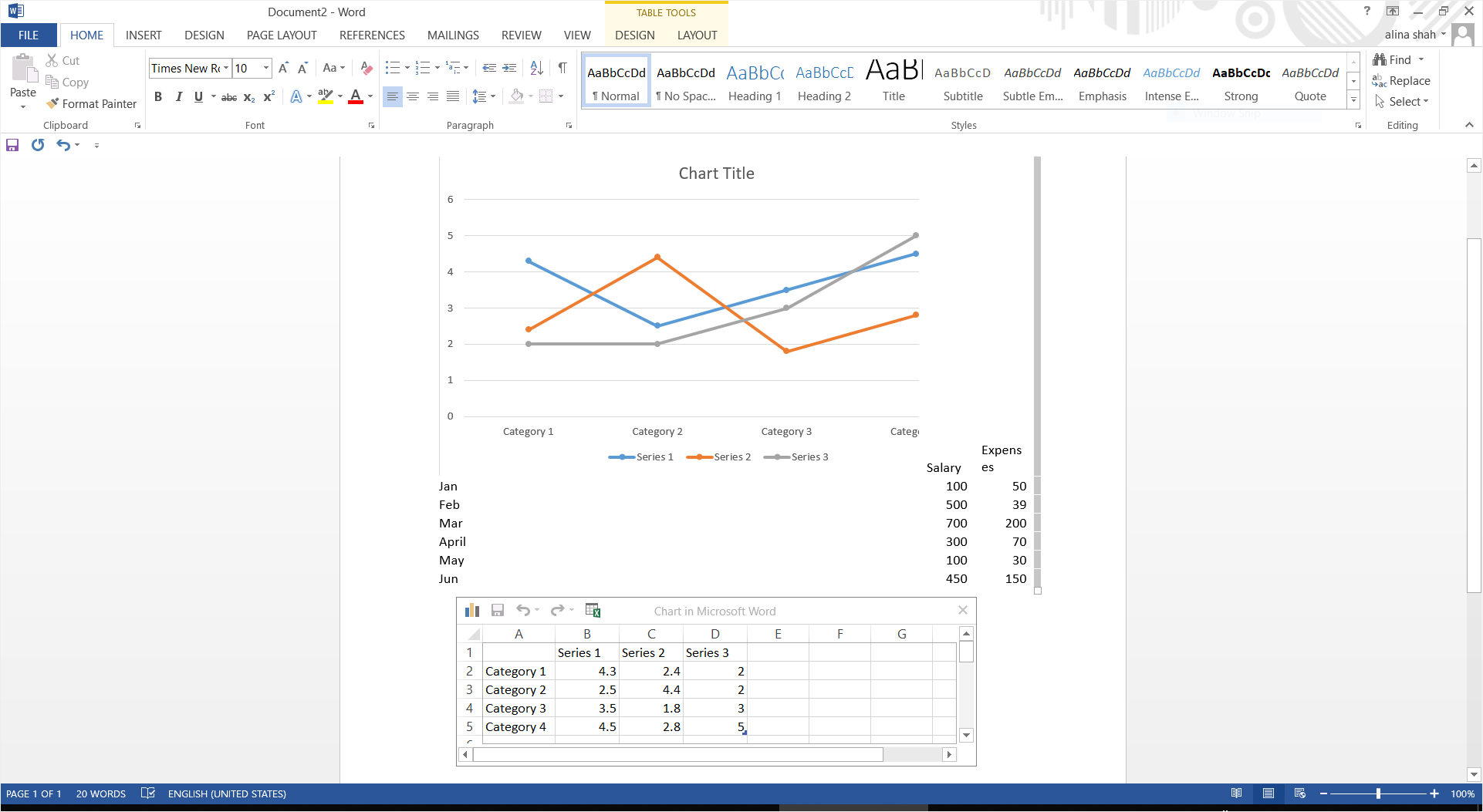
Paso 4 – Personalizar
Personaliza tu gráfica de líneas cambiando la fuente, el tamaño, el color y otros elementos. También puedes actualizar los datos cambiando cifras y categorías en la ventana de Excel. Cierra la ventana de Excel una vez que todos los datos se hayan ingresado correctamente. Una vez completado el formato y la edición, cierra el Panel de Navegación en la parte derecha de la pantalla.
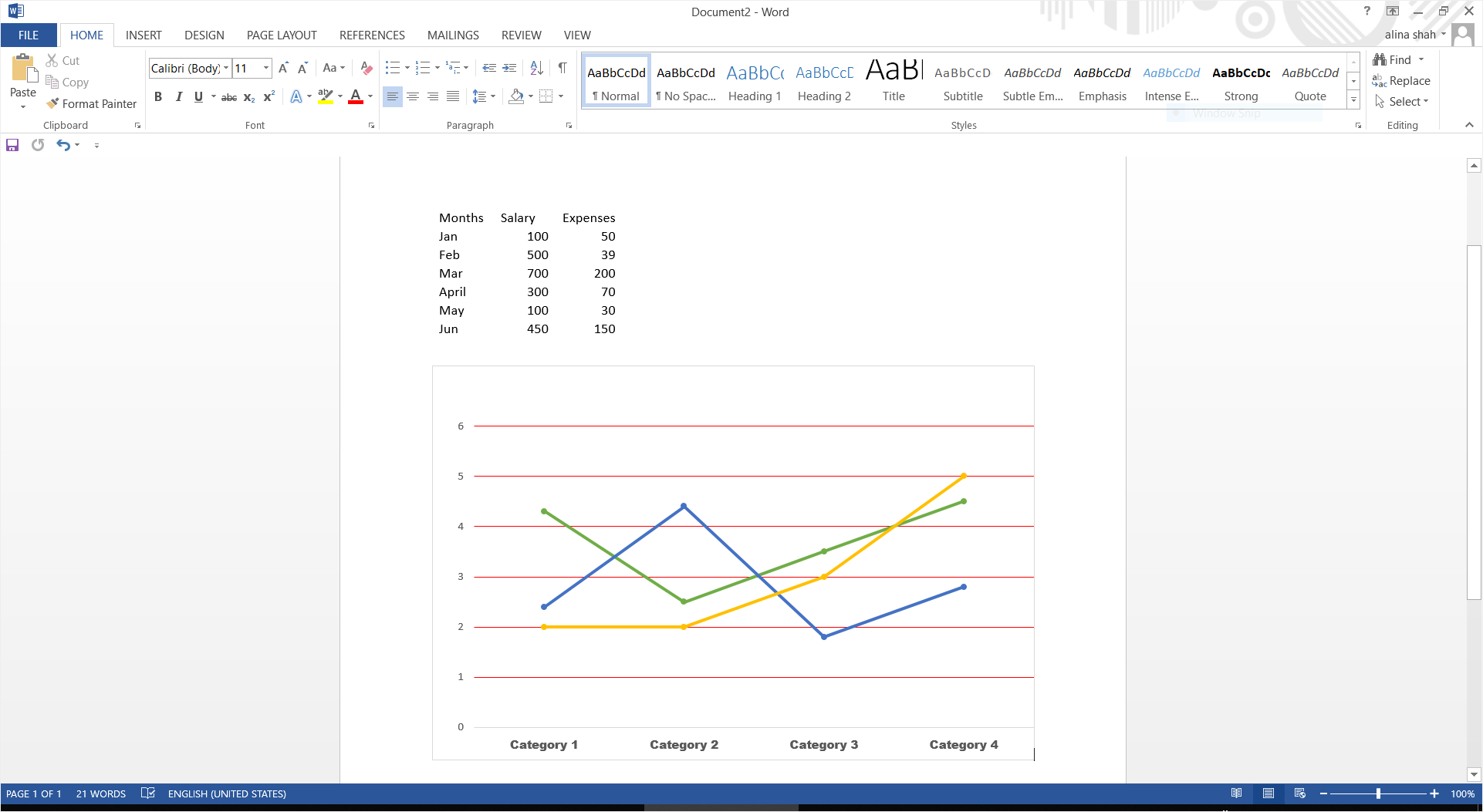
Paso 5 – Guardar
Puedes guardar el documento final haciendo clic en Archivo > Guardar. Aparecerá una ventana emergente. Nombra tu documento, selecciona la ubicación deseada del archivo y haz clic en Guardar para guardar tu gráfica de líneas en Word.
Cómo Hacer una Gráfica de Líneas en EdrawMax
EdrawMax es una herramienta práctica en línea para crear contenido visual. EdrawMax puede utilizarse para crear una gráfica de líneas y otros diagramas técnicos. Para crear una gráfica de líneas en EdrawMax Online, visita Edraw Max Online. Si no sabes cómo crear una gráfica de líneas con este software, sigue el tutorial que se menciona a continuación.
Paso 1 – Abrir EdrawMax Online
Inicia EdrawMax en línea en tu navegador.
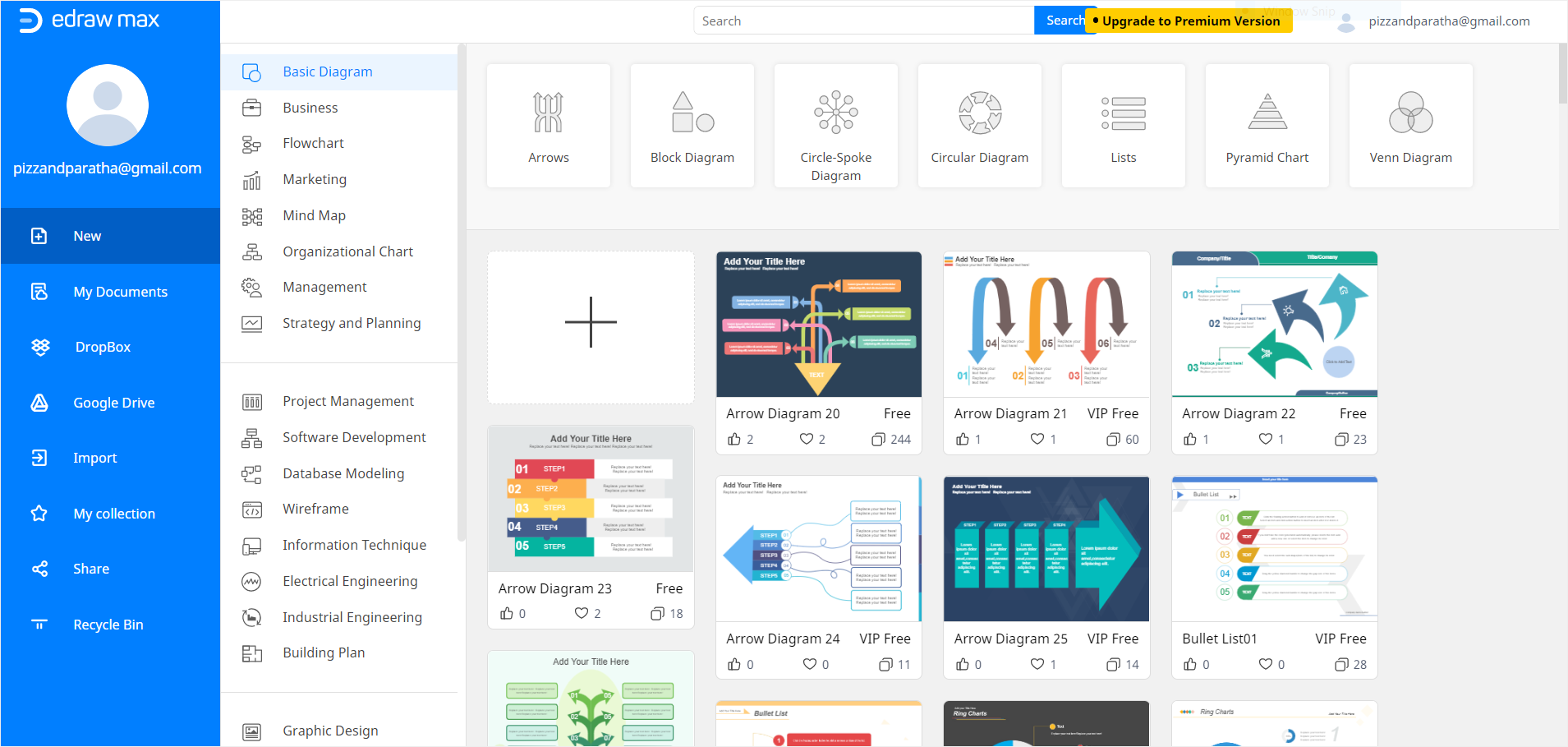
Paso 2 - Encontrar Gráfica de Líneas
Haz clic en la opción Gráficas y Diagramas en el panel de navegación, donde hay una gran variedad de plantillas de gráficas. Haz clic en Línea para seleccionar una gráfica de líneas de tu elección o utiliza una página en blanco para crear desde cero. Utilizaremos una plantilla en blanco para este tutorial.
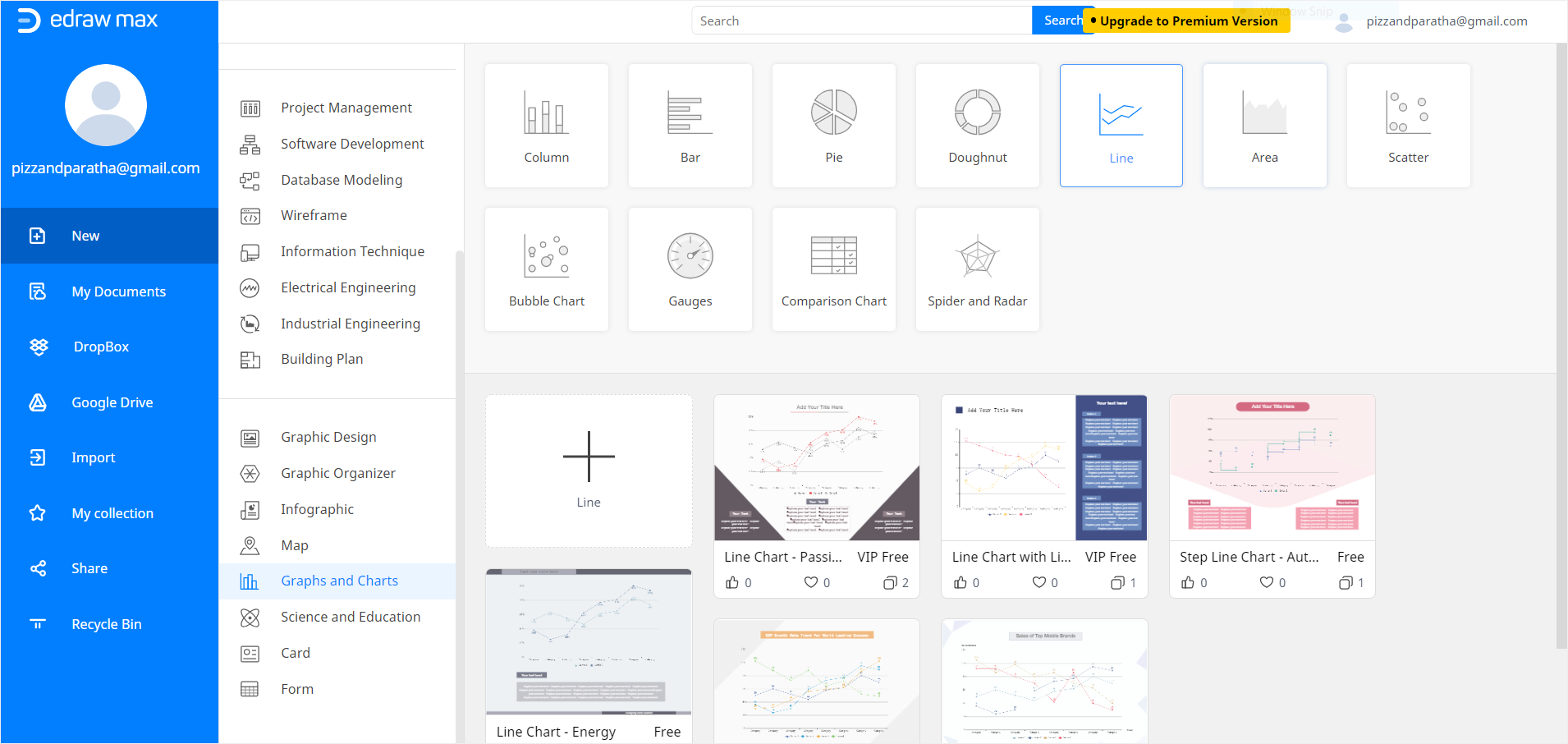
Paso 3 – Iniciar Pestaña de Edraw
Una vez que hagas clic en la plantilla de gráfica de líneas en blanco, se abrirá una nueva pestaña de Edraw Online en tu navegador con una página vacía.
Paso 4 – Insertar Gráfica de Líneas
Para insertar una gráfica de líneas, ve a la pestaña Insertar y haz clic en Gráficas. Aparecerá una ventana emergente con diferentes tipos de tablas y gráficas. Desplázate hasta Gráfica de Líneas y selecciona la que desees. Luego haz clic en Aceptar para insertar la gráfica de líneas en tu página en blanco. Se añadirá una gráfica de líneas en tu lienzo de Edraw y se abrirá un panel de navegación en la parte derecha de la pantalla.
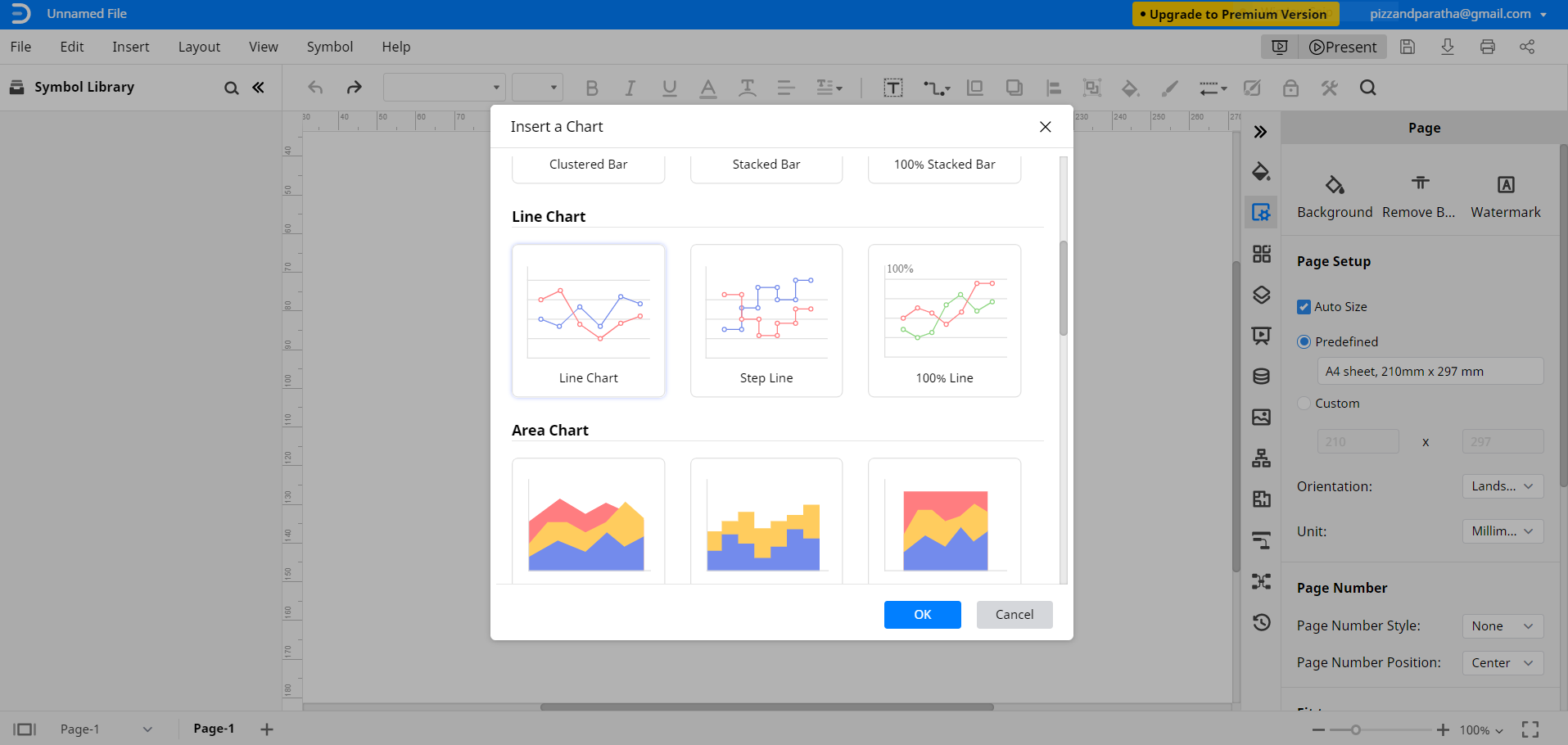
Paso 5 – Insertar Datos
Elimina los datos de muestra en la pestaña Datos de la ventana de formato e introduce tus datos. También puedes obtener datos de CVS e importar las hojas de Excel, así como copiar y pegar los datos de MS Word. Una vez insertados los datos, la gráfica de líneas se actualizará automáticamente según los nuevos valores.
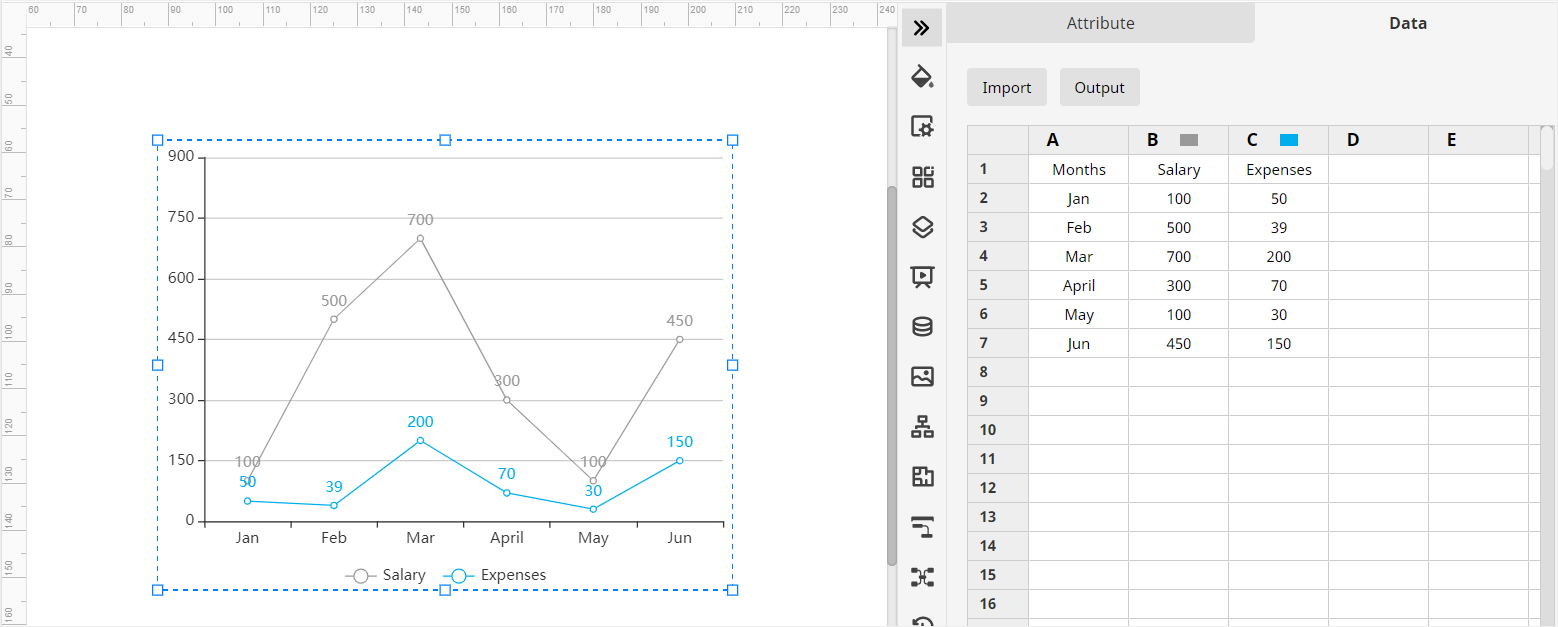
Paso 6 – Personalizar
Personaliza tu gráfica de líneas con la ayuda de diferentes herramientas de edición y formato en Edraw Online. Puedes cambiar la forma, tamaño, color, alineación y todos los demás detalles según tus necesidades. Cierra la ventana de Formato y guarda tu archivo una vez completado.
Cómo Exportar una Gráfica de Edraw como Archivo de Word
EdrawMax permite a sus usuarios exportar documentos Edraw en diferentes tipos de archivos. También puedes guardar un documento de Edraw como archivo de Word. Para hacerlo, haz clic en Archivo y luego ve a Exportar. Ahora selecciona Exportar a Word (.dox) para guardar tu gráfica de líneas de Edraw en Word. Todos los archivos de MS Office exportados desde EdrawMax Online son editables en los programas correspondientes.
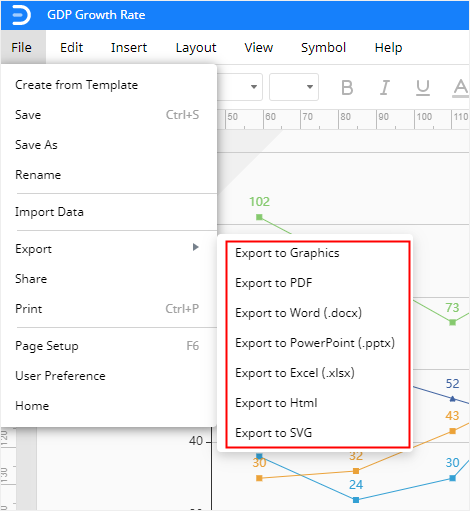
EdrawMax también permite guardar los documentos en Google Drive y Dropbox. Haz clic en Archivo, luego en Guardar como y guarda tu documento en la ubicación deseada en la nube.
Nuestra guía sobre cómo hacer una gráfica de líneas en Word concluye aquí. Puedes utilizar las funciones esenciales de EdrawMax Online de forma gratuita, ¡así que utilízalas mientras puedas!

