Centro de soporte de Edraw
Obtenga respuestas rápidas e instrucciones paso a paso en nuestro centro de soporte.
Rellenar Forma
Los usuarios pueden cambiar el relleno de una forma a través de estas formas en Edraw Max.
- En la pestaña Home/Principal, haz clic en el botón Relleno y elige la opción de relleno que quieras.
- En la barra lateral derecha, haz clic en el ícono de Relleno
 para abrir el panel de Relleno. (El panel de Relleno puede abrirse mediante el botón Relleno en la pestaña Home/Principal.)
para abrir el panel de Relleno. (El panel de Relleno puede abrirse mediante el botón Relleno en la pestaña Home/Principal.) - Haz clic derecho en la forma y clic en la opciónFormato de Forma y luego elige un formato de relleno que desees.
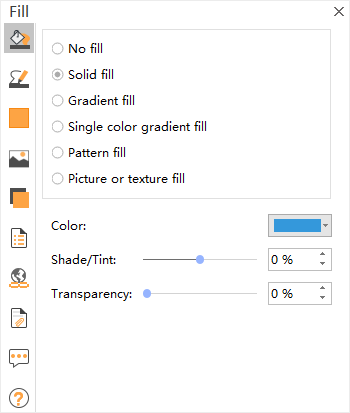
Sin Relleno
Para hacer que una forma sea transparente o incolora, o para eliminar el relleno de una forma, haz clic en esta opción.
Relleno Sólido
Para añadir colores y transparencia a una forma, haz clic en esta opción.
Color: Para elegir un color para la forma, haz clic en Color, y luego clic en el color que quieras. Para cambiar a un color que no esté en los colores del tema (colores del tema: un conjunto de colores que se utiliza en un archivo), haz clic en Más Colores, y luego clic en el color que desees en la pestaña Estándar, o mezcla tu propio color en la pestaña Personalizar. Los colores personalizados y los colores de la pestaña Estándar no se actualizan si más adelante cambias el tema del documento (tema: Una combinación de colores temáticos, fuentes temáticas y efectos temáticos. Un tema puede aplicarse a un archivo como una sola selección).
Transparencia: Para especificar la medida en que se puede ver una forma, mueve el deslizador de Transparencia, o introduce un número en la casilla junto al control deslizante. Puedes variar el porcentaje de transparencia desde 0 (totalmente opaco, la configuración por defecto) hasta 100% (totalmente transparente).
Relleno Degradado o Gradiente
Para añadir un gradiente (gradiente: Una progresión gradual de colores y tonos, normalmente de un color a otro, o de un tono a otro tono del mismo color) llenan a una forma, haz clic en esta opción.
Colores preestablecidos: Para elegir un relleno de gradiente incorporado, haz clic en Colores, y luego clic en la opción que quieras.
Tipo: Para especificar la dirección a utilizar al dibujar el relleno degradado, selecciona una opción de la lista. El tipo que selecciones determina la dirección disponible.
Dirección: Para elegir una progresión diferente de colores y tonos, haz clic en Dirección y, a continuación, haz clic en la opción que desees. Las direcciones disponibles dependen del tipo de gradiente que elijas.
Ángulo: Para especificar el ángulo en que el relleno de gradiente se rota dentro de la forma, introduce el valor de grados que desees. Esta opción sólo está disponible cuando se selecciona Tipo Lineal.
Parada o Tope de Gradiente
Las paradas o topes de gradiente consisten en la posición de la parada, los colores y el valor de la transparencia. El valor de transparencia se aplica al tope del gradiente, no al relleno total. Las paradas de gradiente se utilizan para crear gradientes no lineales.
Por ejemplo, si quieres crear un gradiente que vaya del rojo al verde y por último al azul, tienes que añadir tres paradas de gradiente, una para cada color. O, si quieres crear un gradiente que sólo se muestre en la esquina de una forma, necesitas usar topes de gradiente para hacer el gradiente no lineal.
Lista de parada: El relleno de gradiente se compone de varias paradas de gradiente, pero sólo se puede cambiar una parada de gradiente a la vez. Al hacer clic en el tope de gradiente que deseas editar en la lista, las opciones de posición, color y transparencia reflejan la configuración actual de ese tope de gradiente.
Agregar: Haz clic en el icono negro Añadir para añadir una parada o tope.
Eliminar: Haz clic en el ícono de Cruz roja para eliminar una parada.
Posición de parada: Para establecer la ubicación del cambio de color y transparencia en el relleno de gradiente, mueve el control deslizante de la posición de parada o introduce un número en el cuadro que se encuentra debajo del control deslizante.

Relleno de Patrones
Para rellenar la forma con un patrón especial, haz clic en esta opción. Puedes seleccionar el patrón en la opción Hatch/Crear, y luego elige el color del Primer Plano y el color del Fondo en los cuadros de opciones correspondientes para hacer un patrón especial.
Relleno de Imágenes o Texturas
Para usar una imagen como relleno de una forma o para añadir textura a una forma, haz clic en esta opción.