Centro de soporte de Edraw
Obtenga respuestas rápidas e instrucciones paso a paso en nuestro centro de soporte.
Tabla
Insertar una Tabla
- Haz clic en Tabla en la pestaña Insertar. Mueve el puntero para seleccionar el número de filas y columnas que desees, y luego haz clic.
- Haz clic en Insertar Tabla…, y luego introduce un número en las casillas de Número de columnas y Número de filas.
- Para añadir texto a las celdas de la tabla, haz clic en la celda y luego introduce tu texto. Después de introducir el texto, haz clic afuera de la tabla.
Mueve una Tabla
Haz clic en la tabla que quieres mover para que  aparezca en la esquina superior izquierda de la mesa. Coloca el puntero en
aparezca en la esquina superior izquierda de la mesa. Coloca el puntero en  hasta que
hasta que  aparezca, y luego arrastra la tabla a la nueva ubicación.
aparezca, y luego arrastra la tabla a la nueva ubicación.
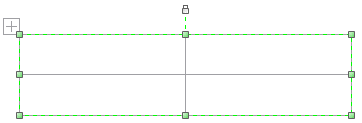
Redimensionar una Fila o Columna
Haz clic en la columna o fila que quieras redimensionar.
Para cambiar el ancho de una columna, coloca el cursor sobre el borde de la columna que deseas redimensionar, y luego cuando el puntero se convierta  , arrastra la columna a la derecha o a la izquierda.
, arrastra la columna a la derecha o a la izquierda.
Para cambiar la altura de una fila, coloca el cursor sobre el borde de la fila que deseas redimensionar, y luego cuando el puntero se convierta  , arrastra la fila hacia arriba o hacia abajo.
, arrastra la fila hacia arriba o hacia abajo.
Añade una Fila o Columna
Haz clic en el borde para seleccionar una fila en una tabla. Luego haz clic en el botón Insertar Arriba o Insertar Abajo en la pestaña Tabla. Para la columna, selecciona una columna y luego haz clic en Insertar a la Izquierda o Insertar a la Derecha en la pestaña Tabla.
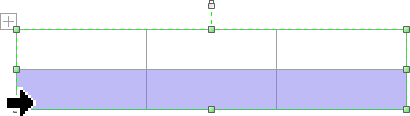
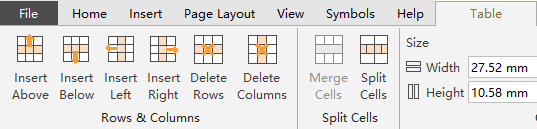
Eliminar una Fila o Columna
Selecciona una fila o columna, y luego haz clic en Eliminar Filas o Eliminar Columnas.
Combinar Celdas
Selecciona las celdas de la tabla que quieres combinar. Haz clic en Combinar Celdas en la pestaña Tabla.
Dividir Celdas
Selecciona la celda de la tabla que deseas dividir y haz clic en Dividir Celdas en la pestaña Tabla.
Para dividir una celda verticalmente, introduce el número de nuevas celdas que desees en el cuadro de Número de filas.
Para dividir una celda horizontalmente, introduce el número de nuevas celdas que desees en el cuadro de Número de columnas.
Para dividir una celda tanto horizontal como verticalmente, introduce los números que desees en el cuadro Número de columna y en el cuadro Número de fila.
Cambiar Borde de la Tabla
- Selecciona las celdas de la tabla a la que deseas agregar o cambiarle el borde de la tabla.
- En la pestaña Tabla, en el grupo Estilo de Tabla, haz clic en Bordes, y luego elige un estilo de borde en el menú emergente.
- Para cambiar el color del borde, en la pestaña Home/Principal, en el grupo Estilos, haz clic en la flecha junto al botón Línea, y luego haz clic en el color que quieras.
- Para cambiar el peso del borde, en la pestaña Home/Principal, en el grupo Estilos, haz clic en el botón Línea, clic en la flecha junto a Peso, y luego elige el peso de la línea que quieras.
- Para cambiar el estilo de línea del borde, en el menú Línea, haz clic en la flecha junto a Tipo de Línea, y luego haz clic en el tipo de guion o línea que quieras.
- Para cambiar la transparencia de las celdas, en el menú Línea, mueve el deslizador de la Transparencia, o introduce el número en la casilla junto al control deslizante
Cambiar Margen de la Celda
Selecciona las celdas de la tabla que quieras, y luego establece el margen de texto en la celda. En la pestaña Tabla, en el grupo Estilo de Tabla, haz clic en Margen, y luego elige un estilo en el menú desplegable.