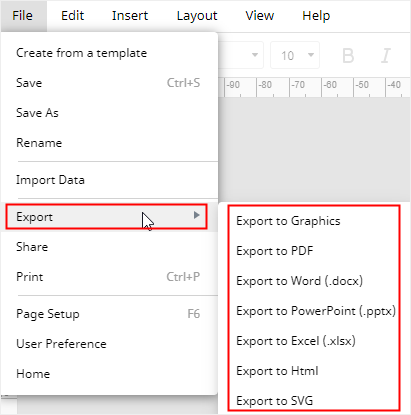Cómo Hacer un Diagrama de Gantt en Google Docs
Cada vez que debes hacer un seguimiento o discutir los procesos de un proyecto, puedes pensar que sería genial haber creado un diagrama de Gantt y compartirlo con los miembros del equipo. Ahí Google Docs te daría una respuesta, aunque el proceso puede ser tedioso y un poco complejo.
Cómo Hacer un Diagrama de Gantt en Google Docs
Paso 1: Prepara los Datos de Tu Proyecto
Antes de hacer un diagrama de Gantt, lo primero que necesitas hacer es preparar los datos del proyecto, que deben incluir al menos los nombres de las tareas, fechas de inicio, fechas de finalización y días de duración. Luego puedes guardar los datos en tu hoja de cálculo de Google.
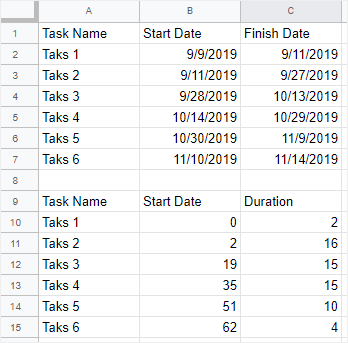
Para saber cómo preparar los datos, por favor (Ver el tutorial aquí).
Paso 2: Inserta una Gráfica de Barras
Abre un documento de Google en blanco en Google Docs, ve a la pestaña Archivo, haz clic en Gráfica en el menú desplegable y selecciona Barras.
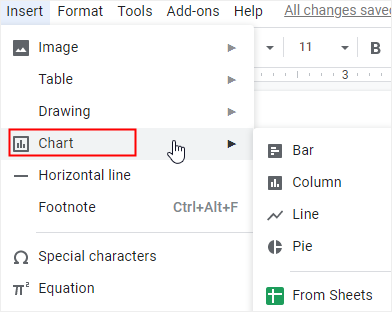
Se insertará una gráfica de barras en la página, haz clic en el botón Abrir Fuente en la esquina superior derecha de la gráfica, se abre una hoja de cálculo sin título.
En la hoja de cálculo sin título, necesitas pegar los datos (incluyendo nombres de las tareas, fechas de inicio procesadas y días de duración) en la tabla, selecciona Gráfica de Barras Apiladas en el menú desplegable. Así, la gráfica de ejemplo se convertirá en una gráfica de barras apiladas con fecha de inicio y duración.
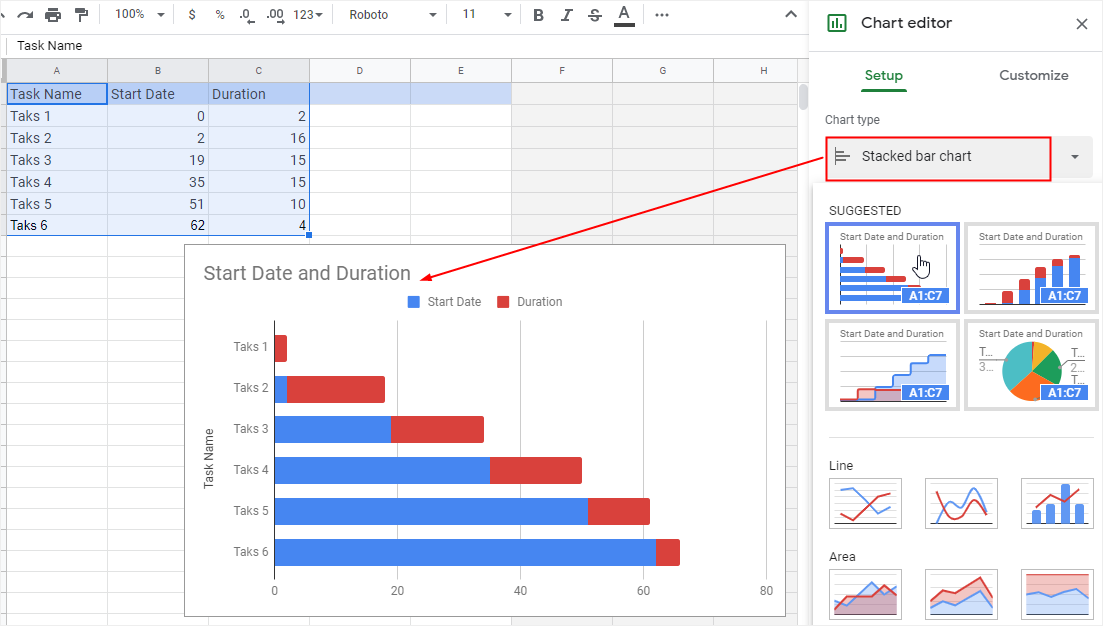
Paso 3: Transformar Gráfica de Barras en Diagrama de Gantt
Sin embargo, para que la gráfica de barras se parezca más a una gráfica de Gantt, haz clic para seleccionar todas las barras azules (Fecha de Inicio), ve a la pestaña Personalizar del panel Editor de Gráficas y luego elige Ninguno en la opción Color para las barras de Fecha de Inicio.
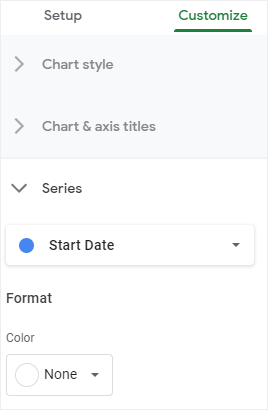
Después de todas estas instrucciones, puedes volver al documento y verás un botón de actualización en la gráfica. Haz clic en el botón, la gráfica original se convertirá en el diagrama de Gantt que hiciste.
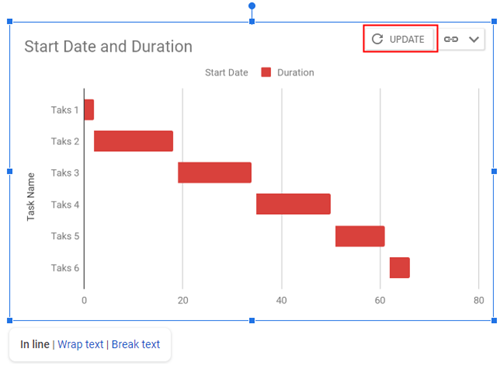
Paso 4: Insertar una Gráfica desde Sheets
Además de insertar una gráfica de barras, también puedes insertar el diagrama de Gantt de Google Sheets en la página directamente.
Como tienes que procesar los datos en Google Sheets, podrías hacer un diagrama de Gantt en Google Sheets).
Ve a la pestaña Archivo, haz clic en Gráfica > de Sheets. Sigue las instrucciones, selecciona la hoja de cálculo correcta, el diagrama de Gantt se importará a la página.
Cómo Hacer un Diagrama de Gantt en EdrawMax
Francamente hablando, es un poco problemático crear un diagrama de Gantt en Google Docs en lugar de Google Sheets o cualquier software de gestión de proyectos. Aquí te diremos lo fácil que es hacer un diagrama de Gantt complejo o grande en EdrawMax, que es un creador de diagramas todo en uno.
Paso 1: Encuentra Tu Plantilla de Diagrama de Gantt Favorita
Cuando entres a EdrawMax, verás que hay muchas plantillas prediseñadas para los usuarios. Encuentra una plantilla de diagrama de Gantt que te guste, haz clic en la miniatura para abrir la plantilla y luego podrás escribir o pegar texto en la gráfica.
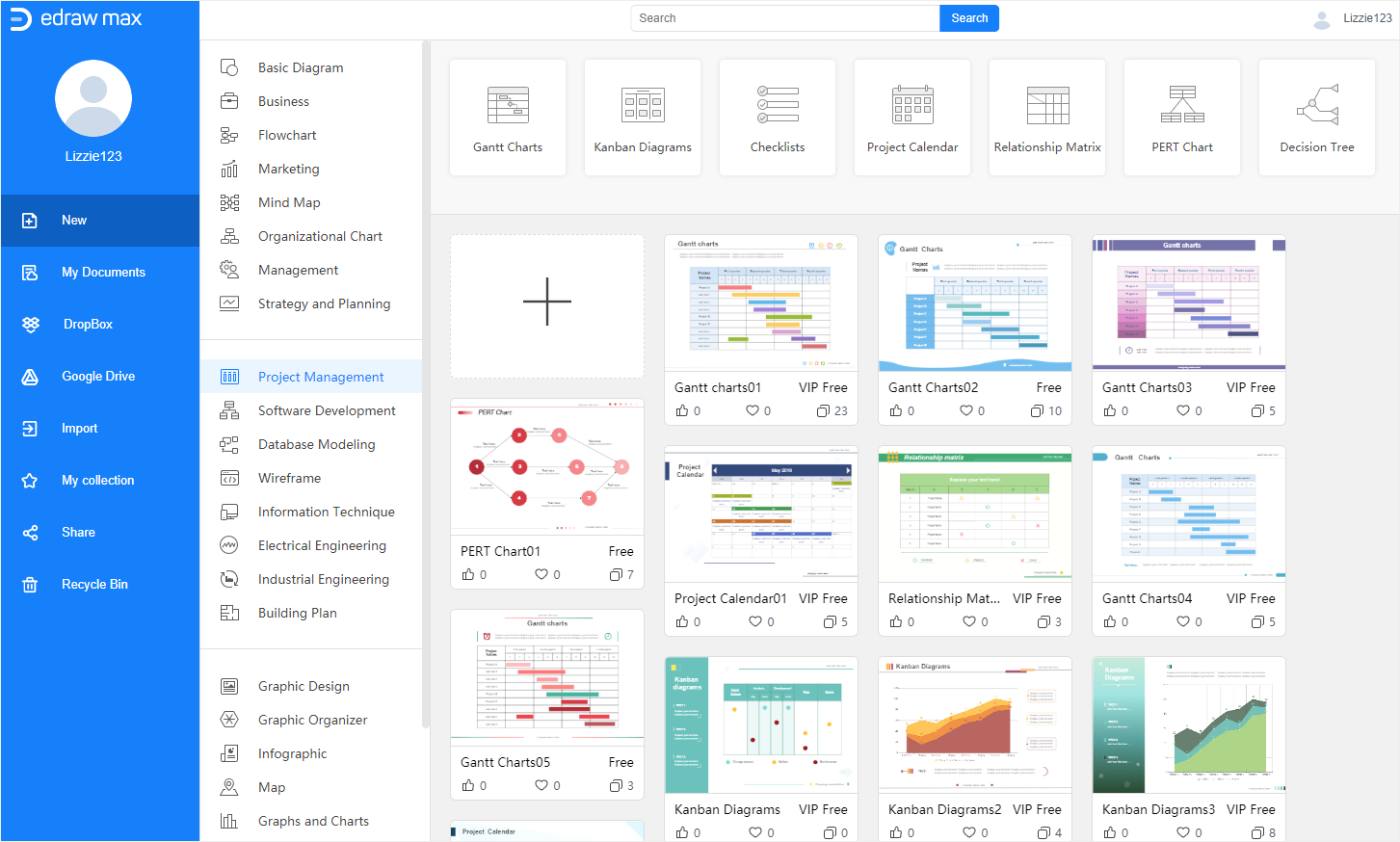
Paso 2: Empezar desde una Plantilla En Blanco
Si pretendes importar los datos de tu proyecto y dejar que EdrawMax cree automáticamente un diagrama de Gantt, haz clic en el icono del signo más (+) y abre una plantilla en blanco.
Haz clic en el icono de Diagrama de Gantt ![]() en la barra lateral derecha, presiona el botón Importar en el panel de Diagrama de Gantt. Sigue las instrucciones para importar los datos y el diagrama de Gantt quedará así:
en la barra lateral derecha, presiona el botón Importar en el panel de Diagrama de Gantt. Sigue las instrucciones para importar los datos y el diagrama de Gantt quedará así:
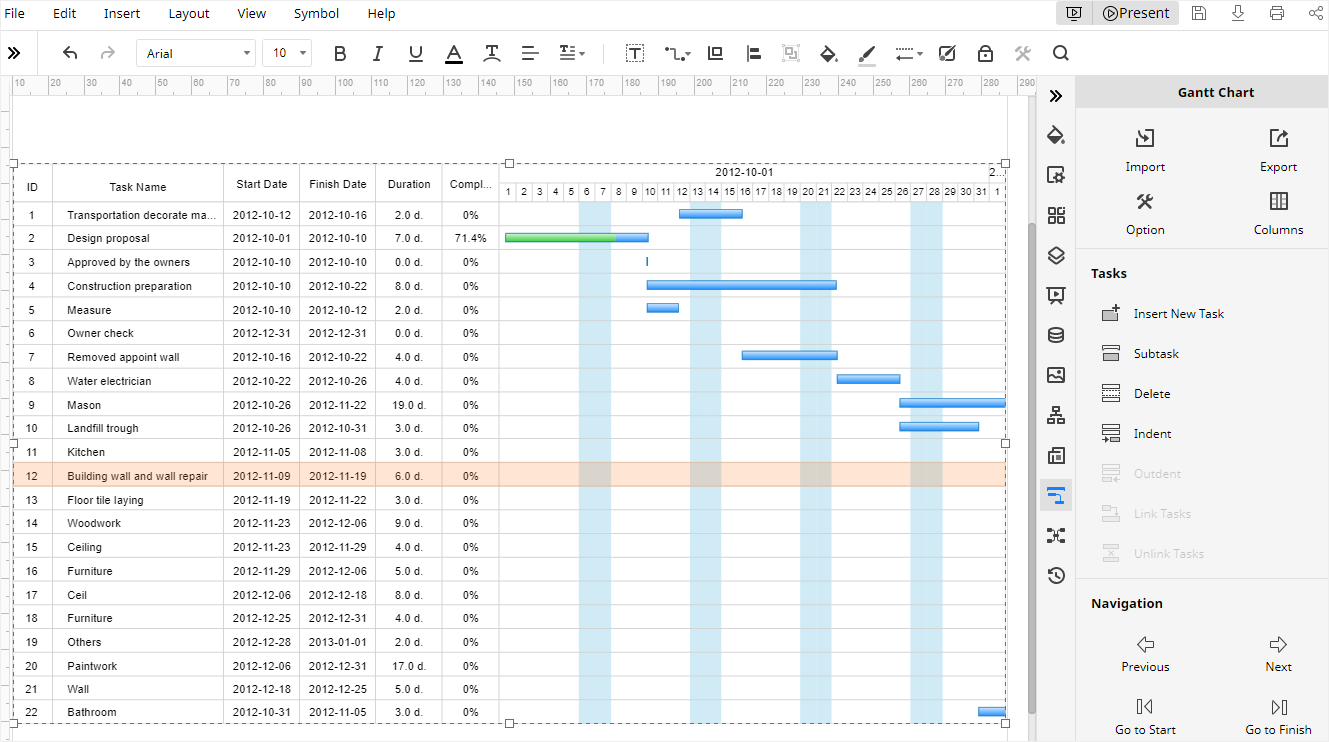
Por cierto, los datos que deseas importar deben incluir también nombres de tareas, fechas de inicio, fechas de finalización, días de duración, etc., tal y como aparece en la siguiente tabla, para que EdrawMax pueda identificar los datos de cada tarea correctamente.
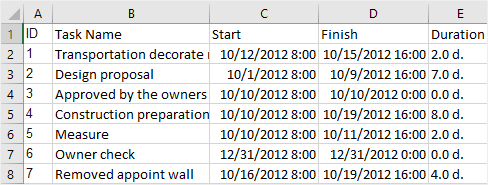
Paso 3: Personaliza Tu Diagrama de Gantt
En EdrawMax, también hay muchas herramientas de formato potentes para ayudar a los usuarios a personalizar los diagramas de Gantt u otros tipos de diagramas.
Si el diagrama de Gantt es generado automáticamente por EdrawMax, puedes ir al panel Relleno/Línea/Sombra (![]() ) y al panel Diagrama de Gantt para cambiar los colores de relleno, estilos de línea, efectos de sombra o modificar la información de la tarea.
) y al panel Diagrama de Gantt para cambiar los colores de relleno, estilos de línea, efectos de sombra o modificar la información de la tarea.
Cómo Exportar un Diagrama de Gantt a Word
En Google Docs, puedes descargar el diagrama de Gantt en muchos formatos comunes. Ve a la pestaña Archivo, haz clic en Descargar en el menú desplegable y puedes seleccionar Microsoft Word (.docx) en el menú, por lo tanto, el diagrama de Gantt se guardará en tu computadora como un archivo de Word.
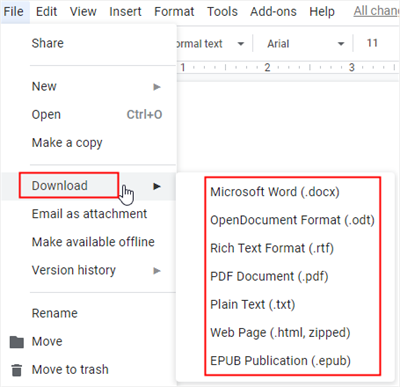
En EdrawMax, ve a la pestaña Archivo, haz clic en Exportar en el menú desplegable. EdrawMax permite exportar los diagramas de EdrawMax a diferentes tipos de archivos como gráficos (.png o .jpeg), PDF y formatos de archivo de MS Office (.docx, .pptx y .xlsx) .
Además, todos los archivos de MS Office exportados desde EdrawMax son editables e imprimibles. Así que no necesitas preocuparte de que los usuarios que no sean de Edraw no puedan ver o editar tus diagramas de Gantt.