Cómo crear un diagrama de flujo rápidamente | EdrawMax
EdrawMax tiene tanto un programa basado en la web como un programa de escritorio. Antes de empezar, puedes registrar una cuenta con EdrawMax, y así podrás acceder a tus diagramas de flujo en el sitio web y en el software de escritorio en cualquier momento y lugar.
EdrawMax
Software de Diagramas Todo en Uno
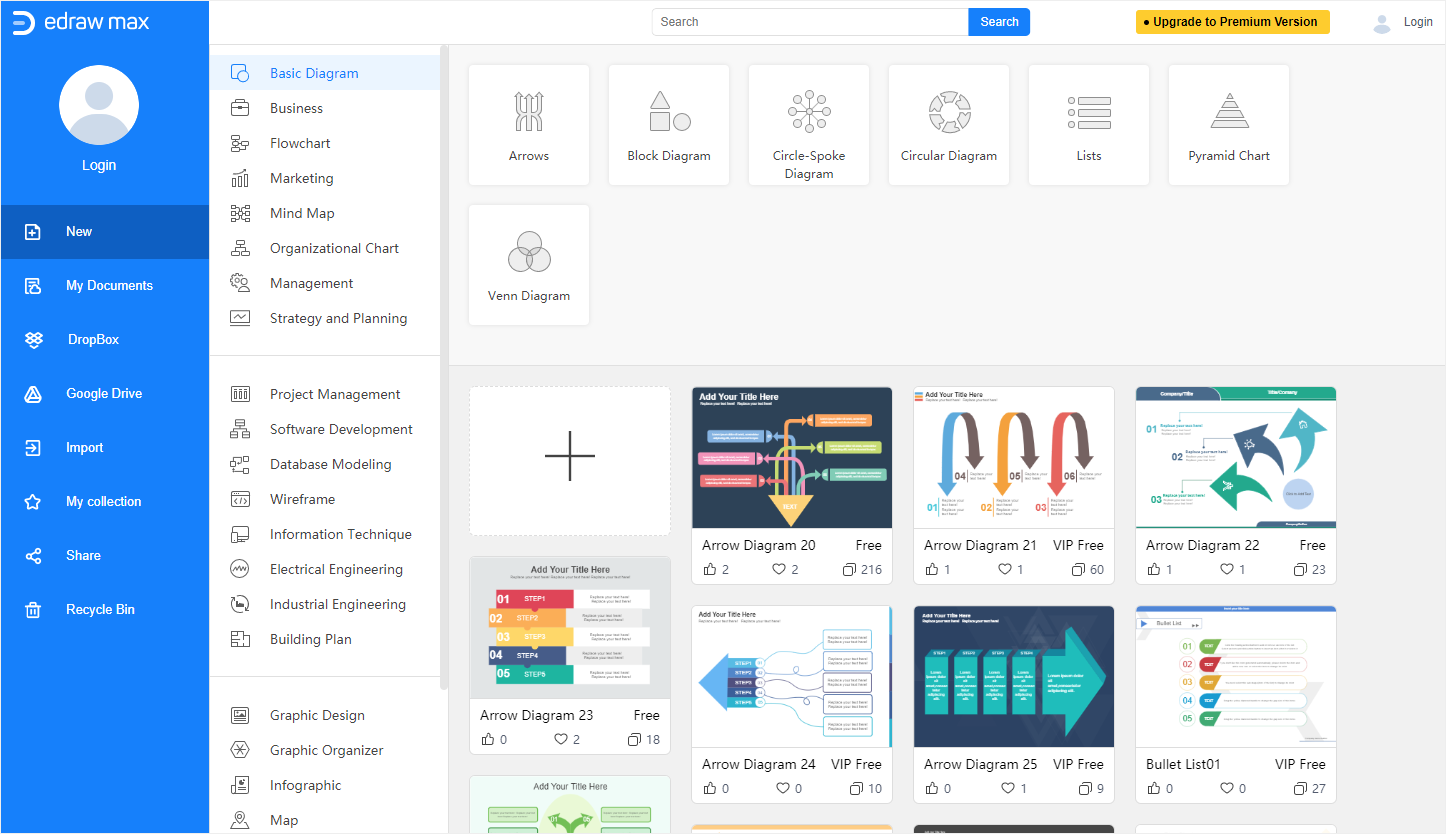
Qué representan estos símbolos del diagrama de flujo
Cada tipo de símbolo de diagrama de flujo representa un paso diferente en el proceso. Cuando empieces a dibujar un diagrama de flujo en el lienzo, es necesario que tú y tus compañeros lleguen a un acuerdo sobre el significado de los símbolos del diagrama de flujo que vayan a utilizar. Así, será más fácil que la gente lea y entienda el diagrama de flujo.
Hoy, Edraw Max presentará algunos de los símbolos de diagrama de flujo más comunes y utilizados para los usuarios principiantes.
- Proceso: Este símbolo representa una instrucción u operación interna dentro del flujo y es el símbolo más utilizado en los diagramas de flujo.
- Inicio/Terminador: Este símbolo representa el principio y el final del diagrama de flujo.
- Decisión: Este símbolo representa un punto en el que hay que tomar una decisión o responder a una pregunta. A continuación, el diagrama de flujo se dividirá en diferentes ramas según las consecuencias.
- Subproceso: Este símbolo representa otro paso de proceso complicado u operación que se definen formalmente en otro lugar.
- Documento: Este símbolo representa un paso del proceso de producción de un documento.
- Datos: Este símbolo representa que los datos, la información o los materiales entran o salen del proceso y a veces se denomina forma de entrada/salida.
- Referencia en la página: Este símbolo representa un conector para mostrar un salto de un punto a otro a través en un diagrama de flujo complicado y suele ser pequeño.
- Referencia fuera de página: este símbolo representa la continuación de un diagrama de flujo en varias páginas y los números de página se suelen escribir en los símbolos para facilitar la referencia.
- Línea de flujo: Este símbolo representa la dirección del flujo en el diagrama de flujo.
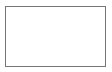
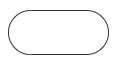
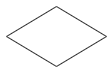
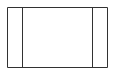
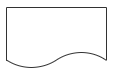
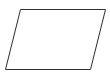


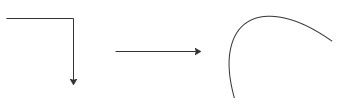
Cómo hacer un diagrama de flujo
Paso 1
Cuando estés en Edraw Max, podrás empezar con una página de dibujo en blanco y hacer un nuevo diagrama de flujo desde cero. Sin embargo, si no quieres perder demasiado tiempo en la construcción de la estructura del diagrama de flujo, puedes abrir una plantilla de diagrama de flujo ya hecha en nuestra biblioteca de plantillas y personalizarla más adelante.
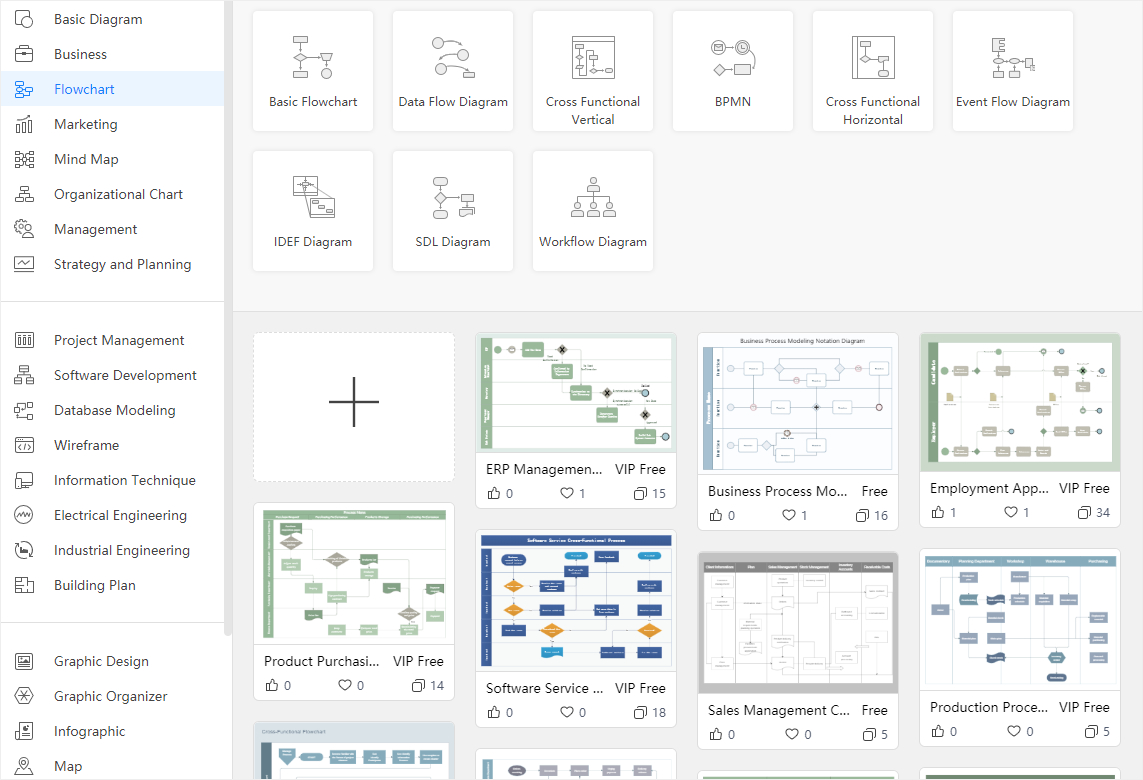
Paso 2
Haz clic en el icono ![]() para abrir la Biblioteca de símbolos y buscar Formas básicas de diagrama de flujo en la lista de tipos de diagramas para agregar esta categoría u otra categoría de símbolos en el panel izquierdo de la biblioteca.
para abrir la Biblioteca de símbolos y buscar Formas básicas de diagrama de flujo en la lista de tipos de diagramas para agregar esta categoría u otra categoría de símbolos en el panel izquierdo de la biblioteca.
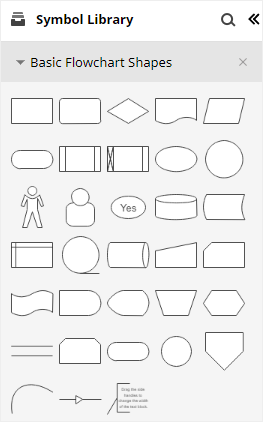
Paso 3
Haz clic en el símbolo Inicio/Terminado, arrastrándolo y soltándolo en la página de dibujo. A continuación, agrega otros símbolos que necesites para hacer la estructura principal a través del mismo método.
Paso 4
Haz clic en el botón Conector  en la barra de herramientas y selecciona un tipo de conector para agregar líneas de conexión entre los símbolos. Normalmente, los conectores se adjuntarán a los puntos de conexión de los símbolos del diagrama de flujo automáticamente.
en la barra de herramientas y selecciona un tipo de conector para agregar líneas de conexión entre los símbolos. Normalmente, los conectores se adjuntarán a los puntos de conexión de los símbolos del diagrama de flujo automáticamente.
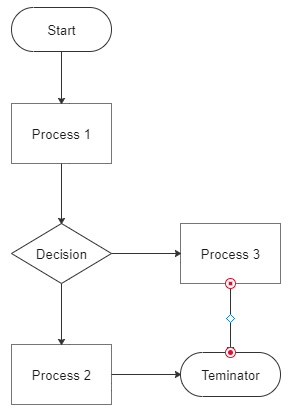
Paso 5
Una vez que termines de agregar símbolos y conectores, el diagrama de flujo completo se mostrará en la página de dibujo. Luego, podrás personalizar el diagrama de flujo con numerosas herramientas de formato en Edraw Max.
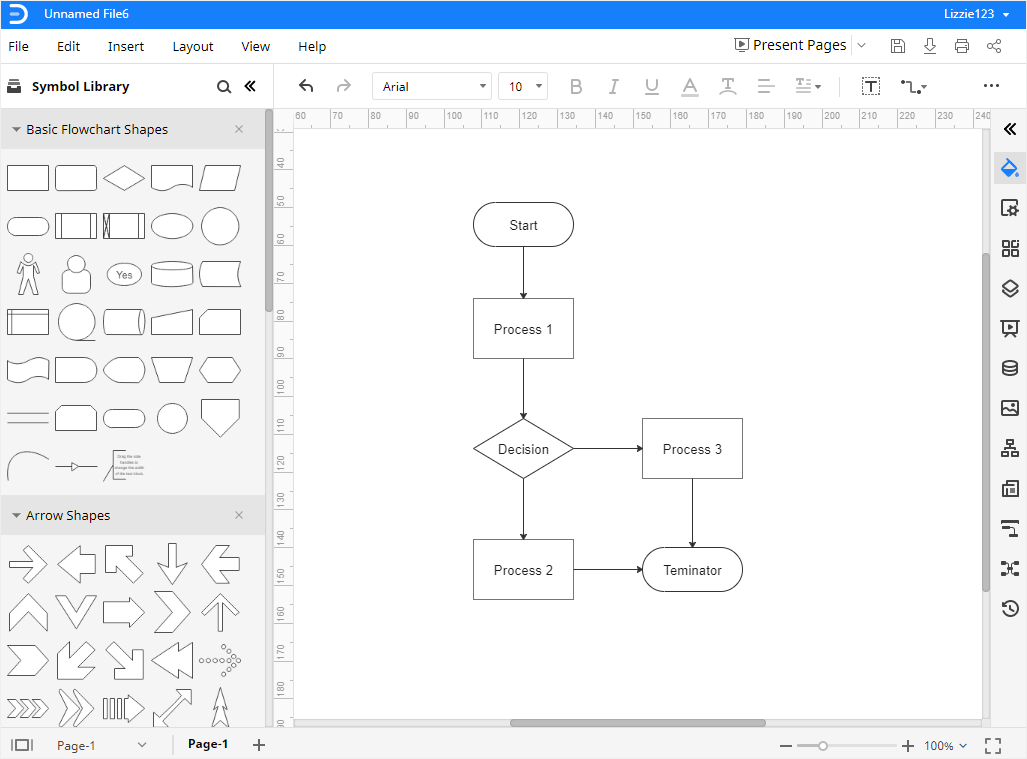
Cómo darle formato a tu diagrama de flujo
Cambiar tema
Haz clic en el icono Temas ![]() del lado derecho de la barra lateral, para abrir el panel de Temas, y así poder cambiar el esquema del tema, los colores, el estilo de los conectores y el tipo de fuente de tu diagrama de flujo con un solo clic.
del lado derecho de la barra lateral, para abrir el panel de Temas, y así poder cambiar el esquema del tema, los colores, el estilo de los conectores y el tipo de fuente de tu diagrama de flujo con un solo clic.
Además, La función WYSIWYG (Lo que ves es lo que tienes) de Edraw Max Online te permite apreciar los cambios de forma instantánea, para que no tengas que hacer demasiados cambios extras en tu diagrama de flujo.
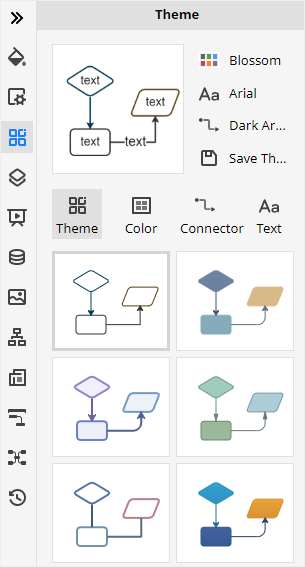
Formato de forma
Si quieres cambiar formas particulares, sólo tienes que seleccionar la forma y hacer clic en el botón Estilo de la barra lateral derecha para abrir el panel de Relleno/Línea/Sombra para que puedas personalizar la forma libremente en Edraw Max.
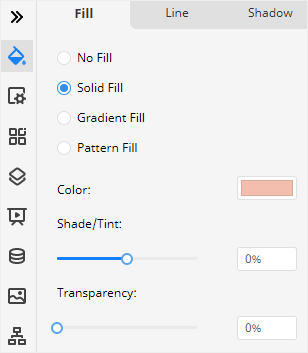
Formato del conector
Para modificar los estilos de línea, peso y estilos de flecha de los conectores en el diagrama de flujo, haz clic en el panel de Línea o también puedes elegir cambiar el tipo de conector seleccionándolo, haciendo clic derecho sobre uno de ellos.
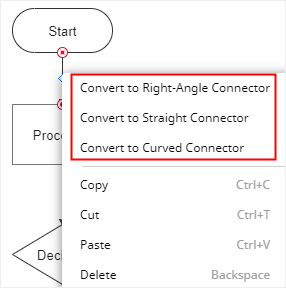
Cómo exportar y compartir tu diagrama de flujo
Cuando termines completamente tu diagrama de flujo en Edraw Max, podrás guardar y exportar el documento a diferentes tipos de archivo como gráficos, SVG, PDF, HTML, Word, Excel y PPT.
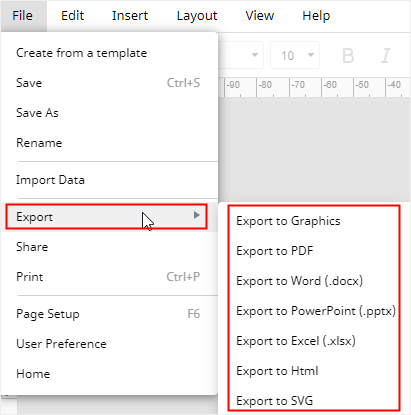
Ahora puedes compartir tu diagrama de flujo creado en Edraw Max, incluso si la otra persona no es un usuario de Edraw Max. Dirígete a la pestaña Archivo y haz clic en Compartir en el menú, o haz clic en el botón de compartir en la esquina superior derecha de la interfaz principal. La ventana Compartir aparecerá y podrás decidir si quieres copiar el enlace o el código HTML y hacer clic en los iconos de las aplicaciones de software para compartir el diagrama de flujo con otras personas.
Estas características convenientes y fáciles de usar definitivamente ayudarán a trabajar más eficientemente.
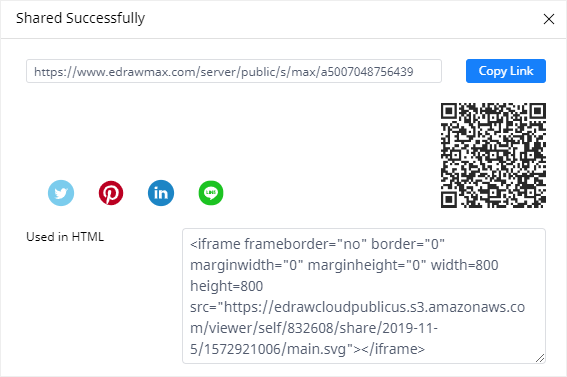
Creando un diagrama de flujo en Edraw Max es mucho más fácil que en los programas de Microsoft Office, como puedes imaginar. No es necesario que te frustres seleccionando y dibujando los símbolos del diagrama de flujo repetidamente. Gracias a las abundantes plantillas y a las diversas opciones de personalización, podrás construir tanto diagramas de flujo sencillos como complicados en Edraw Max.
¡Prueba Edraw Max ahora!

