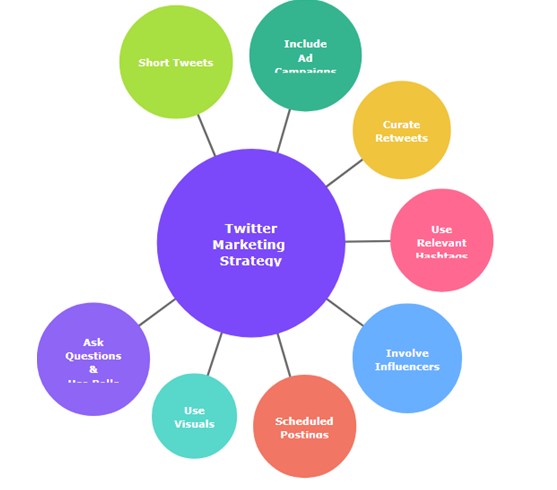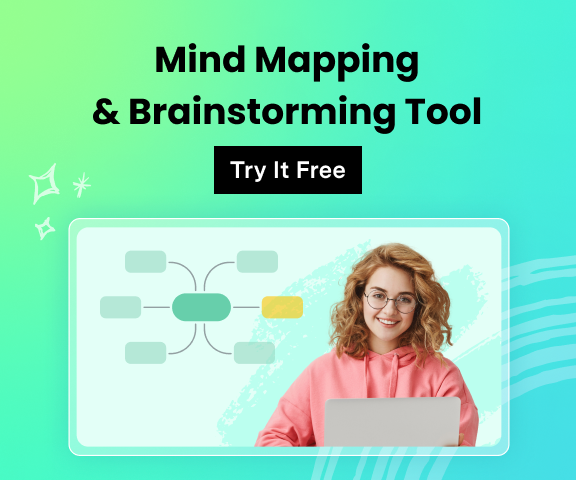Wie man eine Mind Map in PowerPoint erstellt
Edraw Content-Team
Möchten Sie Ihre Mind Map erstellen?
EdrawMind ist spezialisiert auf Mindmapping und Konzeptkarten. In dieser Anleitung zum Erstellen einer Mind Map in PowerPoint erfahren Sie, wie Sie vorgehen müssen und erhalten kostenlose Vorlagen, die Ihnen bei der Erstellung helfen. Testen Sie es jetzt kostenlos!
Fällt es Ihnen schwer, Ihre Ideen zu ordnen und zu erklären? Wenn Sie eine Mind Map erstellen, können Sie Ihre Ideen leichter präsentieren. Eine Mind Map gibt Ideen eine einfache und verständliche Struktur. Sie ermöglicht das visuelle Erleben von Gedanken und Ideen. Außerdem ist eine Mind Map ein Diagramm, in dem Ideen, Wörter oder Aufgaben rund um ein zentrales Thema miteinander verbunden sind. Lehrer, Studenten, Geschäftsleute und andere nutzen sie, um durch die Organisation und Planung von Ideen schnelles Lernen zu ermöglichen.
Wie würden Sie das machen, wenn Sie eine Mind Map zu Ihrer PowerPoint-Präsentation hinzufügen möchten? Ganz einfach. Dieser Artikel erklärt, wie Sie eine Mind Map in PowerPoint erstellen.
1. Wie man eine Mind Map in PowerPoint zeichnet [Detaillierte Anleitung]
Mind Map mit PowerPoint-Formen erstellen
Es ist ganz einfach, eine Mind Map in PowerPoint zu erstellen. Sehen Sie sich die unten aufgeführten Schritte an, um zu erfahren, wie Sie mit dem PowerPoint Formen Tool eine Mind Map erstellen können:
Schritt 1: Starten Sie PowerPoint.
Schritt 2: Erstellen Sie eine leere Präsentation oder fügen Sie eine bestehende Präsentation hinzu, in die Sie eine Mind Map importieren möchten.
Schritt 3: Fügen Sie dann eine leere Seite in die Präsentation ein.
Schritt 4: Sie müssen nun eine zentrale Idee einfügen. Klicken Sie dazu auf die Registerkarte Einfügen und wählen Sie den Abschnitt der Illustrationen. Klicken Sie dann auf das Dropdown-Menü der Formen und wählen Sie eine rechteckige Form, um die Hauptidee darzustellen.
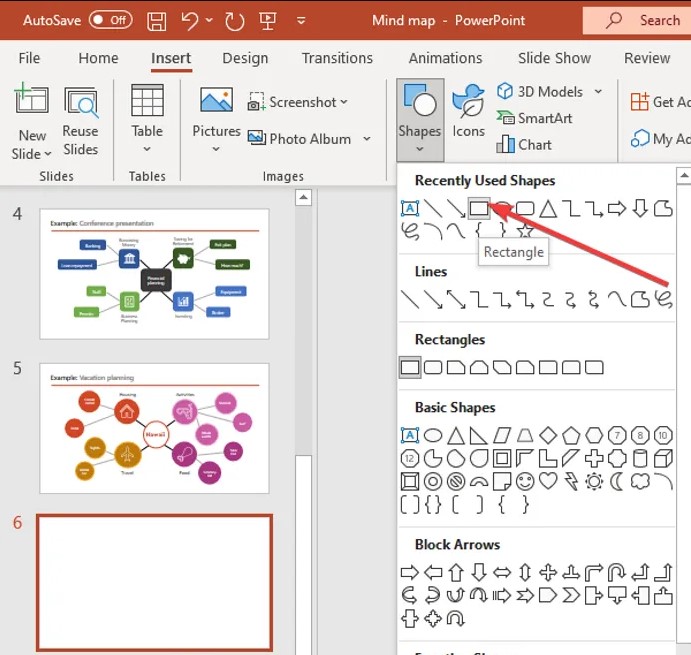
Schritt 5: Zeichnen Sie auf der Folie ein Rechteck und setzen Sie es in die Mitte. Geben Sie den Hauptgedanken ein, indem Sie "Text bearbeiten" aus dem Kontextmenü wählen, wenn Sie mit der rechten Maustaste auf die Form klicken.
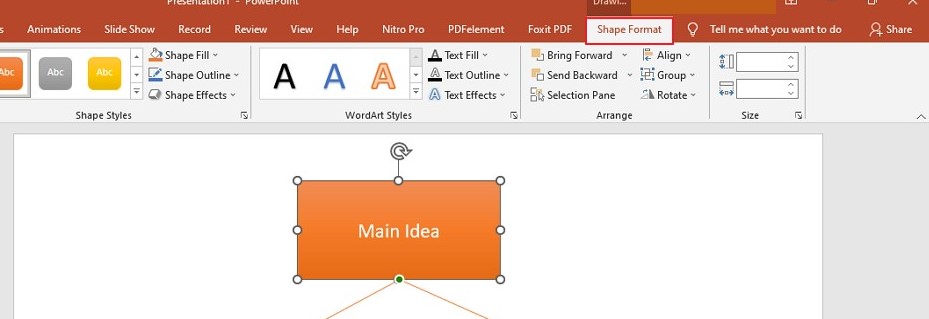
Schritt 6: Wählen Sie eine ovale Form aus und fügen Sie sie mit dem Einfügen Tool > Illustrationen > Formen ein. Die Form wurde hinzugefügt und stellt eine Unteridee dar. Geben Sie den Unterbegriff ein, indem Sie mit der rechten Maustaste auf den Unterbegriffsknoten klicken und die Option "Text bearbeiten" wählen. Wiederholen Sie den vorherigen Schritt mit weiteren untergeordneten Knoten, um Ihre Ideen darzustellen und ihnen Text hinzuzufügen.
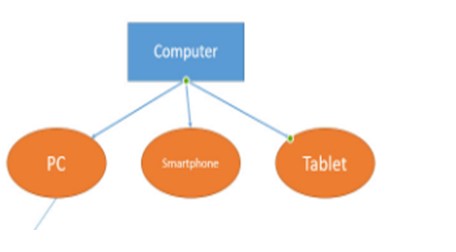
Im Bereich "Form Format" können Sie die Farbe der Form oder die Textdarstellung der hinzugefügten Schriftart ändern.
Schritt 7: Falls gewünscht, fügen Sie der Form Symbole hinzu. Entwerfen Sie ein Design und ein Erscheinungsbild, das einzigartig ist. Zum Schluss speichern Sie die Präsentation mit der von Ihnen erstellten Mind Map.
Mind Map mit PowerPoint SmartArt erstellen
Schritt 1: Öffnen Sie eine neue Folie. Fügen Sie dann den Titel für Ihre Mind Map hinzu.
Schritt 2: SmartArt einfügen. Das Design der Mind Map wird anhand dieser Bilder erstellt. Die Horizontale Hierarchie ist das SmartArt-Layout, das von allen verfügbaren Layouts am ehesten einer Mind Map ähnelt.
Schritt 3: Navigieren Sie zu Multifunktionsleiste>Einfügen>SmartArt>Hierarchie >Horizontale Hierarchie.
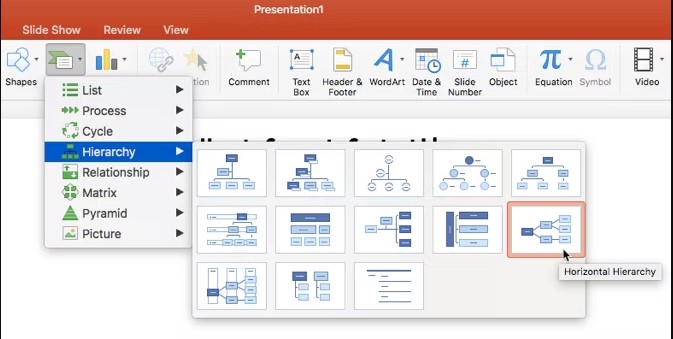
Schritt 4: Geben Sie Ihr zentrales Thema in das erste (zentrale) Feld ein, indem Sie es anklicken. Das Hauptthema wird in Hauptthemen und Unterthemen unterteilt.
Schritt 5: Die Teile des Hauptthemas, die von den Unterthemen ausgefüllt werden.
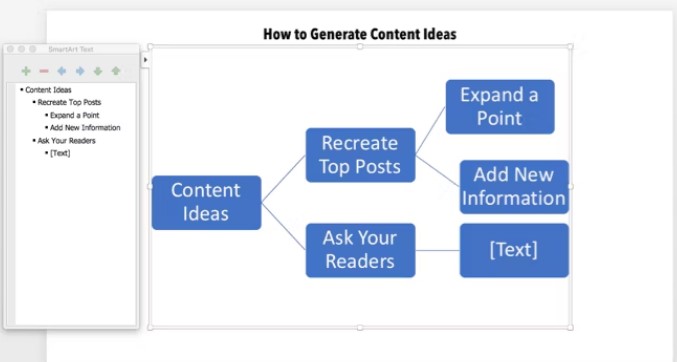
Schritt 6: Um Details hinzuzufügen und die SmartArt-Formen aufzuwerten oder abzuwerten, können Sie das SmartArt-Textfeld auf der linken Seite verwenden.
Schritt 7: Verwenden Sie das Textfeld, um SmartArt-Formen hinzuzufügen und ihre Hierarchie beizubehalten. Auf diese Weise können Sie weitere Themen und Unterthemen zu Ihrer Mind Map hinzufügen.
Mit der SmartArt Design- und Format-Symbolleiste können Sie Mind Maps erstellen, die visuell beeindruckend sind und Ihr Publikum beeindrucken.
2. Wie kann man in PowerPoint ganz einfach Mind Maps erstellen?
Das Erstellen von Mind Maps mit dem PowerPoint Formen Tool und SmartArt kann nützlich sein, ist aber nicht die beste Wahl. Warum ist das so? Denn PowerPoint verfügt nicht über vergleichbare Funktionen oder Tools, die das Erstellen von Mind Maps erleichtern.
Wie lassen sich also in dieser Situation am besten schnell Mind Maps erstellen? Nun, EdrawMind bietet die beste Lösung, indem es einzigartige und nützliche Funktionen bietet, die Sie bei der Erstellung perfekter Mind Maps unterstützen. Dieses Tool ist ein hervorragendes Mind Map Tool, da es dem Benutzer über eine einfach zu bedienende Oberfläche die Kontrolle gibt.
Einige weitere Funktionen von EdrawMind:
- Mit ansprechenden Designs, mehreren Layouts und einer erstaunlichen Farbpalette können Sie wunderschöne Mind Maps gestalten.
- Mit Edraw Mind ist Teamarbeit in Echtzeit überall und auf jedem Gerät möglich.
- Es ist für jeden einfacher, mit der Erstellung von Karten zu beginnen, da es für jeden Kartentyp ein Tutorial und eine Anleitung gibt.
- Sie können in den Präsentationsmodus wechseln, um eine Vorschau Ihrer Arbeit zu sehen und Ihre Mind Maps in Folienpräsentationen umzuwandeln.
Jetzt wissen Sie, warum EdrawMind das beste Tool zum Erstellen von Mind Maps ist. Es ist also an der Zeit zu erfahren, wie Sie damit eine Mind Map erstellen können. Im Folgenden werden die Schritte erklärt:
Schritt 1: Herunterladen, Starten und Vorlage auswählen
Laden Sie zunächst EdrawMind herunter und installieren Sie es. Alternativ können Sie auch EdrawMind Online verwenden. Starten Sie dann EdrawMind auf Ihrem PC und wählen Sie eine Vorlage aus der Liste, die auf der Startseite angezeigt wird.
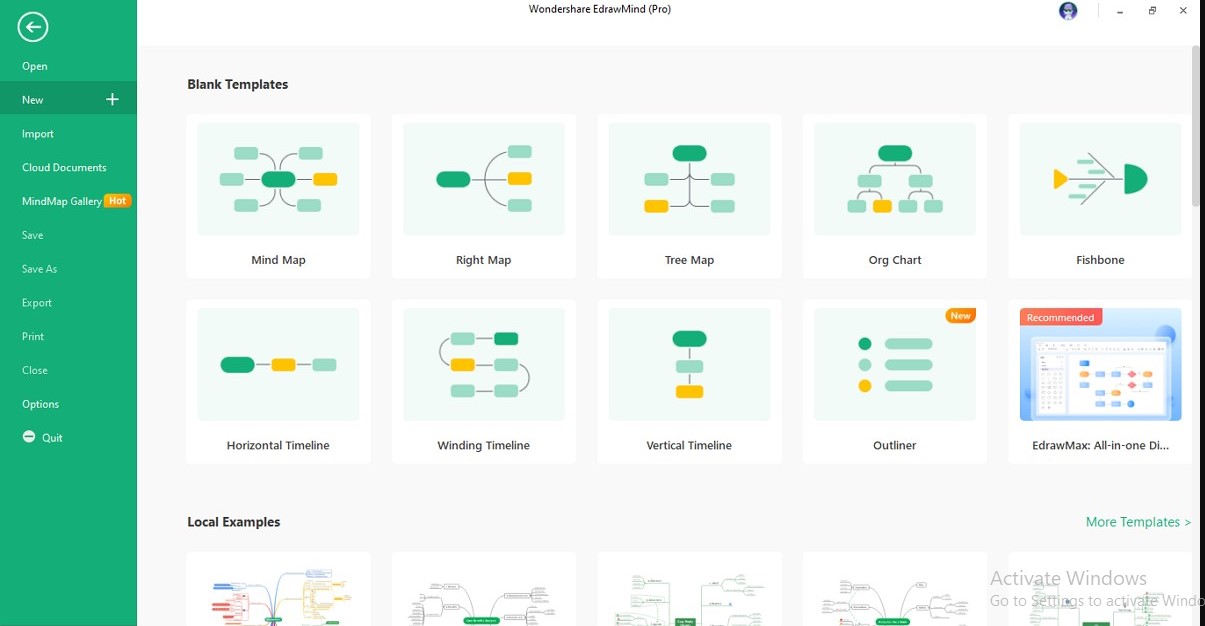
Schritt 2: Nehmen Sie Hauptthemen in Ihre Mind Maps auf
Öffnen Sie eine Mindmap-Vorlage im folgenden Fenster und drücken Sie "Enter", um ein weiteres Hauptthema hinzuzufügen. Wählen Sie dann die Registerkarte "Hauptidee". Fügen Sie je nach Bedarf Text zu den wichtigsten Themen hinzu.
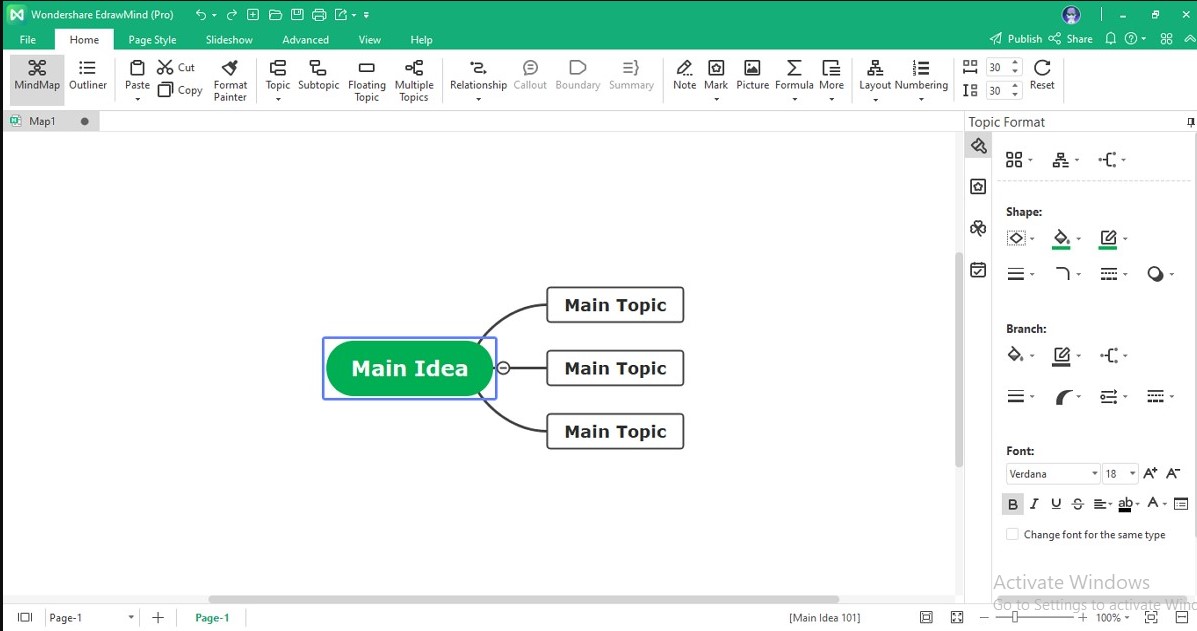
Schritt 3: Individuelle Mind Map erstellen
Das Hauptthema kann auch eine Vielzahl von Unterthemen haben. Verwenden Sie die "Tabulatortaste", um Ihre bevorzugten Unterthemen vor ein Hauptthema zu setzen. Mit Hilfe der verfügbaren Bearbeitungsfelder können Sie das Aussehen, die Schriftart, die Pfeilspitzen und die Anordnung der Elemente in Ihrer Mind Map ändern.
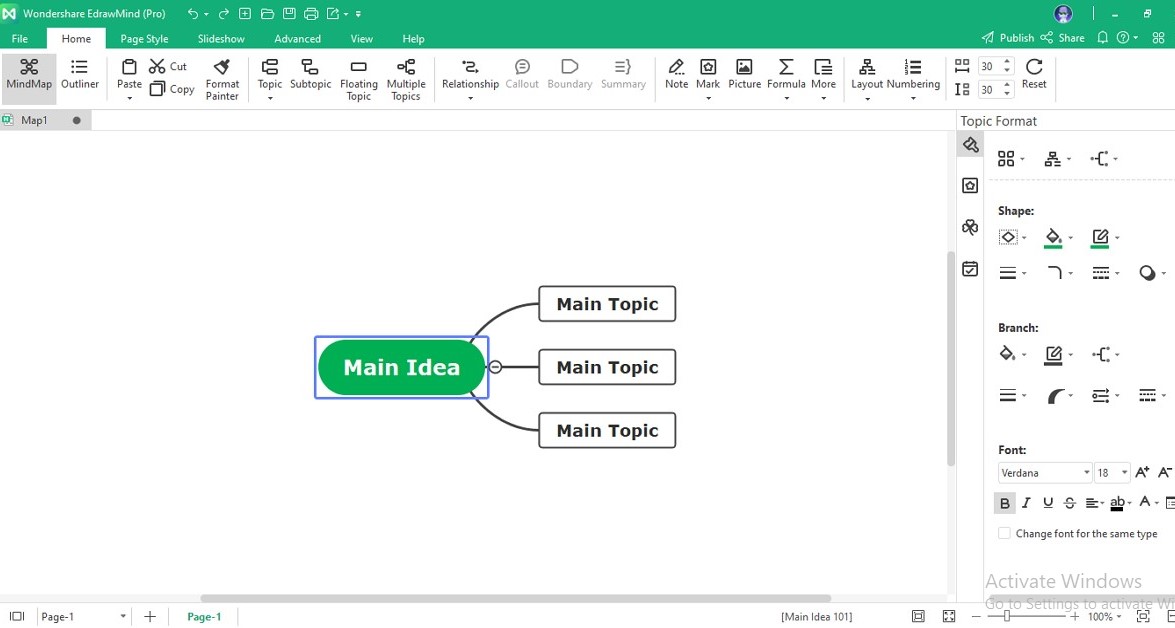
Schritt 4: Mind Map nach PowerPoint exportieren
Wenn Sie mit der Erstellung einer Mind Map in EdrawMind fertig sind, gehen Sie auf die Registerkarte "Datei" und wählen Sie "Exportieren" aus dem linken Bedienfeld. Um zum Beispiel die Mind Map als PowerPoint-Datei zu exportieren, wählen Sie "PowerPoint" aus den Optionen im Menü "Office".
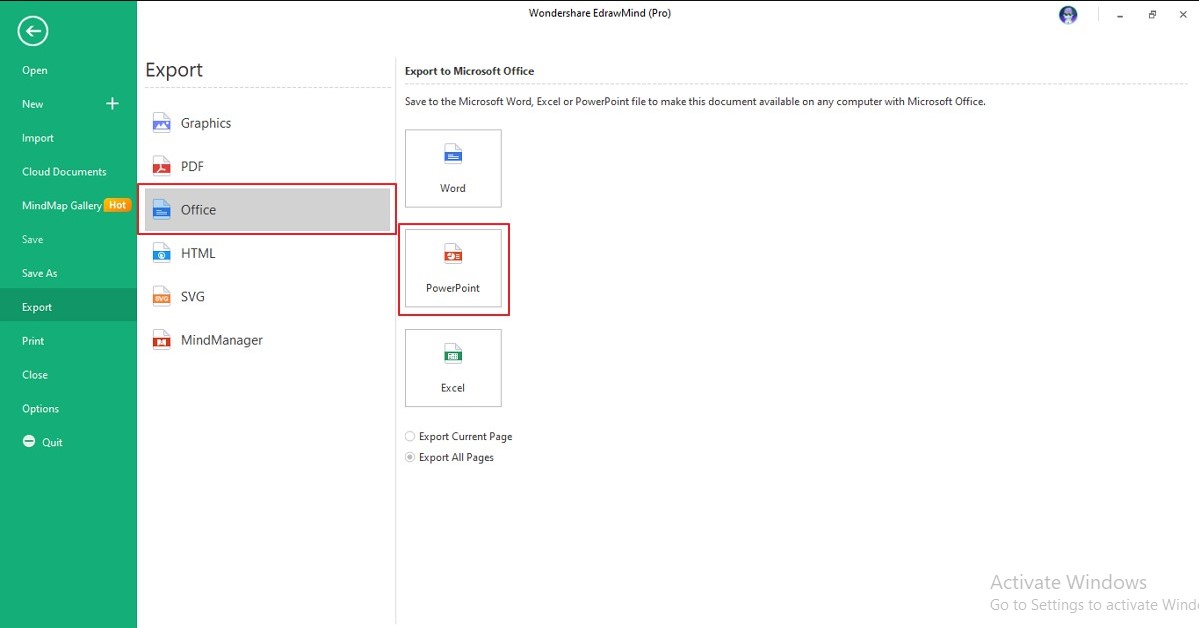
3. Kostenlose Mind Map-Vorlagen für PowerPoint
EdrawMind bietet viele kostenlose Mind Map PowerPoint-Vorlagen, die Sie an das jeweilige Thema anpassen können. Da Mind Maps auf einem Konzept beruhen, hat jede Vorlage eine einzigartige Bedeutung, die sie ihrem Publikum vermitteln soll.
Nachdem Sie nun gelernt haben, wie Sie mit Formen & SmartArt und EdrawMind eine Mind Map in PowerPoint erstellen können, erklären wir Ihnen einige kostenlose Mind Map-Vorlagen für PowerPoint. Sie können diese Mind Map PowerPoint-Vorlagen verwenden, um schnell Mind Maps zu erstellen.
- Twitter Marketing Strategie Mind Map
- Wahrnehmungskarten-Vorlage
- Vorlage für Computational Thinking
- Die 15 besten Reiseziele in den USA Vorlage
- NIST Cybersecurity Framework v1.1
1. Twitter Marketing Strategie Mind Map
2. Wahrnehmungskarten-Vorlage
Die Vorlage veranschaulicht die unterschiedlichen Wahrnehmungen der Kunden in Bezug auf bestimmte Merkmale eines Unternehmens. Die Teilnehmer werden in der Regel gebeten, die Waren oder Dienstleistungen in der Vorlage entlang zweier oder mehrerer Achsen zueinander anzuordnen.
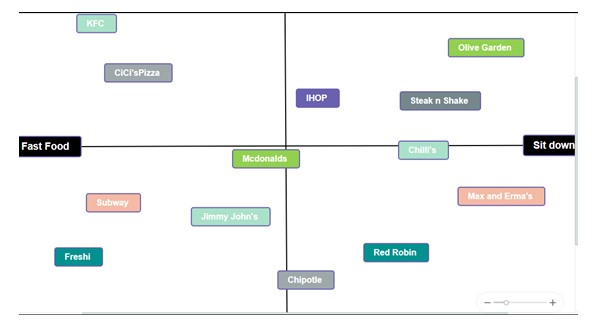
Während die emmx-Datei in EdrawMind geöffnet werden muss.
Wenn Sie EdrawMind noch nicht haben, können Sie EdrawMind kostenlos von
3. Vorlage für Computational Thinking
Um zu zeigen, wie die Informatik zur Entwicklung der kognitiven Fähigkeiten beigetragen hat, die zur Lösung komplexer Probleme in allen Disziplinen benötigt werden, ist diese Vorlage nützlich.
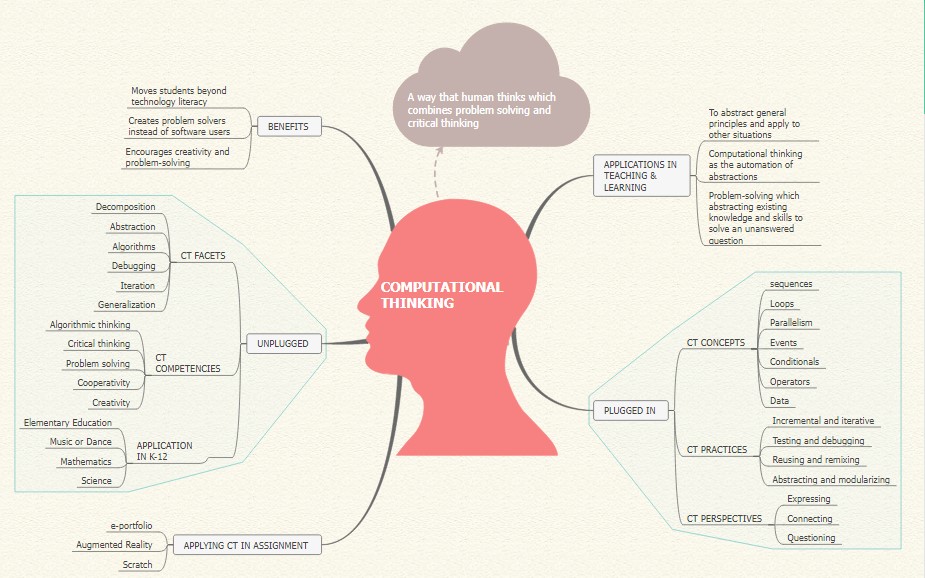
Während die emmx-Datei in EdrawMind geöffnet werden muss.
Wenn Sie EdrawMind noch nicht haben, können Sie EdrawMind kostenlos von
4. Die 15 besten Reiseziele in den USA Vorlage
Diese Mindmap PowerPoint-Vorlage zeigt die 15 besten Orte, die Sie in den USA besuchen können. Mit Hilfe dieser kostenlosen Mindmap-Vorlage für PowerPoint können Sie ganz einfach alle schönen Orte in den USA besuchen.
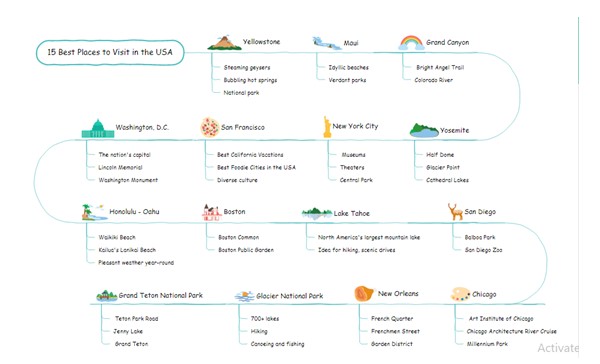
Während die emmx-Datei in EdrawMind geöffnet werden muss.
Wenn Sie EdrawMind noch nicht haben, können Sie EdrawMind kostenlos von
5. NIST Cybersecurity Framework v1.1
Diese kostenlose Mind Map PPT-Vorlage ist nützlich für Organisationen, um das Cybersecurity-Risiko besser zu verwalten und zu senken. Sie basiert auf aktuellen Standards, Richtlinien und Praktiken.
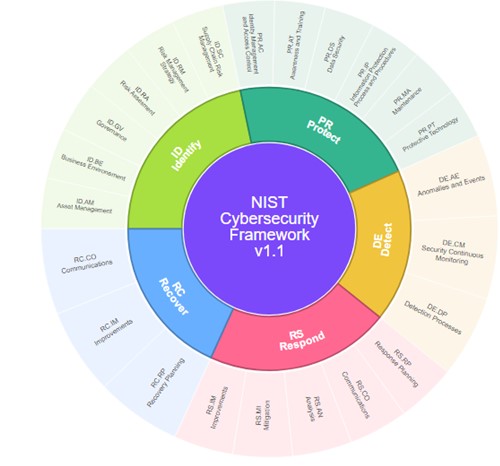
Während die emmx-Datei in EdrawMind geöffnet werden muss.
Wenn Sie EdrawMind noch nicht haben, können Sie EdrawMind kostenlos von
Möchten Sie weitere PPT Mind Map-Vorlagen verwenden? Wenn ja, dann besuchen Sie die EdrawMind Galerie.
Jetzt zur EdrawMind-Galerie gehen >>
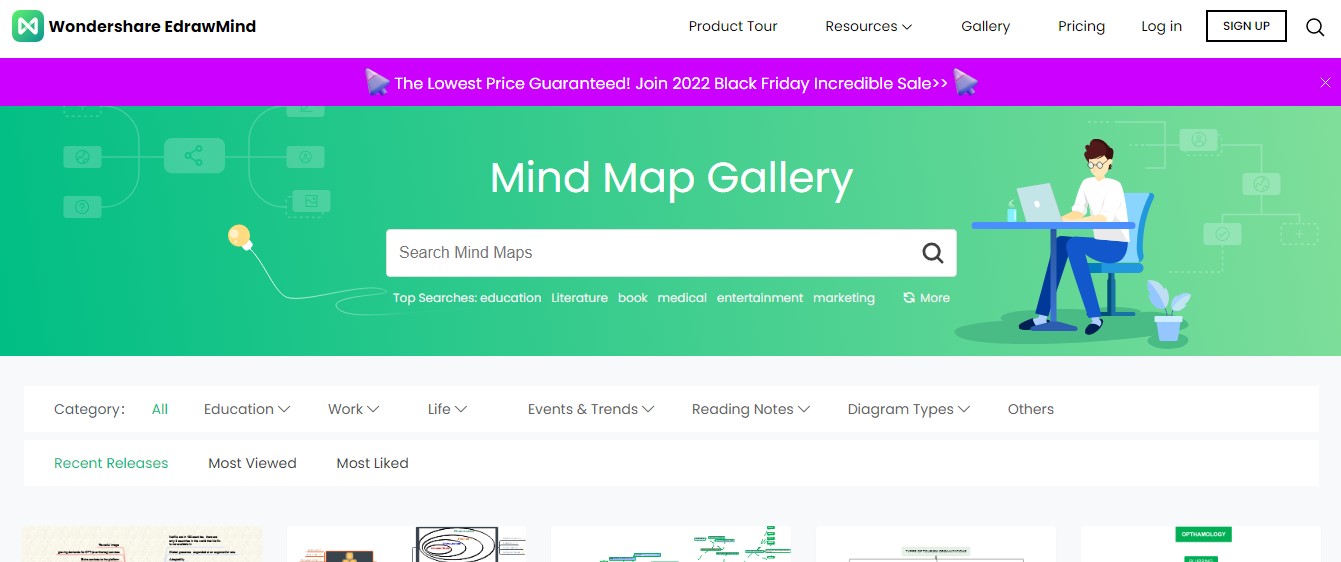
4. Fazit
In diesem Artikel haben wir im Detail besprochen, wie Sie eine Mind Map in PowerPoint erstellen. Wir haben uns auch auf EdrawMind konzentriert, ein hilfreiches Tool, das eine beeindruckende Liste von Vorlagen zum Ausprobieren und einen Überblick über die beste PowerPoint-Methode bietet. Nutzen Sie also EdrawMind, um jetzt einfach und schnell eine Mind Map PowerPoint zu erstellen!
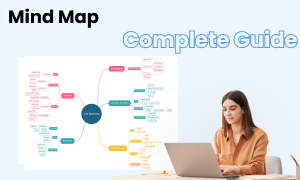
Mind Map Vollständiger Leitfaden
In diesem vollständigen Leitfaden erfahren Sie alles über Mind Maps, wie z.B. Mind Map-Typen, Mind Map-Symbole und wie man eine Mind Map erstellt.