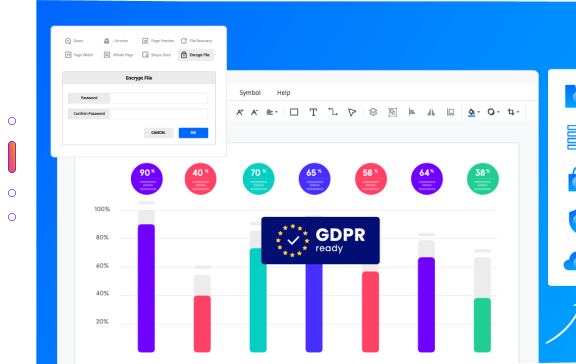Wie man einen Grundriss im PDF-Format erstellt
Edraw Content-Team
Möchten Sie Ihren Grundriss erstellen?
EdrawMax ist auf die Erstellung von Diagrammen und Visualisierungen spezialisiert. In diesem Artikel erfahren Sie alles darüber, wie Sie Ihren Grundriss in PDF und einfacher erstellen können. Testen Sie es jetzt kostenlos!
Wenn ein Bauunternehmer ein Bauprojekt in Angriff nimmt, erstellt er nach der Inspektion der Webseite als erstes einen Grundriss im PDF-Format oder in einem anderen Format, das er leicht an seine Kunden weitergeben kann. Architekten ziehen es oft vor, an einem detaillierten Grundriss zu arbeiten, der die Lage des Schlafzimmers, des Badezimmers, des Wohnzimmers und des Esszimmers enthält und auch zeigt, wie die Möbel platziert werden und wie der Gartenbereich nach dem Bau aussehen wird.
In dieser detaillierten Anleitung zur einfachen Erstellung eines Grundrisses zeigen wir Ihnen, wie Sie einen Grundriss in EdrawMax erstellen, den Sie ganz einfach als PDF und in andere Formate exportieren können. Mit EdrawMax können Sie den Grundriss in nur wenigen Minuten erstellen.
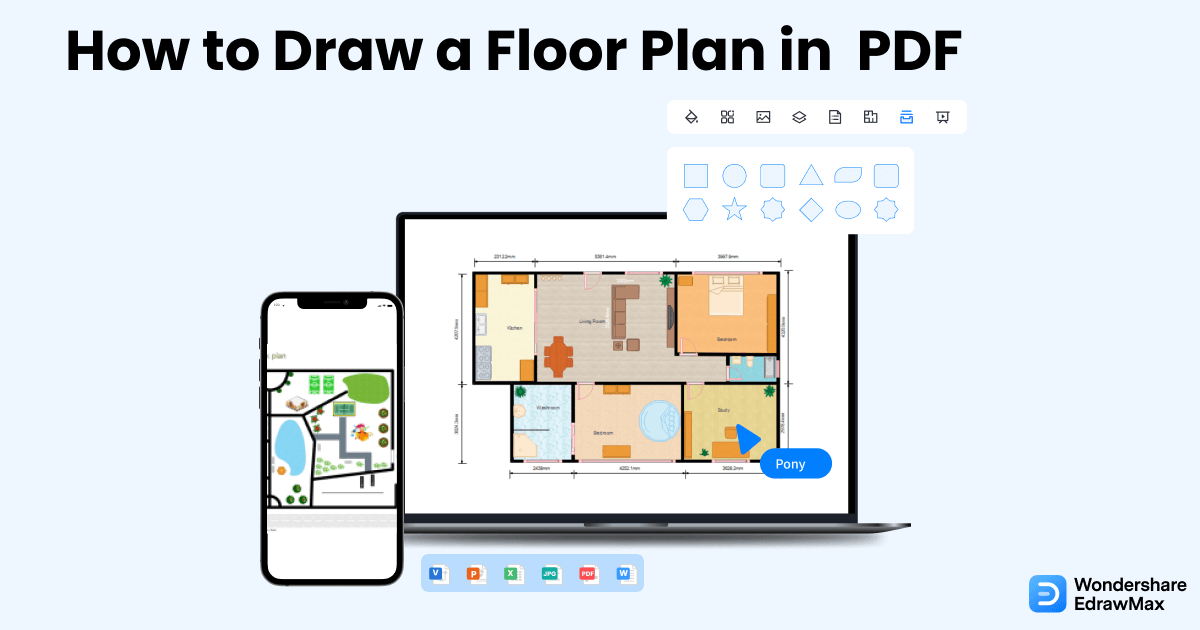
1. Wie man einen Grundriss im PDF-Format erstellt
PDF ist eines der am besten zugänglichen Formate der Welt. Das Format lässt sich problemlos auf allen mobilen Geräten öffnen und wenn Sie es als PDF ausdrucken, bleibt die Formatierung erhalten. Anhand der folgenden Schritte können Sie nachvollziehen, wie Sie einen Grundriss im PDF-Format erstellen.
- Starten Sie MS Word und öffnen Sie eine leere Seite:
Hier sind die Schritte zur Erstellung eines Grundrisses im PDF-Format. Führen Sie das Ganze in MS Word aus, um einen Grundriss im PDF-Format zu erstellen. Gehen Sie also zum Startmenü, geben Sie MS Word in die Suche ein und öffnen Sie die Anwendung. Danach gehen Sie auf die Registerkarte Datei und klicken auf Neu. Wählen Sie nun ein leeres Dokument aus. Klicken Sie auf Layout, dann auf Größe und wählen Sie A3 aus der Reihe. Um die Ausrichtung zu ändern, wählen Sie Querformat und führen Sie Ihren Plan schließlich aus.
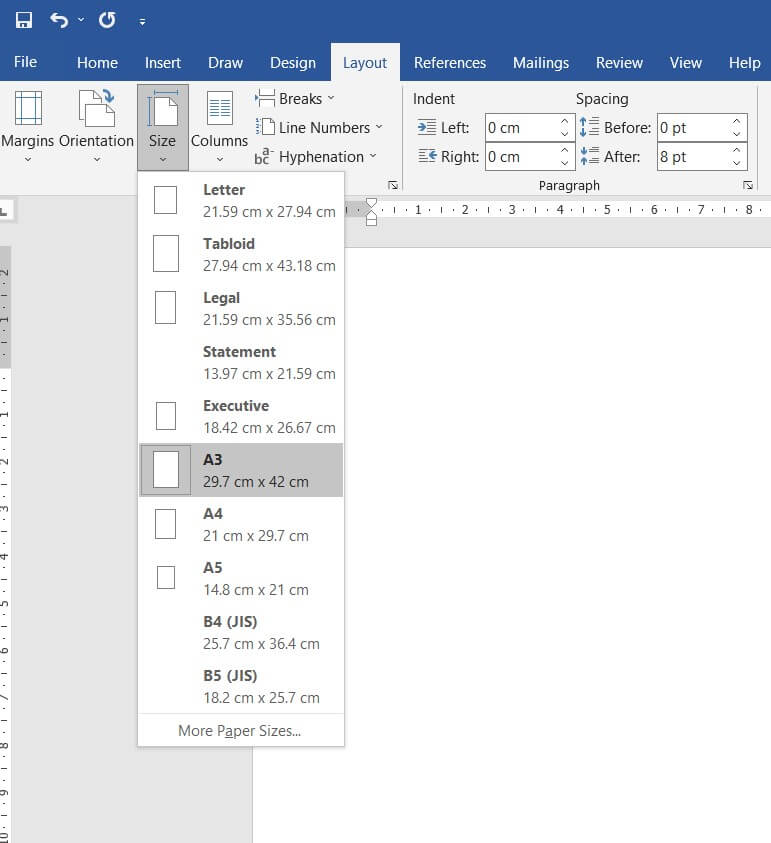
- Erstellen Sie die Umrisse von Außen- und Innenstrukturen:
Klicken Sie in Microsoft Word auf Einfügen, wählen Sie Formen und scrollen Sie nach unten, um die zu Ihrem Grundriss passende Form auszuwählen.
Hier können Sie die Größe der Formen anpassen, um Ihr gewünschtes Rasterformat zu erhalten. Klicken Sie auf die rechteckige Form, ziehen Sie sie auf die Seite und zeichnen Sie die gesamte Außenwandstruktur. Als Nächstes stellen Sie mit Hilfe von Linienformen die Strukturen der Innenräume fertig.
Konstruieren Sie Türen und Fenster, indem Sie die Formen an die gewünschte Stelle ziehen. Als Ergebnis sehen Sie die eingeschlossenen Grenzen, die sich in eine grundlegende Bodenkartierung verwandelt haben.
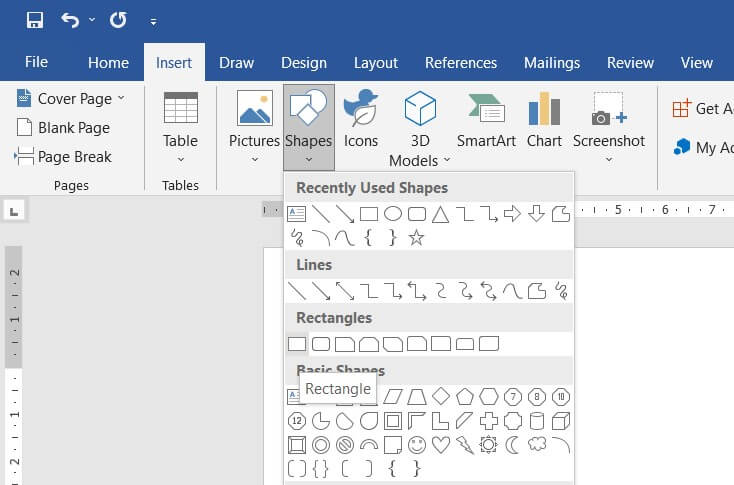
- Einrichten von Messungen:
Um die Maßeinheiten zu ändern, klicken Sie auf die Registerkarte Datei, dann auf Optionen und wählen Sie dann Erweitert mit Hilfe Ihres Dropdown-Pfeils, um nach unten zum Anzeige Abschnitt zu scrollen. In diesem Abschnitt sehen Sie die Messungen. Ändern Sie sie, wie z.B. Höhe und Breite, nach Ihren Bedürfnissen. Wählen Sie zum Abschluss die Schaltfläche Ok.
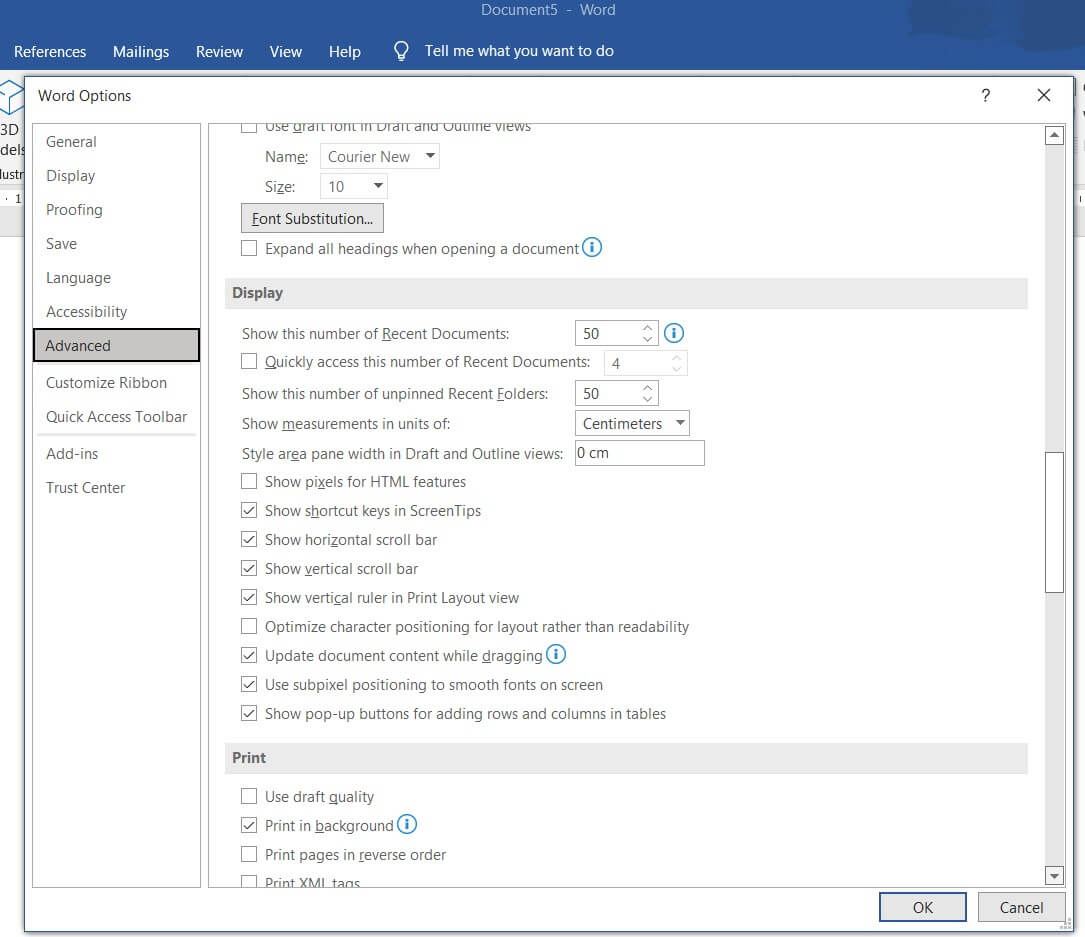
- Fügen Sie Struktursymbole zum Grundriss hinzu:
Richten Sie die Strukturelemente sauber an der Wand aus. Zeichnen Sie die Elektro- und Telekommunikationsschablone wie Schalttafel, Wandleuchten und mehr auf die Wandformen. Verwenden Sie verschiedene Formen, um Möbel entsprechend den Anforderungen des Raums zu gestalten.
- Speichern Sie das Dokument und wandeln Sie es in eine PDF-Datei um:
Der letzte Schritt besteht darin, den gesamten Plan im PDF-Format zu speichern. Klicken Sie im Datei Menü auf die Option "Speichern unter", geben Sie einen Namen ein und verschieben Sie die Datei an den gewünschten Ort. Konvertieren Sie die Datei mit dem MS Word zu PDF Converter in eine PDF-Datei. Klicken Sie auf "Herunterladen" und speichern Sie die Datei an dem dafür vorgesehenen Speicherort. So können Sie einen Grundriss im PDF-Format erstellen.
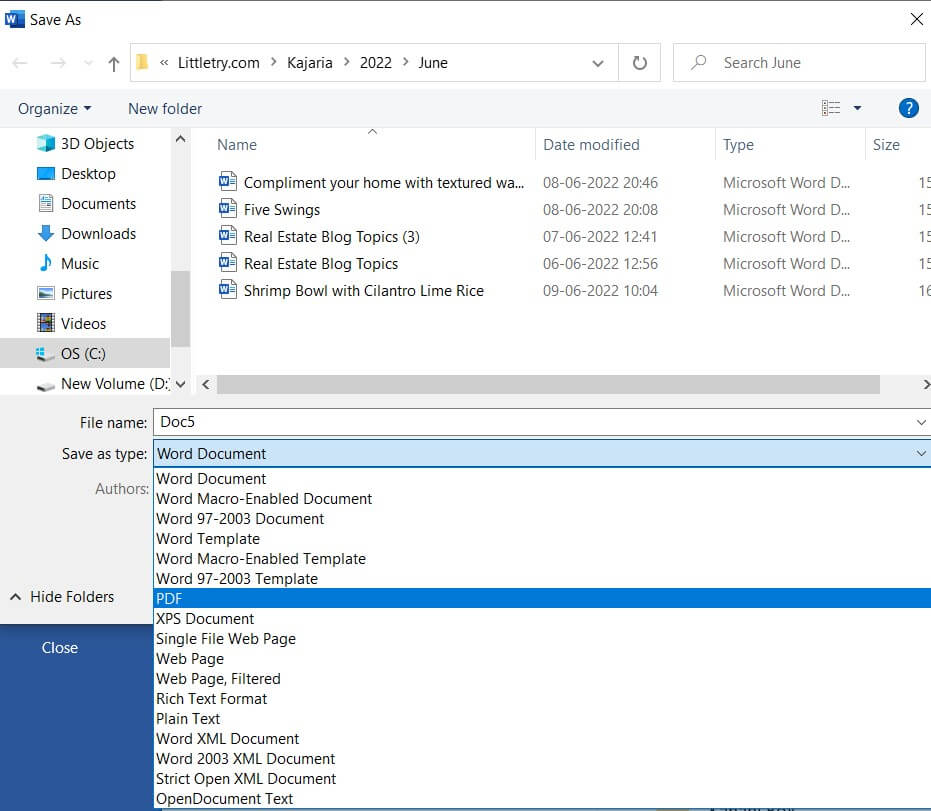
- Starten Sie MS Word und öffnen Sie eine leere Seite;
- Erstellen Sie die Umrisse von Außen- und Innenstrukturen;
- Einrichten von Messungen;
- Fügen Sie Struktursymbole zum Grundriss hinzu;
- Speichern Sie das Dokument und wandeln Sie es in eine PDF-Datei um.
2. Wie man einen Grundriss in EdrawMax erstellt
Nachdem Sie nun die komplizierten Schritte gesehen haben, zeigen wir Ihnen die einfachste Art, einen Grundriss in EdrawMax zu erstellen.
Schritt 1 Öffnen Sie EdrawMax und melden Sie sich an
Der erste Schritt zur Erstellung eines Grundrisses ist das Herunterladen und Installieren dieses 2D-Grundriss Makers auf Ihrem System. Rufen Sie https://www.edrawsoft.com/de/edraw-max/ auf, um die Systemdatei für Ihr Betriebssystem herunterzuladen. Melden Sie sich beim EdrawMax-Dashboard an, wenn Sie es zum ersten Mal benutzen; ansonsten melden Sie sich mit Ihrer E-Mail-Adresse an.
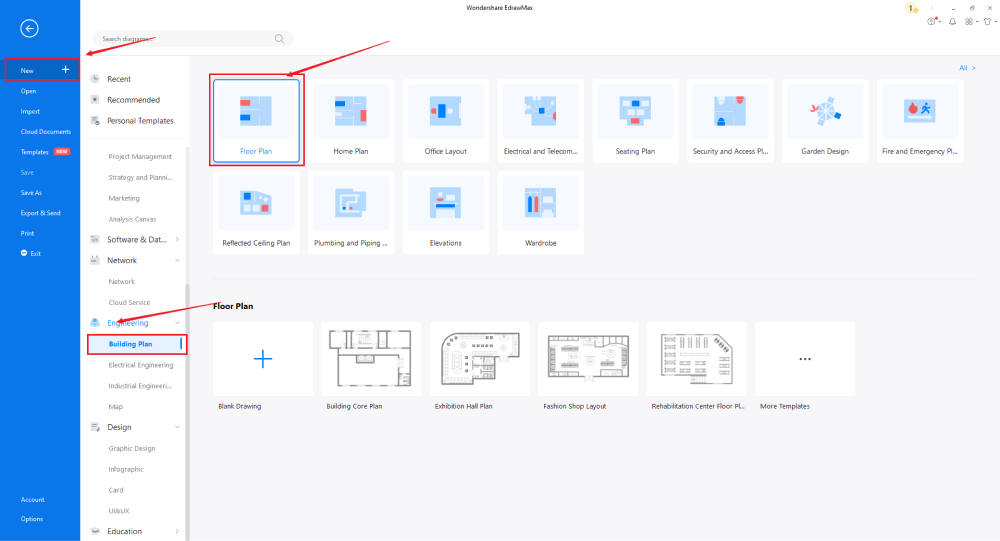
Schritt 2 Auswahl der Vorlage
Im Gegensatz zu anderen Diagramm-Tools enthält EdrawMax über 3.000 kostenlose Vorlagen für verschiedene Zeichnungen. Gehen Sie zum Abschnitt "Vorlagen" auf der linken Seite dieser Grundrisssoftware und suchen Sie nach "Grundriss". EdrawMax zeigt alle von Benutzern erstellten Vorlagen an, die Sie sofort importieren und anpassen können.
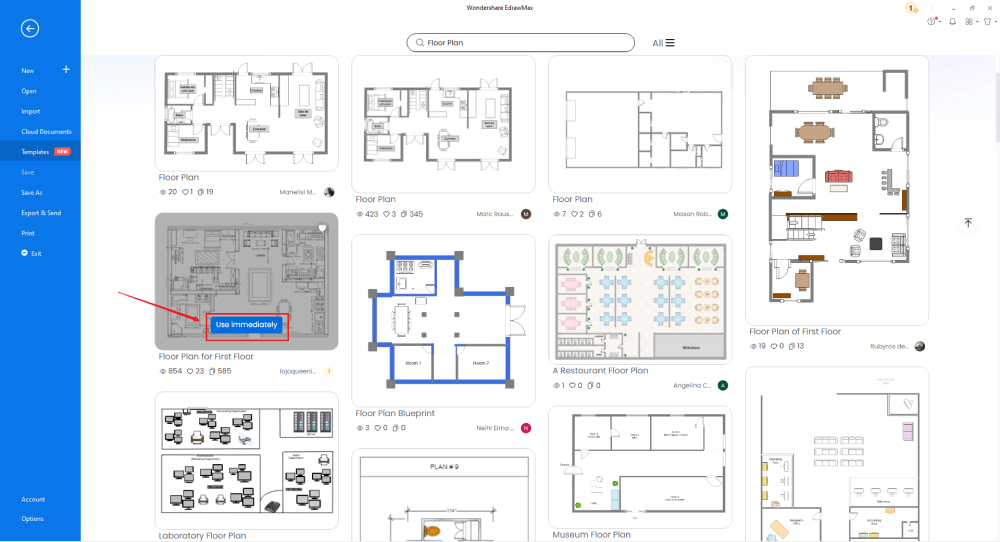
Schritt 3 Von Grund auf neu erstellen
Wer liebt es nicht, Diagramm-Tools zu erforschen? Wenn Sie technisch versiert sind und über die erforderlichen Fähigkeiten zum Erstellen von Gebäudeplänen verfügen, gehen Sie zur Rubrik Gebäudeplan und klicken Sie auf das "+" Zeichen. Es öffnet das EdrawMax Canvas-Board mit einigen einfach zu verwendenden Symbolen. Beginnen Sie mit dem Grundriss und fügen Sie dann Schlafzimmerwände, Treppen und Fenster hinzu.
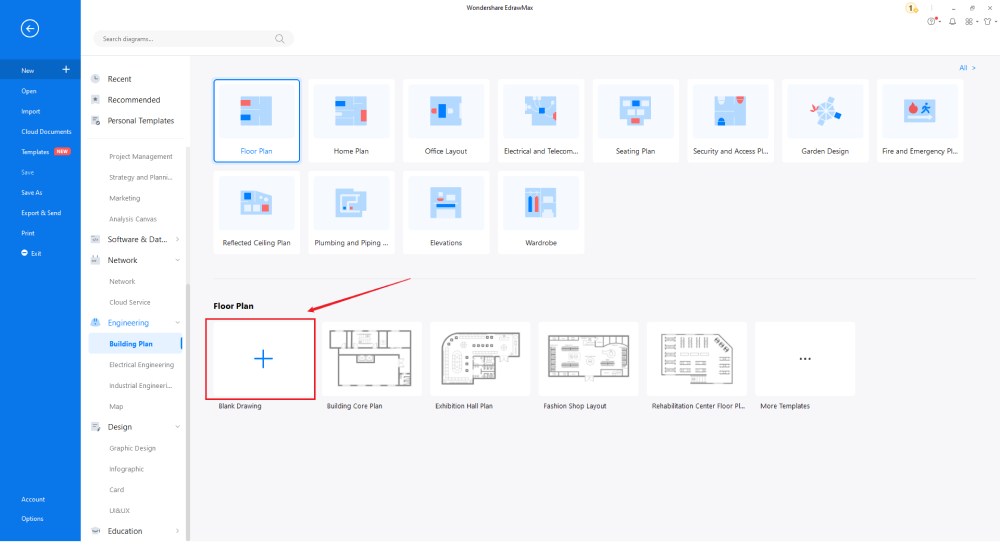
Schritt 4 Symbole auswählen
In der Symbolleiste sehen Sie "Vordefinierte Symbole". Klicken Sie auf "Grundriss", um alle relevanten Symbole des Grundrissentwurfs zu importieren. Sobald sie importiert sind, können Sie damit beginnen, sie im Grundriss zu platzieren, den Sie gerade in Schritt #3 erstellt haben.
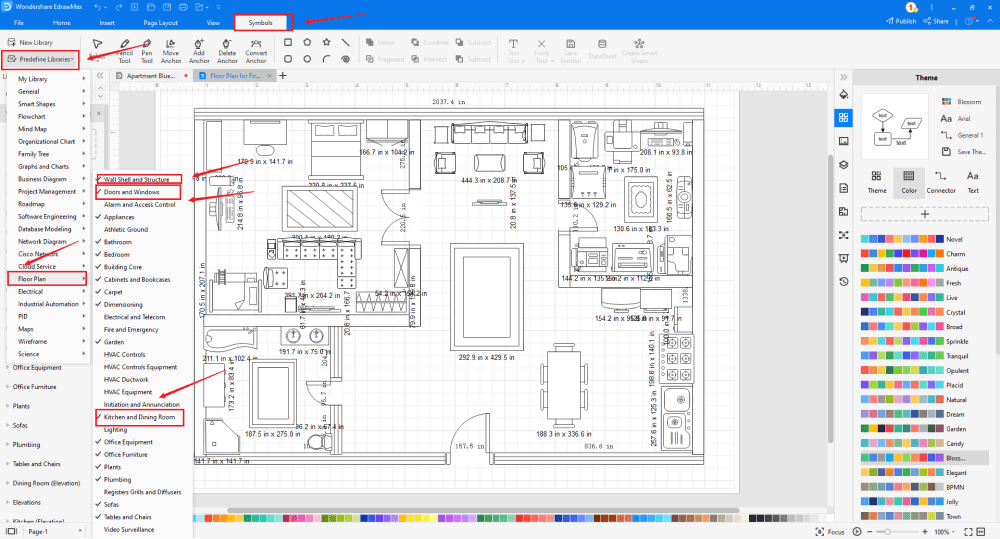
Schritt 5 Komponenten hinzufügen
Nach dem Erstellen des Umrisses und dem Hinzufügen von Schlafzimmerwänden und Fenstern können Sie mit dem Hinzufügen der grundlegenden Komponenten des Grundrisses beginnen, wie Raum, Platz, L-Form, T-Form, Pilaster und gebogene Außenwand.
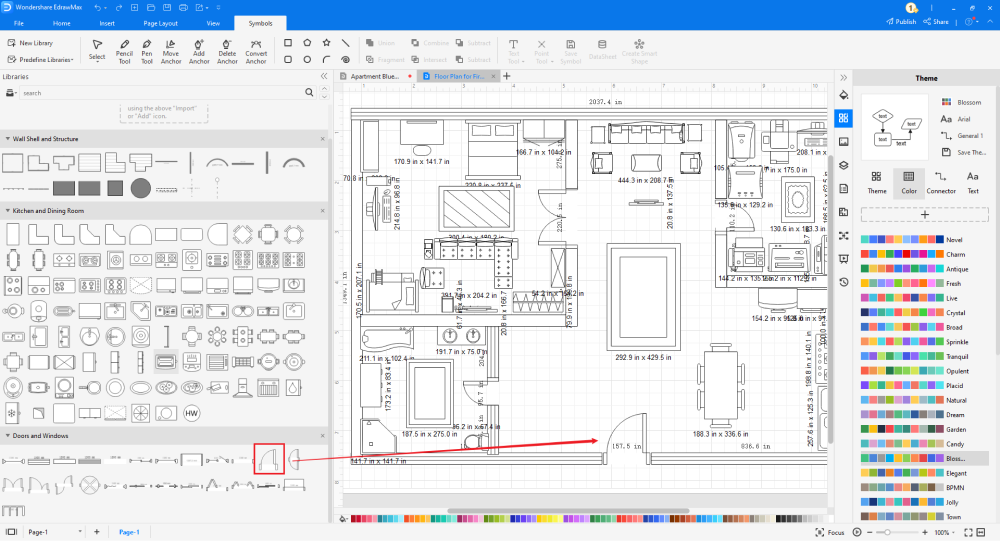
Schritt 6 Als PDF-Datei exportieren
Nachdem Sie den Grundriss erstellt haben, können Sie ihn in PDF-Formate und andere wichtige Formate wie JPG, PNG, Docs und mehr exportieren. Mit diesem 2D-Grundriss können Sie Ihren Grundrissentwurf auch auf verschiedenen Plattformen sozialer Medien wie Twitter, Facebook, LinkedIn und Line teilen.
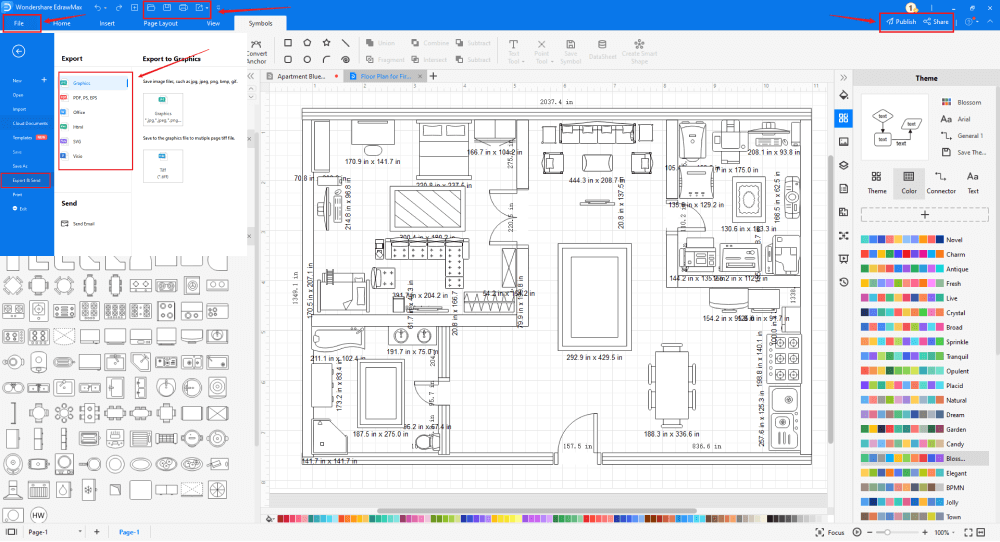
Im Grunde ist es ganz einfach, einen Grundriss in EdrawMax zu zeichnen. Nehmen Sie einfach eine Vorlage und passen Sie sie weiter an, ziehen Sie professionelle Symbole per Drag & Drop, um Ihren Plan zu verbessern. Wenn Sie immer noch nicht wissen, wie Sie einen Grundriss in EdrawMax erstellen, sehen Sie sich diese Anleitung zum Zeichnen von Grundrissen oder das Video unten an.
3. EdrawMax vs. PDF
Einige der häufigsten Unterschiede zwischen EdrawMax und PDF sind:
- PDF-Dateien sind nicht bearbeitbar. Das bedeutet, dass Sie jedes Mal, wenn Sie eine Änderung an Ihrem Grundriss vornehmen möchten, eine neue PDF-Datei exportieren müssen. Alle EDDX-Formate von EdrawMax sind jedoch vollständig editierbar und anpassbar.
- PDF-Dateien, die Bilder, Formen, Symbole und umfangreiche Grundrissentwürfe enthalten, haben eine große Dateigröße, so dass es etwas kompliziert ist, sie per E-Mail zu versenden. Alle aus EdrawMax exportierten Dateien sind jedoch robust und haben eine sehr geringe Größe. Mit einem Klick auf eine Schaltfläche können Sie sie ganz einfach per E-Mail oder auf verschiedenen Social-Media-Plattformen wie Facebook, Twitter, LinkedIn und Line weitergeben.
- Wenn Sie die PDF-Dateien bearbeiten möchten, benötigen Sie Zugang zur Premium-Version von Acrobat Reader, die ab $180 pro Jahr erhältlich ist. Die aus EdrawMax exportierten Dateien sind jedoch stark verschlüsselt und können auf verschiedenen Geräten leicht abgerufen werden.
Wenn Sie einen professionellen Grundriss erstellen möchten, benötigen Sie eine Sammlung von Symbolen oder Zeichen, die allgemeingültig sind. Einige der häufigsten Grundriss-Symbole, die in EdrawMax zur Verfügung stehen, sind:
- Tür & Fenster: Fenster, offenes Fenster, Schiebefenster, Doppeltür, Drehtür.
- Wandverkleidung & Struktur: Raum, Zimmer, L-Form, T-Form, Pilaster, gebogene Außenwand.
- Gebäudekern: Pfeil, Standort der Klimaanlage, Stufe, Ziertreppe, Z-förmige Treppe.
- Feuer & Notfall: Schiebetür links, Schiebetür rechts, Feuerschutzglas, Notfallambulanz, Notfallzugang.
- Sofas: Sofa, L-förmiges Sofa, rundes Sofa, gebogenes Sofa, Sektionssofa mit Armlehnen, Sofa mit einem Sitz, Sofa mit zwei Sitzen, Sofa mit drei Sitzen.
EdrawMax hat eine Vorlagen-Community von über 25 Millionen registrierten Benutzern. Als Edrawer können Sie Ihr Design in der Vorlagen-Community veröffentlichen und damit andere inspirieren. Gehen Sie zum Bereich Vorlagen und suchen Sie nach Grundrissen. Das System generiert für Sie benutzerdefinierte Vorlagen wie Museumsgrundrisse, Bankgrundrisse, Wohnungsgrundrisse, etc. Klicken Sie auf "Sofort verwenden" und alle Komponenten der Vorlage werden in Ihre EdrawMax-Arbeitsfläche importiert.
Erstellen Sie einen Grundriss im PDF-Format:
-
Der Grundriss im PDF-Format kann nicht bearbeitet werden. Dennoch sind die aus EdrawMax im EDDX-Format exportierten Dateien vollständig editierbar.
-
PDF-Dateien haben in der Regel eine große Dateigröße, so dass sie nur schwer online weitergegeben werden können.
-
PDF-Dateien können nicht verändert werden, es sei denn, man verwendet kostenpflichtige Versionen von Acrobat Reader oder andere Online-Tools, die Ihre Datei gefährden.
Erstellen Sie einen Grundriss in EdrawMax:
-
Mit den integrierten Vorlagen können Sie den Evakuierungsplan in nur wenigen Minuten erstellen.
-
Sie brauchen sich keine Gedanken über die Suche nach den entsprechenden Symbolen zu machen, denn es gibt über 26.000 Symbole für jedes Feld und noch mehr Ressourcen, um Ihr Design zu unterstützen.
-
EdrawMax unterstützt den Export von Dateien in mehrere Formate. Sie können in EdrawMax Grundrisse erstellen und diese als Word, PPT, Excel und andere Formate exportieren, um Ihren Anforderungen gerecht zu werden.
4. Kostenlose Grundriss-Software
Im Gegensatz zu anderen Tools mit Einschränkungen ist EdrawMax für Anfänger und Profis gleichermaßen gut geeignet. Einige der häufigsten Funktionen dieser kostenlosen Grundriss-Software sind:
- EdrawMax wird mit kostenlosen Vorlagen und Symbolen geliefert, die es Ihnen erleichtern, jeden Grundriss von Grund auf zu erstellen.
- Dank der integrierten Funktionen für die Präsentation sind Sie nicht mehr auf ein anderes Tool angewiesen, um Ihre Grundrissentwürfe zu präsentieren.
- Mit dieser kostenlosen Grundriss-Software können Sie Ihre Entwürfe in mehrere Formate exportieren, darunter auch PDF-Dateien.
- EdrawMax wird mit einer kostenlosen Online-Version geliefert, mit der Sie sofort im Team zusammenarbeiten können.
- Mit dieser Grundriss-Software können Sie Diagramme für Sitzplätze, HLK-Pläne, Aufrisspläne und andere wichtige Gebäudepläne erstellen.
5. Abschließende Gedanken
Die Erstellung eines Grundrisses im PDF-Format macht die Datei für alle Benutzer zugänglich. Es stellt auch sicher, dass die Datei die ursprüngliche Formatierung beibehält. Wenn Sie jedoch an einem Grundriss arbeiten und diesen in ein PDF-Format exportieren möchten, sollten Sie sicherstellen, dass Sie mit einem Tool arbeiten, mit dem Sie problemlos mehrere Überarbeitungsrunden durchführen können. Andernfalls könnten Sie viel Geld für die Tools ausgeben, mit denen Sie eine PDF-Datei bearbeiten können.
EdrawMax ist ein solches Tool, mit dem Sie nicht nur den Grundriss im PDF-Format exportieren können, sondern auch die Möglichkeit haben, ihn beliebig oft zu bearbeiten. Mit einem Mausklick können Sie die Änderungen vornehmen und die Datei in ein beliebiges Format exportieren, das Sie für erforderlich halten. Anstatt Ihre Ressourcen für andere Tools zu verschwenden, laden Sie diese kostenlose Grundriss-Software noch heute herunter und erleben Sie die Magie der Grundrisserstellung.
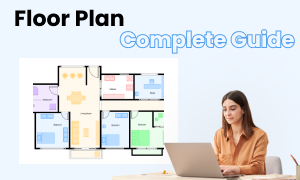
Grundriss Vollständiger Leitfaden
In diesem vollständigen Leitfaden erfahren Sie alles über Grundrisse, wie z.B. Grundrisstypen, Grundrissesymbole und wie man einen Grundriss erstellt.
Das könnte Ihnen auch gefallen
Grundriss Vollständiger Leitfaden
Diagramm
Gebäudeplan Vollständiger Leitfaden
Diagramm
Aufrissplan Vollständiger Leitfaden
Diagramm