Ishikawa-Diagramme leicht erstellen
In dieser Schritt-für-Schritt Anleitung zeigen wir, wie man ein Ursache-Wirkungs-Diagramm erstellen kann. Sie können das Diagramm mit fortgeschrittenen Diagrammerstellungstools auf eine ziemlich schnelle und lustige Weise erstellen. Eingebaute Intelligente Zeichen und automatische Verbindung helfen Ihnen einen schnellen Einstieg zu erhalten.
Schritte für Ursache-Wirkungs-Analyse:
1. Ishikawa-Diagramm-Vorlage öffnen
Öffnen Sie eine leere Seite und werden die verwandten Symbole Bibliotheken für Ursache/Wirkung-Diagramm automatisch öffnen.
Auf dem Datei Menü, klicken Sie auf Neu ->Business->Qualitätsmanagement, und doppelklicken Sie dann auf das Symbol "Ursache-Wirkungs-Diagramm".
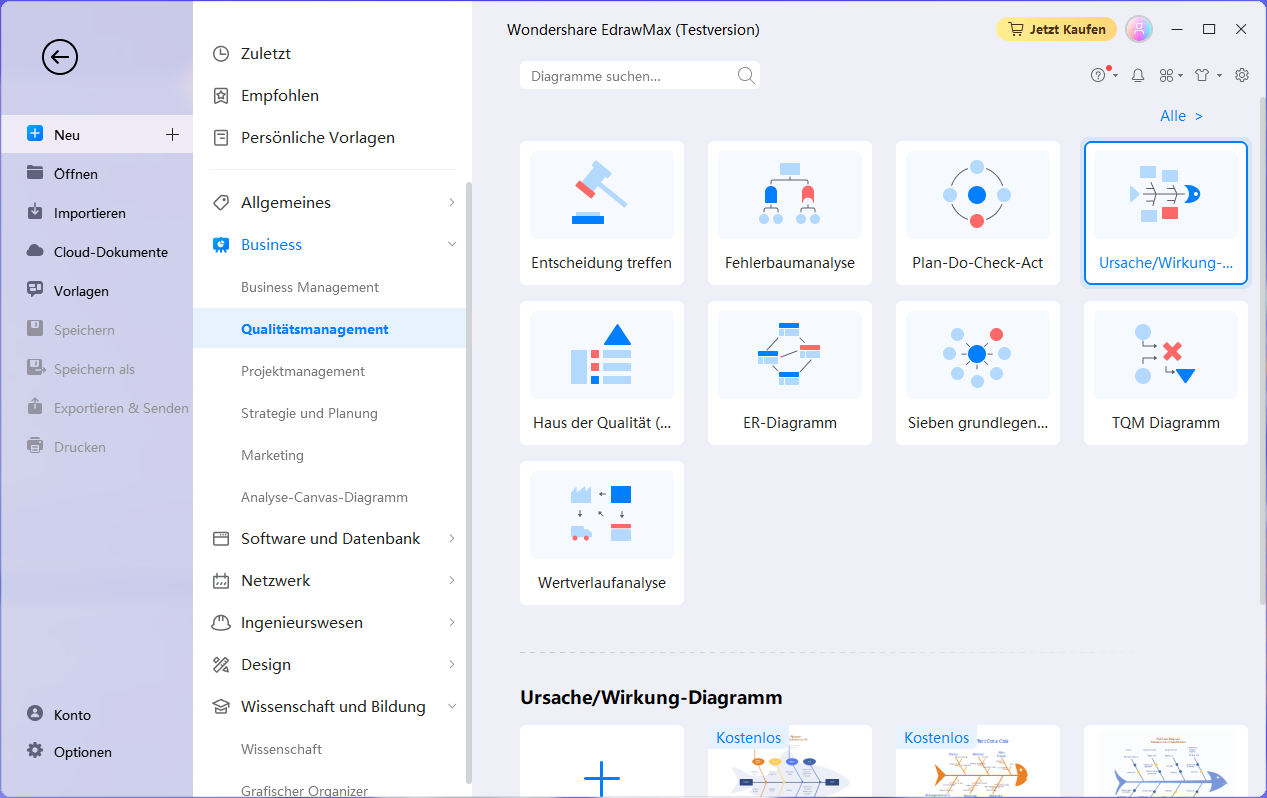
2. Formen des Ishikawa-Diagramms einfügen
Ziehen und legen Sie die Form aus der linken Bibliothek. Die Fischgräte-Form und Effekt-Form stellt die Wirbelsäule vom Fisch.
Ziehen Sie die blauen quadratischen Griffe, um die Größe anzupassen.
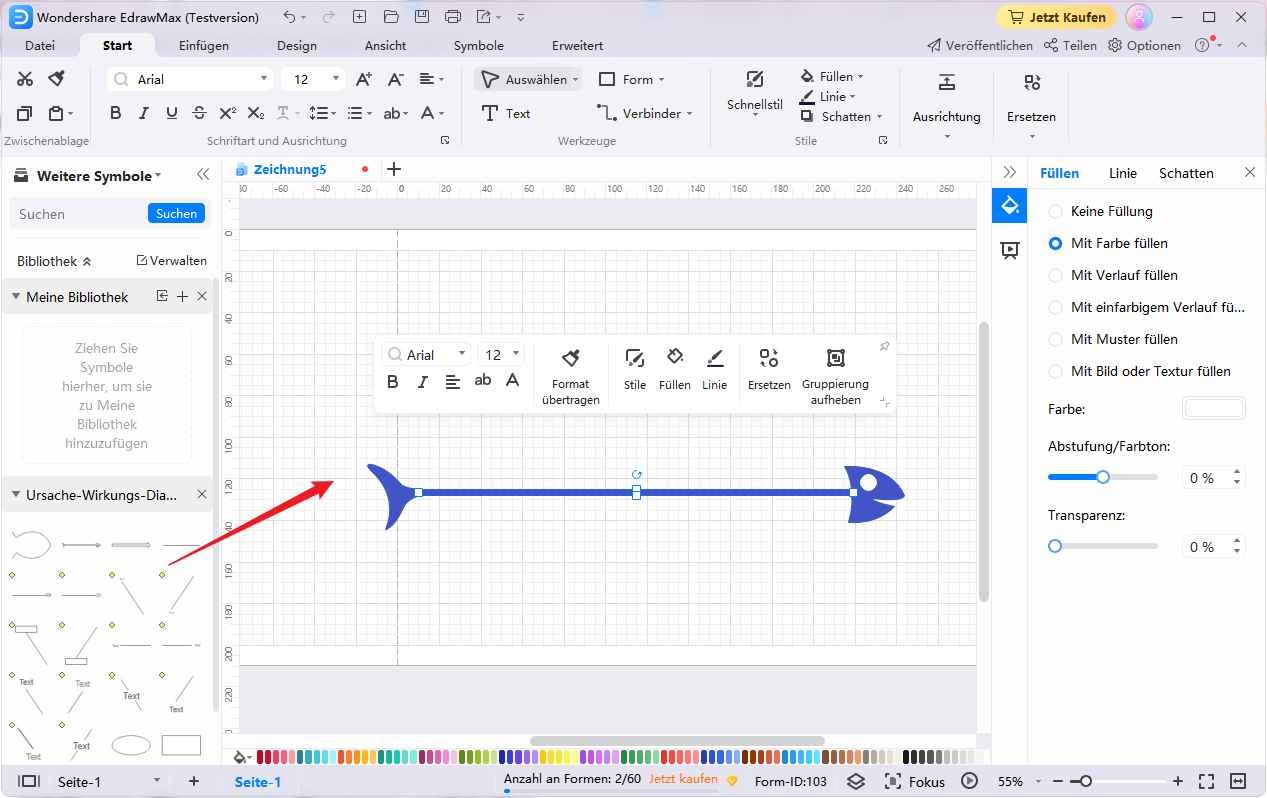
3. Ishikawa-Diagramm-Formen verbinden
Die Wirbelsäule-Formen werden mit Anschlusspunkten gestaltet, mit denen wird die Verbindung leicht gemacht. Verschieben Sie die Kategorie-Form und Ursache-Form zur Wirbelsäule.
Hinweis: Die Kategorie-Formen helfen Ihnen, Ursachen in verschiedene Typen zu gruppieren. Dadurch können Sie die Ursache-Wirkung-Analyse logischer machen.
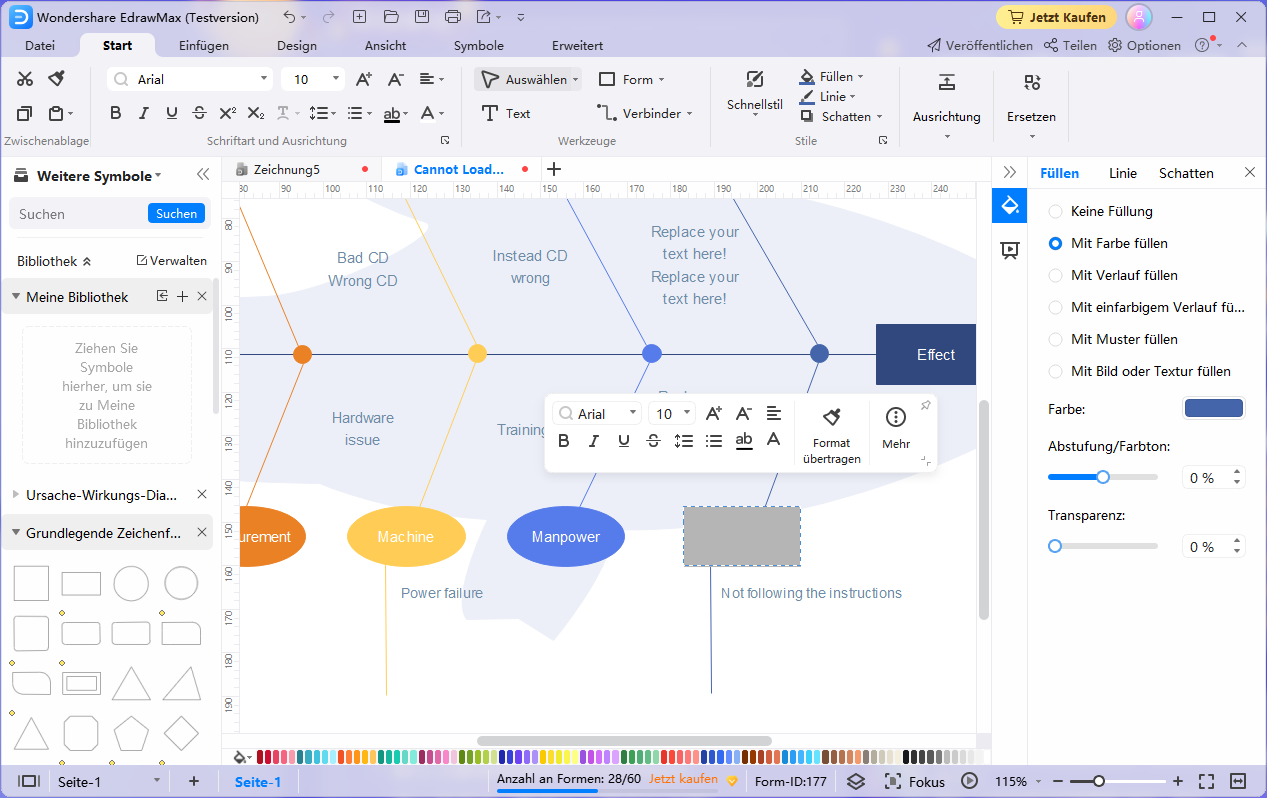
Ursachen können auch in verschiedenen Ebenen anhand der Analyseanforderungen unterteilt werden. Ziehen Sie die primäre Ursache-Form heraus und verbinden Sie es mit der Kategorie-Form. Ziehen Sie die sekundäre Ursache-Form heraus und verbinden Sie es mit der primären Form.
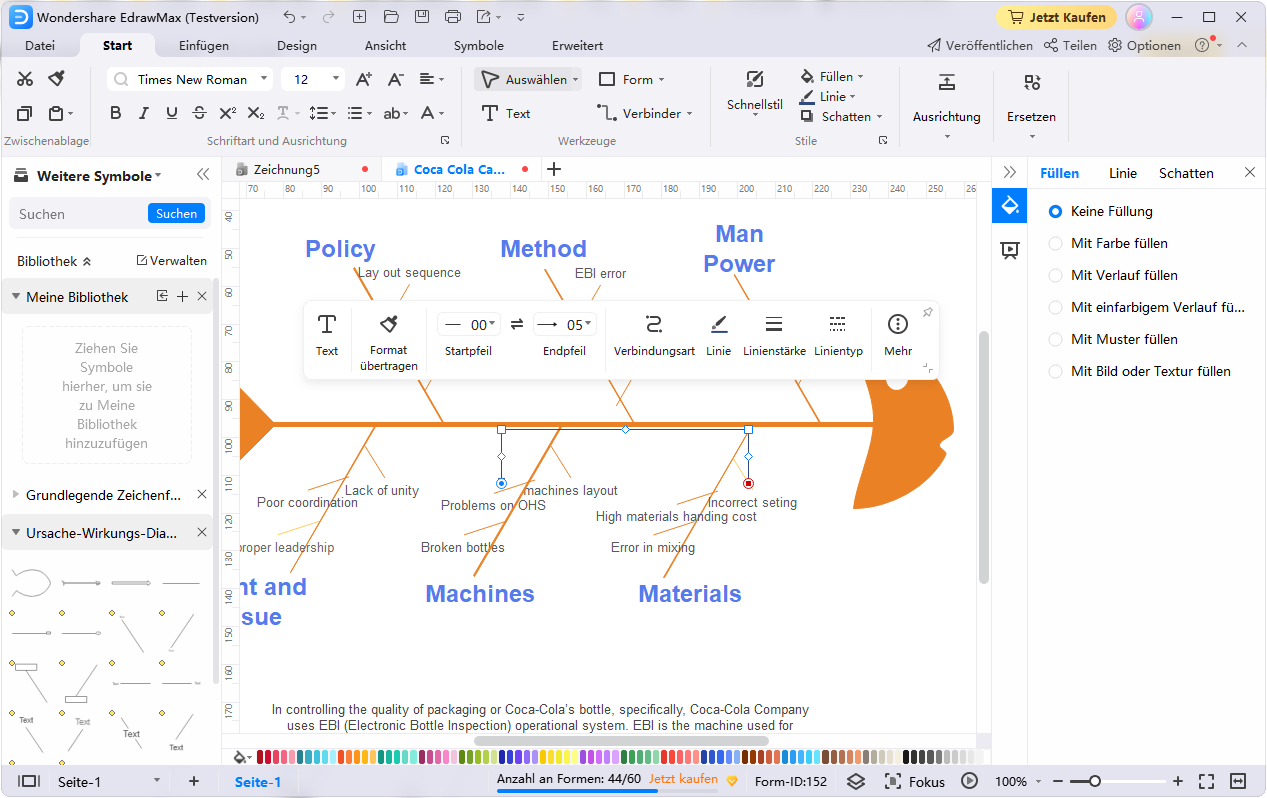
4. Ishikawa-Diagramm-Formen formatieren
Können Sie die Farben und Rahmen der Formen mit Stil-Symbol unter dem "Start" Tab in der Gruppe ändern.
Alternativ verwenden Sie die Tools Füllen und Linie im Format-Aufgabe-Panel auf der rechten Seite der Leinwand.
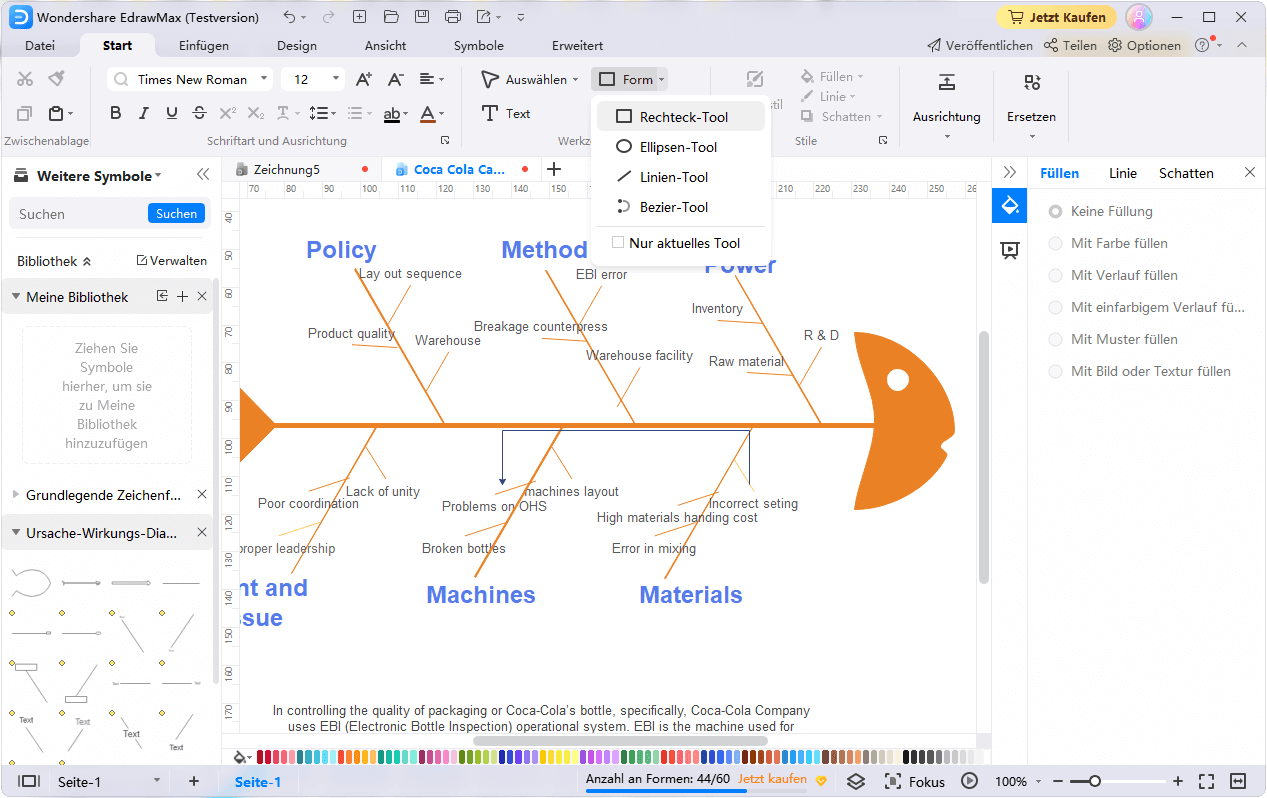
5. Hintergründe hinzufügen
Wechseln Sie zum Design Tab und dann:
- Klicken Sie auf „Hintergrundfarbe“;
- Wählen eine Farbe für Hintergrund.
- Klicken Sie auf Hintergrundbild für einen vordefinierten Hintergrund.
- Klicken Sie auf Hintergrund entfernen, wenn Sie den hinzugefügten Hintergrund nicht mögen.
- Wechseln Sie zum Ansicht Tab und dann klicken Sie auf Hintergrundansicht zum Bearbeiten und Personalisierung des Hintergrunds.
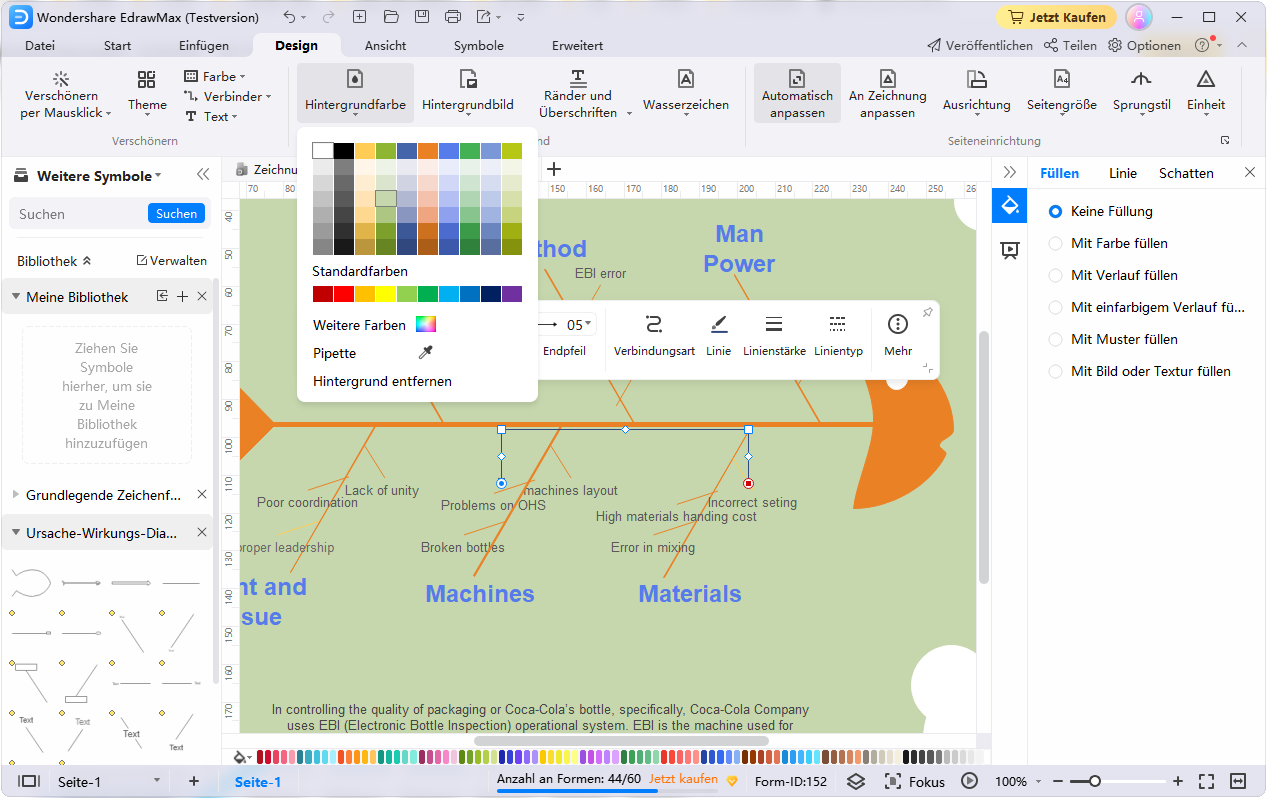
6. Inhalt in dem Ishikawa-Diagramm einfügen
- Doppelklicken Sie eine Form oder eine Tabelle um Text einzugeben.
- Drücken Sie Ctrl + 2 zum Hinzufügen der Textfelder. Drücken Ctrl + shift + 2 zur Anpassung der Textfelder.
- Können Sie eine andere Schriftart unter dem "Start" Tab wählen. Sie können die Farben, Größe und Ausrichtung mit dem jeweiligen Menü zugänglich machen. Für mehr Absatzeinstellungen klicken Sie den Pfeil unter "Schriftfarbe".
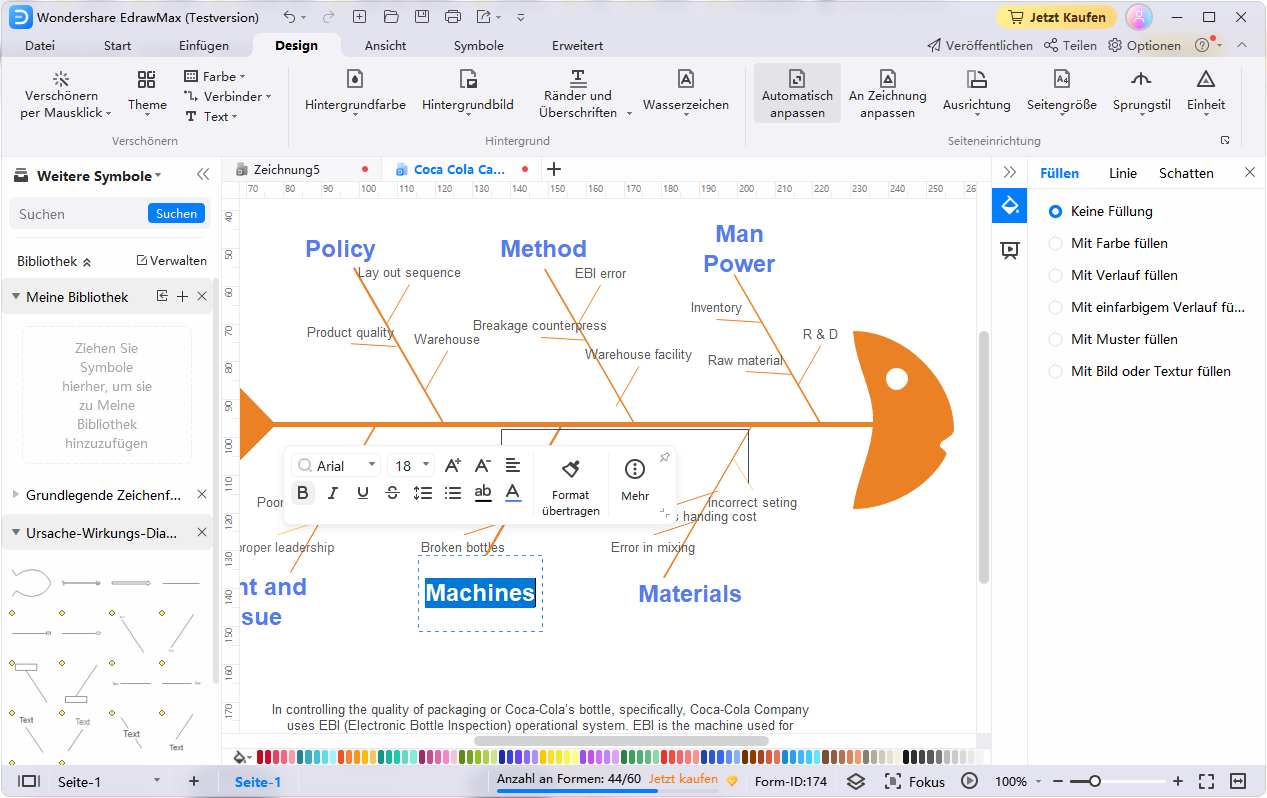
7. Themen der Ishikawa-Diagramme ändern
Um der Themen der Fischgrät-Diagramme zu ändern, können Sie die Füllung, Linie und Text insgesamt mit 1 Klick ändern. Wechseln Sie zum Design ->Theme Tab, und wählen ein Thema.
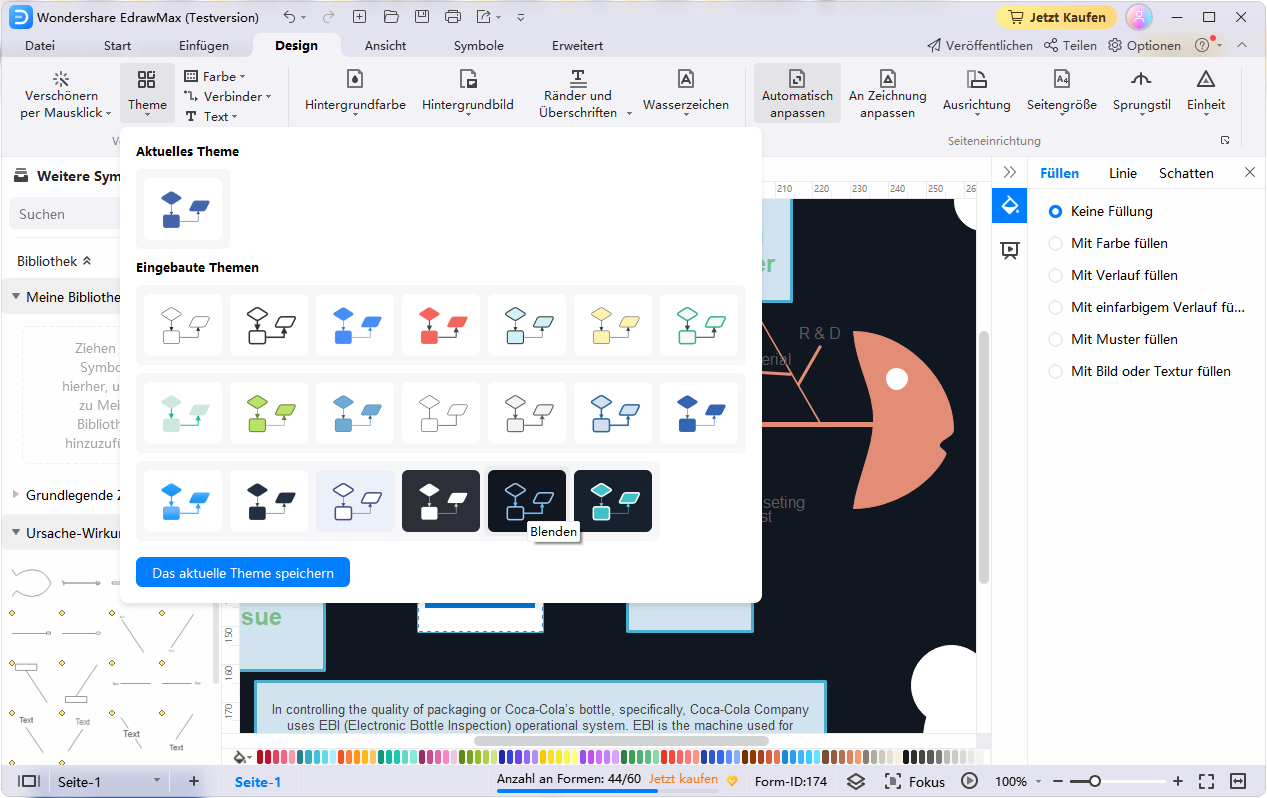
8. Ishikawa-Diagramm speichern und exportieren
Klicken Sie auf Speichern auf den Datei Tab als das Standard-Format zu Speichern. Speichern als auf den Datei Tab als die andere Formate zu speichern. Sie können die Dateien als lokale Dateien oder in Ihrem Cloud speichern. Sie können die kostenlose Fischgrät-Diagramm Vorlagen zu Word, PDF, PPT exportieren und bearbeiten.
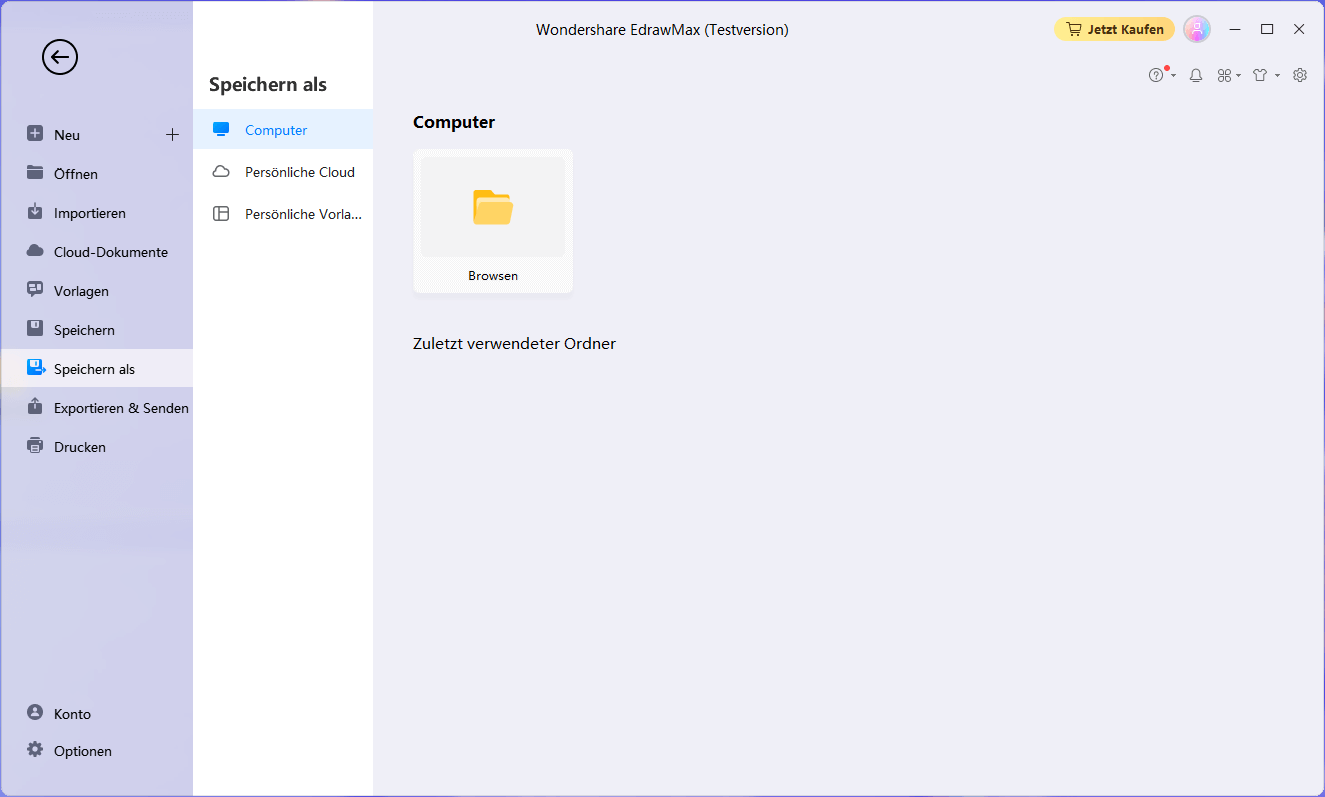
Klicken Sie Export & Senden unter Datei, um das Fischgrät-Diagramm als Grafiken, MS Dateien, SVG und so weiter zu exportieren. Weitere Ursache-Wirkungs-Diagramm-Beispiele sehen, zum Testen können Sie auch die Ursache-Wirkungs-Diagramm Beispiele kostenlos herunterladen.
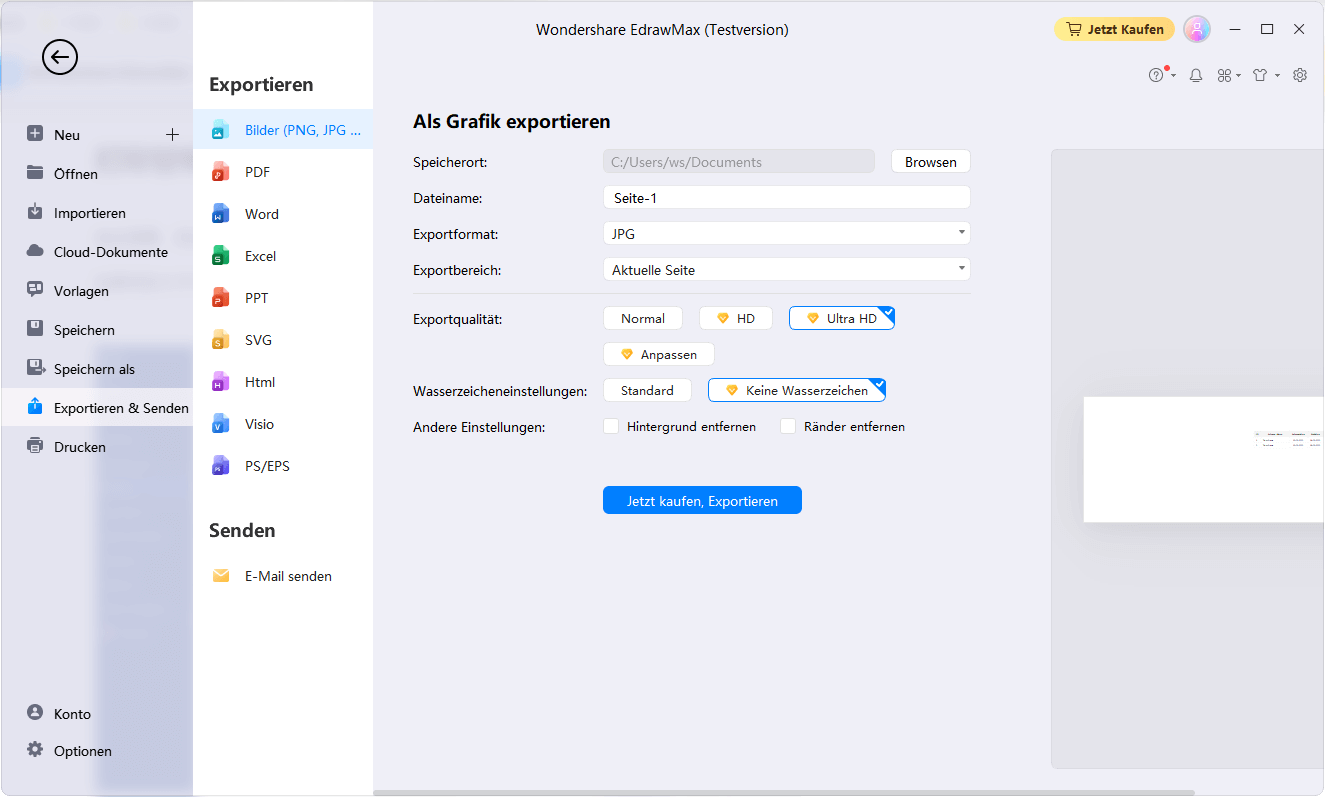
9. Ishikawa-Diagramm drücken
- Klicken Sie Datei und wählen dann Drucken. Eine Vorschau ihres Dokuments wird auf der rechten Seite automatisch zeigen.
- Um jede Seite anzuzeigen, klicken Sie auf die Pfeile unterhalb der Vorschau.
- Zurück zu Ihrem Dokument und Änderungen vornehmen, bevor Sie es drucken, klicken Sie auf den oberen Pfeil nach links.
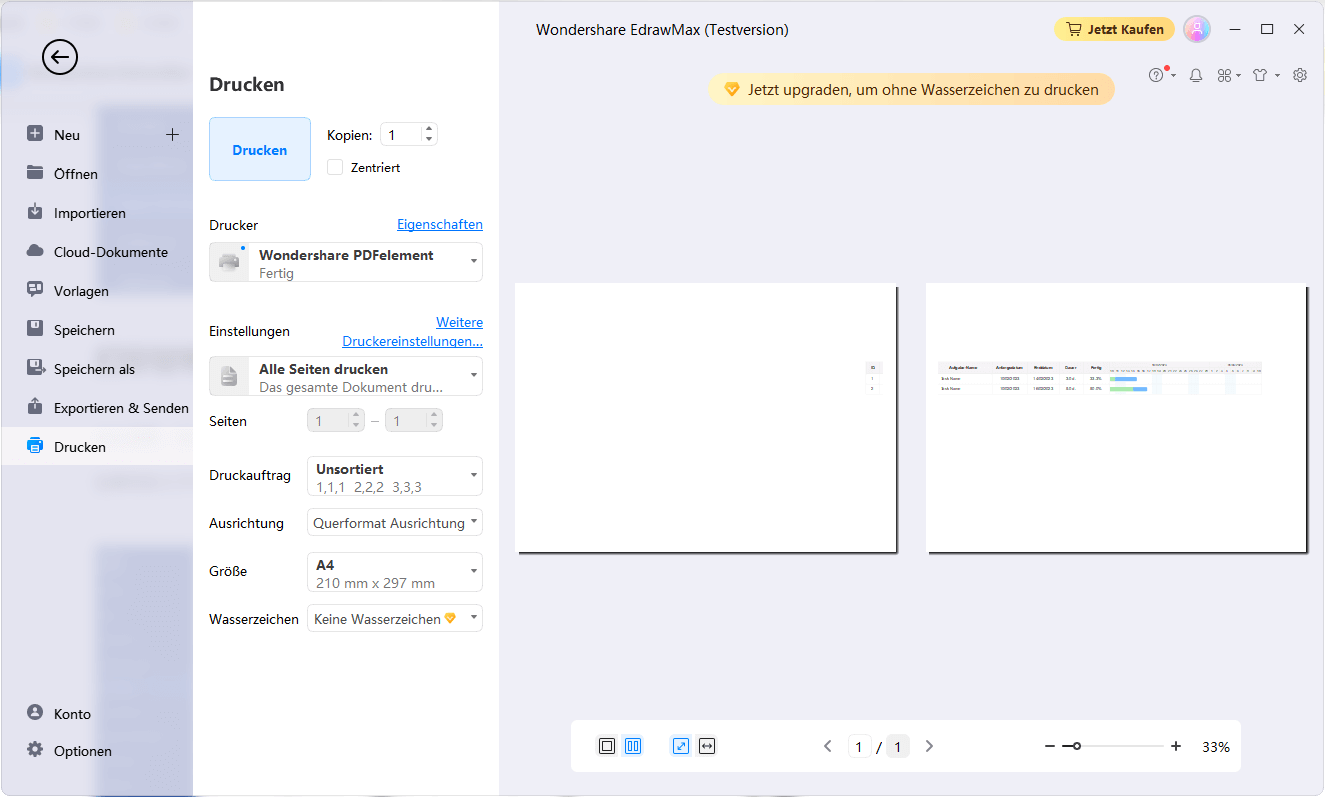
Wenn das Papier größer als das Druckerpapier ist, wird der Ausdruck auf andere Seiten verteilt. Um ihm auf nur 1 Papier zu drucken, klicken Sie Weitere Druckereinstellungen und wählen dann OK.
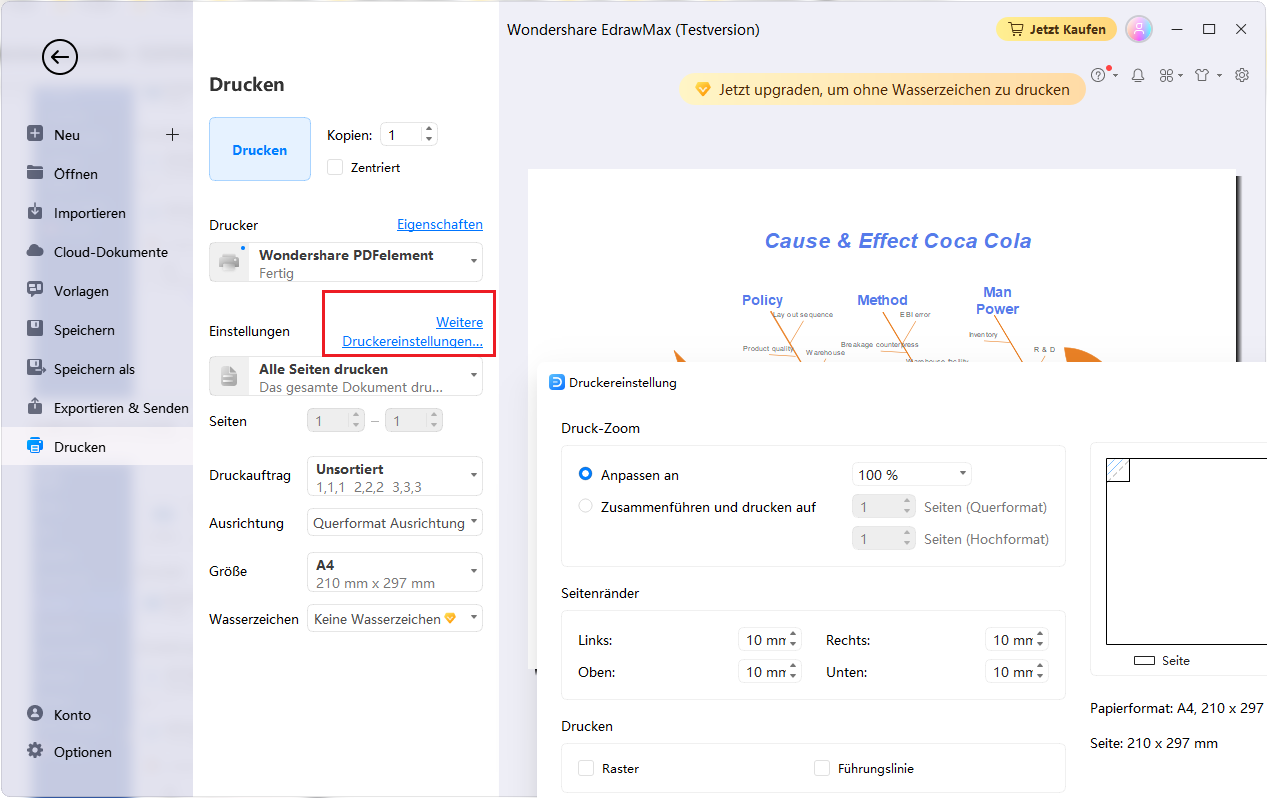
EdrawMax: Die intelligente Wahl für die Erstellung von Diagrammen
-
Automatisierte Diagramme mit KI-Unterstützung
- Über 280 Arten von Diagrammen mühelos erstellen
- Verschiedene Vorlagen & Symbole um Ihre Bedürfnisse
- Drag & Drop-Schnittstelle und einfach zu bedienen
- Jedes Detail mit intelligenten und dynamischen Toolkits anpassen
- Kompatibel mit einer Vielzahl von Dateiformaten, wie MS-Office, Visio, PDF, usw
- Diagramme exportieren, drucken und teilen