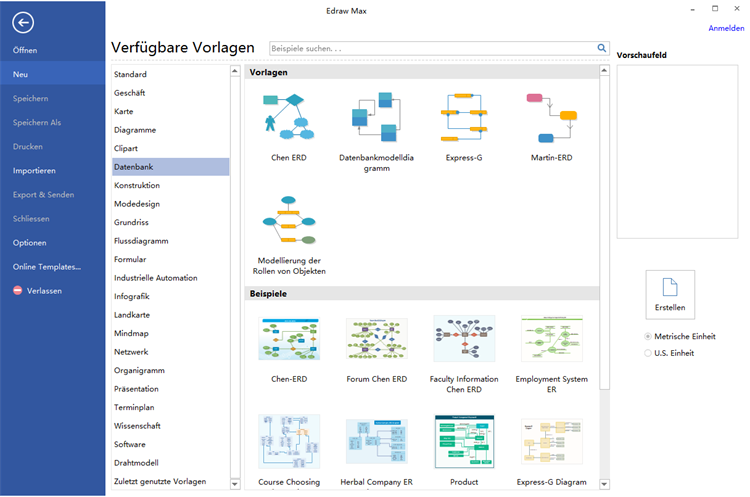ER-Modell leicht erstellen
Entity-Relationship-Modell(kurz ER-Modell oder ERM) dient dazu, im Rahmen der semantischen Datenmodellierung einen in einem gegebenen Kontext, z. B. einem Projekt zur Erstellung eines Informationssystems, relevanten Ausschnitt der realen Welt zu beschreiben. In dieser Anleitung, zeigen wir Ihnen, eine einfache und wirkungsvolle Weise für Erstellen des ER-Modells mit ER-Diagramm-Software.
 Werbefrei | Keine Malware |
Werbefrei | Keine Malware |Eine leere Leinwand öffnen
Auf dem Datei Menü, klicken Sie auf Neu ->Datenbank, und dann doppelklicken Sie auf das Symbol des Chen ERDs oder Martin ERDs.
ER-Modell-Formen einfügen
Ziehen und legen Sie die ER-Diagramm Symbole aus Bibliotheken links zur Leinwand. Ziehen Sie die grünen quadratischen Griffe, um die Größe anzupassen.
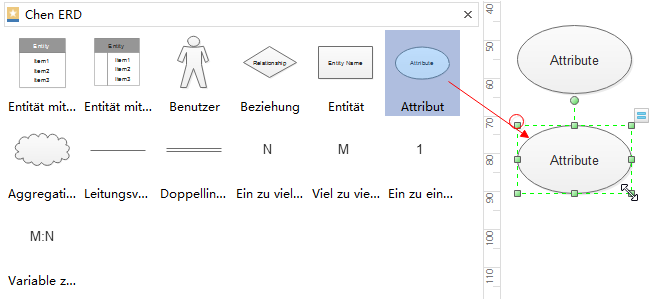
ER-Diagramm-Elemente und Verwendung
Können Sie das Gleiche Größe Tool unter Start Tab verwenden, um mehr Formen die gleiche Größe schnell zu haben.
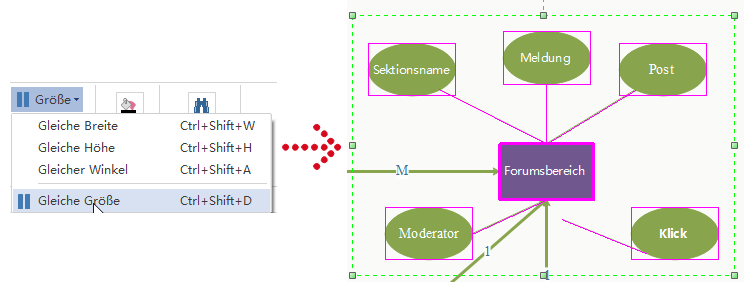
ER-Modell-Formen formatieren
Können Sie die Farben und Rahmen der Formen mit Stil-Symbol unter dem "Start" Tab in der Gruppe Design ändern.
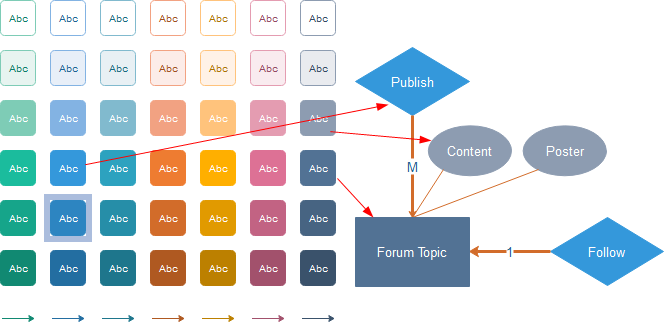
Klicken Sie auf die Form mit der rechten Maustaste, um die Attribute jedes einzelnen Objekts einzustellen. Jede ERM-Form hat einige Datengrundlage, oder Attribute. Diese Attribute legen die Aussehen der Formen fest, sowie Zusatzdaten verbunden mit der Form. Klicken Sie auf die Form mit der rechten Maustaste und dann wählen Benutzerdefinierte Form-Daten, um das Hauptmerkmal im Kontextmenü einzusehen und zu ändern.
 Werbefrei | Keine Malware |
Werbefrei | Keine Malware |ERM-Formen verbinden
Es gibt 2 Weise, ER-Diagramm Formen zu verbinden.
- Die eingebaute ERM-Formen werden mit Anschlusspunkten gestaltet. Ziehen Sie die Verbinder aus Bibliothek "Relationship" zur Verbindung. Ziehen Sie der Anfangspunkt des Verbinders zur ersten Form und ziehen den Pfeil des Verbinders zu einem Anschlusspunkt der zweiten Form. Der Endpunkte des Verbinders wird rot.
- Sie können auch das Verbinder-Werkzeug unter Start Tab verwenden, um die Formen manuell zu verbinden.
Sie können die Anschlusstypen durch Rechtklick des Verbinders ändern und klicken Sie dann den gewünschten Typ im Kontextmenü.
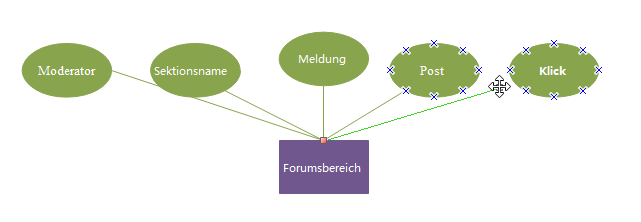
Hintergründe hinzufügen
Wechseln Sie zum Seite Layout Tab und dann:
- Wählen eine Farbe für Hintergrund.
- Klicken Hintergrund wählen für einen vordefinierten Hintergrund.
- Klicken Hintergrund entfernen, wenn Sie den hinzugefügten Hintergrund nicht mögen.
- Wechseln Sie zum Ansicht Tab und dann klicken Hintergrundansicht zum Bearbeiten und Personalisierung des Hintergrunds.
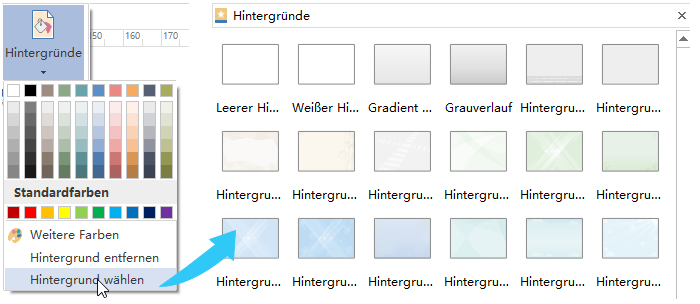
 Werbefrei | Keine Malware |
Werbefrei | Keine Malware |Inhalt in dem ER-Modell einfügen
- Um der Text zu bearbeiten, doppelklicken Sie die Form, ändern oder typen ihr Text.
- Um mehr Textfelder einzufügen, drücken Sie Ctrl + 2. Drücken Sie Ctrl + shift + 2 zur Anpassung.
- Wählen Sie einen anderen Schrifttyp unter Start Tab.
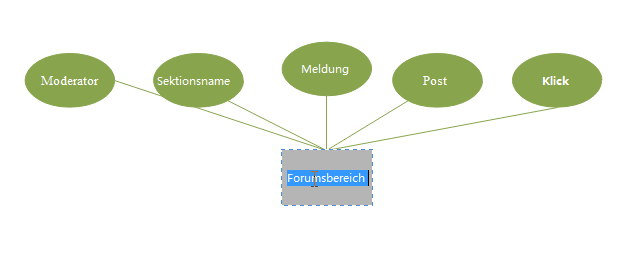
Themen der ER-Modelle ändern
Um der Themen der ER-Modelle zu ändern, können Sie die Füllung, Linie und Text insgesamt mit 1 Klick ändern. Wechseln Sie zum Seite Layout Tab, und wählen ein Thema.
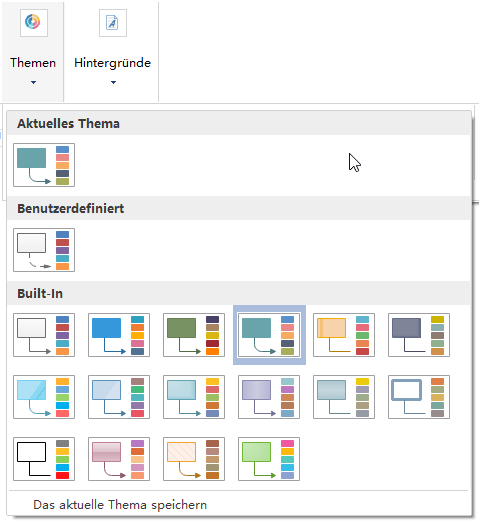
 Werbefrei | Keine Malware |
Werbefrei | Keine Malware |ER-Modell speichern und exportieren
Klicken Sie Speichern auf den Datei Tab als das Standard-Format zu Speichern. Speichern als auf den Datei Tab als die andere Formate zu speichern.
Sie können die Dateien als lokale Dateien oder in Ihrem Cloud speichern. In Team Cloud zu speichern, kann es mit anderen Personen teilen.
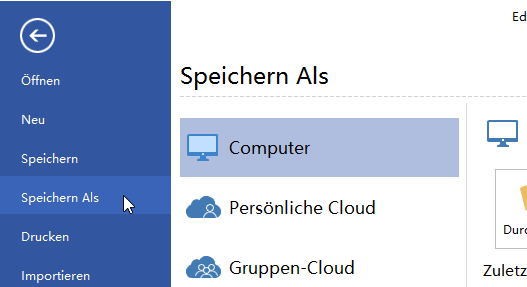
Klicken Sie Export & Senden unter Datei, um die ER-Modelle als verschiedene Formate wie Grafiken, Präsentation, Web-Dokument usw. zu exportieren. In der Software sind viele ER-Diagramm Beispiele für Sie verfügbar, Sie können sie leicht exportieren lassen.
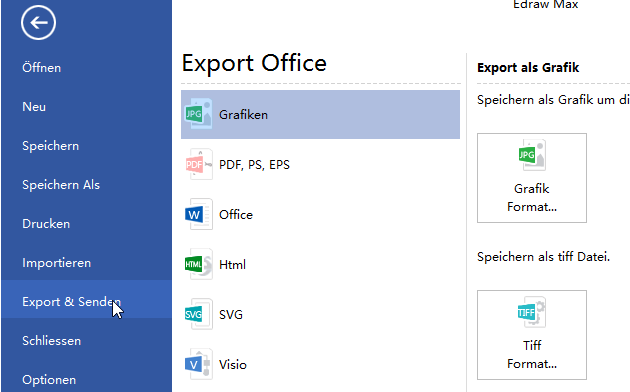
ER-Modell drucken
- Klicken Sie auf Datei Tab und wählen Drucken zur Vorschau ihres Dokuments.
- Um jede Seite anzuzeigen, klicken Sie auf die Pfeile unter der Vorschau.
- TIPP: Verwenden Sie den Zoom-Schieberegler unterhalb der Vorschau, um das Bild des Dokuments zu vergrößern.
- Gehen Sie zurück zu Ihrem Dokument, damit Sie es ändern, bevor Sie es drucken, klicken Sie auf den oberem Pfeil nach link. Zum Testen können Sie die ER-Diagramm Beispiele kostenlos herunterladen.
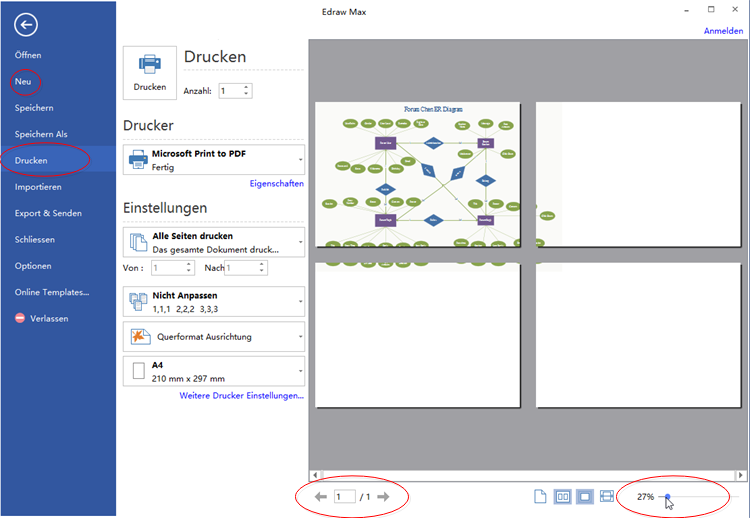
Wenn das Papier größer als das Druckerpapier ist, wird der Ausdruck auf andere Seiten verteilt. Um ihm auf nur 1 Papier zu drucken, klicken Sie Weitere Drucker Einstellungen... und wählen dann Anpassen.
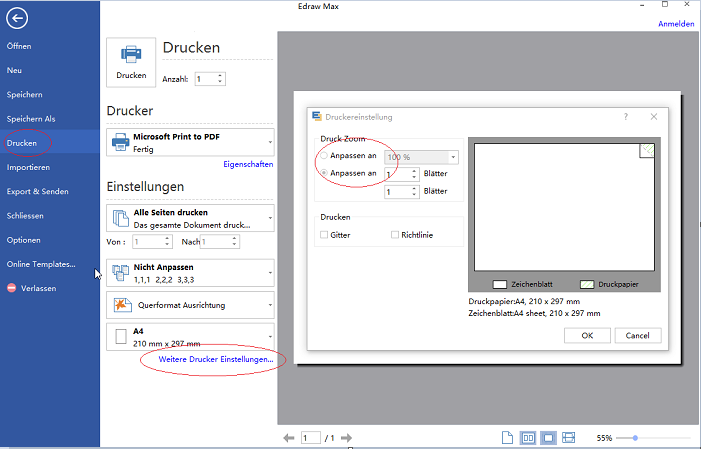
ER-Modell-Software herunterladen und versuchen Sie die kostenlose leistungsstarke Funktionen: