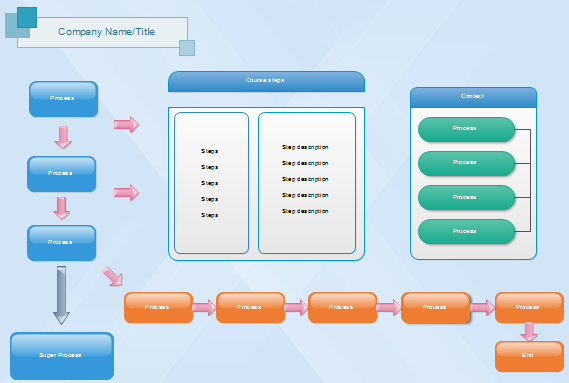Erstellen eines Highlight-Flussdiagramms
Manche visuellen Lerner finden farbenfrohe Materialien ansprechender. Highlight-Flussdiagramme sind perfekt dafür, um die Aufmerksamkeit von visuellen Lernern zu erlangen und dadurch eine bessere Kommunikation und Anweisung zu erhalten. Sehen Sie es sich in dem folgenden Beispiel an. Klicken Sie auf das Bild mit Hyperlink, um es herunterzuladen.
1. Öffnen Sie die Schablone der Highlight-Flussdiagramm-Symbole
- Starten Sie Edraw.
- Wählen Sie das Flussdiagramm in der Verfügbare Vorlagen-Liste aus. Alle Vorlagen in der Flussdiagramm-Kategorie erscheinen im mittleren Fenster.
- Machen Sie einen Doppelklick auf die Vorlage mit dem Namen Highlight-Flussdiagramm.
Wenn die Highlight-Flussdiagramm-Vorlage sich öffnet, wird der meiste Platz von der leeren Zeichenfläche in Anspruch genommen. Zusätzlich zu der Zeichenfläche erscheint eine Symbol-Fenster mit drei Gruppen von Symbolen:
*Hintergründe
*Umrandungen
*Highlight-Flussdiagramm-Symbole
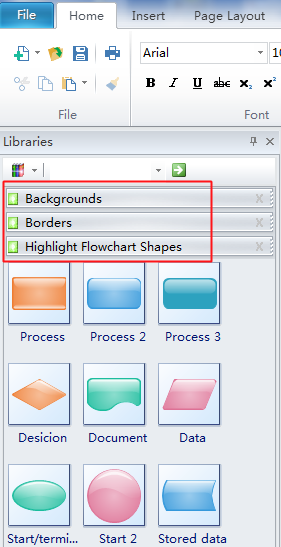
Klicken Sie auf den jeweiligen Titel, um eine Schablone mit Symbolen zu öffnen. Für viel mehr Informationen über diese Symbole, lesen Sie den Artikel Highlight-Flussdiagramm-Symbole. Falls Sie keine Schablone benötigen, schließen Sie sie, indem Sie den Schließen-Button auf der rechten Seite klicken. Jetzt müssen wir erst einmal mit den Highlight-Flussdiagramm-Symbolen in der Schablone arbeiten.
2. Drag-and-Drop Highlight-Flussdiagramm-Symbole
- Klicken Sie auf das Symbol, das Sie benötigen.
- Halten Sie die linke Maustaste und ziehen Sie das Symbol auf die Zeichenfläche.
Wenn Sie die Maustaste loslassen, ist das Symbol mit einer gestrichelten, grünen Linie umrandet, die aus grünen Quadraten besteht  , die Auswahlgriffe genannt werden, und manchmal aus gelben Rauten besteht
, die Auswahlgriffe genannt werden, und manchmal aus gelben Rauten besteht  , die Kontrollgriffe genannt werden. Um zu lernen, wie Sie die Kontrollgriffe, Auswahlgriffe und andere wichtige Symbol-Merkmale verwenden, sehen Sie sich den Artikel Symbole bedienen an.
, die Kontrollgriffe genannt werden. Um zu lernen, wie Sie die Kontrollgriffe, Auswahlgriffe und andere wichtige Symbol-Merkmale verwenden, sehen Sie sich den Artikel Symbole bedienen an.
Wenn Sie den Zeiger auf ein Symbol platzieren, erscheinen vier schwebende Aktionstasten. Sie können verwendet werden, um Symbole zu generieren, die sich automatisch verbinden.

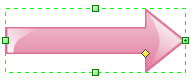
Wiederholen Sie Schritt 2, um der Arbeitsfläche mehr Symbole hinzuzufügen. Alternativ können Sie die schwebenden Aktionstasten anklicken.
3. Verbinden Sie Symbole
Sie können auch entscheiden, Symbole zu verbinden, indem Sie das Konnektor-Feature verwenden:
- Klicken Sie auf Konnektor im Home-Tab.
- Wählen Sie einen Konnektor-Typ aus.
- Bewegen Sie den Mauszeiger auf das Symbol, das sie damit verbinden möchten.
- Ziehen Sie die Maus, wenn der Verbindungspunkt rot wird.
- Bewegen Sie den Mauszeiger auf den Verbindungspunkt des Symbols, mit dem Sie es verbinden möchten.
Der Verbindungspunkt wird rot, wenn er verbunden ist. Ein Konnektor wird hinzugefügt und an beide Symbole angeheftet. Die Symbole bleiben verbunden, sogar wenn Sie die jeweiligen Symbole an eine neue Stelle auf der Arbeitsfläche ziehen. Fahren Sie fort, Symbole hinzuzufügen und zu verbinden, indem Sie Schritt 2 und 3 wiederholen.
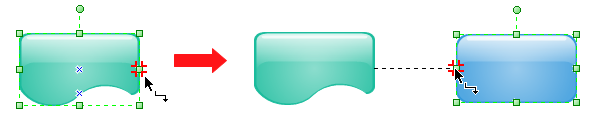
Verfügbare Symbole für Highlight-Flussdiagramme
Edraw bietet einige intelligente Symbole für Higlight-Flussdiagramme. Sie können leicht bearbeitet werden, sind hoch skalierbar und extrem flexibel. Sie können sie frei in der Größe ändern, einfärben und rotieren. Sehen Sie sich das in den folgenen Bildern an.
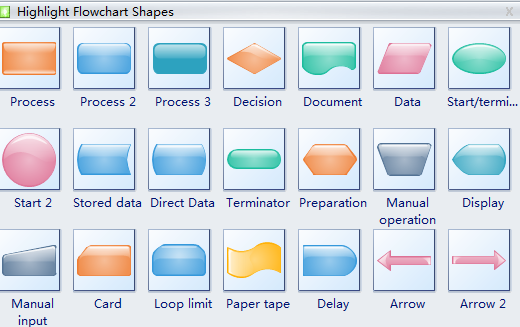
4. Fügen Sie Umrandungen und Hintergründe hinzu
- Klicken Sie auf Umrandungen im Symbol-Fenster.
- Ziehen Sie eine passende Umrandungsform auf das Flussdiagramm.
- Geben Sie den Titel ein, nachdem Sie einen Doppelklick auf das Titel-Symbol gemacht haben.
- Klicken Sie auf den Hintergrund im Symbol-Fenster.
- Wählen Sie Ihren bevorzugten Hintergrund aus und ziehen Sie in auf die Zeichenfläche.
Hier ist eine weitere gut gestaltete Vorlage, um Ihren Zeichenprozess zu vereinfachen, was Ihnen viel Zeit ersparen kann. Klicken Sie hier für mehr Flussdiagramm-Beispiele.
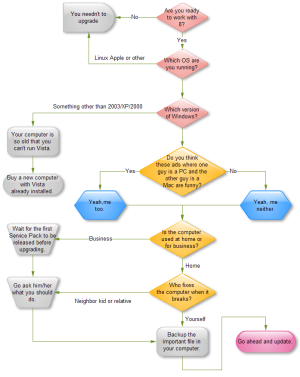
Andere lesen gerade:
Erstellen eines Standard-Flussdiagramms