Erstellen eines Flussdiagramms für Mac
Die Erstellung eines Flussdiagramms auf Mac war noch nie so einfach wie mit unserer automatischen Flussdiagramm-Software. Sie wird mit einem kompletten Satz integrierter Flussdiagramm-Symbole geliefert, so dass Sie diese nicht manuell zeichnen müssen. In der folgenden Anleitung erfahren Sie, wie Sie mühelos Ihre eigenen personalisierten Flussdiagramme erstellen können.
Öffnen Sie eine Flussdiagramm-Vorlage
Öffnen Sie zunächst ein leeres Zeichenblatt und die Bibliothek mit Formen, die für die Erstellung von Flussdiagrammen für Mac OS Xbenötigt werden. Klicken Sie im Menü auf Neu.-> Klicken Sie auf Flussdiagramm, und doppelklicken Sie dann auf Basis-Flussdiagramm.
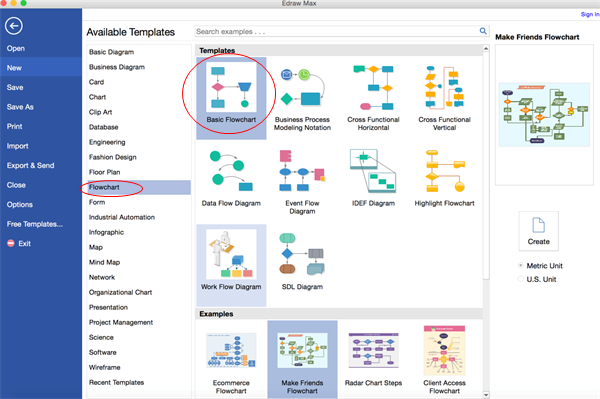
Sehen Sie sich ein einfaches Flussdiagramm-Video-Tutorial an
Flussdiagramm-Formen hinzufügen
Ziehen Sie aus der linken Bibliothek Formen per Drag & Drop auf die Leinwand. Wenn Sie eine Form ziehen oder verschieben, erscheinen blaue Hilfslinien, die Ihnen helfen, sie an anderen Formen auszurichten. -> Ziehen Sie die grünen quadratischen Ziehpunkte, um die Größe der Formen zu ändern. -> Ändern Sie die Farbe und den Rahmen einer Form, indem Sie auf einen beliebigen Stil unter der Registerkarte Start in der Gruppe Stile klicken.
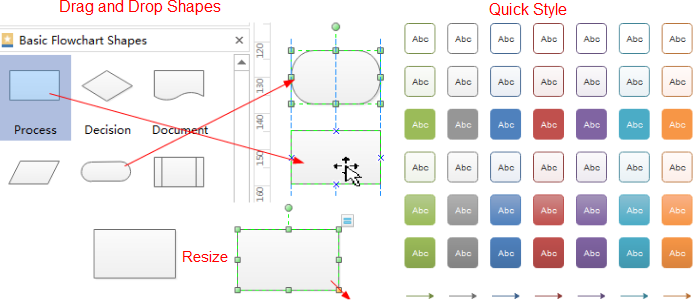
Flussdiagramm-Formen verbinden
Klicken Sie auf die schwebende Aktionsschaltfläche, um Verbindungen zwischen zwei Formen zu erzeugen. Formen werden auf diese Weise automatisch verbunden. Wenn 2 Formen ausgerichtet sind, wird ein gerader Verbinder erzeugt. Wenn nicht, erscheint ein rechtwinkliges Verbindungsstück. -> Klicken Sie mit der rechten Maustaste auf einen Verbinder, um seinen Stil zu ändern.
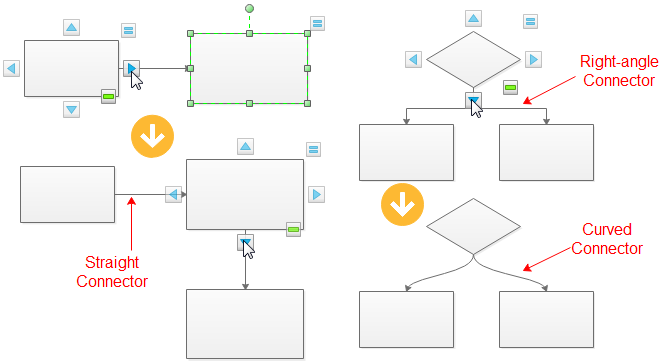
Verwenden Sie das Werkzeug Verbinder unter der Registerkarte Start, um Formen manuell zu verbinden. Sie können zwischen rechtwinkligem Verbinder, gebogenem Verbinder, geradem Verbinder oder Freiformverbinder wählen.
Um alle Konnektoren schnell mit 1 Klick zu ändern, wechseln Sie zur Registerkarte Seitenlayout und wählen Sie dann einen vordefinierten Konnektorstil.
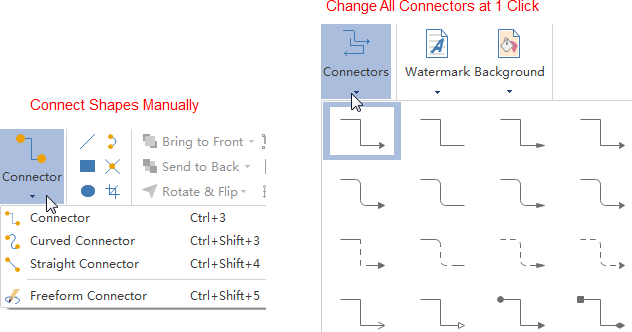
Flussdiagramm-Inhalt hinzufügen
Doppelklicken Sie auf eine Form oder einen Verbinder, um Text einzugeben. -> Drücken Sie Strg + 2, um weitere Textfelder hinzuzufügen. Drücken Sie Strg + Umschalt + 2, um das Textfeld anzupassen. -> Wählen Sie unter der Registerkarte Home eine andere Schriftart aus. Passen Sie die Größe, Farbe und Ausrichtung an, indem Sie auf die entsprechenden Menüs klicken. Klicken Sie auf den Pfeil unter Schriftfarbe, um weitere Absatzeinstellungen vorzunehmen.
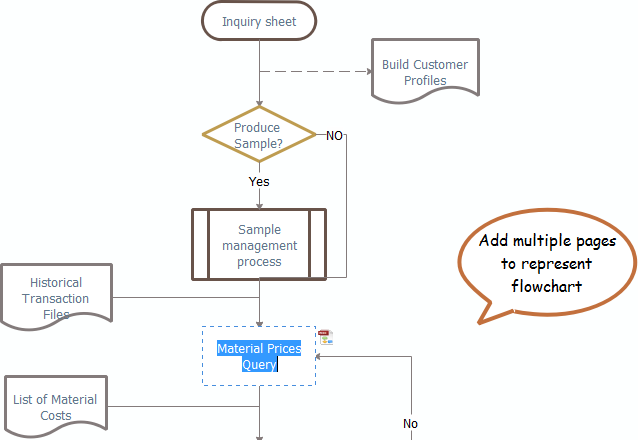
Flussdiagramm-Thema ändern
Wenn Sie das Thema des Flussdiagramms ändern, können Sie Füllung, Linien- und Textstil mit nur einem Klick insgesamt verbessern. Wechseln Sie zur Registerkarte Seitenlayout, wenden Sie ein anderes Thema in der Gruppe Themen an.
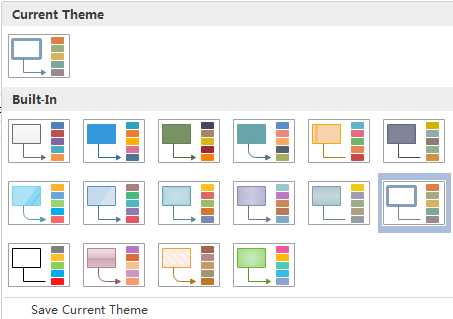
Sie können auch die Themenfarbe, die Themenschriftart oder den Themeneffekt individuell ändern, wie unten dargestellt.

Flussdiagramm speichern oder exportieren
Klicken Sie auf Speichern auf der Registerkarte Datei, um als Standardformat zu speichern. Wählen Sie Speichern as auf der Registerkarte File, um unter anderen Formaten zu speichern. Sie können wählen, ob Sie in lokalen Dateien oder in Ihrer Cloud speichern möchten.
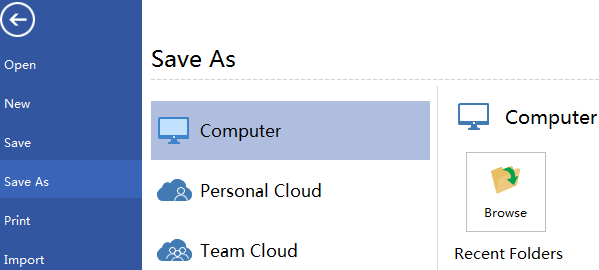
Klicken Sie unter Datei auf Exportieren & Senden, um das Flussdiagramm als Bilder, Präsentationsfolien, Webdokumente usw. zu exportieren.
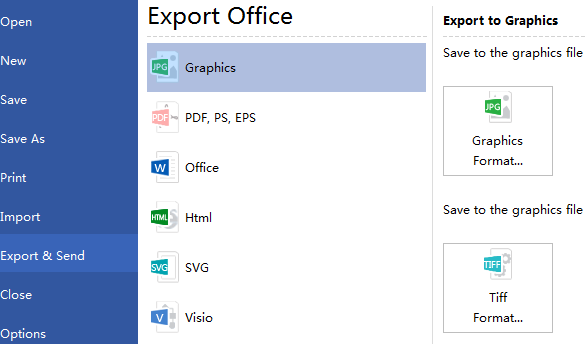
Flussdiagramm-Software für Mac herunterladen
Hier sind einige Beispiele für Flussdiagramme, die mit unserer Flussdiagramm-Software erstellt wurden.
Ausführlichere Informationen finden Sie unter Wie man ein fantastisches Flussdiagramm erstellt.
Zugehörige Artikel:
Wie man ein Flussdiagramm für Word erstellt
Wie man ein Flussdiagramm für Excel erstellt