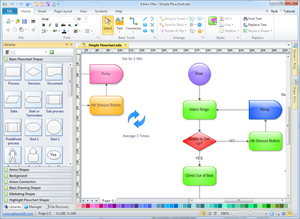Erstellen eines Standard-Flussdiagramms
Schritte, um ein fantastisches Flussdiagramm zu kreieren
Schritt 1. Öffnen Sie eine leere Arbeitsfläche für das Flussdiagramm
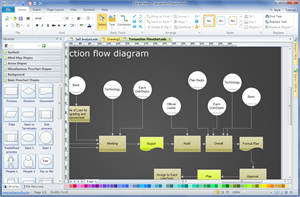
1. Klicken Sie im Datei-Menü auf Neu.
2. Kliken Sie auf Flussdiagramm und wählen Sie dann Einfaches Flussdiagramm aus.
3. Klicken Sie auf Erstellen, um eine leere Flussdiagramm-Arbeitsfläche zu öffnen.
4. Ziehen und legen Sie Symbole auf Ihrer Arbeitsfläche ab.
Schritt 2. Verbinden Sie 2 Flussdiagramm-Symbole
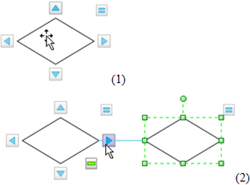
1. Bewegen Sie den Zeiger über ein Symbol, um die blauen Auto-Connect Pfeile anzuzeigen.
2. Klicken Sie auf den blauen Pfeil, der dorthin zeigt, wo Sie das zweite Symbol verbinden möchten.
Schritt 3. Verbinden Sie ein Flussdiagramm-Symbol mit vielen
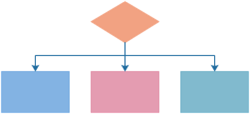
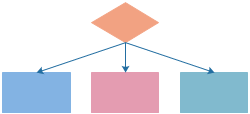
Standardmäßig sind Konnektoren im rechten Winkel designt, sodass es wie das Symbol auf der rechten Seite aussehen wird, wenn Sie einen einzigen Punkt mit einem Symbol oder drei weiteren Symbolen verbinden.
Damit jeder Konnektor gerade von einer Form zu anderen Formen verläuft, müssen Sie den Konnektor auf Gerader Konnektor stellen. Es gibt zwei Wege, dies zu tun: einer geht über das Konnektor-Werkzeug; der andere konvertiert den Konnektor direkt.
Verwenden Sie das Konnektor-Werkzeug
1. Klicken Sie auf das Konnektor Werkzeug in der Standard-Werkzeugleiste.
2. Klicken Sie auf das Dropdown-Menü.
3. Wählen Sie den geraden Konnektor aus dem Dropdown-Menü aus.
4. Für jedes Symbol, das Sie verbinden möchten, ziehen Sie von dem gleichen Verbindungspunkt des ersten Symbols eine Linie zu jedem weiteren Symbol.
Konvertieren Sie den Flussdiagramm-Konnektor
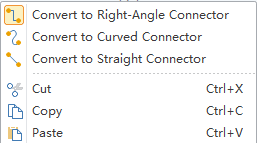
1. Machen Sie einen Rechtsklick auf jeden Konnektor und wählen Sie Zu geradem Konnektor konvertieren.
4. Klicken Sie auf das Zeiger-Werkzeug auf der Standard-Werkzeugleiste, um zum Bearbeitungsmodus zurückzukehren.
Schritt 4. Fügen Sie eine Beschreibung zum Flussdiagramm hinzu
Um eine Beschreibung zu einem Symbol oder einem Konnektor hinzuzufügen, machen Sie einen Doppelklick darauf und geben Sie dann etwas ein. Klicken Sie auf jede beliebige freie Fläche auf der Seite, um die Eingabe abzuschließen. Das Textfeld ist verbunden mit dem Symbol oder Konnektor. Wenn Sie das Symbol oder den Konnektor bewegen, wird das Textfeld sich ebenfalls bewegen. Wenn Sie gerne mehr erfahren möchte über Richtlinien zum Erstellen eines Flussdiagramms, gehen Sie auf - Flussdiagramm-Design.
Schritt 5. Flussdiagramm speichern und exportieren
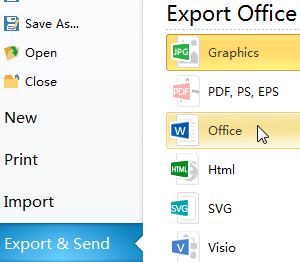
1. Klicken Sie Speichern im Home Menü, um es als Standardformat abzuspeichern.
2. Wählen Sie Sichern als im Datei-Menü aus, um es in anderen Formaten abzuspeichern.
3. Klicken Sie auf Exportieren & senden unter Datei, um das Flussdiagramm als Bild, Präsentationsfolie und Webdokument und so weiter abzuspeichern.
Wie drucken Sie ein großes Flussdiagramm?
Drucken Sie ein Flussdiagramm auf mehreren Blättern aus
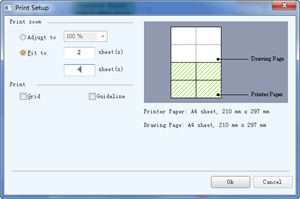
Wenn Ihr Flussdiagramm größer ist als das Druckerpapier, können Sie es auf mehreren Blättern ausdrucken und sie dann zusammenkleben, sodass Sie eine klarere Präsentation erhalten. Folgen Sie diesen Schritten:
1. Klicken Sie im Datei-Menü auf Drucken.
2. Klicken Sie auf Erweiterte Druckereinstellungen im Druckereinstellungen-Tab.
3. Geben Sie die Anzahl der Seiten in die Felder ein. Klicken Sie auf OK.
Drucken Sie ein großes Flussdiagramm auf einem einzigen Blatt aus
Wenn Sie wirklich auf eine Seite eine großes Flussdiagramm ausdrucken müssen, müssen Sie sicherstellen, dass die komplette Zeichnung auf das Blatt Papier passt. Kontrollieren Sie es, indem Sie auf die Vorschau in dem Vorschau-Ausschnitt des Drucker-Tabs sehen (Datei-Menü, Druck-Tab). Wenn nicht, können Sie die Arbeitsfläche auf Ihr Flussdiagramm anpassen.
1. Machen Sie einen Rechtsklick auf einen leeren Bereich der Arbeitsfläche, um das Rechtsklick-Menü zu öffnen.
2. Wählen Sie Anpassen an Zeichnung aus und drucken Sie es dann aus.
Standard-Symbole zum Erstellen von Flussdiagrammen
Wenn Sie ein Flussdiagramm-Beispiel in Edraw öffnen, öffnet sich auch die einfache Symbol-Schablone für Flussdiagramme. Jedes Symbol in der Schablone steht für einen bestimmten Schritt im Prozess.
Ein paar der Symbole für die grundlegenden Flussdiagramm-Symbole werden häufig verwenden, welche hier erklärt werden. Für mehr Informationen beziehen Sie sich bitte auf den erweiterbaren Link - Flussdiagramm-Symbole.
Start oder Terminator: Verwenden Sie dieses Symbol für den Anfangs- oder Endschritt im Prozess.
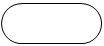
Prozess: Dieses Symbol steht für einen Schritt in Ihrem Prozess.
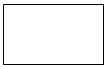
Entscheidung: Es weist auf einen Punkt hin, wo das Ergebnis einer Entscheidung den nächsten Schritt bestimmt. Es kann mehrere Ergebnisse geben, doch meistens sind es nur zwei - ja und nein.
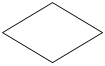
Dokument: Das Dokument-Symbol repräsentiert einen Schritt, der zu einem Dokument führt.
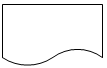
Daten: Dieses Symbol zeigt, dass Informationen von außen in den Prozess kommen oder den Prozess verlassen. Es kann auch Materialien repräsentieren und wird manchmal Input/Output-Symbol genannt.
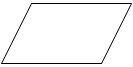
Vordefinierter Prozess: Verwenden Sie es für eine Gruppe von Schritten, die zusammen einen Sub-Prozess bilden, der an einer anderen Stelle definiert ist - oft auf einer anderen Seite derselben Zeichnung.
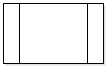
Tipp: Die oberen grundlegenden Flussdiagramm-Symbole sind Multi-Symbole mit schwebenden Schnelltasten. Sie können den Zeiger auf die schwebenden Schnelltasten bewegen, um die Symbole schnell anzupassen. Wenn Sie zum Beispiel den Zeiger auf die Schnelltaste eines Prozess-Symbols bewegen, können Sie es in ein anderes Symbol ändern, indem Sie den Datei-, Dokument-, Entscheidungs-, Start/Ende- oder Sub-Prozess-Button auswählen, wie es in der Abbildung gezeigt wird.
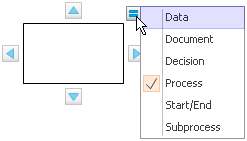
Verzug: Diese Art von Symbol repräsentiert eine Verzugsphase, wo es keine Aktivität gibt. Bei der Prozessabbildung werden Verzüge oft wichtig, da sie eventuell zu einer Erhöhung der Kosten des Produkts führen oder einfach die Herstellung verzögern.
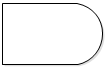
Datenbank: Verwenden Sie dieses Symbol für einen Schritt, der zu Informationen führt, die gelagert werden.

Erstellen Sie Flussdiagramme mit vorgefertigen Vorlagen
Es ist der schnelleste und einfachste Weg ein Flussdiagramm zu erstellen, wenn Sie mit einer schon verfügbaren Vorlage beginnen. Die einfachen Flussdiagramm-Vorlagen von Edraw enthalten Symbole, die verwendet werden können, um verschiedene Arten von Prozessen zu visualisieren, und das ist besonders hilfreich bei grundlegenden Geschäftsprozessen, einschließlich Top-down Diagrammen, Informationsverfolgungs-Diagrammen, Prozessplanungs-Diagrammen und Strukturvorhersage-Diagrammen. Hier ist ein Beispiel eines Entwicklungs-Flussdiagramms.
Wenn Sie eine vorgefertigte Vorlage verwenden möchten, gehen Sie auf die Flussdiagramm-Beispiel-Seite und wählen Sie das Flussdiagramm aus, das für Sie am besten geeignet ist.
Erstellen Sie Flussdiagramme mit der besten Software
Edraw ist mit seiner großen Auswahl an Funktionen und einer umfangreichen Sammlung an Symbolen und Vorlagen definitiv die beste Flussdiagramm-Software. Die Symbole und Vorlagen sind komplett bearbeitbar und in der Größe anpassbar. Die Drag and Drop Oberfläche, die automatische Verbindung, Ausrichtung und Distribution machen den Prozess der Erstellung eines Flussdiagramms kinderleicht. Da es importierbar, exportierbar und nahtlos integrierbar in MS Office ist, wurde es eins der beliebtesten Flussdiagramm-Maker.
Kreieren Sie sofort beeindruckende Highlight-Flussdiagramme
Flussdiagramm-Beispiel - Konstruktions-Flussdiagramm