Frischen Sie Ihre Fähigkeiten zur Datenpräsentation mit unserem ausführlichen Tutorial zur Erstellung überzeugender gestapelter Balkendiagramme in Power BI auf. Egal, ob Sie ein Anfänger oder ein erfahrener Profi sind, diese Anleitung führt Sie durch jeden Schritt, vom Import Ihrer Daten bis zur Anpassung des Diagramms.
Gewinnen Sie das Selbstvertrauen, rohe Informationen in visuell beeindruckende Erkenntnisse umzuwandeln. Begleiten Sie uns auf dieser Reise und entdecken Sie das volle Potenzial der Visualisierungsmöglichkeiten von Power BI.
Inhalt dieses Artikels
- Was ist ein gestapeltes Balkendiagramm?
- Arten von Balkendiagrammen:
- Gestapeltes Balkendiagramm und geclustertes gestapeltes Balkendiagramm
- Wie man ein gestapeltes Balkendiagramm in Power BI erstellt
- Erstellen Sie mit EdrawMax ganz einfach ein gestapeltes Balkendiagramm
- Tipps zur Erstellung eines optimalen gestapelten Balkendiagramms
- Fazit
Teil 1. Was ist ein gestapeltes Balkendiagramm?
Ein gestapeltes Balkendiagramm ist eine visuell intuitive Möglichkeit, kategoriale Daten darzustellen und zu vergleichen. Im Gegensatz zu einem normalen Balkendiagramm zeigt ein gestapeltes Balkendiagramm mehrere Variablen für jede Kategorie an, wobei jedes Segment über die anderen gestapelt wird. Dies ermöglicht eine klare Visualisierung sowohl der Summe als auch der Komposition jeder Kategorie. Die Höhe jedes Segments entspricht seinem Wert, so dass sich Muster, Trends und relative Proportionen innerhalb der Daten leicht erkennen lassen. Gestapelte Balkendiagramme sind besonders nützlich, um die Beziehung zwischen verschiedenen Komponenten innerhalb eines ganzen Datensatzes zu veranschaulichen.
Teil 2. Arten von Balkendiagrammen:
Bei der Datenvisualisierung ist die Wahl des richtigen Diagramms entscheidend. Gestapelte Balkendiagramme spielen in verschiedenen Szenarien ihre Stärken aus:
- Vergleich von Gesamtwerten und Unterkategorien: Gestapelte Balkendiagramme sind ideal, wenn Sie sowohl den Gesamtwert als auch die Aufschlüsselung der Unterkategorien anzeigen möchten.
- Verfolgung von Veränderungen im Laufe der Zeit: Sie eignen sich gut für die Verfolgung von Datenveränderungen über mehrere Zeiträume hinweg und heben Trends und Abweichungen hervor.
- Darstellung der Komposition: Gestapelte Balkendiagramme eignen sich hervorragend, um die Komposition eines Ganzen darzustellen und zu zeigen, wie verschiedene Elemente zur Gesamtsumme beitragen.
- Hervorhebung der relativen Proportionen: Sie helfen dabei, die relativen Anteile von Unterkategorien innerhalb verschiedener Gruppen oder Kategorien hervorzuheben.
Teil 3. Gestapeltes Balkendiagramm und geclustertes gestapeltes Balkendiagramm
Ein Balkendiagramm stellt mehrere übereinander gestapelte Datenreihen dar, die sowohl den Gesamtwert als auch die Komposition der einzelnen Kategorien zeigen. Im Gegensatz dazu werden in einem gestapelten Balkendiagramm verschiedene Kategorien zusammengefasst und nebeneinander angezeigt, wobei die Datenreihen innerhalb jeder Kategorie weiterhin gestapelt werden. Dies ermöglicht einen einfachen Vergleich zwischen verschiedenen Gruppen und ihren jeweiligen Komponenten.
Teil 4. Wie man ein gestapeltes Balkendiagramm in Power BI erstellt
Hier sind die Schritte zur Erstellung eines gestapelten Balkendiagramms in Power BI:
Schritt 1: Starten Sie Power BI Desktop auf Ihrem Computer. Klicken Sie in der Multifunktionsleiste auf die Registerkarte "Home". Wählen Sie die Datenquelle, die Sie verwenden möchten (z.B. Excel, CSV, SQL Server, etc.). Stellen Sie eine Verbindung zu Ihrer Datenquelle her und importieren Sie den entsprechenden Datensatz.
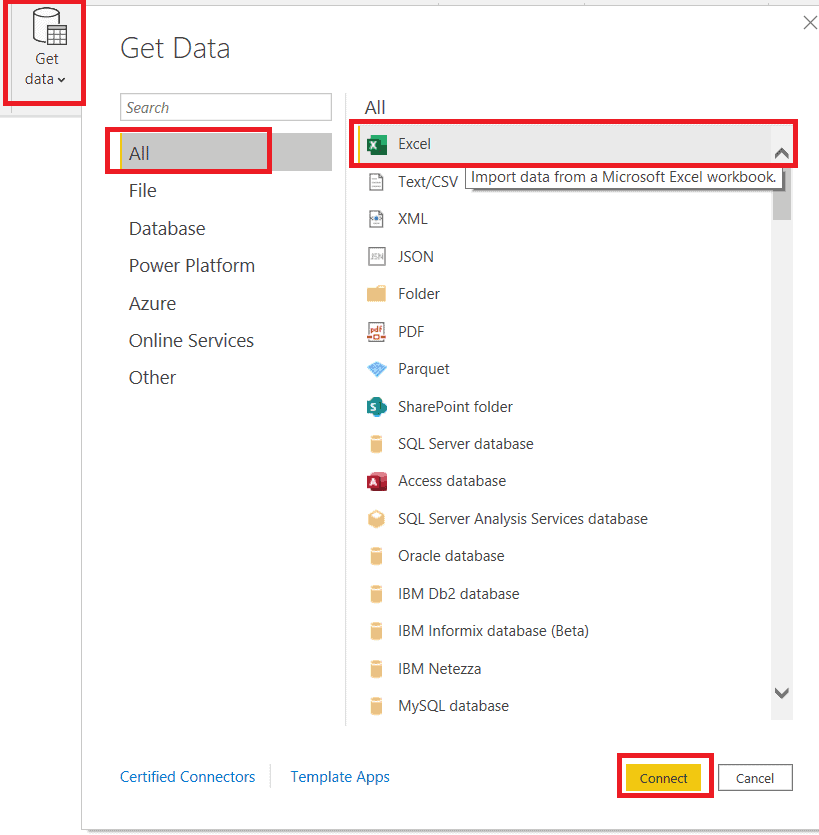
Schritt 2: Klicken Sie auf die Ansicht "Bericht" am unteren Rand des Power BI-Fensters. Suchen Sie im Bereich der Visualisierungen auf der rechten Seite das Symbol für das gestapelte Balkendiagramm (sieht aus wie zwei übereinander liegende Balken) und klicken Sie darauf.
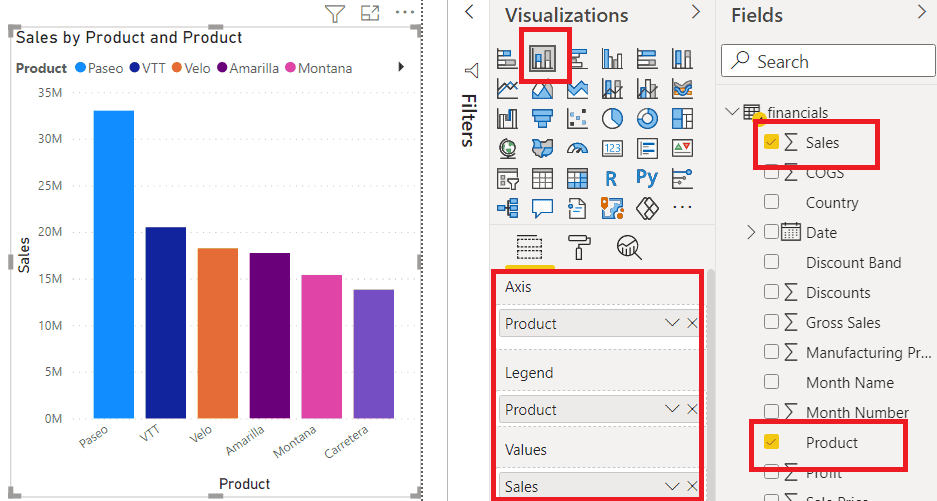
Schritt 3: Ziehen Sie im Bereich Felder auf der rechten Seite die Felder, die Sie verwenden möchten, per Drag & Drop in die entsprechenden Bereiche.
Schritt 4: Ziehen Sie ein weiteres Feld in den Bereich "Werte". Dadurch werden die Daten im Diagramm gestapelt. Das erste Feld, das Sie gezogen haben, wird die primäre Kategorie sein und das zweite Feld wird darüber gestapelt werden.

Schritt 5: Verwenden Sie den Bereich der Visualisierungen, um das Aussehen, die Beschriftungen, die Farben und andere Einstellungen des Diagramms anzupassen.
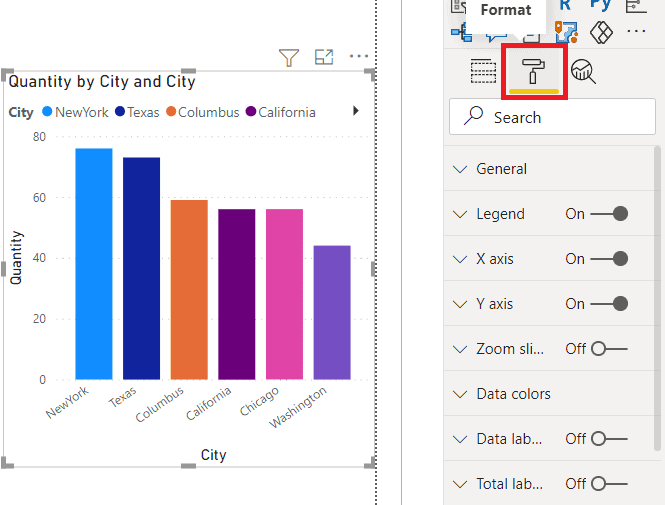
Schritt 6: Wenn Sie Power BI Service verwenden, speichern Sie Ihren Bericht und veröffentlichen ihn in Ihrem Arbeitsbereich.
Das war's! Sie haben nun erfolgreich ein gestapeltes Balkendiagramm in Power BI erstellt. Denken Sie daran, dass Sie jederzeit zurückgehen und das Diagramm ändern oder bei Bedarf weitere Funktionen hinzufügen können.
Teil 5. Erstellen Sie mit EdrawMax ganz einfach ein gestapeltes Balkendiagramm
Wondershare EdrawMax übertrifft Excel in der visuellen Darstellung mit seinen fortschrittlichen Tools und bietet eine größere Auswahl an anpassbaren und professionell gestalteten Diagrammen und Grafiken. Die intuitive Oberfläche eignet sich für Benutzer aller Niveaus und ist im Vergleich zu den Diagramm-Tools von Excel sehr benutzerfreundlich. Die multidisziplinären Funktionen von EdrawMax gehen über die Datenverwaltung hinaus und ermöglichen die Erstellung verschiedener visueller Inhalte, während die Funktionen zur Zusammenarbeit die Teamarbeit verbessern.
[没有发现file]
Darüber hinaus ist die Ausgabe von EdrawMax präsentationsfähig, was ein ausgefeiltes und professionelles Erscheinungsbild gewährleistet und es zu einer hervorragenden Wahl für die Erstellung eindrucksvoller Visualisierungen macht.
Hier sehen Sie, wie Sie mit EdrawMax ein gestapeltes Balkendiagramm erstellen:
Schritt 1: Öffnen Sie die EdrawMax-Software auf Ihrem Computer. Klicken Sie auf das "Datei" Menü und wählen Sie "Neu", um eine neue Zeichnung zu erstellen. Wählen Sie "Grafiken und Diagramme" und dann "Balkendiagramm".

Schritt 2: Beginnen Sie auf der leeren Leinwand mit der Erstellung Ihres Diagramms. Ziehen Sie das gestapelte Balkendiagramm aus dem linken Menüfenster und legen Sie es ab.

Schritt 3: Doppelklicken Sie auf das Diagramm und wählen Sie "Daten bearbeiten". Es wird ein kalkulationsähnlicher Editor angezeigt. Geben Sie Ihre Daten in die vorgesehenen Zeilen und Spalten ein. Sie können die Beschriftungen der Daten anpassen, indem Sie mit der rechten Maustaste darauf klicken und "Daten bearbeiten" wählen, um die Werte zu ändern.

Schritt 4: Klicken Sie auf das Diagramm, um es auszuwählen. Verwenden Sie das Format Bedienfeld auf der rechten Seite, um Elemente wie Farben, Schriftarten und Stile anzupassen.

Schritt 5: Klicken Sie auf "Datei" und wählen Sie "Speichern", um Ihr gestapeltes Balkendiagramm-Projekt zu speichern. Wenn Sie mit dem Diagramm zufrieden sind, navigieren Sie zu Datei> Exportieren und Senden, um es als Bild zu exportieren oder es direkt in ein Dokument oder eine Präsentation einzufügen.

Teil 6. Tipps zur Erstellung eines optimalen gestapelten Balkendiagramms
- Kategorien einschränken: Halten Sie die Anzahl der Kategorien überschaubar, um unübersichtliche Diagramme zu vermeiden.
- Klare Beschriftung: Stellen Sie sicher, dass jede Kategorie und jedes Segment zur einfachen Interpretation klar beschriftet ist.
- Einheitliches Farbschema: Verwenden Sie einheitliche Farben für ähnliche Kategorien in verschiedenen Diagrammen, um einen besseren Vergleich zu ermöglichen.
- Die Reihenfolge ist wichtig: Ordnen Sie die Kategorien strategisch nach ihrer Bedeutung oder ihrem natürlichen Verlauf an.
- Überschneidungen minimieren: Vermeiden Sie überlappende Balken, um visuelle Verwirrung zu vermeiden und eine genaue Datendarstellung zu gewährleisten.
- Verwenden Sie Tooltips: Fügen Sie Tooltips für zusätzliche Informationen oder Details hinzu, wenn Benutzer mit dem Mauszeiger über bestimmte Elemente fahren.
- Geeigneten Maßstab wählen: Wählen Sie den richtigen Maßstab, um die Daten genau darzustellen, ohne die Proportionen zu verzerren.
Fazit
Die Erstellung gestapelter Balkendiagramme in RStudio oder dem benutzerfreundlichen EdrawMax ermöglicht es Analysten und Fachleuten, Erkenntnisse effektiv zu vermitteln Während R sich an fortgeschrittene Benutzer richtet, bietet EdrawMax eine zugänglichere Alternative. Das gestapelte Balkendiagramm ist nach wie vor ein wichtiges Asset, das einen umfassenden Überblick über die Daten bietet und reibungslose Vergleiche ermöglicht. Dieses Fachwissen verbessert die Entscheidungsfindung und Kommunikation über verschiedene Branchen und Disziplinen hinweg erheblich.


