建筑平面图制作教程
开始创建建筑平面图
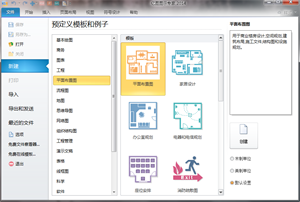
打开亿图,在绘图类别中找到平面布置图,然后双击 平面布置图模板进入绘图页面。所有相关的形状和符号都会出现在左侧的符号库中。点击链接访问视频教程: 视频教程 - 如何创建建筑平面图
基本设置
1. 设置图形比例。
绘图比例决定图片中的距离和真实世界中的距离之间的关系。根据真实的面积尺寸,在绘图之前您需要设置一个合适的画图比例。在平面设计 菜单方框里输入画图比例值,并点击设置画图比例按钮。
2. 设置墙面厚度。
在 平面设计 菜单选项方框中输入墙壁厚度,然后点击设置选中墙体厚度按钮设置墙体厚度;点击设置所有墙壁厚度来一次设置所有墙壁的厚度。
3. 设置单位和精度。
到平面设计菜单中点击单位和尺寸精度按钮来设置单位和精度。
这里有两个选择: 1. 选中时展示尺寸度量。 2. 总是显示尺寸度量。如果您想打印或者导出平面设计图而不用显示尺寸,就可以选择第一个选项。
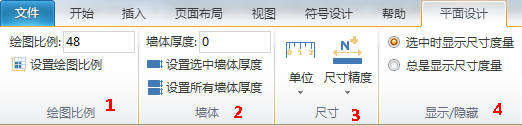
创建基本的外墙结构
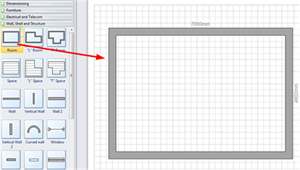
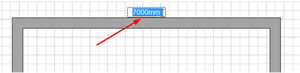
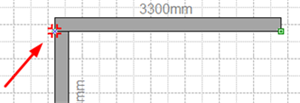
您有两个选择:
1. 使用房间形状。
从 墙壁、外科和结构 符号库里面,拖拽房间形状到绘图页面。
调整室内尺寸,您可以:
a. 拖拽绿色的控制点。
b. 双击尺寸文本,输入长度和宽度。然后形状就会相应地改变。
2. 使用墙壁形状。
从 墙壁、外科和结构 符号库里面,拖拽墙壁形状到绘图页面。
拖拽绿色控制点更改墙壁大小或者改变墙壁长度值。拖拽一面墙壁到另一面墙壁,当结束点变成红色,松开鼠标,两面墙壁就会吸附在一起。两面墙的中间区就会自动被清理了。
创建内墙结构
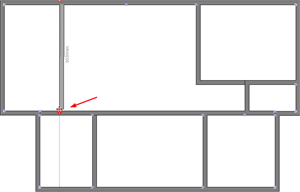
拖拽墙壁形状并把它放置在外墙里面。
通过拖拽结束点或者改变长度值调整墙壁大小。
从一面墙往另一面墙拖拽结束点。当结束点变成红色的时候,墙壁自动吸附在一起。两面墙之间的分区会被自动清理干净。
添加一个门
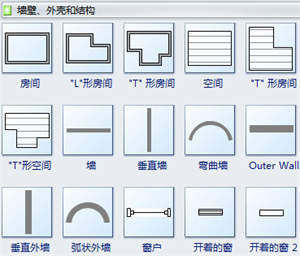
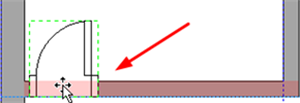
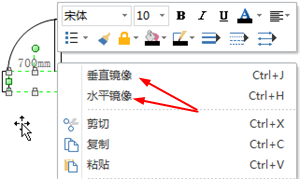
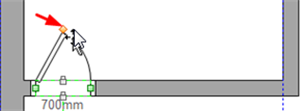
在墙壁、外科和结构符号库中有很多墙的形状。
拖拽一个门的形状靠近墙壁,当墙壁变成深红色时,松开鼠标,门就会自动和墙壁粘结在一起了。
设置开门方向,您可以右击门的形状在右键菜单中设置,或者返回主界面,点击旋转和镜像按钮进行设置。
拖拽黄色的控制点改变门的朝向角度和方向。
添加窗户
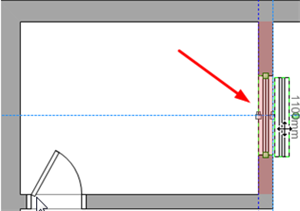
在墙壁、外壳和结构符号库中有很多窗户的形状。
拖拽窗户形状接近墙壁,当墙壁变成深红色的时候,松开鼠标,窗户就会自动和墙壁吸附在一起。
添加家具和植物
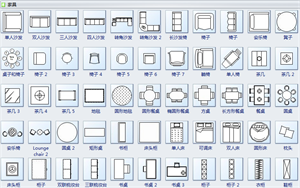

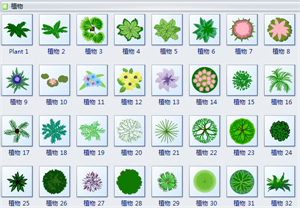
在家具符号库中,有很多常见的家具符号。在家具符号库中拖拽一个家具摆放到您想要摆放的位置。
所有的家具形状都是可以调整的,您可以通过拖拽绿色的控制点调整形状大小,或者直接编辑形状的宽度和长度。
改变家具的颜色首先要选中家具,然后到工具栏点击形状填充按钮进行设置。
如果您需要用植物进行装饰,可以到植物符号库中拖拽您喜欢的植物。
给墙壁添加尺寸线
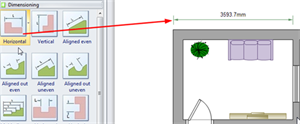
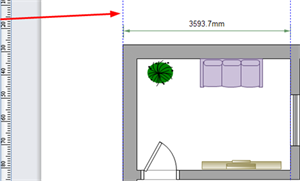
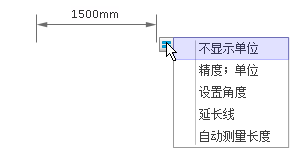
从尺寸度量符号库里面拖拽尺寸线到墙壁上。
为了将墙壁的边缘对齐,您可以从尺子中拖拽一个智能向导帮助对齐。
在浮动按钮中很容易就可以设置单位、精度、角度和延长线选项。
 如何操作
如何操作