如何创建思维导图
如何创建思维导图
步骤 1 打开思维导图绘图页面
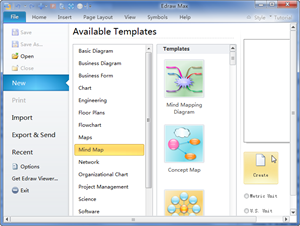
1. 打开 亿图。
2. 在新建页面,点击思维导图分类,然后点击打开一个模板。
3. 点击新建打开一个空白的思维导图绘图页面。
4. 思维导图符号库和思维导图栏将会打开。
5. 拖拽一个主题形状到绘图页面。
同样您也可以从一个模板开始绘图,可以节省您的宝贵时间。步骤是:在上面的步骤1和2 之后,双击一个您喜欢的模板打开它。这样您就可以添加您的自己的文字去取代原有的内容。
步骤 2 添加主标题和副标题
有很多中方式可以到达这个目的。自动添加连接线。
使用Insert键 - 快的方式
1. 首先按下Insert键添加一对主题和主标题形状。
2. 多次按下Insert键,添加更多的主标题形状。
3. 按下 Ctrl + Inser 组合键给选中的主标题形状添加副标题形状。
使用浮动按钮
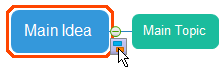
1. 选中一个形状。
2. 点击浮动按钮添加主标题和副标题。
拖拽
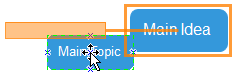
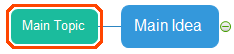
1. 在目标形状上拖拽一个形状。
2. 当局红色方框出现的时候释放鼠标。
添加多个标题
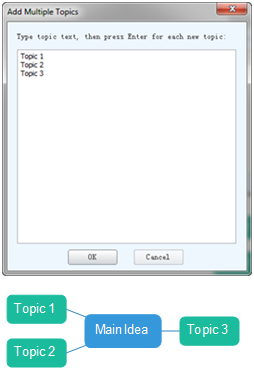
如果您想一次添加多个主题,使用插入多个主题按钮。
1. 在思维导图栏点击 插入多个主题按钮。
2. 在对话框中输入或者复制主题文字。
3. 点击 确定。
注意: 文字的线条数字决定主题数目。顺序的布局会自动设置为顺时针,从左到右或者从上到下。
步骤 3 安排布局
改变整个布局的风格

1. 选择 主题形状。
2. 在思维导图栏选择布局风格。
3. 点击思维导图栏上的距离按钮,如果您只是需要微调的话点击增加/减少水平/垂直间距按钮。
改变某个部分的布局风格。
1. 选择主题形状。
2. 选择思维导图栏的布局风格。
改变所有连接线的风格
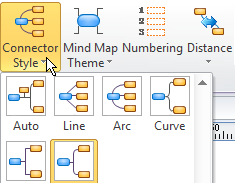
1. 按下 Ctrl + A 选中整个图形。
2. 点击 连接线样式。
3. 选择您喜欢的样式。
改变一些连接线的风格
1. 选中您想改变的连接线。
2. 点击 连接风格。
3. 选择您喜欢的风格。选中形状的连接线和下一级的形状将会被改变。
改变某个形状的位置
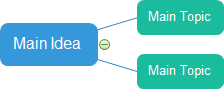
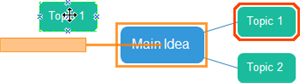

1. 在目标形状附近移动光标。
2. 拖拽形状定位您想要摆放的位置。当选中的时候光标会变成四个方向的箭头显示哪些形状被选中的。当您拖拽的时候,一个橘红色方框就会出现显示位置。
3. 拖拽形状并移动到您想要放置的位置。
Step 4 编辑思维导图
为形状添加文本
1. 双击这个形状。
2.一个红色的方框就会出现。
3. 在文本框中输入内容。
4. 点击绘图页面的空白区域完成输入。
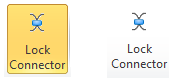
注意: 初始情况下所有的连接线都是锁住的。您需要点击思维导图栏的锁定连接线按钮对连接线进行解锁,从而达到编辑的目的。思维导图的 连接线不可以添加文本。
在文本上添加数字
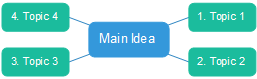
在思维导图栏点击数字标注按钮。
给形状添加符号。
思维导图中有很多专门的符号,比如说数字、红旗和箭头等。您可以直接拖拽这些符号粘结到形状上。
1. 打开 符号 模板。
2. 选择您需要的符号。
3. 拖拽这个您想添加符号的形状。
4. 一个橘色的框框将会出现。
5. 释放鼠标。
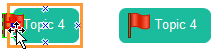
在库中添加形状
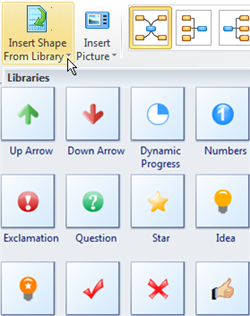
请您记住,当使用这个功能的时候,您可以在当前打开的符号库中添加形状。初始的位置是在左边。您可以通过右击添加的形状调整位置。
1. 点击 从库中插入形状。
2. 选择您需要的形状。
在形状中插入图片
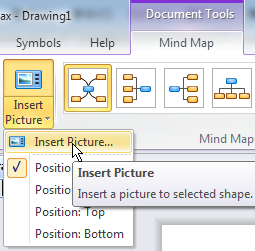
除了附加的符号,我们推荐您使用思维导图栏上的插图图片工具在形状中插入图片。这样的话,插入的图片就会和形状紧紧粘结在一起。不然的话,它们仍然是分开的。
1. 选中您需要插入形状的形状。
2. 点击 插入图片按钮。
3. 选择图片的位置。
4. 再次点击 插入图片按钮。
5. 定位您需要放置图片的位置。
6. 点击打开。
注意: 插入图片的位置可以通过右击图片进行更改。
建立关系
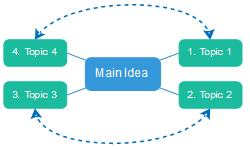
有些形状并不是直接连接的。但是您可以使用插入关系来改变它们之间的关系。
1. 点击 建立关系.
2. 在你想插入关系的形状移动光标。
3. 光标变红的时候连接点出现。
4. 在两个需要连接的形状上的连接点之间移动鼠标。
亿图思维导图软件的特殊功能
向上缩略
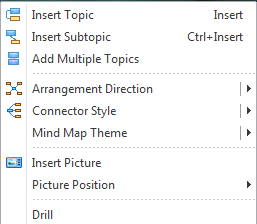
1. 选择您需要聚焦的主题。
2. 右击主题打开右击菜单。
3. 点击 向上缩略。
从思维导图创建甘特图
1. 在思维导图工具栏点击创建甘特图按钮。2.点击下一步。
3. 改变甘特图显示选项。
4. 点击 确定。
思维导图符号
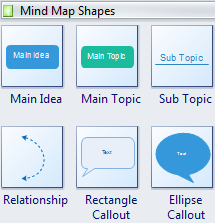
当您打开思维导图模板的示例时,思维导图示例和思维导图符号形状会被同时打开。创建思维导图至少要有一系列的形状和符号,包括主题、主标题、副标题等形状。
思维导图符号
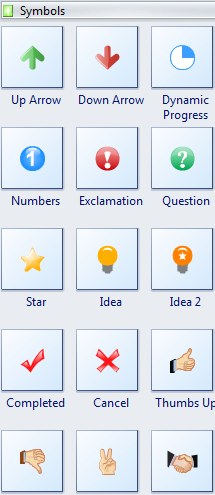
为了制作思维导图,您可以添加附加的符号或者从符号库中插入形状。其中数字符号和动态流程符号是可以编辑的。对于数字符号而言,您可以直接改变数值。
1. 双击形状。
2. 输入数字。
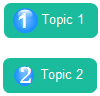
改变动态流程符号上面的过程,需要遵循以下的步骤。
1. 选中这个符号。
2. 在浮动按钮上移动光标。
3. 点击浮动按钮选择设置进度来指定您想要的值。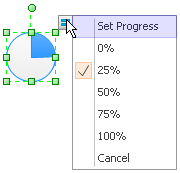
思维导图主题
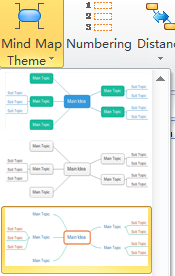
基于思维导图的特色,我们设计了一系列的思维导图主题提供更多高级多样化的风格样式供您选择。在初始主题上,主题形状是蓝色的,主标题的形状是绿色的,并且 连接线都是直的。一次改变所有形状和连接线的风格形式,遵循以下步骤:
1. 点击 思维导图菜单栏
2. 点击 思维导图主题。然后所有可供选择的思维导图缩略图都会出现。
3. 选择您想要的主题。
添加超链接
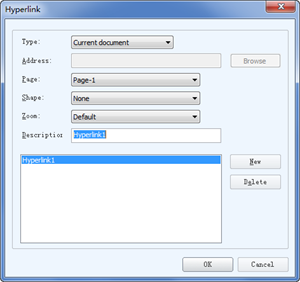
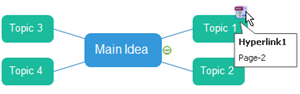
您可以将您的绘图链接到任何您想要的网站上去。在您绘图的不同页面上导航,您也可以链接某一个主题到一个具体的页面上。这样您就可以展示出某一个主题的更多细节。
1. 在目标形状附近移动光标。
2. 右击形状打开右击菜单。
3. 选择超链接,然后 超链接对话框就会出现。
4. 输入你想链接的网站地址,如果您想在自己的思维导图内导航,您可以选择当前文件的页面。
5. 一个缩略图展示出超链接。带那几访问链接的页面。
注意: 如果您不需要超链接或者你想删除超链接,右击形状,选择超链接并点击超链接对话框中的删除按钮。
添加注释
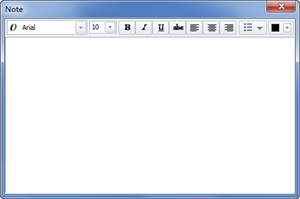
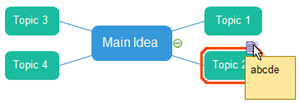
有一个很出彩的地方需要指出的是你可以在做展示的时候,您的观众给您意见或者评论,您可以立即添加注释。您的上司在浏览您的工作时,也可以立即添加注释。
1. 在目标形状附近添加光标。
2. 右击形状打开右击菜单。
3. 选择注释,然后注释对话框就会打开。
4. 输入文本。
5. 一个看起来像笔记本的缩影就会在形状出现,点击可以查看笔记。
注意: 如果您不要笔记或者您想删除笔记,右击形状,然后删除对话框中的文字。
添加附件
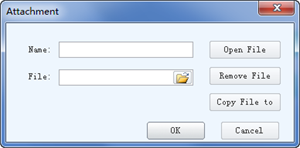

和 PowerPoint 比较起来,亿图的思维导图在添加附件上的优势就在于它的便利。一旦您添加了附件,添加的文件就会自动保存在文件里。那就意味着每次移动绘图文件的时候总要带上附件文件。如果您把绘图文件发送给您的同事,他/她也同样可以看见这些附件。
1. 在目标形状附近移动光标。
2. 右击形状打开右击菜单。
3. 选择 附件 并且定位您想添加的文件。
4. 点击确定。
5. 看起来像回形针的缩影代表附件。点击显示附件。
注意: 对于查看您思维导图的其他观众来说,他们甚至可以复制附件保存起来,以备将来使用。这么做,您可以在附件对话框点击复制附件按钮。您也可以点击删除附件按钮将附件删除。
创建鼠标点击事件映射
如果你想更方便地打开超链接,只是通过点击形状而不是小小的缩略图符号就可以打开超链接,你可以创建鼠标点击事件映射。在您添加完超链接之后,
1. 右击带有超链接的形状。
2. 选择 鼠标点击事件映射.
3. 选择对话框中的超链接。
4. 点击确定。
思维导图示例
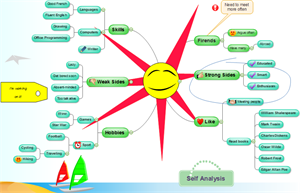
这里展示的是一个自我分析思维导图示例,供你参考。
 思维导图
思维导图