Um cronograma é uma representação gráfica de eventos que mostra a ordem em que eles ocorreram durante um período específico. Os cronogramas podem acompanhar eventos históricos, marcos de projeto ou objetivos pessoais. Eles ajudam a visualizar a passagem do tempo e proporcionam uma compreensão clara de como as coisas progrediram.
O Google Slides, um software de apresentação baseado na Web, tem uma plataforma fácil de usar para criar cronogramas. Ele permite que as pessoas adicionem texto e imagens e personalizem o layout e o design de acordo com suas necessidades.
Este artigo explorará dicas e truques para você poder criar cronogramas visualmente atrativos usando o Google Slides. Além disso, este artigo apresentará um software alternativo chamado EdrawMind, que tem os recursos mais avançados para a criação de cronogramas.
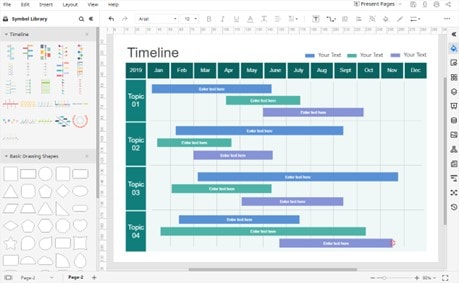
Como Você Pode Criar um Cronograma Usando o Google Slides
O Google Slides é um software de apresentação baseado na Web desenvolvido pelo Google. Faz parte do pacote Google Workspace, incluindo outras ferramentas de produtividade, como o Google Docs e o Google Sheets. Com o Google Slides, as pessoas podem criar, editar e compartilhar apresentações on-line usando uma variedade de modelos, temas e opções de multimídia. O software permite que as pessoas colaborem em tempo real com outras pessoas, o que o torna numa escolha popular para equipes remotas.
Principais elementos do Google Slides:
- As pessoas podem colaborar com outras em tempo real, permitindo que várias pessoas trabalhem numa apresentação simultaneamente.
- Com uma conexão à Internet, as pessoas podem acessar o Google Slides de qualquer lugar e salvar apresentações no Google Drive para fácil armazenamento e compartilhamento.
- O Google Slides oferece uma variedade de modelos e temas que podem ser personalizados para satisfazer as seuas necessidades específicas.
- Integração multimídia, onde as pessoas podem adicionar facilmente imagens, vídeos e áudio às suas apresentações.
Um Guia Rápido para Você Poder Criar um Cronograma Usando o Google Slides
A seção a seguir mostra um passo a passo para criar um cronograma usando o Google Slides.
Passo 1: Abra o Google Slides e clique em Em Branco na Galeria de Modelos.
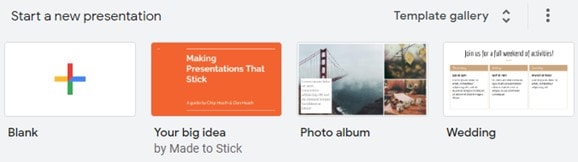
Passo 2: Vá para a guia Inserir e clique em Diagrama no menu suspenso para abrir o painel Diagrama.
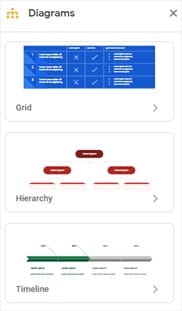
Passo 3: Clique na terceira miniatura do diagrama para exibir mais modelos de cronograma integrados. Você pode alterar o número de Datas para aumentar ou diminuir o número de formas.
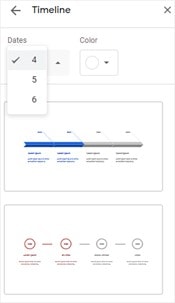
Passo 4: Após selecionar um modelo adequado, você pode digitar ou colar o conteúdo relacionado do cronograma no modelo. Normalmente, você pode inserir o evento e a data no cronograma.
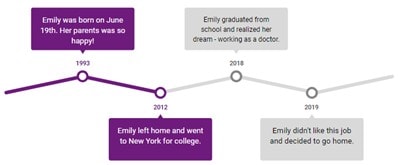
Passo 5: clique em Arquivo e em Salvar para salvar o seu cronograma.
💡Saiba mais acerca de modelos de cronogramas do Google Slides criativos que você pode pegar e usar rapidamente na sua próxima apresentação.
Dicas e Truques para Tornar um Cronograma no Google Slides mais Atrativo e Eficaz Visualmente
É essencial tornar o cronograma atrativo e chamativo para aprimorar o seu cronograma. Aqui estão quatro truques que você pode fazer para tornar o seu cronograma atrativo.
1. Esquema de Cores Consistente
Um esquema de cores consistente ajuda a estabelecer harmonia visual no seu cronograma inteiro. Usando uma paleta limitada de cores, você pode criar uma sensação de unidade e coesão que ajuda a melhorar a legibilidade do seu cronograma. Ele também pode criar interesse visual, chamando a atenção do público para marcos ou eventos específicos do cronograma, quando as cores se complementam e é usado o tema da sua apresentação.
2. Usar Ícones ou Símbolos
Os ícones e símbolos no Google Slides melhoram a estética, simplificam ideias complexas e envolvem diversos públicos com apelo universal. Personalizáveis e profissionais, eles cativam a atenção, tornando a sua apresentação mais envolvente, memorável e informativa.
3. Formas/Imagens/Fotos
As formas, imagens ou fotos podem ajudar a chamar a atenção do seu público para marcos ou eventos específicos. Eles também podem ajudar a dividir o texto e fazer com que o cronograma pareça menos confuso. As imagens ou fotos também podem ajudar a criar o contexto para os eventos ou marcos no seu cronograma.
4. Animação
A animação pode ajudar a destacar informações importantes, como marcos ou eventos específicos no seu cronograma, o que os torna mais proeminentes e fáceis de serem notados. A animação também pode ajudar a aprimorar a narrativa no seu cronograma. Usando animação para mostrar a progressão dos eventos ao longo do tempo, você pode criar uma narrativa mais convincente que mantém o seu público envolvido e interessado.
EdrawMind, um Software Alternativo para Você Criar Cronogramas
O EdrawMind é um software versátil e software de mapeamento mental fácil de usar que permite às pessoas criar uma ampla variedade de diagramas, fluxogramas e mapas mentais para uso pessoal e profissional. Ele tem ferramentas e recursos excelentes que facilitam a criação e edição de mapas mentais, incluindo o recurso de arrastar e soltar, modelos e temas integrados e uma ampla miríade de opções de personalização.
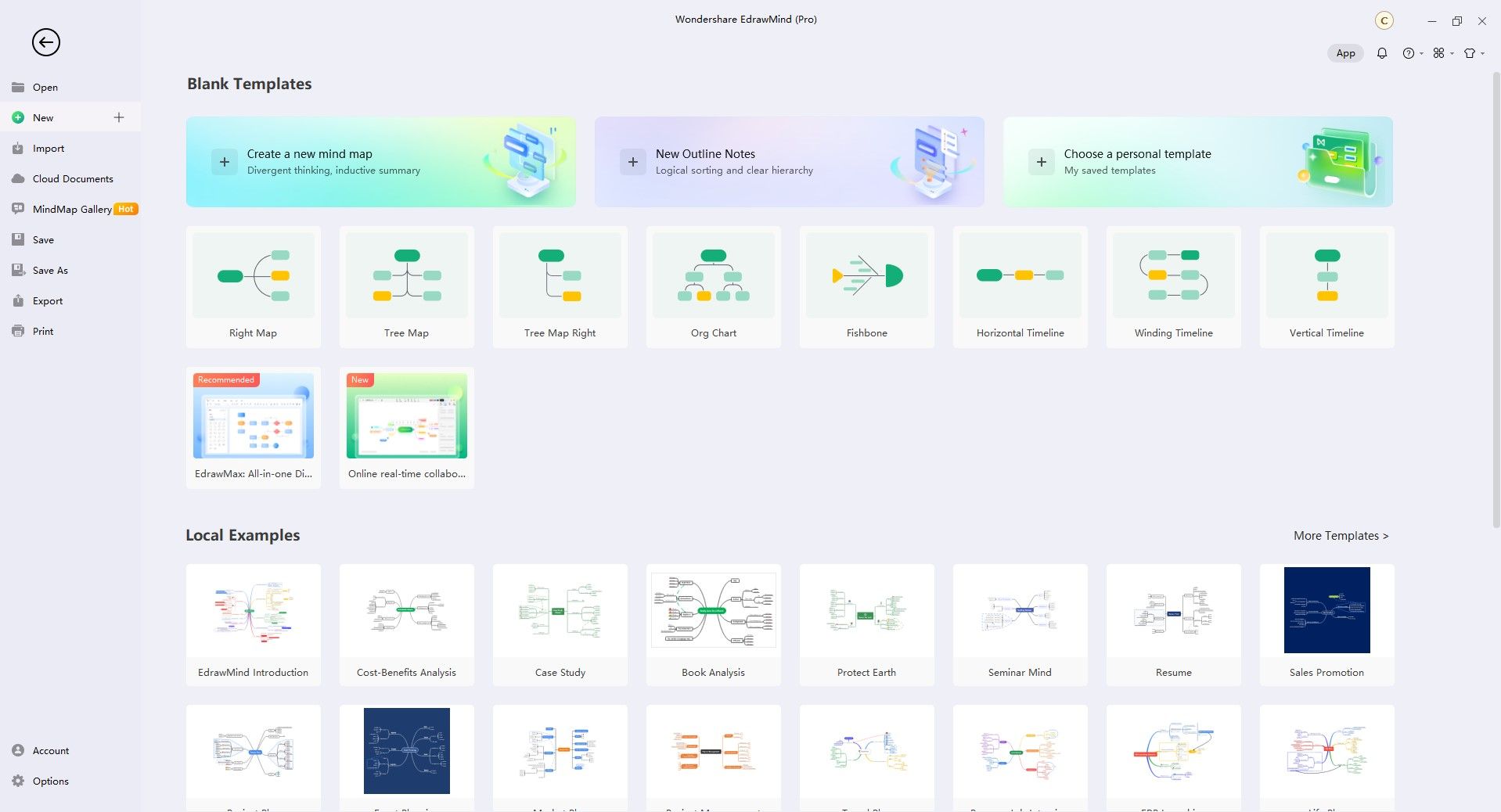
1. Os Quatro Tipos Principais de Cronogramas no EdrawMind
Com o EdrawMind, é fácil criar um cronograma. Selecione o modelo de cronograma na biblioteca de modelos e arraste e solte os elementos do cronograma na tela. Você pode personalizar o cronograma ajustando o período, adicionando eventos e alterando as cores e a formatação de acordo com as suas necessidades.
1.1 Cronograma Horizontal
Um cronograma horizontal é uma imagem que mostra a ordem dos eventos ou momentos importantes ao longo do tempo. No EdrawMind, você cria um cronograma horizontal colocando eventos ou momentos numa linha reta com marcas que mostram o tempo passando igualmente.
As pessoas usam os cronogramas horizontais para imensos efeitos, como planejar projetos, mostrar a história ou contar suas próprias histórias. Eles são simples de entender e mostram os eventos com clareza. O EdrawMind permite alterar quanto tempo cada marca é exibida, bem como as cores e o estilo de escrita.
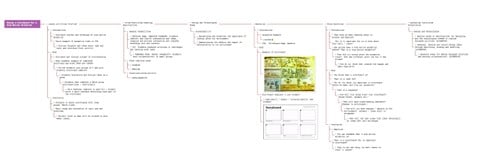
1.2 Cronograma Vertical
No EdrawMind também pode criar um cronograma vertical, que sobe e desce em vez de estar lado a lado. Este tipo de cronograma mostra os eventos por ordem, de cima para baixo, com marcas que mostram o tempo entre eles.
Os cronogramas verticais são bons para mostrar muitos eventos sem ocupar muito espaço. Eles também podem parecer mais atrativos do que cronogramas horizontais pois você pode ser mais criativo com o espaço.
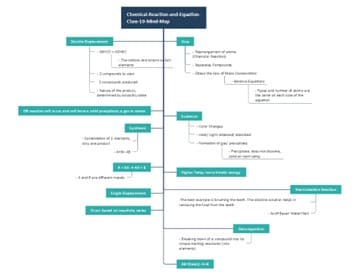
1.3 Cronograma Sinuoso
No EdrawMind você também pode criar um tipo especial de cronograma chamado de cronograma sinuoso. Este tipo de cronograma mostra os eventos por ordem ao longo de uma linha curva ou ondulada. Não é usado com tanta frequência como os cronogramas verticais ou horizontais, mas pode parecer mais atrativo e emocionante. As pessoas usam os cronogramas sinuosos para projetos ou eventos criativos, que não seguem uma linha reta. As marcas no cronograma mostram o tempo passando em quantidades iguais.
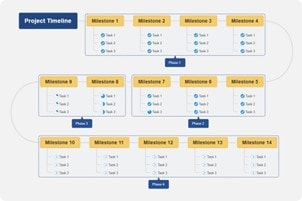
1.4 Cronograma de Espinha de Peixe
Um cronograma de espinha de peixe (também chamada de Ishikawa ou diagrama de causa e efeito) é uma imagem que mostra como eventos ou momentos importantes levaram a um resultado específico. Para fazer um no EdrawMind, você começa com o resultado no final e adiciona linhas que mostram o que o causou.
As pessoas usam os cronogramas em formato de espinha de peixe para imensos efeitos, como resolver problemas, entender por que algo acontece e garantir que tudo é feito da forma correta. Eles ajudam você a ver e compreender informações complicadas e a encontrar as razões por trás dum problema.
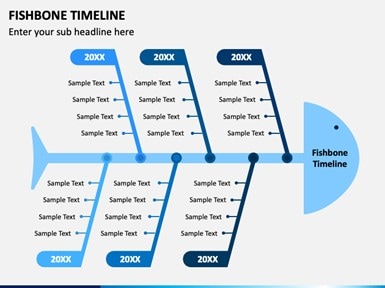
2. Recurso de Criação Automática de Slides no EdrawMind
A Criação Automática de Slides é uma ferramenta do EdrawMind que faz uma apresentação usando as informações do seu mapa mental. Ao a ativar, o EdrawMind cria um novo slide para cada ideia principal do mapa mental e adiciona detalhes como marcadores ou imagens.
Esta ferramenta é boa quando você deseja fazer uma apresentação rapidamente, sem ter de copiar e colar do mapa mental para outra ferramenta. Também ajuda a manter tudo igual entre o mapa mental e a apresentação. A apresentação será atualizada automaticamente se você alterar algo no mapa mental.
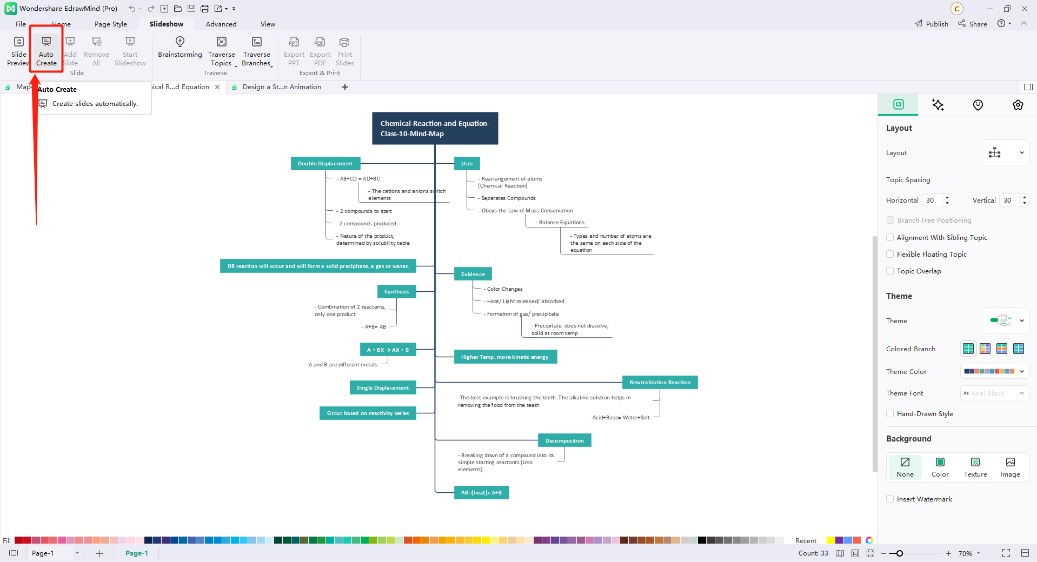
2 Formas de Você Criar um Cronograma Usando o EdrawMind
Esta seção discutirá dois métodos para você criar um cronograma usando o EdrawMind.
Método 1: Criar Um Cronograma Usando os Modelos do EdrawMind
Aqui está um exemplo passo a passo simples de como você pode criar um cronograma no EdrawMind usando modelos predefinidos.
Passo 1
Abra o EdrawMind e clique em Novo para criar um novo documento.
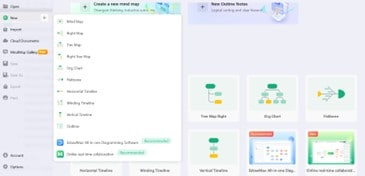
Passo 2
Selecione um dos modelos de cronograma disponíveis. Neste exemplo, foi selecionado um cronograma horizontal.

Passo 3
Personalize o modelo para atender às necessidades do seu cronograma adicionando, removendo ou editando as formas, o texto e as cores do cronograma. Você pode ajustar o layout do cronograma, o tamanho da fonte e o espaçamento para obter a aparência desejada.
Passo 4
Salve o seu cronograma clicando em Arquivo e selecionando Salvar Como. Escolha um nome e local para o seu arquivo e clique em Salvar.
💡Saiba mais acerca dos modelos de cronogramas em branco mais criativos do EdrawMind que você pode pegar e usar rapidamente na sua próxima apresentação.
Método 2: Criar um Cronograma do Zero
Além de usar modelos, você pode criar o cronograma desejado e adicionar formas e direções exclusivas. Siga os passos simples abaixo para criar o seu cronograma do zero.
Passo 1
Siga o Passo 1 e o Passo 2 do Método 1.
Passo 2
Selecione todos os tópicos usando Ctrl + A e toque em Excluir no teclado para remover todos os subtópicos e deixar apenas a Ideia Principal.
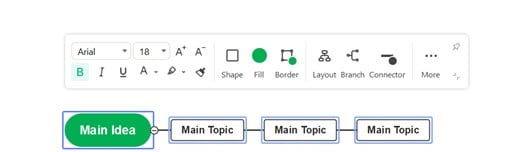
Passo 3
Defina o formato do Layout e do Ramo ou as cores do Conector para novos tópicos na cronograma. Você também pode inserir o texto desejado em cada tópico ou subtópico clicando no meio da forma.
Passo 4
Salve o seu cronograma clicando em Arquivo e selecionando Salvar Como. Escolha um nome e local para o seu arquivo e clique em Salvar.
Conclusão
Para criar um cronograma razoável no Google Slides, você deve planejar cuidadosamente e manter o cronograma simples e claro. Este artigo tem dicas para ajudar a criar um excelente cronograma que transmita o seu ponto de vista.
O EdrawMind tem imensos modelos para você criar cronogramas no Google Slides, como históricos ou planos de projetos. Você também pode alterar itens como layout, cores e fontes.
O EdrawMind funciona com o Google Slides, portanto, você pode salvar o seu cronograma como uma imagem ou PDF e usar o cronograma na sua apresentação. Usar o EdrawMind para criar o seu cronograma pode ajudar a tornar o cronograma belo e a mostrar as suas ideias com clareza.




