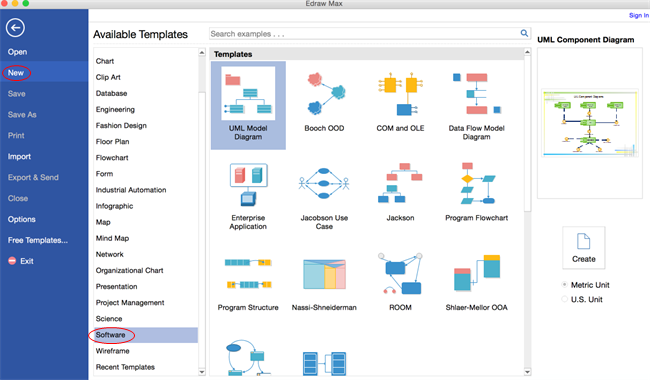Criar um Diagrama UML Facilmente no Mac
Aqui está um tutorial passo a passo sobre como criar um diagrama UML no Mac OS. Você pode fazê-lo de uma maneira rápida e fácil com nossa avançada ferramenta de diagramação UML no MAC OS X.
Abra um Modelo de Diagrama UML
Abra uma página de projeto em branco e as bibliotecas incluindo as formas necessárias para a criação dos Diagramas UML.
No menu Arquivo, vá em Novo.-> Clique em Software, e então clique duas vezes no ícone de Modelo de Diagrama UML.
Adicionar Formas de Diagrama UML
Arraste e solte as formas das bibliotecas à esquerda para a tela. Clique no título da biblioteca para mudar para diferentes bibliotecas.
Arraste os quadrados verdes para redimensionar as formas.
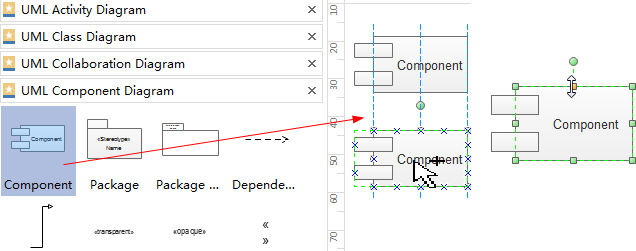
Conecte as Formas do Diagrama UML
Arraste um conector da biblioteca para conectar 2 formas. Se houver uma relação especial entre 2 formas, use um conector da biblioteca Relação.
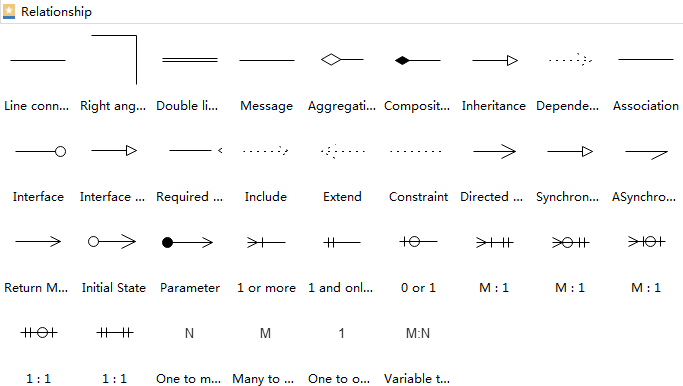
Clique em Conector na aba Início. -> Selecione o tipo de Conector. -> Ponha o mouse sobre um ponto de conexão da forma que você deseja conectar. Quando o ponto de conexão ficar vermelho, arraste do ponto de conexão ![]() da primeira forma para uma conexão na segunda forma. As pontas dos conectores ficam vermelhas quando as formas se conectam.
da primeira forma para uma conexão na segunda forma. As pontas dos conectores ficam vermelhas quando as formas se conectam.
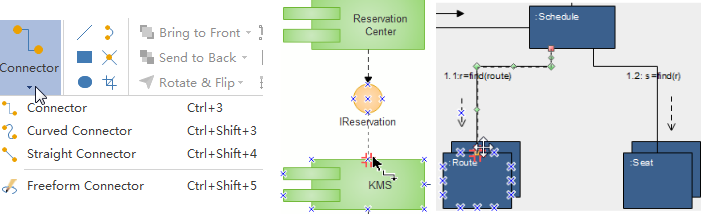
Formatação de Formas do Diagrama UML
Mudar a cor e o contorno de uma forma, escolhendo qualquer estilo rápido no grupo Estilos na aba Início.
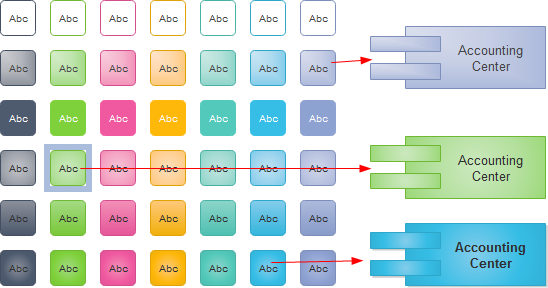
Alternativamente, use as ferramentas Preencher e Linha no painel de tarefas à direita da tela.
Insira Formas nos Diagramas UML
- Use o auto alinhamento sob a aba Início para alinhar as formas. Ao mover uma forma, as diretrizes dinâmicas aparecerão para ajudá-lo a alinhá-la com as formas próximas.
- Para espaçar as formas uniformemente, clique em Distribuir no grupo Organizar na aba Início.
- Para centralizar todo o diagrama, clique em Centro no grupo Organizar na aba Início.
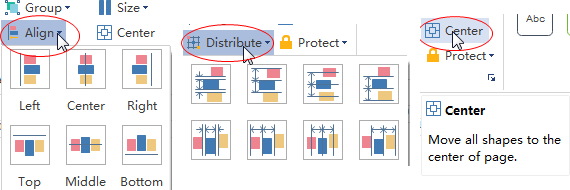
Adicione Conteúdo ao Diagrama UML
- Clique duas vezes na forma para inserir o texto.
- Pressione Ctrl + 2 para adicionar mais caixas de texto. Pressione Ctrl + shift + 2 para ajustar a caixa de texto.
- Escolha uma fonte na aba Início. Personalize o tamanho, cor e alinhamento clicando nos menus.
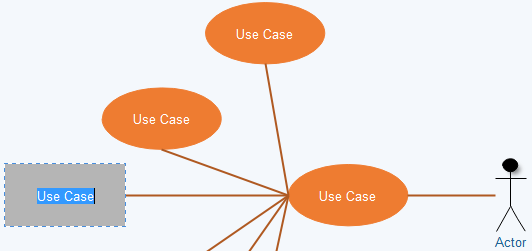
Mude o Tema do Diagrama UML
Ao mudar o tema do Diagrama UML, você pode melhorar o preenchimento, a linha e o estilo do texto ao mesmo tempo, com um clique.
Vá na aba Layout da Página, selecione outro tema.
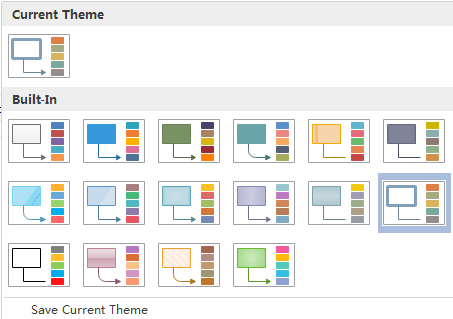
Adicione Fundo ao Diagrama UML
Para adicionar um fundo, vá em Layout da Página e então:
- Clique numa cor para mudar a cor de fundo.
- Clique em Escolher Fundo para selecionar um fundo pré-definido.
- Clique em Remover Fundo se você não quiser mais o fundo adicionado.
- Vá na aba Visualizar e então clique em Visualização do Fundo para editar e personalizar o fundo.
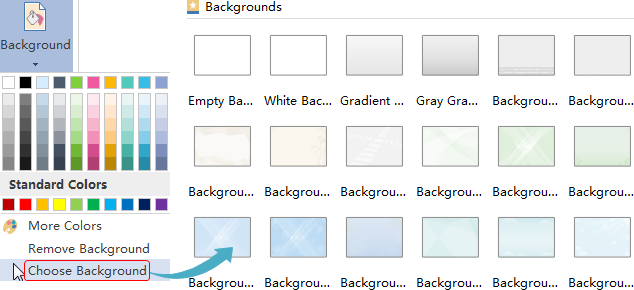
Salve ou Exporte o Diagrama UML
Clique em Salvar na aba Arquivo para salvar como o formato padrão. Selecione Salvar como na aba Arquivo para salvar como outros formatos.
Você pode optar por salvar em arquivos locais ou salvar em sua Nuvem. Salvá-lo no Team Cloud permitirá ser compartilhado com mais pessoas.
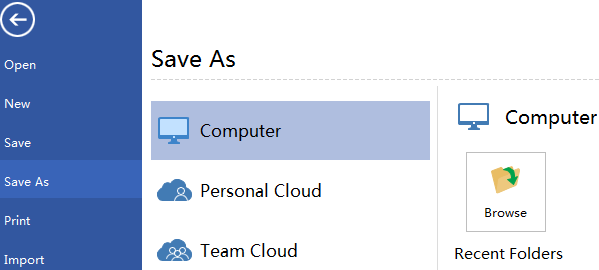
Toque em Exportar & Enviar em Arquivo para exportar o diagrama UML como vários formatos, incluindo PowerPoint, JPG, PDF e assim por diante.
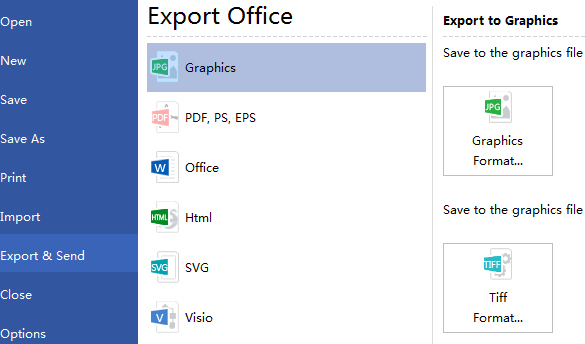
Imprima o Diagrama UML
- Clique na aba Arquivo e então selecione Imprimir. uma prévia do seu documento será mostrada automaticamente.
- Para ver cada página, clique nas setas abaixo da prévia.
- DICA: Use o controle deslizante de zoom abaixo da visualização para ampliar a imagem do documento.
- Para voltar ao seu documento e fazer alterações antes de imprimi-lo, clique na seta superior esquerda.
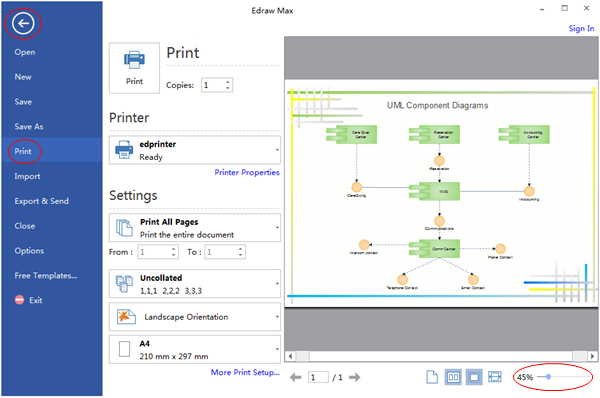
Se a página de desenho for muito grande, o desenho pode ser impresso em mais de 1 papel. Para imprimir em apenas 1 folha,
clique em Mais Opções de Impressão... e então selecione Preencher.
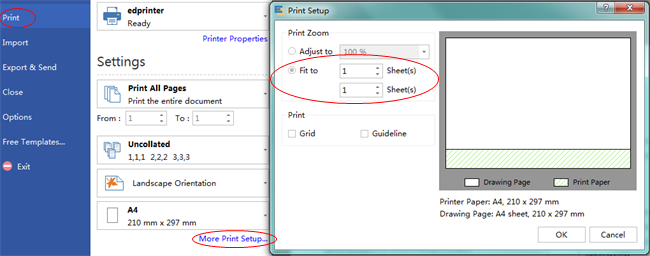
Aqui estão alguns exemplos de diagrama UML. Eles podem ajudá-lo a se inspirar e começar rapidamente a criar diagramas UML.