マインドマップの背景を設定するに、塗りつぶし、画像、透かしなどのオプションがあります。このページを読んで、EdrawMind(旧名:MindMaster)でマインドマップの背景を設定する方法をご覧ください。
マインドマップの背景
まず、何も選択せずキャンバスをクリックして右側のツールバーにおける背景設定メニューに移動します。それにはマインドマップの背景を設定するためのいくつかのオプション(塗りつぶし、画像、透かし)を選択できます。
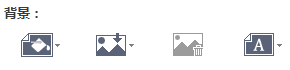
単色背景
背景の色ボタン をクリックして、背景を単一色で設定することができます。
をクリックして、背景を単一色で設定することができます。
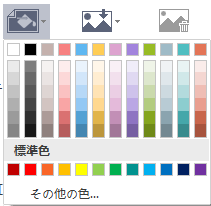
画像背景
EdrawMindには、より見た目が良いマインドマップを得るため、マインドマップにおしゃれな背景画像を挿入することもできます。画像背景の挿入には、「スタイル」作業ウィンドウ既製の背景画像を利用したり、ローカルファイルから自分のイメージをアップロードしたりすることができます。
既製の背景
-
背景画像ボタン
 をクリックします。
をクリックします。
- ドロップダウンリストから、お気に入りの背景イメージを選択します。
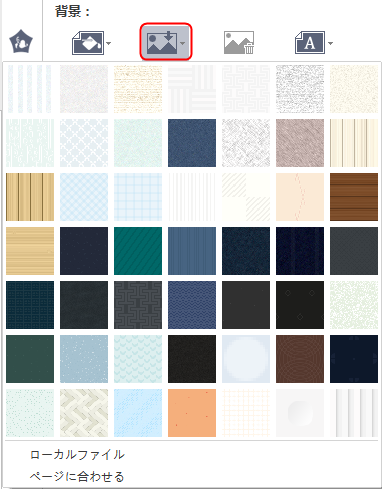
ローカルファイルから背景を追加
自分のイメージを背景として挿入できます。
-
背景画像ボタン
 をクリックします。
をクリックします。
- ローカルファイルボタンをクリックして、イメージファイルに移動します。
- インターネット上のファイルリスト(Googleなど)の画像をダイアログの画像プレビューエリアにドラッグしてデザインの背景として追加できます。
背景透かしを追加
この機能を使用すると、文書の各ページを特定のテキストで印刷することができます。これは、セキュリティやコンテンツの識別に役立ちます。
次の手順で、マインドマップに透かしを追加できます。
-
背景透かしボタン
 をクリックします。
をクリックします。
- ドロップダウンリストのサムネイルからあらかじめ作成された透かしを選択します。
- 内蔵のものが気に入らない場合は、「カスタム透かし...」をクリックして自分の透かしを作成できます。
- カスタム透かしのダイアログボックスで、透かしのテキスト、フォント、サイズ、色またはレイアウトを調整できます。
- 不要なときは、「透かしを削除」をクリックします。
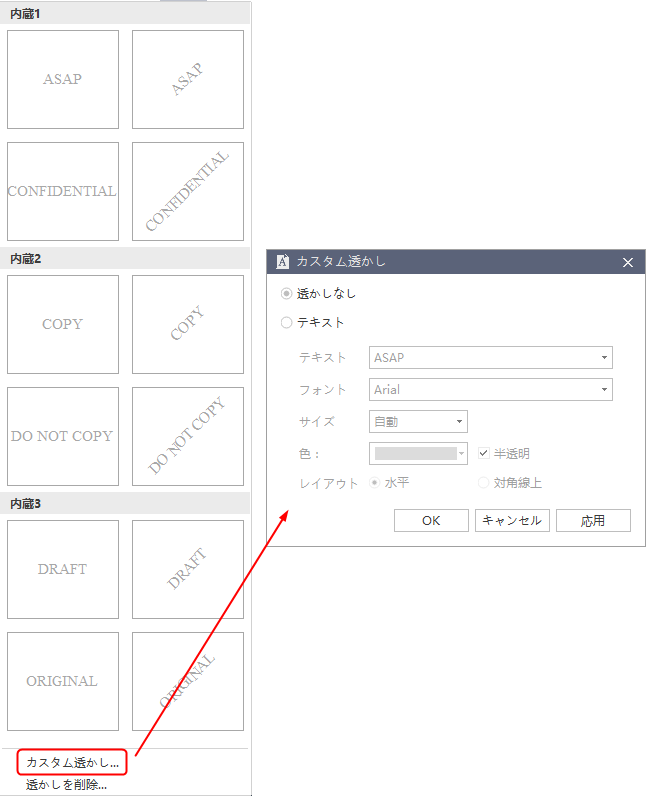
背景を削除
背景を削除するには、「背景の削除」ボタン をクリックします。
をクリックします。
ヒント:
使っている背景を新たなものに変更したい場合は、削除する必要はありません。新たな背景を追加すると、前の背景が自動的に削除されます。
EdrawMindソフトウェアをダウンロード