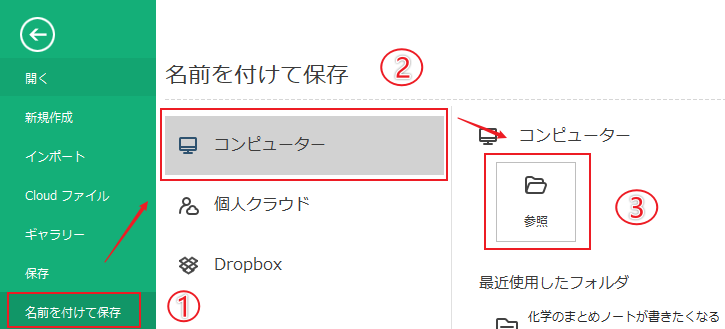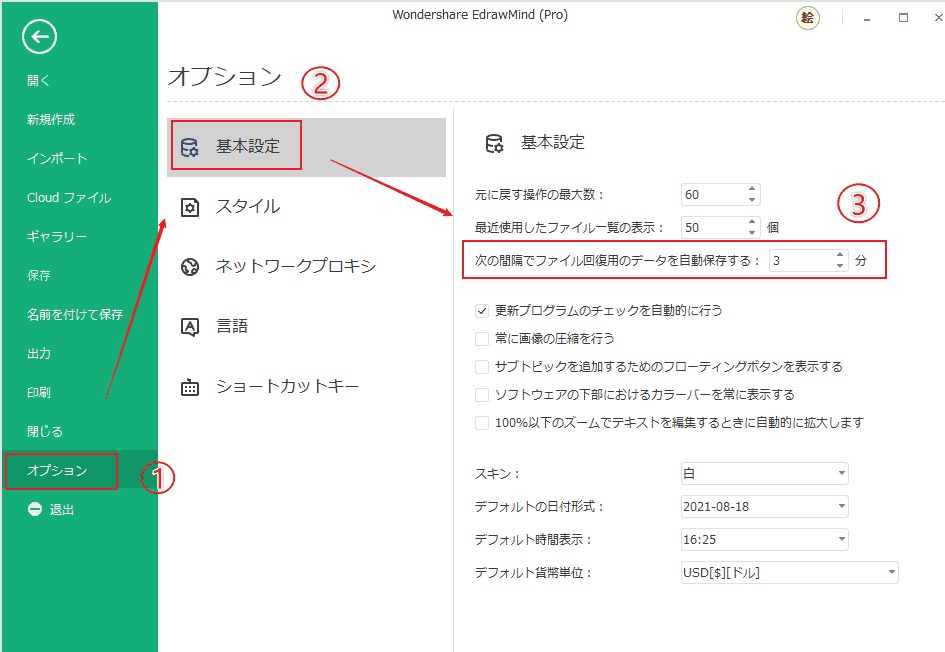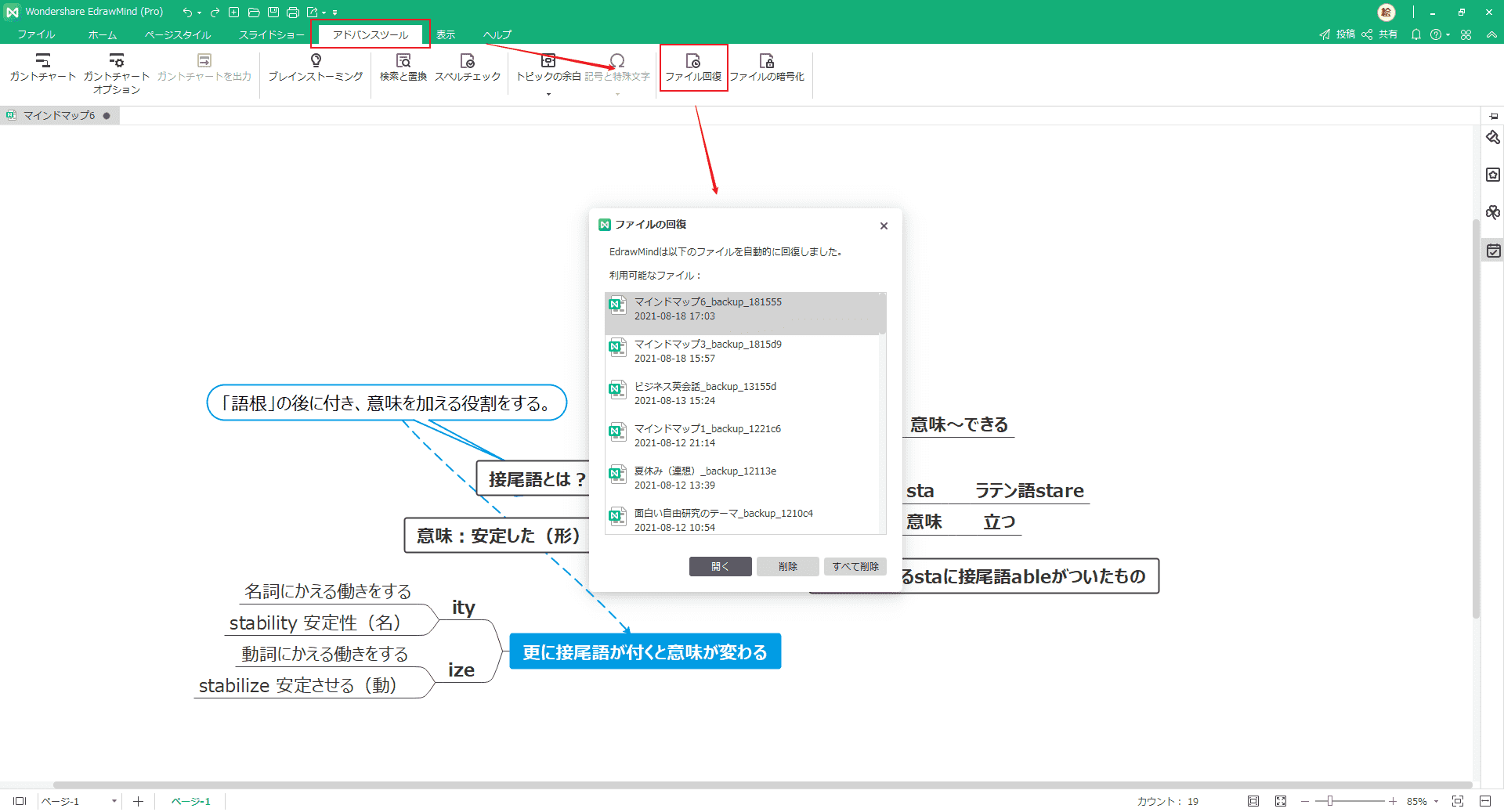- 目次 -
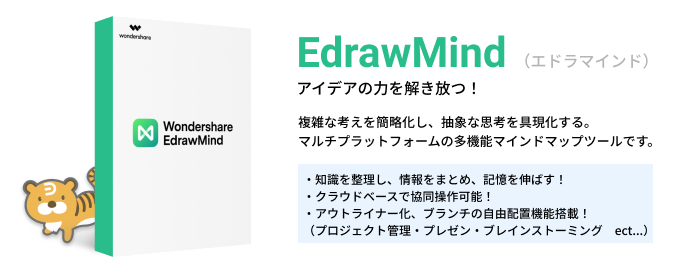
Part 1: EdrawMindでマインドマップを保存する方法
1.1 「ファイル」メニューで保存する方法
1.「ファイル」メニューの「保存」>「名前を付けて保存」をクリックします。また「参照」ボタンをクリックすると保存する場所が選択できます。
2.名前を入力し、ファイルを保存する場所を選択します。場所は、ローカルディスク、個人クラウド、またはチームクラウドにすることができます。
1.2 ショートカットキーを使用してマインドマップを保存する方法
• Ctrl+Sショートカットキー
編集画面のままで「Ctrl」キーと「S」キーを一緒に押すとメニューファイルの画面に移します。次の操作手順は通常の保存方法と同じです。
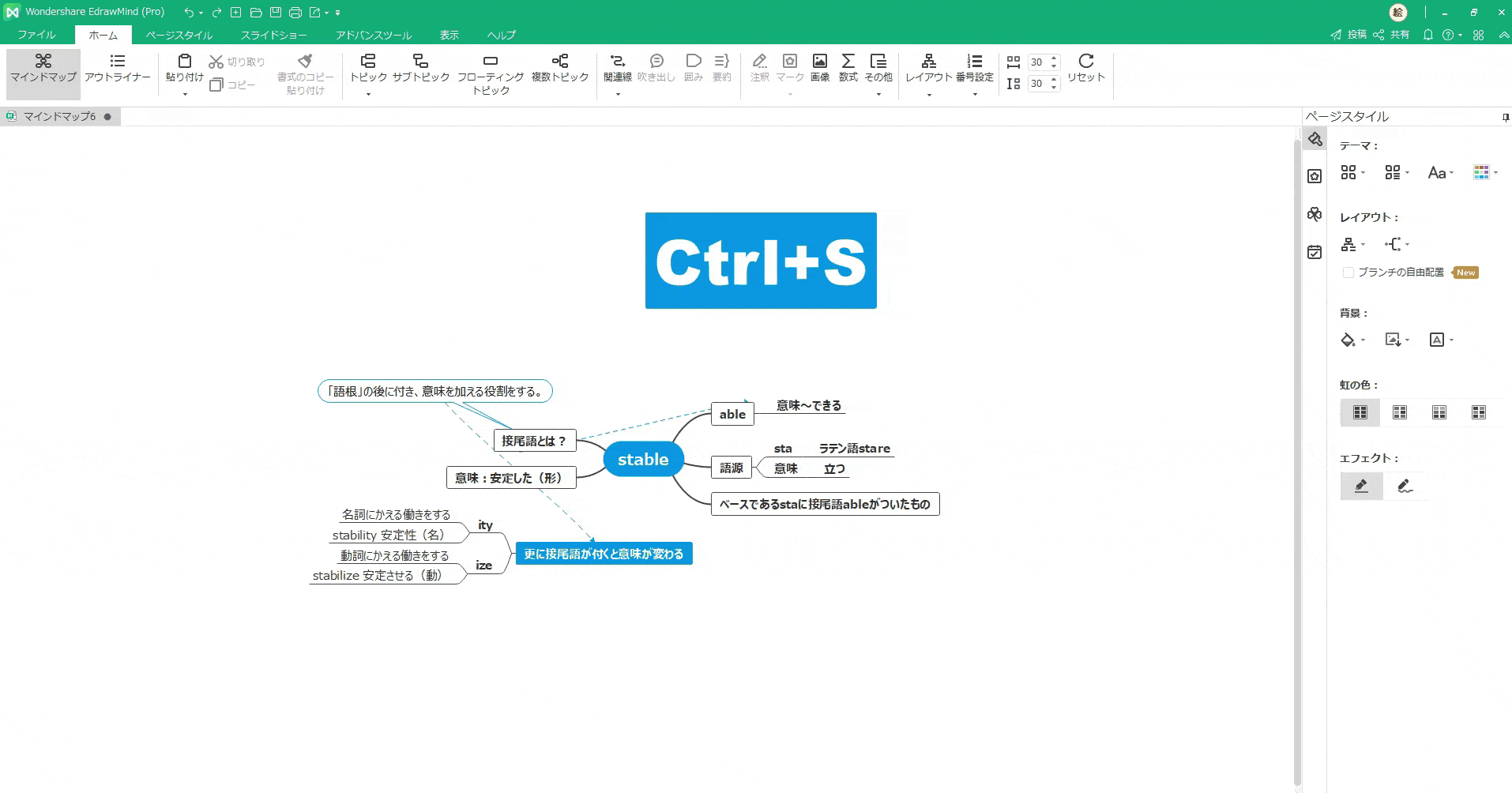
• Ctrl+Shift+Sショートカットキー
「Ctrl」キーと「Shift」キーまた「S」キーを一緒に押すと保存の提示ウインナーが出てきます。「保存」をクリックすると、パソコンで保存できます。
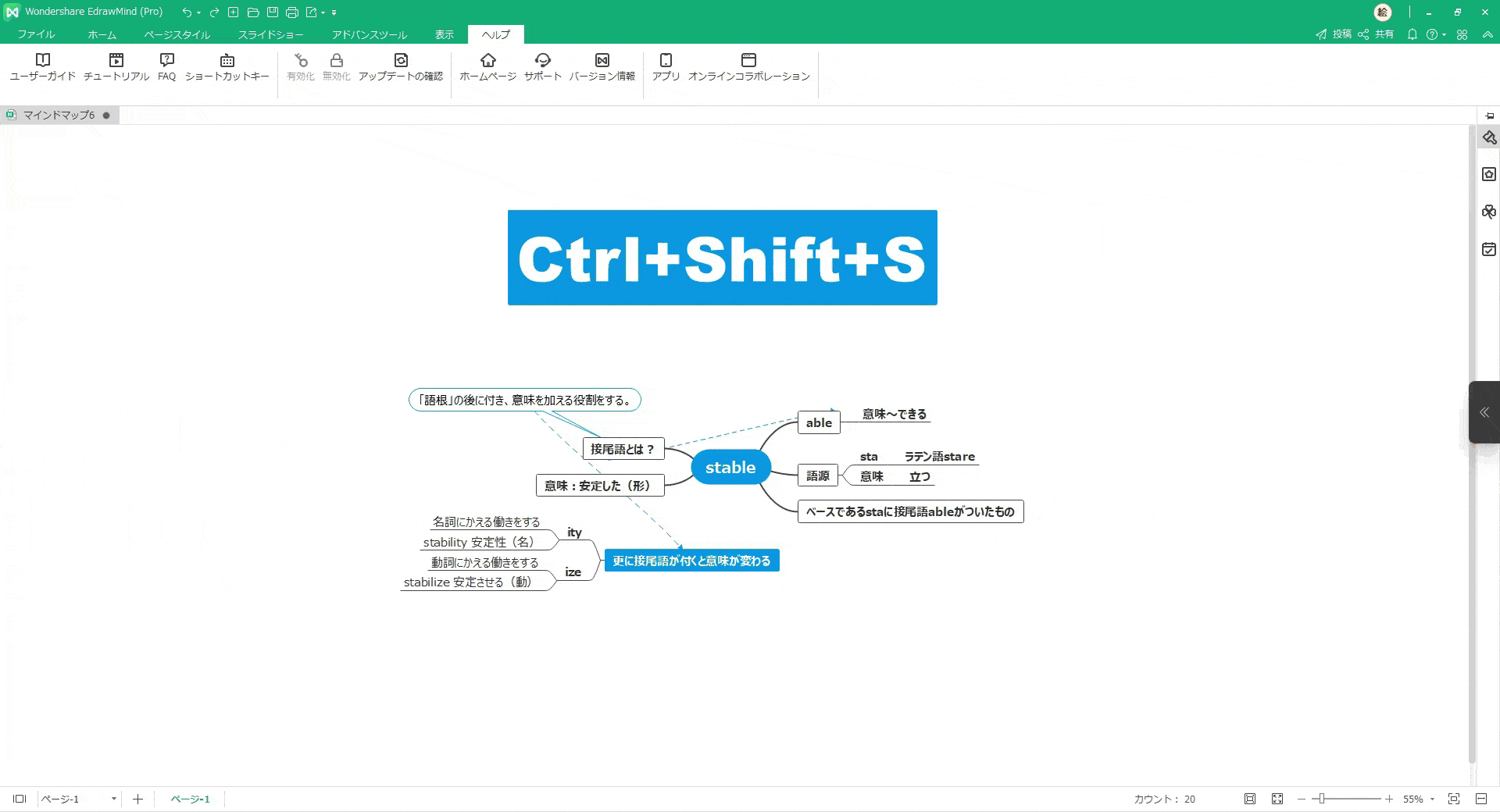
Part 2: 自動保存されたファイルを検索、回復
EdrawMindは、予期しないコンピュータのシャットダウンやソフトウェアのクラッシュのためにファイルを保存しなかった場合のために、一時ファイルを自動保存するための機能を提供します。ユーザーは、各自動保存の時間を設定できます。デフォルト設定は10分ごとです。
2.1 自動保存期間の設定
1.「ファイル」タブに移動し、「オプション」をクリックし、「基本設定」をクリックします。
2.「次の間隔で自動回復用データを保存する」オプションに期間の値を入力します。
2.2 自動保存されたファイルを検索
1.「アドバンスツール」タブに移動し、「ファイル回復」ボタンをクリックします。
2.回復ファイルのリストから、自動保存されたファイルを見つけます。
関連記事:
ビデオ-EdrawMindでマインドマップを保存、共有する方法