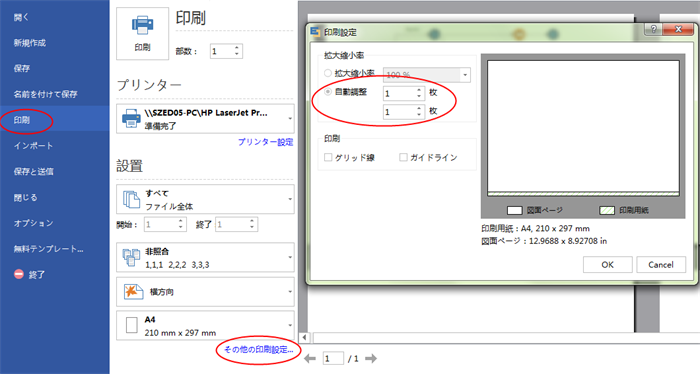ベン図とは
ベン図とは、複数の項目(集合)関係を可視化にするダイアグラムです。データの比較によく使われます。見やすいベン図を介して、いくつかの項目間の相違点、共通点を視聴者にわかりやすく伝達できます。ベン図の作成は難しいことではありませんけど、使いやすくて簡単なツールを使うのは重要です。
ベン図の書き方
以下は、Edraw ベン図作成ソフトを使ってベン図を自動作成する方法を6ステップでご説明させていただきます。
1.Edraw ベン図作成ツールを起動する
Edrawを起動して、「新規作成」の基本図におけるベン図作成ツールをクリックして、空白のキャンバス及びベン図の作成に必要な図形を含むライブラリを開きます。
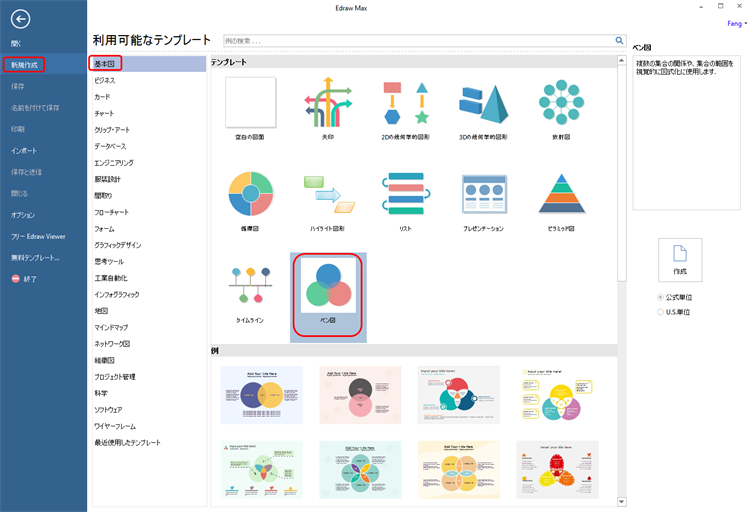
2.ベン図を自動生成する
ベン図作成ツールを開くと、右側におけるベン図のライブラリから、お気に入りのベン図素材を図面にドラッグ&ドロップして、簡単なベン図を自動生成します。
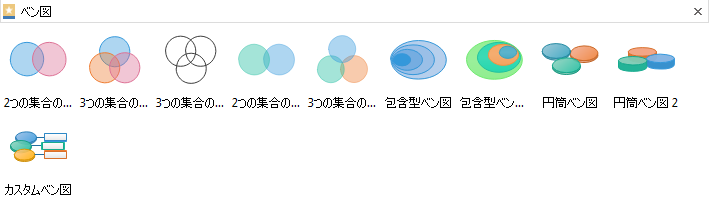
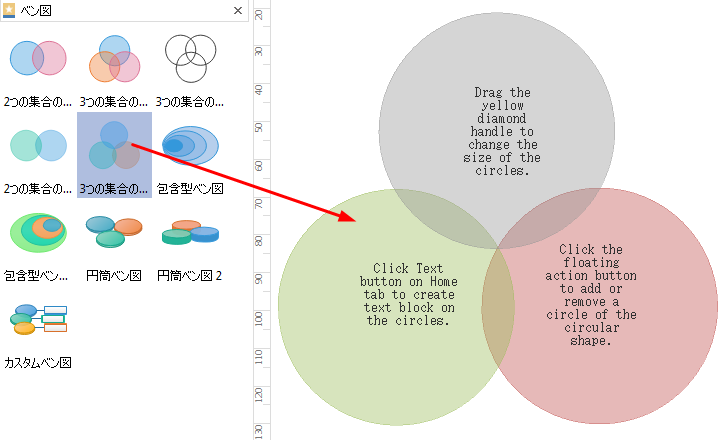
3.ベン図をカスタマイズする
Edrawに組み込みのベン図素材は固定と動的、2つのタイプのベン図記号を含みます。
固定のベン図記号は項目が固定されています。ベン図全体、さらに個別サークルのサイズを調節するも可能です。
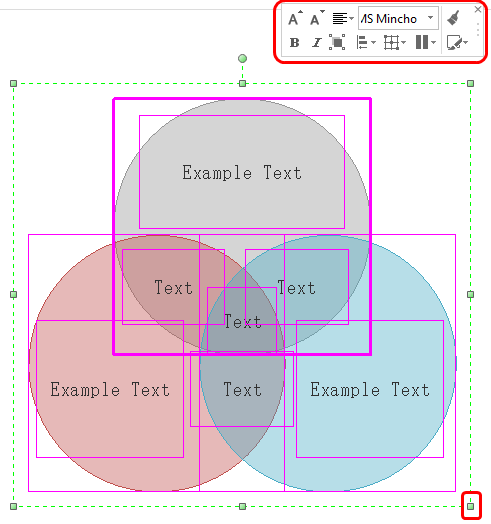
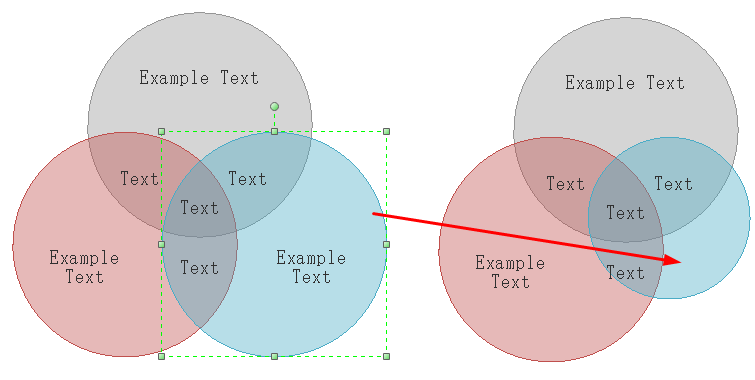
動的のベン図にアクションボタンが設定されており、それを介して、ベン図のサークルの追加や削除はワンクリックで可能です。
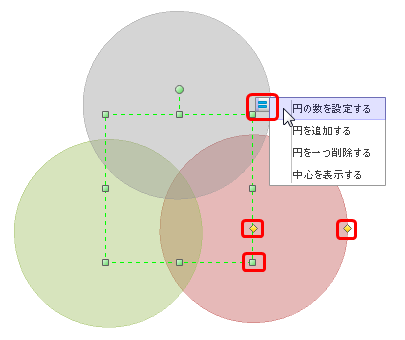
その他、以下の通り、黄色のハンドルをドラッグすることで、ベン図の全体サイズ、交叉部分、各項目の位置をカスタマイズすることができます。(動的なベン図は個別の輪のサイズの調節はサポートされていません。)
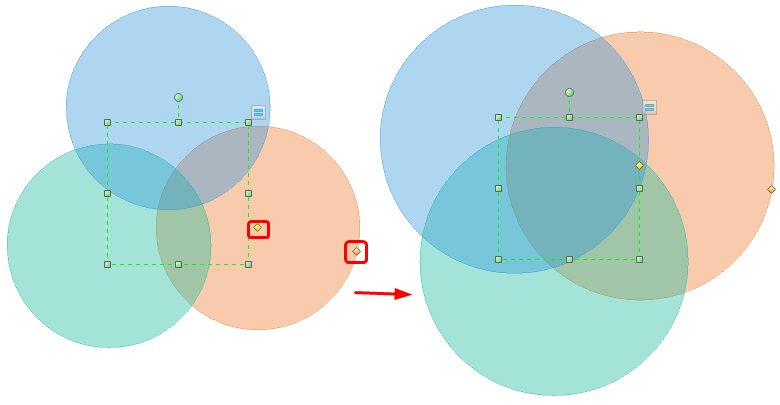
ベン図の塗りつぶしの編集については両方とも個別の変更が可能です。輪を選び当てて、ソフトの底部におけるカラーバーや、図形のショートメニューにおけるスタイルを介して、色をご要望のように変更できます。
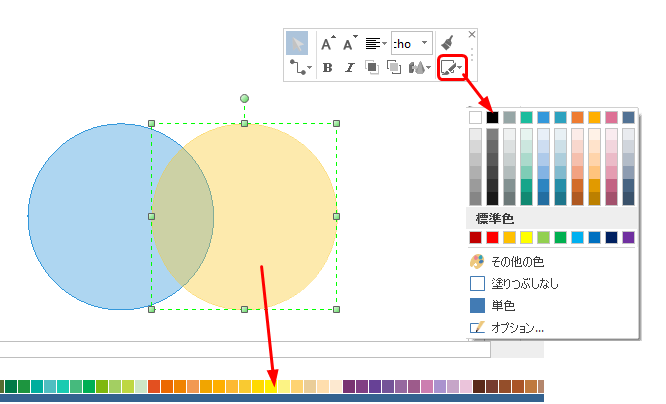
4.ベン図にクリップアートを追加する
Edrawには何千個のベクタークリップアート、イラスト、記号が含まれていますから、これらのクリップアートをベン図に飾りとして追加することでベン図の内容をよりわかりやすく表現することができます。
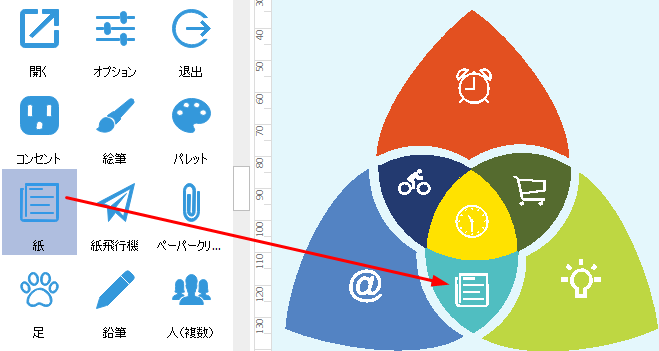
5.ベン図にコンテンツを入力する
次は、ベン図の内容を追加します。テキストの入力は二つの方法があります。
ソフトに組み込みのベン図図形にはテキストのテンプレートがあります。なので、その1つのは、それをダブルクリックして、自分の内容を変更することです。
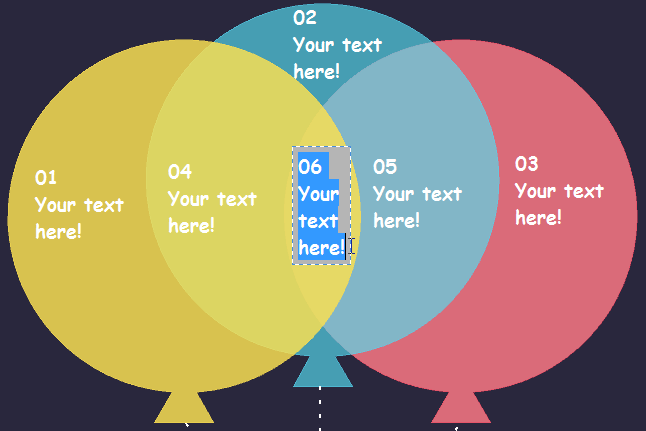
また、テキストボタンを介して、自らでテキストボックスを追加するのも可能です。ベン図図形上に追加してベン図の内容を示したり、周りの空白部分にベン図の説明を表示したりすることともできます。
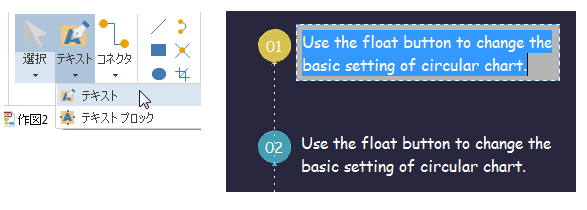
6. ベン図をエクスポート、共有、印刷する
作図を終わったら、ベン図の出来上がりをJPG、PDF、オフィスファイル、SVG、Visioなど様々な形式にエクスポートして保存できます。プレゼンテーションなどに使うには便利です。
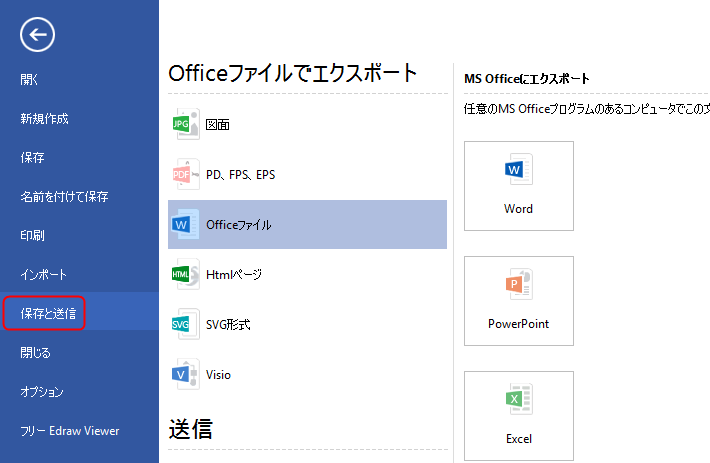
Edraw ベン図作成ソフトは、クラウド共同作業もサポートします。ベン図をチームクラウドを保存すると、仕事チームのメンバーの全員がそれを見えて、情報を取ることができます。個人クラウドなら、どこでも、いつでもドキュメントをアクセスするのは可能です。
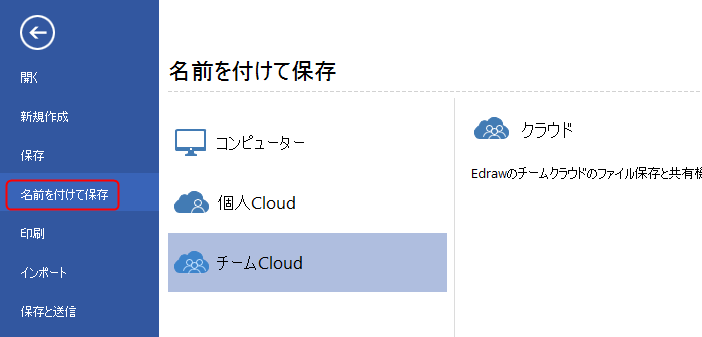
ファイルタブをクリックして、印刷を選んでから、ベン図のプレビューが自動的に表れてきます。プレビューの下にあるページの矢印で、すべてのページをチェックできます。ダイアグラムのページが印刷紙より大きい場合は、ダイアグラムが1枚以上で印刷されてくるようになります。1枚だけでいいなら、「そのほかの印刷設定... 」をクリックして、自動調整を選択します。