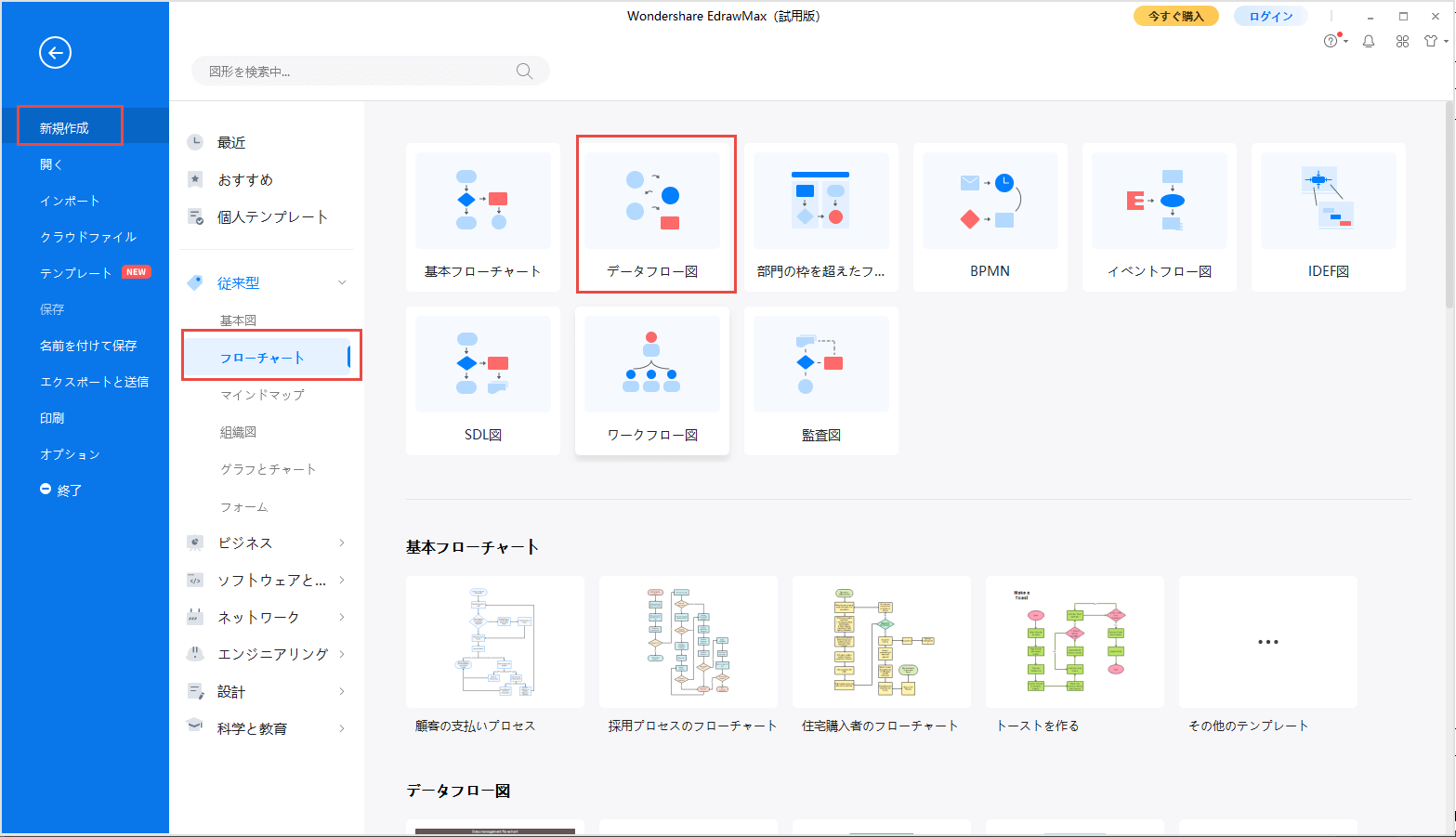素晴らしいデータフロー図を作成する方法を5分でわかるようになります。データフロー図作成ソフトに内蔵されたスマートなデータフロー図図形と無料のサンプルを介して、さっさと製図の作業を行い始めることができます。
手作りでデータフロー図を完成するのはすごく時間とエネルギーかかるし、Visio における書式設定も面倒くさいし、どうすればよいのでしょうか。では、一つの簡単な方法を紹介させていただきます。
データフロー図を作成する手順:
1.データフロー図テンプレートを開く
ファイルタブにおける「新規作成」をポイントします。-> フローチャートを選んで、そしてデータフロー図をクリックします。
Edraw データフロー図作成ソフトをダウンロードして、プロ並みのデータフロー図を書いてみましょう。
2.データフロー図図形を添加
データフロー図ライブラリから、データ処理、状態、エンティティなどを示す図形をキャンバスにドラッグ&ドロップして、データフロー図を作り始めます。緑の方形のハンドルをドラッグしてから、サイズを調節できます。
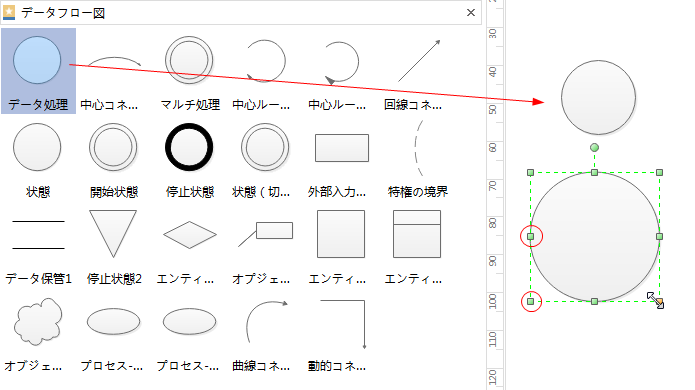
ホームメニューにおける同じサイズツールを通じて、いくつかの図形をすぐに同じサイズに設定できます。
3.データのフローを表示
中心コネクター図形を介して、ダイアグラムにおけるデータのフローを示すことができます。
内蔵のデータフロー図形にはコネクションポイントが設定されておくので、自動接続可能です。
- データフロー図ライブラリから中心コネクターをキャンバスにドラッグして、データのフロー関係を表示する2つの図形の近くに配置します。
-
矢印の方向を変更するように、ホームタブにおける回転をクリックして、回転スタイルを選択していいです。
- 中心コネクターのスタートとエンドを各図形の接続ポイント(青い X)にドラッグします。エンドポイントが赤に変わると、図形が接続されているようになります。
- 黄色のコントロールポイントをドラッグすることで矢印の曲率を変更できます。
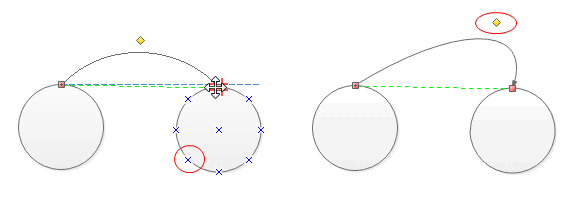
同様に、中心ループツールを使用してデータループを示すことができます。
また、コネクターツールを通じて、手動で図形を接続することもできます。
4.背景を設定
背景を追加することはページレイアウトにできます。
- 背景として一種類の単色を選択します。
- 背景の選択をクリックして、デザインされた背景を選びます。
- 追加された背景がお気に入りものではない場合は、背景の削除をクリックしていいです。
- 「表示」タブに切り替えて、「背景」をクリックして背景をご要望によって編集、カスタマイズします。
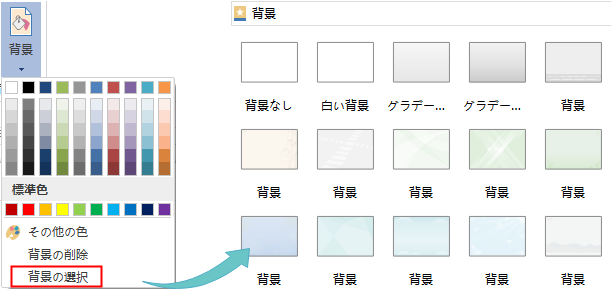
5.データフロー図の内容を入力
- 図形をダブルクリックしてテキストを入力します。
- Ctrl + 2 キーを押して、もっとテキストボックスを追加します。Ctrl + シフト+ 2 キーを押してテキストボックスを調整します。
- ホームメニューに別のフォントを選んで、そのサイズ、色などをカスタマイズします。
- 図形をドラッグしてテキストボックスを移動します。
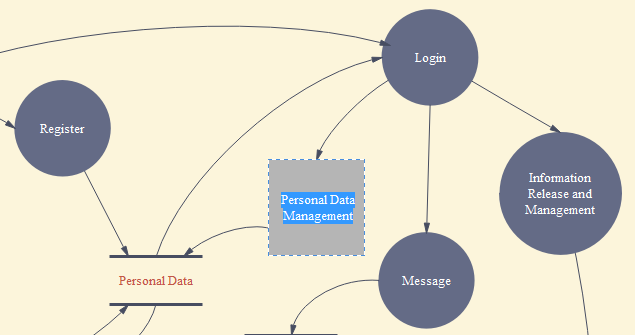
6.データフロー図のテーマを変更
データフロー図のテーマが変更されると、一回クリックで塗りつぶし、線、テキストのスタイルが全体で変わります。
「ページ レイアウト」タブに切り替えて、他のテーマを選択できます。
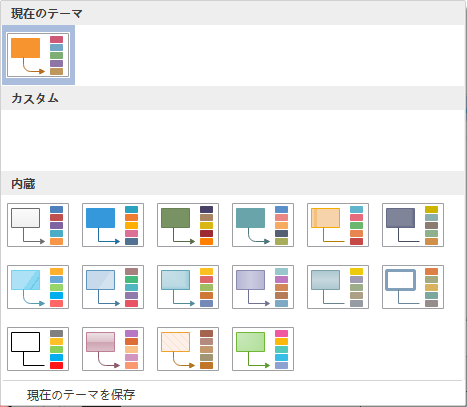
7.データフロー図を保存/エクスポート
ファイルタブにおける保存をクリックして、データフロー図をシステム設定で保存します。名前を付けて保存によりほかの方式で保存します。
コンピューター自身や個人クラウドに保存することとも可能です。このほか、チームクラウドに保存すれば、他の人と共有することができます。
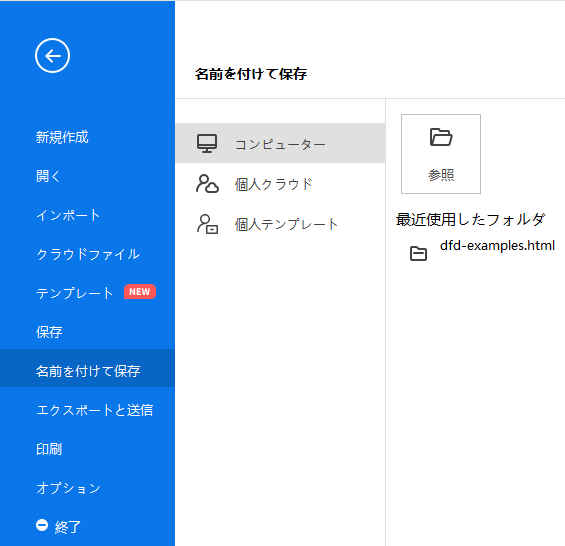
ファイルにおける保存と送信をクリックすると、データフロー図を図面、MS ファイル及びウェブファイルなどの形式で保存するようになります。
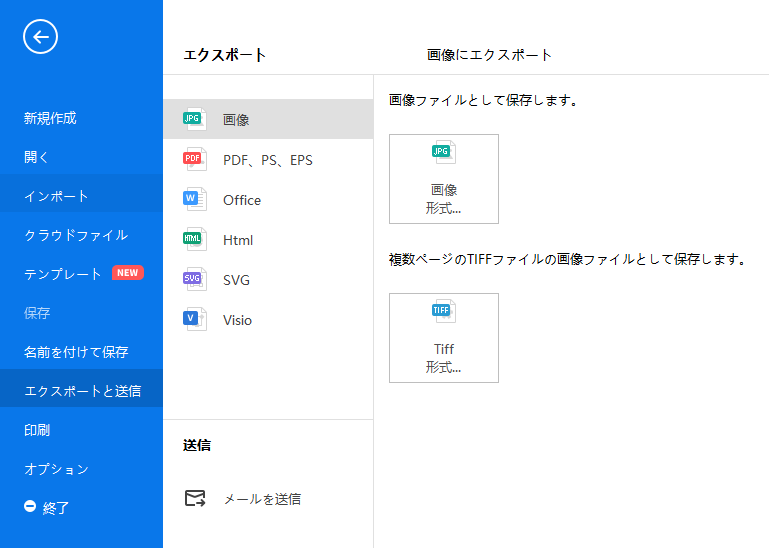
8.データフロー図を印刷
- ファイルタブをクリックして、印刷を選んでから、データフロー図のプレビューが自動的に表れてきます。
- プレビューの下にあるページの矢印で、すべてのページをチェックできます。
- ヒント:プレビューの下にあるズームスライダーを使用してデータフロー図のイメージを拡大できます。
- もし、印刷前に、また何かが変更する必要があれば、最上部の矢印をクリックして作図ページに戻ります。
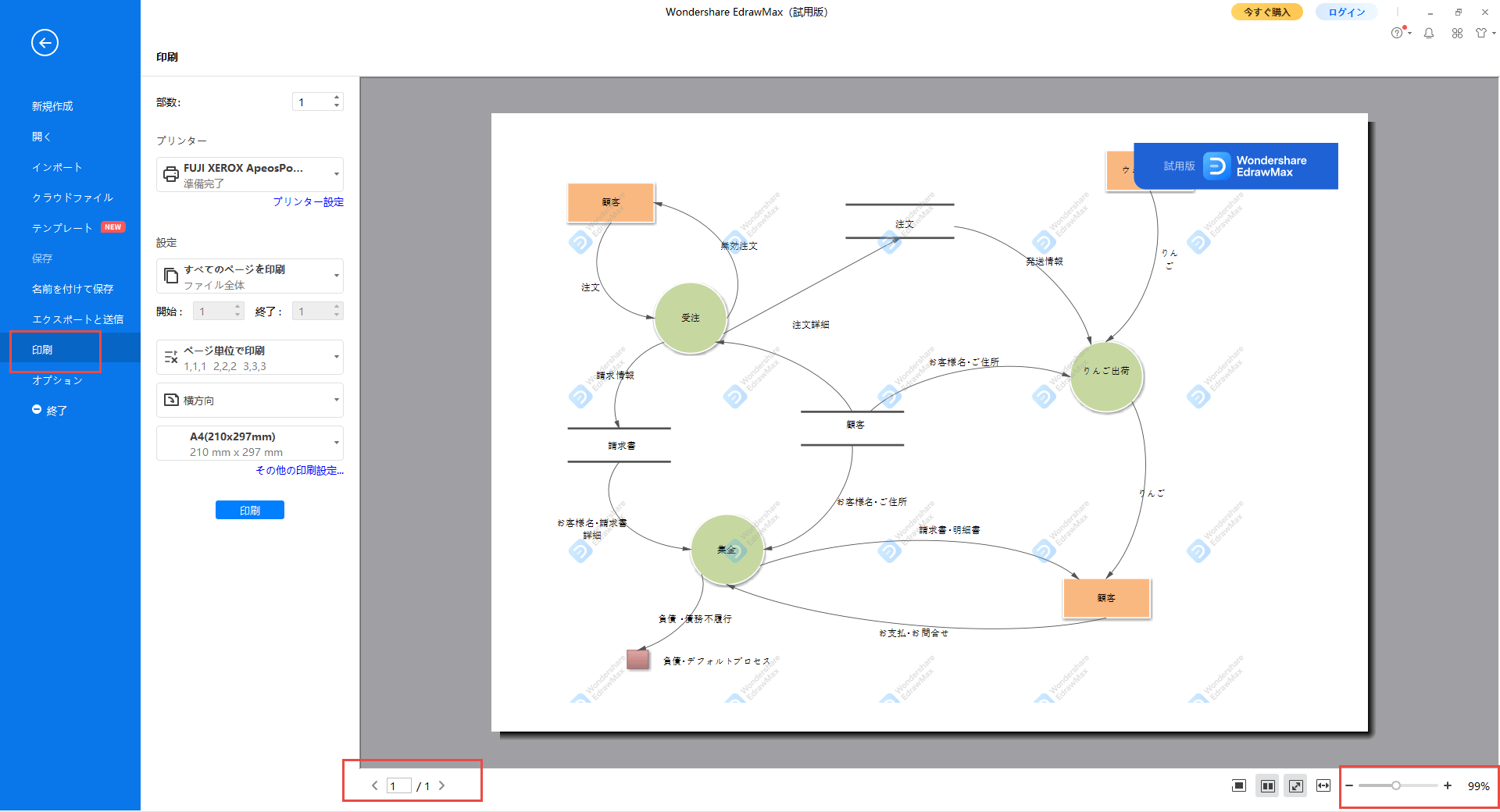
ダイアグラムのページが印刷紙より大きい場合は、ダイアグラムが1枚以上で印刷されてくるようになります。1枚だけでいいなら、「そのほかの印刷設定... 」をクリックして、自動調整を選択します。
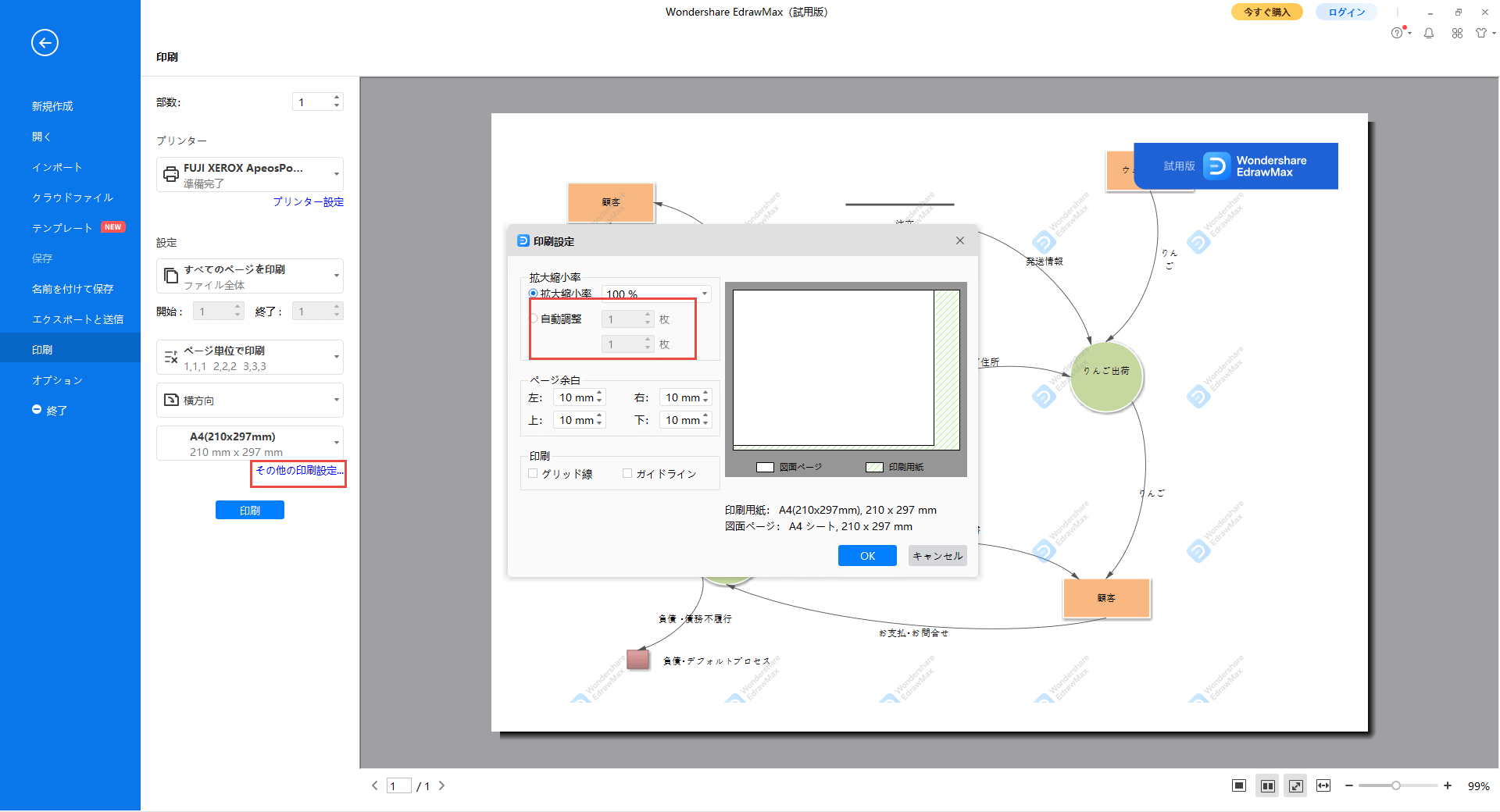
おわりに
この記事では、Edrawというプログラムを使ってデータフロー図を作成する方法について詳しく解説してきました。ありあわせのデータフロー図記号をドラッグ&ドロップするだけで、データフロー図を簡単に作り出すのは可能です。さあ、この超簡単な書き方をご参考して、データフロー図を作成し始めましょう。