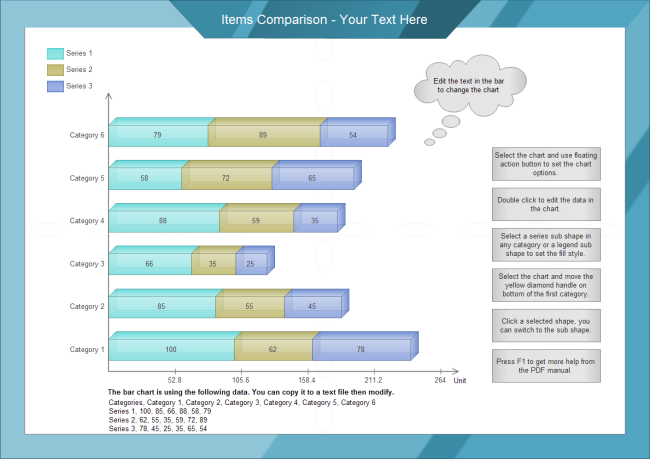Grafico a barre impilate
- Parte 1: Che cos'è un grafico a barre impilate?
- Parte 2: Tipi di grafici a barre impilate
- Parte 3: Come e quando utilizzare i grafici a barre impilati
- Parte 4: Vantaggi e svantaggi
- Parte 5: Come creare un grafico a barre impilate in Excel?
- Parte 6: Come creare un grafico a barre in EdrawMax?
- Parte 7: Esempi di grafici a barre impilate
- Parte 8: Conclusione
Parte 1: Che cos'è un grafico a barre impilate
Se si gestiscono dei dati e ci si rende conto che i valori generati hanno poche variabili. È necessario tracciare questi valori su un unico grafico e mantenerlo semplice. Non preoccupatevi, il grafico a barre impilate è la soluzione migliore per le vostre esigenze.
Il grafico a barre impilate, noto anche come grafico a barre impilate, è un tipo di grafico a barre e può essere definito un'estensione del normale grafico a barre. In un grafico a barre impilate, ogni variabile esistente viene impilata da un capo all'altro del suo valore corrispondente. Proprio come un normale grafico a barre, il grafico a barre impilato è costituito da due assi.
In questo articolo si propone di utilizzare questo strumento visivo.
Parte 2: Tipi di grafici a barre impilate
Esistono due tipi distinti di grafici a barre impilate e dipendono dal tipo di dati variabili presenti.
1) Grafico a barre impilate semplice
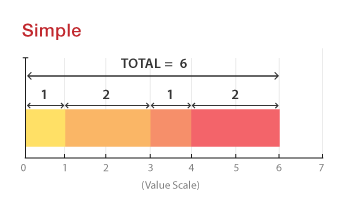
In un semplice grafico a barre sovrapposte, tutti i valori delle variabili devono sommarsi al valore totale coperto dalla barra. Questo è l'ideale per misurare l'ammontare di ciascun valore variabile.
2) Grafico a barre impilate al 100%
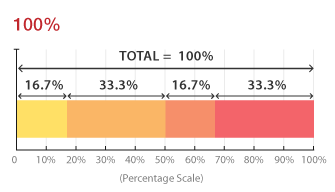
In un grafico a barre sovrapposte al 100%, i valori sono presenti in percentuale. Il totale delle percentuali delle variabili deve essere pari al 100%. Questo aiuta ad analizzare la percentuale di ciascuna variabile in ogni set di dati presente.
Parte 3: Come e quando utilizzare i grafici a barre impilati
Dopo aver compreso i diversi tipi, è essenziale sapere come utilizzare un grafico a barre sovrapposte. Un grafico a barre sovrapposte può essere utilizzato per analizzare più tipi di informazioni sulla stessa barra. Quando più di una variabile è coinvolta in una barra, è essenziale capire quale sia la variabile primaria e quale quella secondaria, in modo da rendere più semplice la tracciatura di un grafico a barre sovrapposte.
Può essere utilizzato per tracciare dati in cui entrambi i generi sono utilizzati come variabile. In un altro caso, se si tratta di dati sulla pioggia, la variabile potrebbe essere rappresentata dalle diverse stagioni. È importante sapere che l'aumento delle variabili può generalmente mettere in discussione la credibilità dei dati raccolti.
Parte 4: Vantaggi e svantaggi del grafico a barre impilate
Come ogni cosa ha i suoi pro e i suoi contro, anche il grafico a barre impilate ha i suoi vantaggi.
Vantaggi
- Codifica a colori: Poiché ogni variabile deve essere distinta, viene codificata a colori. In questo modo è molto facile leggere i dati presenti.
- Ottimi per il confronto: Sono utili per confrontare le diverse variabili e il loro contributo al valore finale.
- Aspetto ordinato: I dati sono concisi e limitati a una sola variabile finale per ogni barra, in modo da occupare meno spazio e dare un aspetto più ordinato.
Svantaggi
- Difficile da leggere: Le informazioni possono essere concise, ma con l'aggiunta di ogni variabile diventano più difficili da leggere.
- Probabilità di errore più elevata: Un grafico a barre sovrapposte, rispetto ad altri strumenti visivi come un grafico a torta, sembra avere una maggiore probabilità di errore.
- Non per tutti: Sono un tipo di grafico a barre, ma la loro complessità li rende limitati a persone che possono lavorare con un po' di complessità.
Parte 5: Come creare un grafico a barre impilate in Excel?
Se lavorate in un ufficio, un'applicazione che dovete conoscere è Microsoft Excel. È l'applicazione più utilizzata per la compilazione dei dati. Tenendo presente questo aspetto, Excel consente anche di convertire facilmente i dati già presenti in un grafico a barre impilate. Seguendo questi semplici passaggi potrete realizzare il vostro grafico a barre impilate.
1) Fare una tabella
Il primo passo consiste nel creare una tabella con tre o più valori, che verranno visualizzati rispettivamente per il tipo di orientamento selezionato per il grafico a barre impilate.
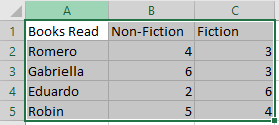
2) Selezionare la tabella
Il passo successivo consiste nel selezionare la tabella in cui sono presenti i valori. In questo caso, si tratta di A1:C5.
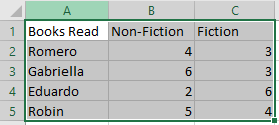
3) Toccare il simbolo della colonna
Nella parte superiore dovrebbe essere presente un simbolo nel riquadro dei grafici, il simbolo dovrebbe essere quello dei grafici a barre.
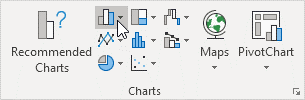
4) Selezionare il grafico a barre impilate preferito
Si aprirà un pop-up contenente diversi tipi tra cui scegliere. È possibile scegliere tra verticale e orizzontale. Poiché i valori sono più dettagliati, selezioneremo il grafico a barre orizzontale.
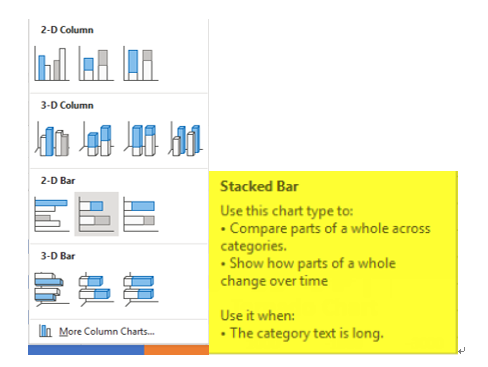
5) Godetevi il risultato
Il grafico a barre impilate finale dovrebbe apparire come questo
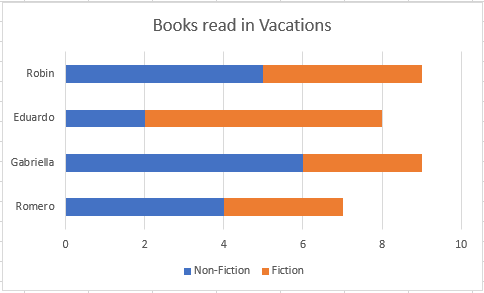
Parte 6: Come creare un grafico a barre in EdrawMax?
EdrawMax è uno dei software più utili per la rappresentazione dei dati. Dispone di modelli incorporati che aiutano a creare rapidamente lo strumento di visualizzazione desiderato. I passaggi seguenti vi aiuteranno a creare un grafico a barre in EdrawMax.
Passo 1: Installare EdrawMax
Sono disponibili sia la versione gratuita che quella a pagamento. Per le attività di base, la versione gratuita è sufficiente.
Passo 2: Lanciare l'app
Una volta installato il software, aprire EdrawMax. L'interfaccia avrà il seguente aspetto.
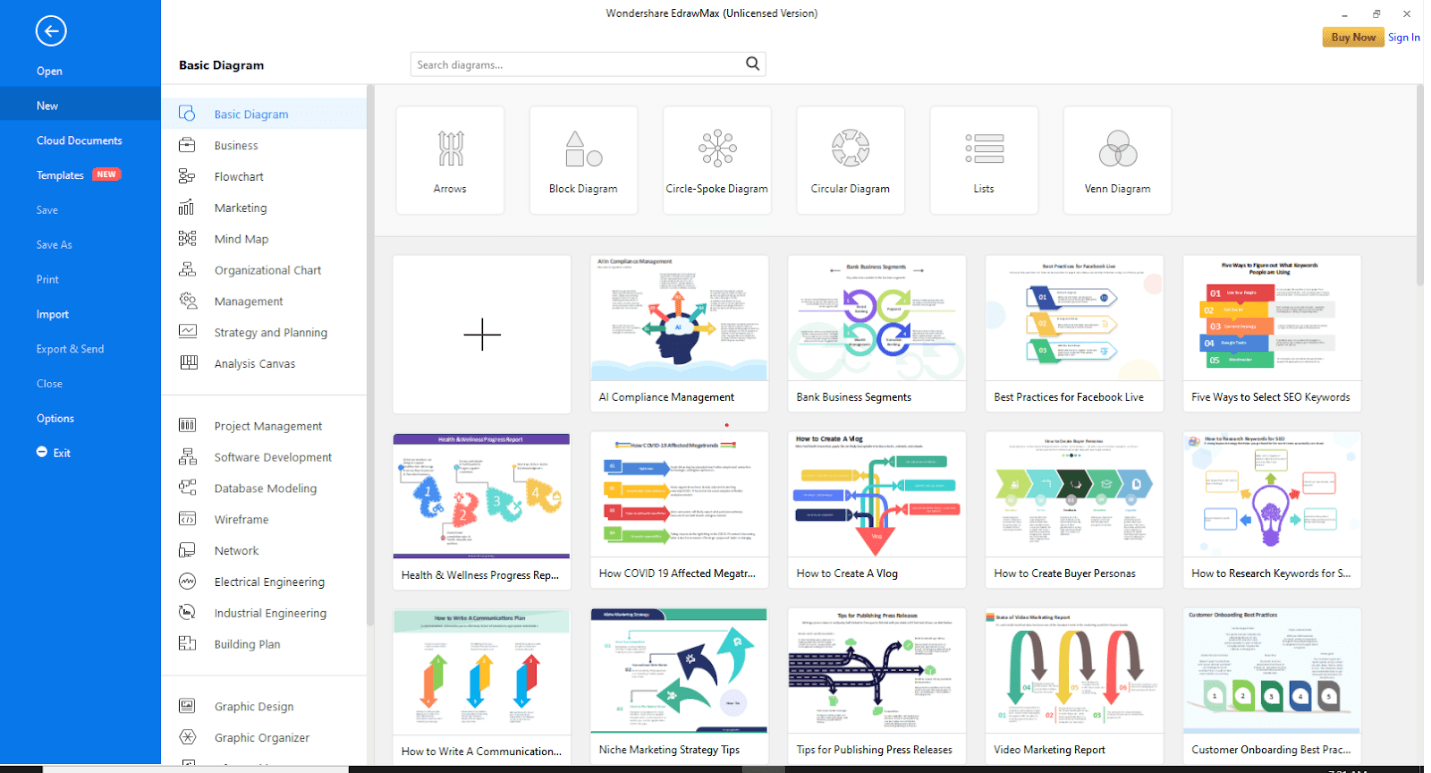
Nell'angolo in alto a destra è presente l'opzione di accesso. In questo modo si abilita l'archiviazione nel cloud. Tuttavia, è possibile utilizzare EdrawMax anche senza accedere.
Passo 3: Aprire una nuova tela
Fare clic sul segno "+" per aprire un'area di lavoro vuota.
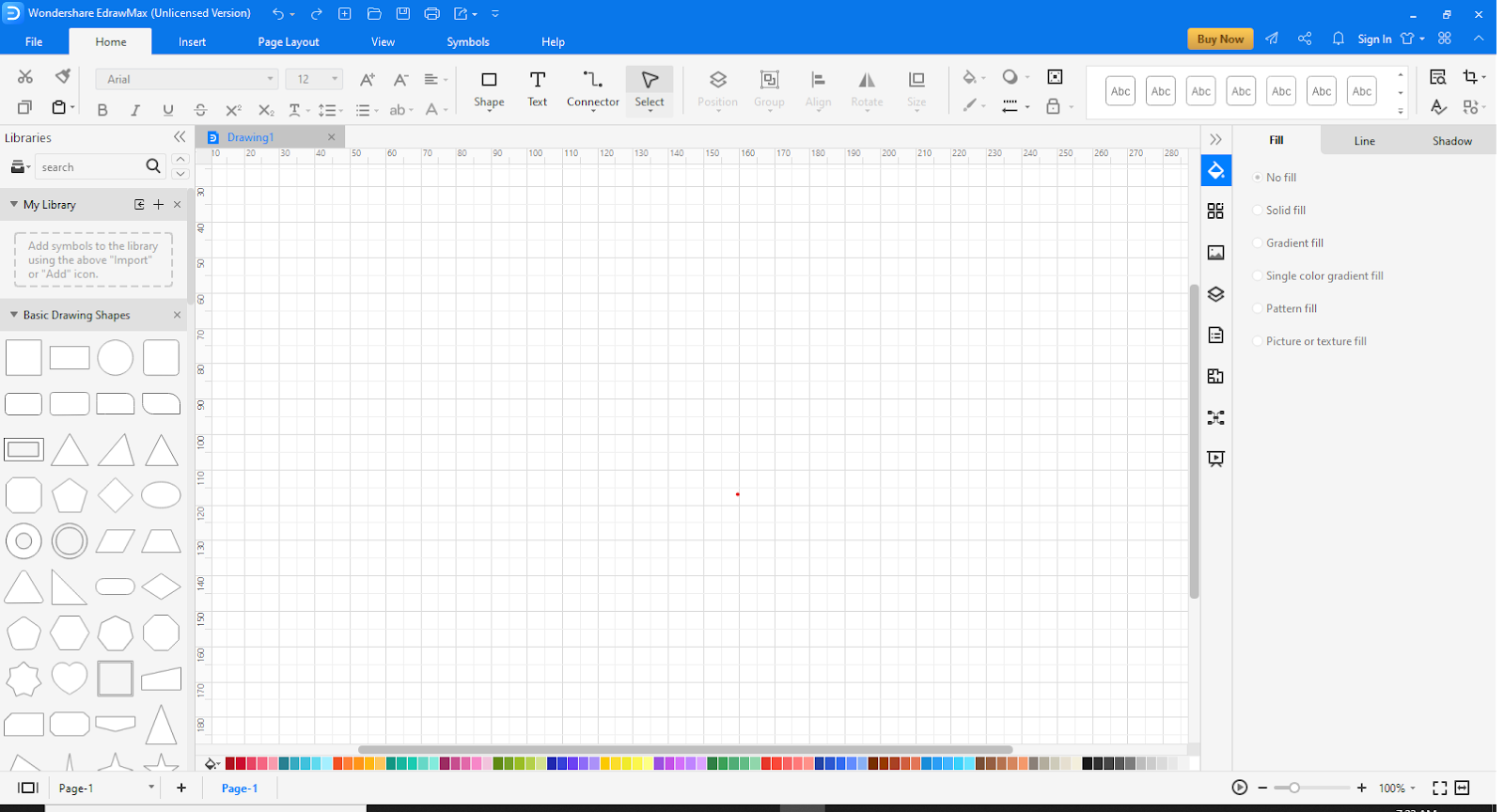
Passo 4: andare su Inserire
In alto, andare alla scheda Inserisci.

Fare clic su "Grafico" per visualizzare i modelli. Verrà visualizzato un pop-up.
Passo 5: Scegliere il modello
Scorrere verso il basso per trovare il "Grafico a barre". Selezionatelo e fate clic su "OK".
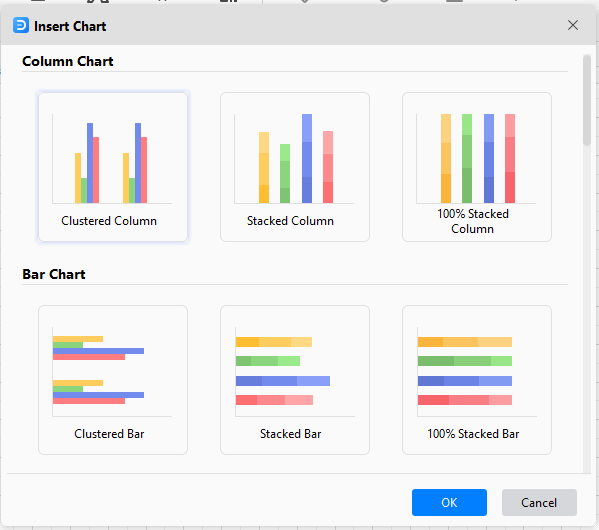
Passo 6: Personalizzare il grafico a barre impilate
Una volta aggiunto il grafico, sulla destra dello schermo saranno visibili diverse opzioni di modifica. Queste opzioni possono essere utilizzate per rendere il grafico a barre impilate più accattivante e più visibile. Anche la barra in basso può essere utilizzata per rendere il grafico più colorato.
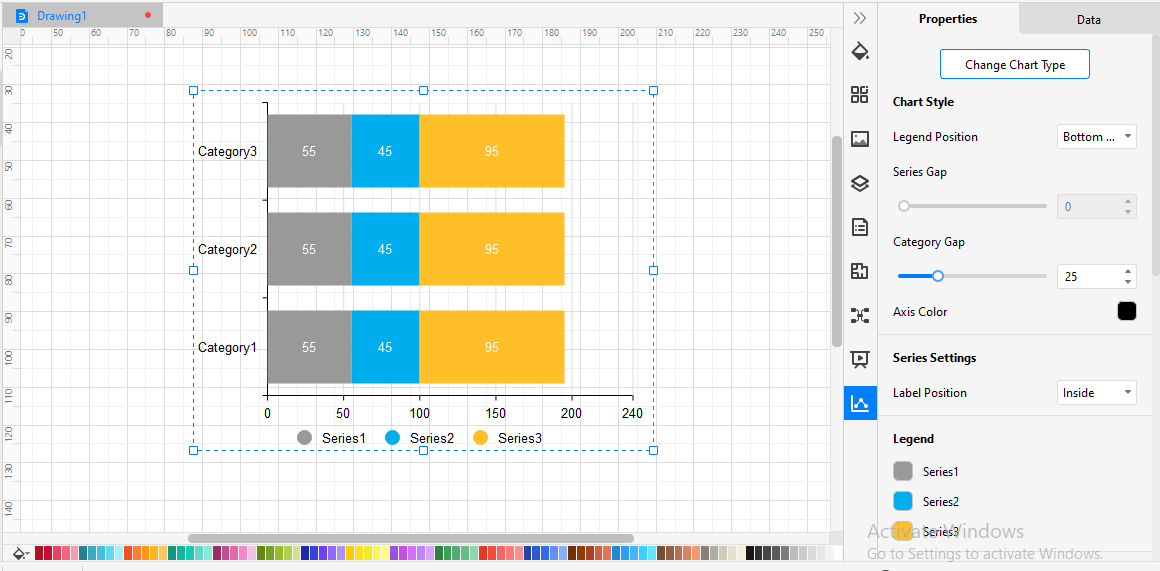
Parte 7: Esempi di grafici a barre impilate
Per capire come funziona un grafico a barre impilate, utilizzeremo degli esempi che renderanno le cose molto più chiare.
Esempio 1:
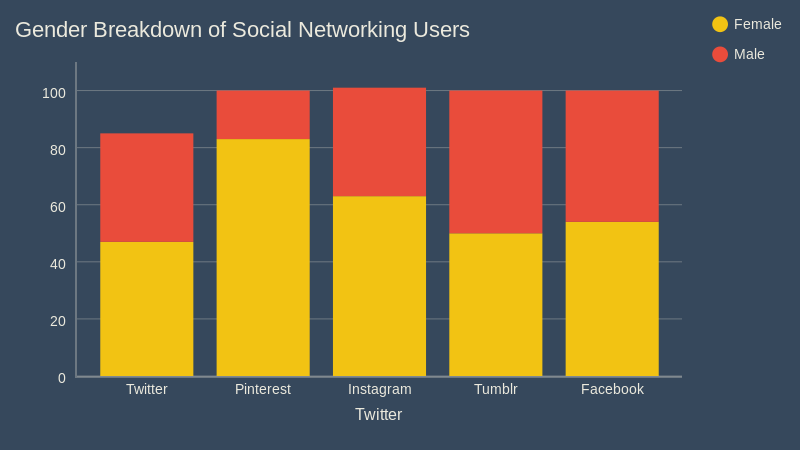
Ecco un esempio molto semplice di grafico a barre sovrapposte. Si tratta di un grafico a barre impilato verticalmente in cui viene registrata la percentuale di persone che utilizzano diverse piattaforme di social media. I valori fissi: le piattaforme di social media sono presenti sull'asse delle ascisse, mentre i valori percentuali sono sull'asse delle ordinate. Un altro aspetto importante del grafico è che è visibile la ripartizione per genere. Le due variabili sono i generi che utilizzano le piattaforme di social media. Se si utilizzasse un normale grafico a barre, sarebbero necessari due grafici a barre, mentre questo grafico li riunisce facilmente in un unico grafico.
Esempio 2:
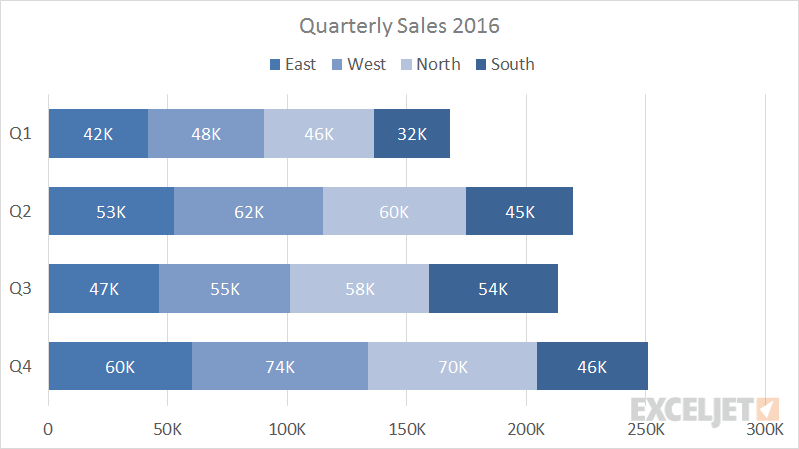
Ecco un esempio relativamente complesso in cui sono state registrate le vendite trimestrali per 4 diversi uffici della stessa azienda. Si tratta di un grafico a barre impilate orizzontalmente in cui i trimestri sono elencati sull'asse delle ordinate e il numero di vendite sull'asse delle ascisse. In questo grafico 4 variabili sono tracciate sulla stessa barra. Le vendite totali di ogni ufficio sono trattate come una variabile per il rispettivo trimestre e compilate come tali. L'Est è la variabile principale, l'Ovest è secondaria, il Nord è la terza e il Sud è l'ultima variabile di questo grafico. Come è evidente, con l'aumento delle variabili, la lettura del grafico diventa più complessa.
Esempio 3:
Questo esempio mostra 7 diversi prodotti che agiscono come variabili, per 8 diverse strategie.
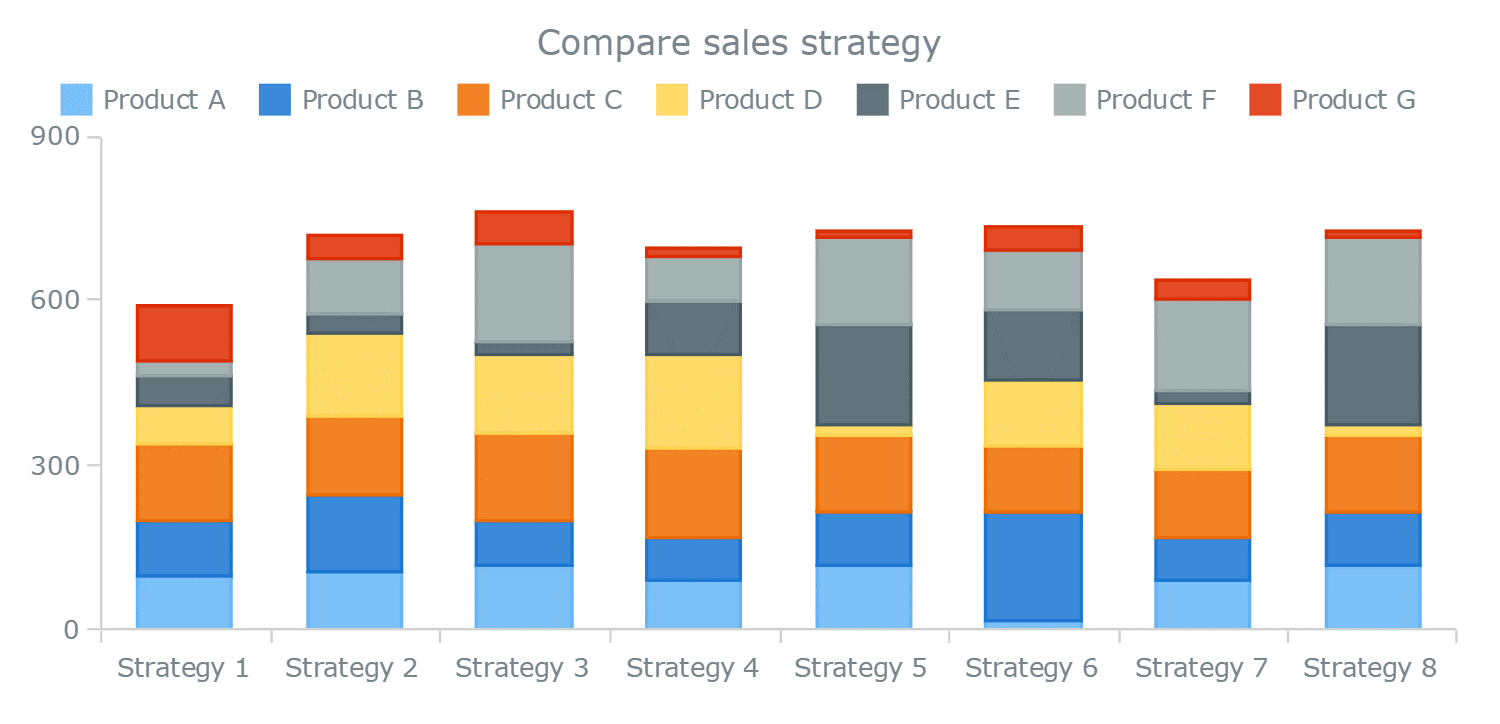
Si tratta di un grafico a barre impilato verticalmente in cui i diversi prodotti utilizzati per analizzare 8 diverse strategie sono variabili del grafico. Come è ben visibile, con un aumento sostanziale delle variabili, il grafico è diventato molto più complesso da leggere. Tuttavia, il grafico mostra come le variabili possano essere impilate l'una sull'altra per far parte della stessa barra. Questo potrebbe far risparmiare molto spazio, ma il tempo necessario per leggere e analizzare i dati di questo grafico aumenta.
Esempio 4:
Di seguito sono riportati alcuni modelli di diagrammi a barre 3D. Scaricateli e fateli vostri. In Edraw, è possibile cambiare facilmente il colore attraverso la barra dei colori.
Scarica il modello di diagramma a barre impilate di confronto in formato PDF
Scarica il modello di diagramma a barre impilate di confronto in formato modificabile
Esempio 5:
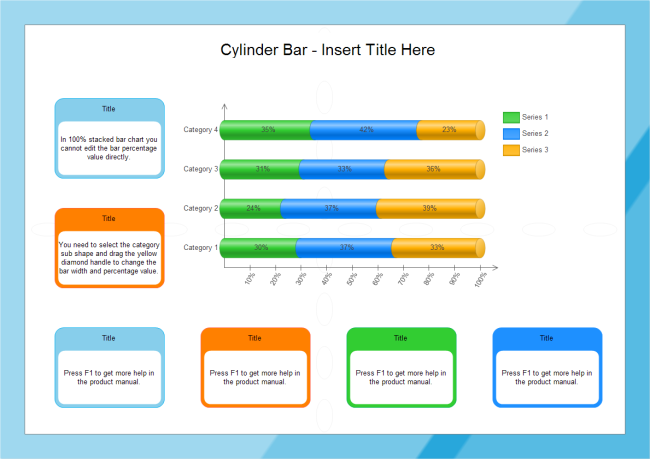
Scarica il modello di diagramma a barre impilate in formato PDF
Scarica il modello di diagramma a barre impilate in formato modificabile
Parte 8: Conclusione
Il grafico a barre sovrapposte è un'estensione del grafico a barre; in effetti è uno strumento visivo molto utile in molti casi, ma ha anche i suoi limiti. Ricordate che più variabili si aggiungono, più diventa complesso; in questi casi un grafico a torta potrebbe essere più adatto. A parte questo, è un ottimo strumento per l'analisi comparativa, che può essere facilmente realizzata sia con Excel che con EdrawMax. Quindi, invece di impilare il vostro lavoro, impilate i vostri dati!