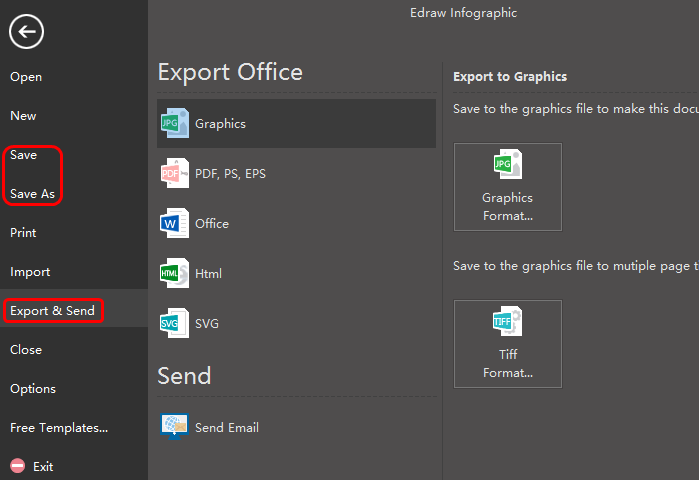Semplici passaggi per inserire immagini in infografica
Ti sei mai chiesto perché alcune infografiche nei siti web sembrano così fantastiche e professionali? L'aggiunta di icone, testo, grafici, immagini può migliorare le tue infografiche. In particolare, le immagini accattivanti utilizzate in queste infografiche possono stupire il tuo pubblico.
Una delle funzionalità principali del nostrosoftware per infografica è la possibilità di aggiungere immagini alla tua infografica. Soprattutto, puoi ritagliarli in qualsiasi forma desideri. Puoi ritagliare le immagini con ritagli predefiniti, tagliare con determinate forme o scolpire le immagini per rimuovere le parti che non desideri.
Ecco i passaggi dettagliati per aggiungere le tue immagini locali alle infografiche.
Passaggio 1. Apri un'infografica.
Esegui questo software, clicca su Nuovo > Infografica per aprire un modello di infografica o semplicemente clicca su Apri per aprire le infografiche create di recente.

Passaggio 2. Aggiungi le immagini all'infografica.
Premi la scheda Inserisci e clicca su Inserisci immagini da file, quindi verrà visualizzata una finestra di dialogo. Sfoglia semplicemente il tuo computer per selezionare le immagini che ti servono e poi premi Apri. Ora, un'immagine è stata inserita con successo nell'infografica.
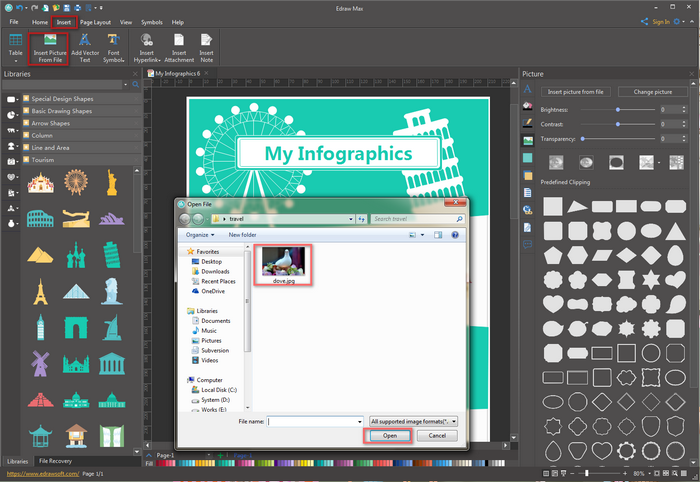
Passaggio 3. Modifica, ritaglia o ritaglia le immagini inserite.
Clicca sull'immagine inserita, verrà visualizzato un pulsante mobile. Premi l'icona "Immagine", alcune opzioni sono disponibili sul pannello di destra per te.
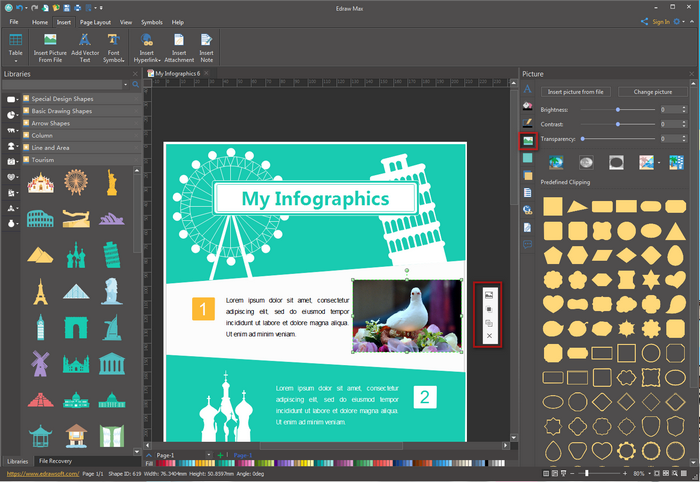
Per ritagliare o ritagliare l'immagine inserita:
Dopo aver inserito un'immagine, scegli la forma di taglio che desideri dalla voceRitaglio predefinito. Quindi, clicca sull'area vuota nella pagina di disegno, l'immagine locale è stata ritagliata in una forma speciale di cui hai bisogno.

Per eliminare parti non necessarie delle immagini:
Per scolpire le immagini per rimuovere le parti (come lo sfondo) che non vuoi, basta usare lo strumento penna per disegnare l'area desiderata e quindi selezionare questa area dell'immagine, clicca ![]() sull'icona e clicca sull'area vuota del disegno.
sull'icona e clicca sull'area vuota del disegno.
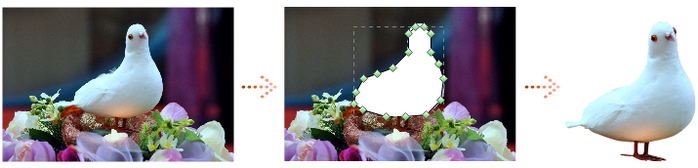
Passaggio 5. Salva o esporta l'infografica modificata
Successivamente, puoi cliccare su "Salva" nella scheda "File" per salvare la nuova infografica come formato .eddx predefinito; oppure scegli "Esporta e invia" nel menu "File" per esportare l'infografica in altri formati come jpg, png, svg, html, pdf, ecc. per la condivisione e la stampa.