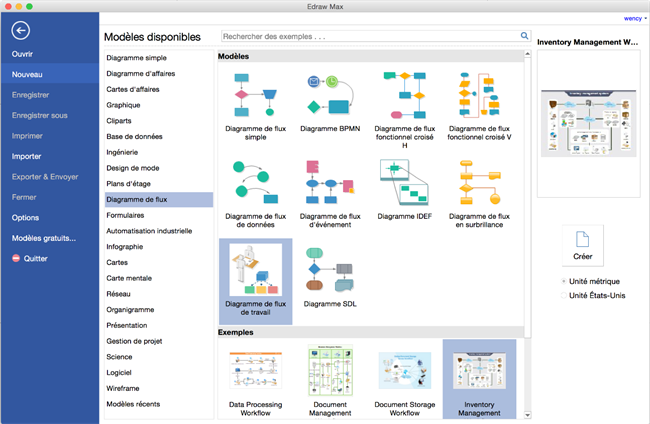Créer un Workflow sur Mac pour présenter le processus métier
Diagramme de Flux de Travail
Ouvrez des modèles de workflow
Ouvrez une page de dessin vierge et des bibliothèques comprenant les formes nécessaires à la création de workflow pour Mac OS X.
Dans le menu Fichier, pointez à Nouveau.-> Cliquez sur Diagramme de flux, et puis double cliquez sur l'icône de Workflow.
Ajouter des formes de workflow
Faites glisser et déposer des formes à partir des bibliothèques à la toile pour représenter les actions, les personnes et les objets du processus.
Faites glisser les poignées carrées vertes pour redimensionner des formes.
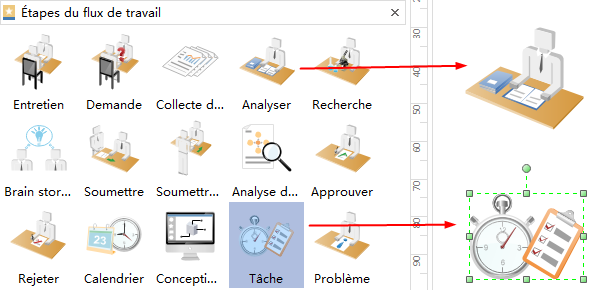
Vous pouvez utiliser l'outil Même taille sous l'onglet Accueil de faire plusieurs formes de la même taille rapidement.
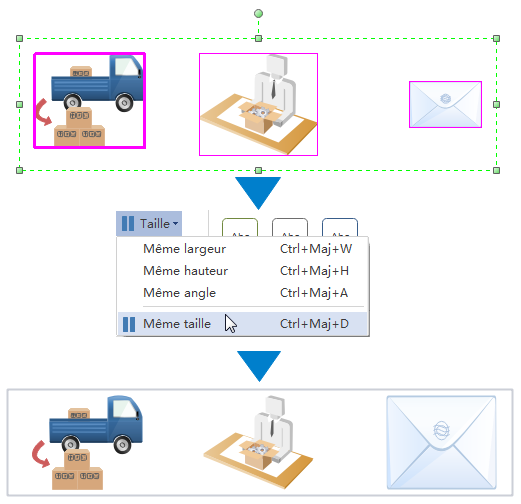
Connecter les formes de workflow
Les formes de workflow intégrés sont conçus avec 4 points de connexion et 4 flottants boutons d'action qui permettent une connexion automatique.
En cliquant sur le bouton d'action flottante pointant vers une forme à proximité générera un connecteur qui relie ces deux formes.
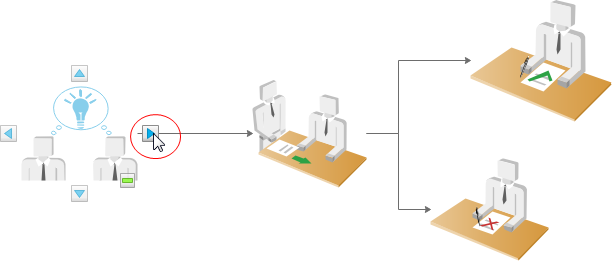
Vous pouvez également utiliser l'outil de connecteur pour relier les formes manuellement. Une autre façon est d'utiliser des connecteurs de flèche.
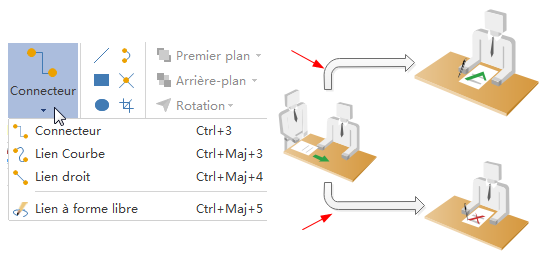
Ajouter un arrière-plan au workflow
Pour ajouter un arrière-plan, cliquez sur l'onglet Mise en page et puis:
- Cliquez sur une couleur pour l'arrière-plan coloré.
- Cliquez sur Arrière-plan pour sélectionner un arrière-plan prédéfini.
- Cliquez sur Supprimer un arrière-plan si vous ne voulez pas d'arrière-plan.
- Accédez à l'onglet Affichage et puis cliquez sur Affichage d'arrière-plan d'éditer et de personaliser l'arrière-plan.
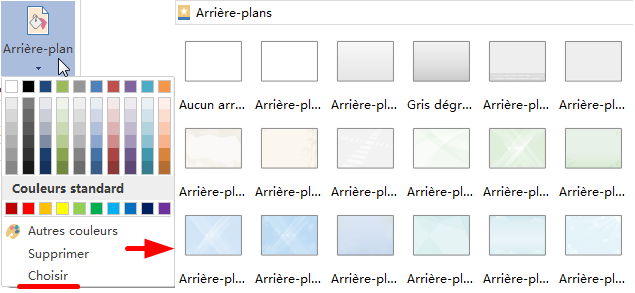
Ajouter des contenus au workflow
- Double cliquez sur une forme pour entrer du texte.
- Appuyez sur Ctrl + 2 d'ajouter plus de boîtes de texte. Appuyez sur Ctrl + Maj + 2 d'ajuster une boîte de texte.
- Choisissez une police différente sous l'onglet Accueil. Personnalisez la taille, la couleur et l'alignement en cliquant sur les menus pertinents.
- Faites glisser le point de contrôle jaune pour déplacer la boîte de texte rapidement.
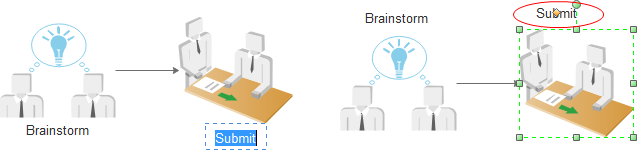
Changer le thème de workflow
Les thèmes pré-dessinés vous aident à appliquer
Accédez à l'onglet Mise en page, sélectionnez un autre thème.
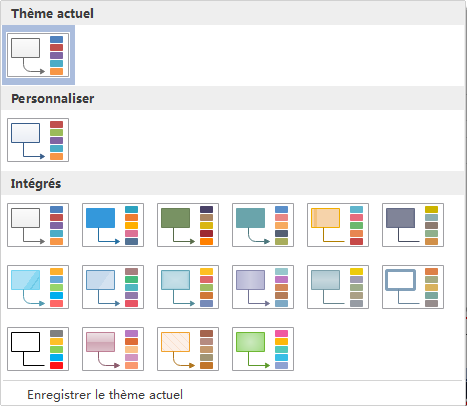
Enregistrer ou Exporter le workflow
Cliquez sur Enregistrer sous l'onglet Fichier pour enregistrer en tant que le format par défaut. Choisissez Enregistrer sous sous l'onglet Fichier pour enregistrer en tant que d'autres formats. Vous pouvez choisir d'enregistrer dans des fichiers locaux ou enregistrer dans votre Cloud.
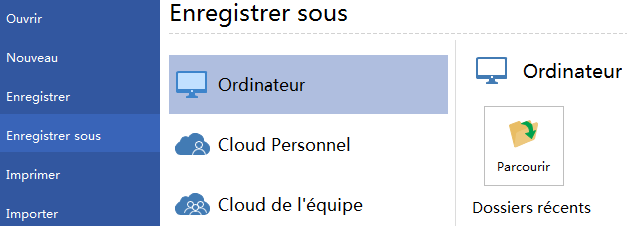
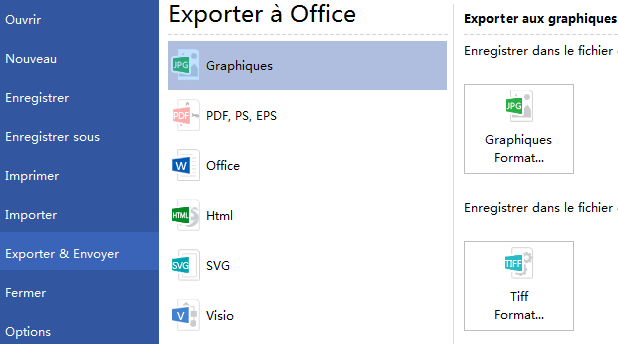
Imprimer le workflow
- Cliquez sur l'onglet Fichier et puis choisissez Imprimer. Un aperçu de votre document affiche automatiquement.
- Pour afficher chaque page, cliquez sur les flèches au dessous de l'aperçu.
- Conseil: Utilisez le curseur de zoom sous l'aperçu pour agrandir l'image du document.
- Pour revenir à votre document et apporter des modifications avant de l'imprimer, cliquez sur la flèche en haut à gauche.
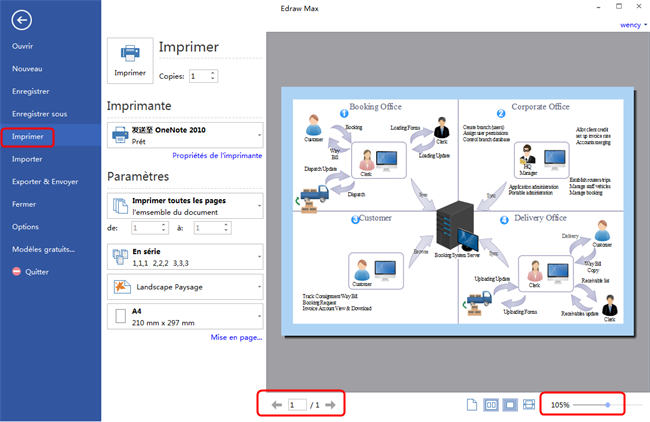
Le dessin sera imprimé sur plusieurs articles s'il est plus grand que le papier d'impression spécifié.
To print it on only 1 paper,
Pour imprimer le dessin sur juste une page de papier, cliquez sur Mise en page... et puis choisissez Ajuster à.
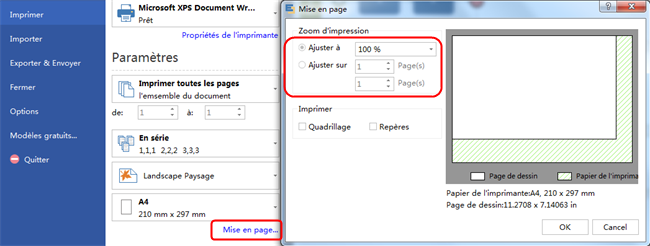
Voici des exemples de workflow. Ils sont entièrement personnalisables et peuvent vous aider à gagner un workflow de la manière la plus rapide.
Essayez le logiciel de workflow Edraw.