Guide d'utilisation de EdrawMind
Caractéristiques d'EdrawMind
Qu'est-ce que EdrawMind ?
EdrawMind est un logiciel de cartographie mentale multiplateforme et multifonctionnel d'Edraw Software. Il s'agit d'une solution complète pour aider tout un chacun à devenir un expert de la conception de cartes heuristiques en un minimum de temps ! EdrawMind propose des versions d'essai gratuites et des versions professionnelles, permettant l'accès aux débutants et aux experts. Le logiciel offre une multitude de mises en page intelligentes, divers modes d'affichage, combinés à des éléments de conception exquis et à des styles de thèmes prédéfinis, et s'efforce d'aider les utilisateurs à atteindre l'efficacité. Depuis son lancement, il a été accueilli favorablement par la majorité des utilisateurs et a été largement utilisé pour la résolution de problèmes, la gestion du temps, la stratégie commerciale et la gestion de projets.
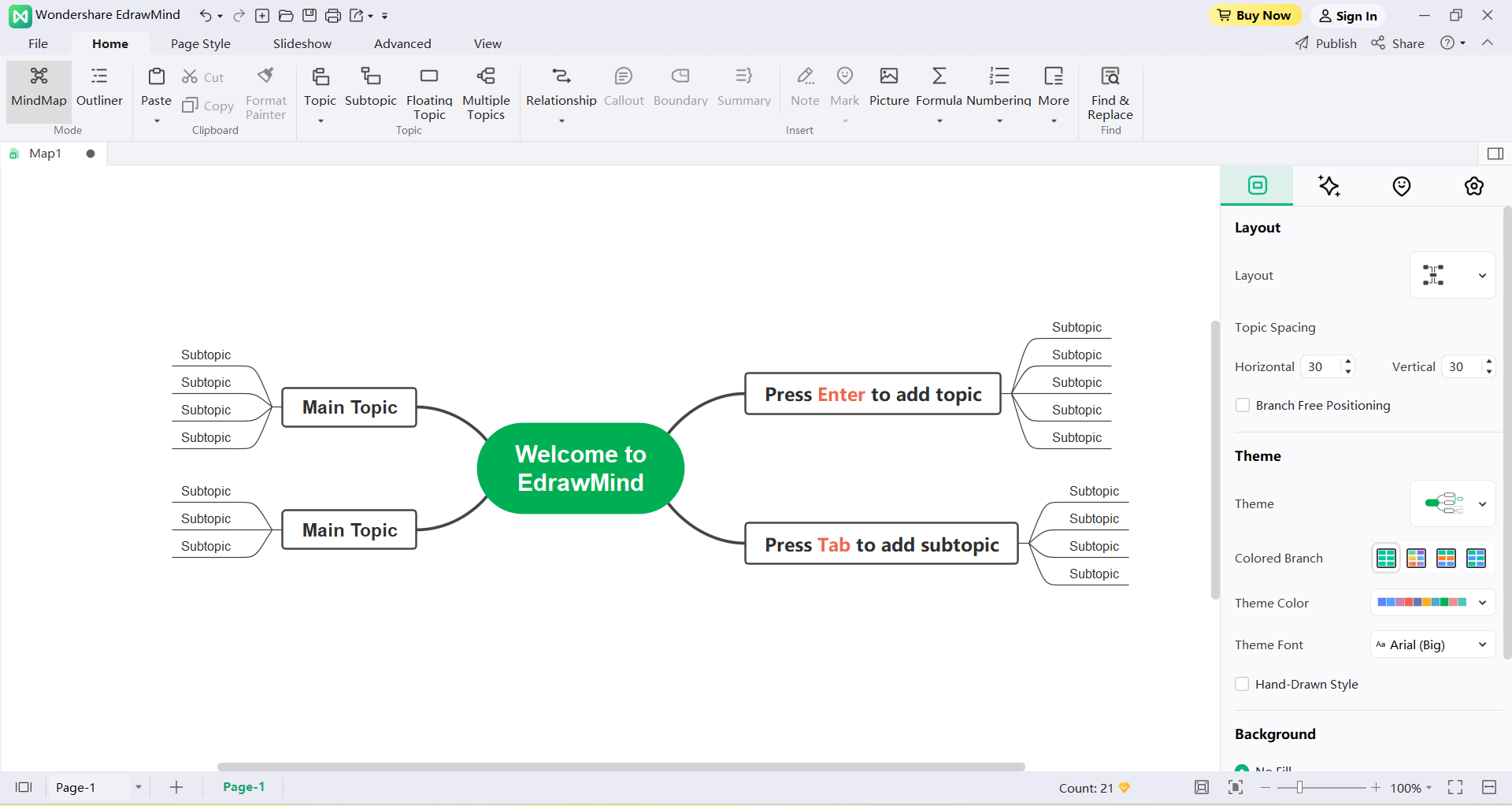
Caractéristiques d'EdrawMind 10.0
1. Modèles riches : EdrawMind couvre tous les domaines pertinents. Des conceptions novatrices et des styles variés sont devenus le cœur de la compétitivité d'EdrawMind.
2. Vue Gantt dans la gestion des tâches : La fonction de gestion des tâches permet aux utilisateurs de gérer les tâches d'un projet à la fois en mode carte mentale et en mode diagramme de Gantt.
3. Présentation sous forme de diaporama : La fonction diaporama offre une combinaison parfaite de cartes heuristiques et de présentations. Il permet de créer automatiquement des pages de diaporama en un seul clic.
4. Styles et thèmes : EdrawMind fournit une variété de beaux thèmes et de mises en page parmi lesquels les utilisateurs peuvent choisir. Les polices de caractères, les formes, les couleurs, la taille des lignes, etc. sont soigneusement conçues pour s'adapter à différents styles.
5. Barre d'outils puissante :
- Ligne de relation : Les utilisateurs peuvent insérer des lignes de relation entre deux sujets pour établir une relation informelle. EdrawMind ajustera automatiquement la position de la direction de la flèche, et l'utilisateur peut modifier la forme, la couleur et le texte de description de la ligne de relation.
- Callout : Un rappel représente une information supplémentaire sur un sujet spécifique qui peut former une branche à part entière.
- Cadre extérieur : Les cadres extérieurs sont utilisés pour souligner le lien entre les sujets et les sous-thèmes, et les contours sont insérés autour d'une zone de la carte pour regrouper des sujets spécifiques afin de mettre l'accent sur un contenu spécifique. EdrawMind propose différents styles de cadres aux utilisateurs.
- Résumé : cette fonction résume un ensemble de sous-thèmes en un seul sujet de profil et permet à ce sujet de se développer à nouveau.
- Icône : les icônes utilisent des éléments visuels uniques pour expliquer le contenu du sujet, donnant à la carte heuristique une expérience visuelle vivante. EdrawMind propose de nombreux groupes d'icônes prédéfinis et les utilisateurs peuvent également créer des groupes d'icônes personnalisés en fonction de leur style.
- Clip Art : La galerie de clip art d'EdrawMind contient plus de 700 clip arts professionnels pour aider les utilisateurs à créer des cartes heuristiques avec une expérience visuelle à couper le souffle.
- Image : Les utilisateurs peuvent sélectionner n'importe quelle image sur l'ordinateur et l'insérer dans la carte mentale. Les images surdimensionnées peuvent être compressées pour s'adapter à la taille de la carte mentale tout en préservant sa qualité et sa clarté.
- Hyperlien : Les hyperliens agissent comme des fichiers externes, y compris des URL, d'autres fichiers, des graphiques ou des pages spécifiques du fichier en cours, et des dossiers. Utilisez des liens hypertextes pour éviter d'encombrer les cartes mentales lorsque vous insérez ou copiez des informations. Les utilisateurs pourront également voir le fichier ou la page mis à jour chaque fois qu'ils cliqueront sur un lien hypertexte.
- Annexe : Les utilisateurs peuvent insérer des documents externes dans le sujet en tant que partie intégrante de la carte heuristique.
- Notes : Les cartes mentales sont lisibles parce qu'elles sont concises et vont droit au but. Pour les sujets qui nécessitent plus de détails, des commentaires peuvent être insérés pour compléter l'information, et cette fonctionnalité prend également en charge le texte formaté et les images.
- Commentaire : Les utilisateurs peuvent choisir d'insérer des commentaires dans les sous-thèmes afin d'encourager le sujet.
- Étiquette : Dans la fonction de gestion des tâches, les utilisateurs peuvent insérer des étiquettes dans les rubriques pour marquer les informations relatives aux tâches, et le texte étiqueté s'affiche sous les rubriques.
- Formule : EdrawMind permet l'insertion de formules LaTeX et de formules EdrawMath pour répondre aux besoins académiques.
- Sheet : Insérer des tableaux directement dans le sujet et personnaliser la couleur, la taille de la police, etc. du tableau.
6. Couleurs de l'arc-en-ciel : la fonction Couleurs de l'arc-en-ciel permet aux utilisateurs de changer facilement le mode de correspondance des couleurs de la carte mentale.
7. Style dessiné à la main : EdrawMind permet aux utilisateurs de passer d'un style conventionnel à un style dessiné à la main en un seul clic.
8. Mode contour : Ce mode permet aux utilisateurs de comprendre le contenu de la carte mentale d'un seul coup d'œil, sous la forme d'une ébauche de texte.
9. Cryptage des documents : Le cryptage des fichiers EdrawMind protège les fichiers contre la contrefaçon et la consultation à volonté.
10. Exploration vers le haut / Exploration vers le bas : la fonction d'exploration vers le bas permet aux cartographes de se concentrer sur un sujet spécifique sans se laisser distraire par d'autres sujets.
11. Récupération de fichiers : Si le logiciel est fermé inopinément et que le fichier n'est pas sauvegardé à temps, EdrawMind peut toujours restaurer les fichiers de cartes heuristiques non sauvegardés.
12. Partage : Les utilisateurs peuvent publier des cartes heuristiques directement sur les médias sociaux au moyen d'un lien partageable.
13. Importation : EdrawMind permet aux utilisateurs d'importer des cartes heuristiques réalisées par d'autres logiciels, tels que MindManager, FreeMind et Edraw, etc. Il prend également en charge les formats Word, HTML, Markdown et autres pour générer rapidement des cartes.
14. Exportation : EdrawMind permet d'exporter des fichiers vers différents formats d'images, ainsi que vers des formats de fichiers tels que PDF, Word, Excel, PPT, Html, SVG et MindManager.
15. Touches de raccourci : Des raccourcis clavier variés et complets améliorent considérablement l'efficacité de l'utilisateur en matière de dessin.
16. Brainstorming : La fonction Brainstorming fournit une plateforme de collecte créative pour les équipes ainsi qu'un environnement créatif immersif pour les utilisateurs individuels.
17. Communauté de la cartographie : La communauté des cartes rassemble des dizaines de milliers de cartes mentales originales, auxquelles les utilisateurs peuvent facilement se référer.
Client PC
EdrawMind dispose d'un client PC (compatible avec MacOS, Windows et Linux), d'une application (compatible avec iOS et Android) et d'une version web collaborative.
Le client EdrawMind pour PC est compatible avec MacOS, Windows et Linux. Cette version dispose de fonctions puissantes, qui permettent non seulement de personnaliser la couleur, la ligne, la police, etc. de la présentation de la carte, des thèmes et des branches, mais aussi de disposer de fonctions telles que le mode Tracé, le mode Gantt et le mode Remue-méninges.
APP
L'APP peut être recherchée et téléchargée dans les principaux magasins d'applications, et elle est compatible avec les systèmes iOS et Android. Il suffit de se connecter au même compte, et l'application Edraw Mind Map APP peut synchroniser les fichiers cloud de l'ordinateur client en temps réel, permettant ainsi l'édition et le partage à tout moment et en tout lieu.
Édition collaborative Web
Dans l'environnement réseau, les utilisateurs peuvent utiliser la version collaborative en ligne en visitant https://www.edrawmind.com/app/create. La version de collaboration en ligne présente trois avantages majeurs : l'enregistrement automatique, la collaboration en ligne en temps réel entre plusieurs personnes et la gestion d'équipe.
Installation et désinstallation
Installation
Visitez https://www.edrawsoft.com/fr/download-edrawmind.html pour télécharger le paquet d'installation d'Edraw Mind Map. Une fois le téléchargement terminé, double-cliquez sur le fichier portant l'extension .exe pour l'installer. Les utilisateurs peuvent trouver différentes méthodes d'installation et de désinstallation sur la page de téléchargement pour Windows, Mac OSX et Linux.
Désinstallation
Vous pouvez cliquer sur Unins000.exe dans le dossier d'installation pour supprimer complètement le programme.
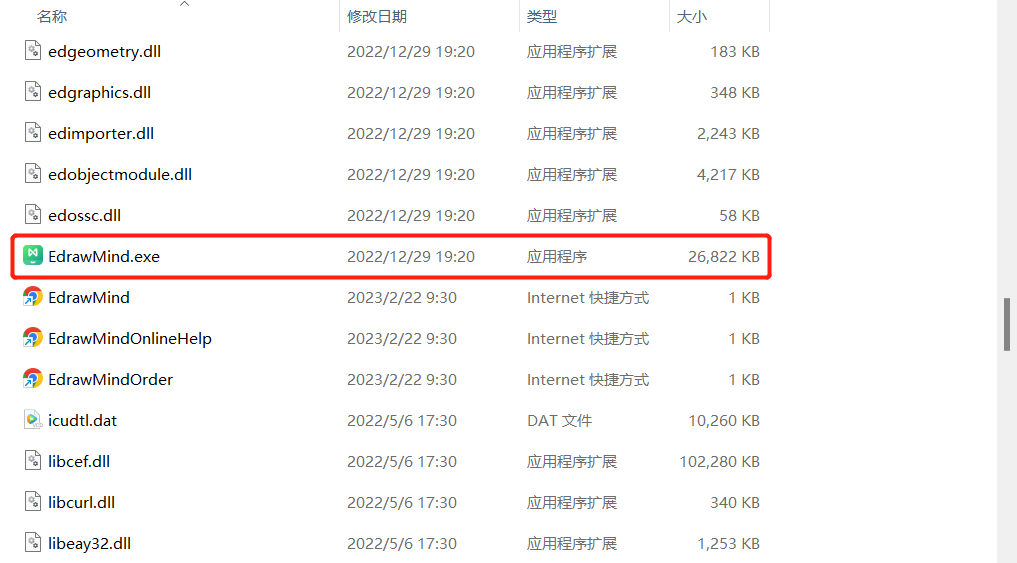
Activation et désactivation
Activation
Une fois le logiciel installé, entrez le nom de l'utilisateur et la clé du produit, puis cliquez sur le bouton "Activer" pour activer le logiciel.
Si l'utilisateur n'a pas obtenu la clé de produit, il peut se rendre sur le site officiel https://www.edrawsoft.com/fr/edrawmind/ et cliquer sur "Acheter maintenant" pour l'obtenir.
Les étapes de l'opération sont les suivantes :
- Exécutez EdrawMind.exe sur l'ordinateur en tant qu'administrateur.
- Cliquez sur "Fichier" dans la barre de menu, puis sur "Compte" dans le coin inférieur gauche.
- Cliquez sur le bouton "Activer" dans le menu "Compte".
- Entrez un nom d'utilisateur (n'importe quel nom fera l'affaire) et la clé du produit.
- Cliquez sur "Activer" pour lancer l'assistant d'activation.
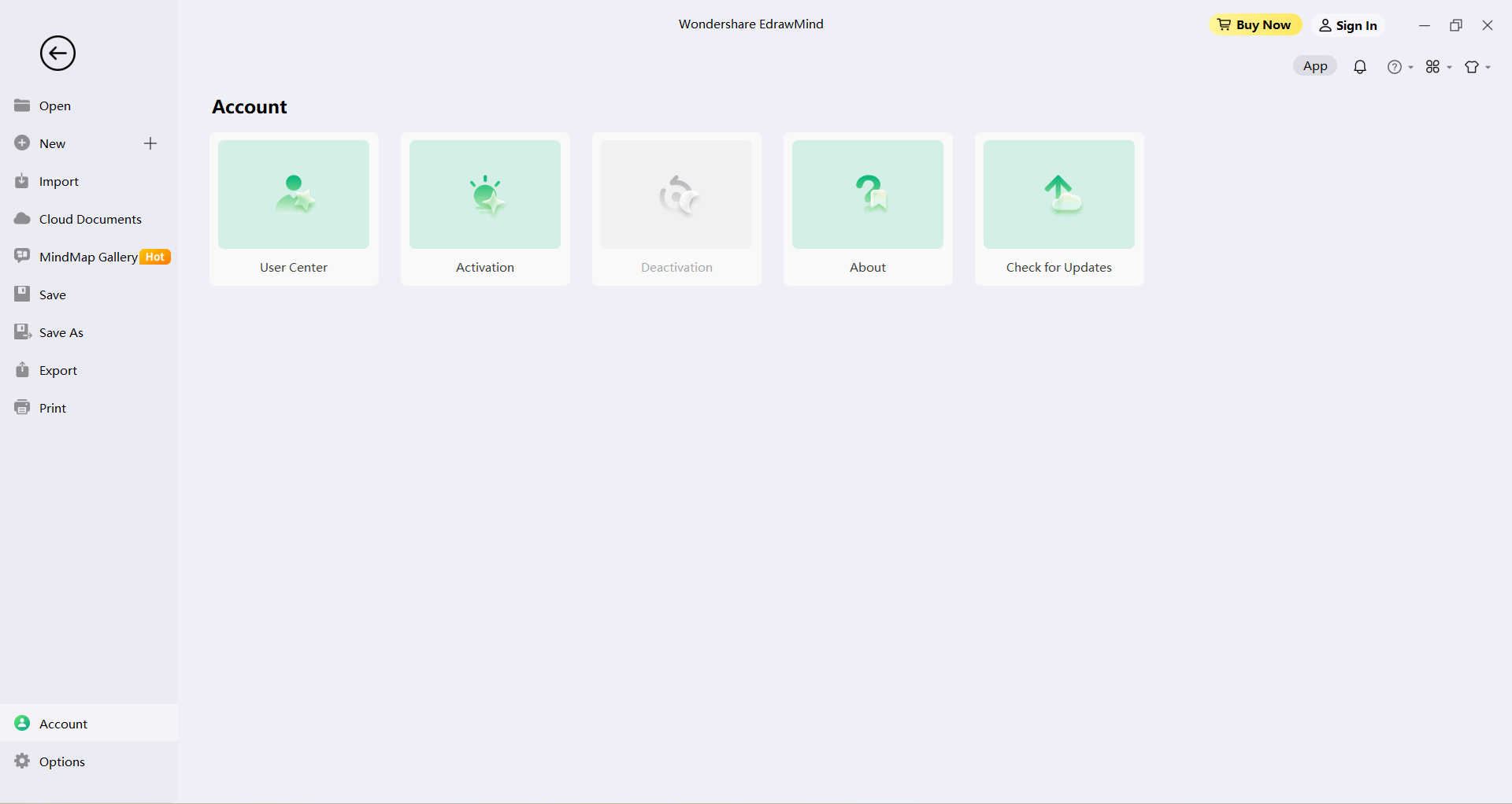
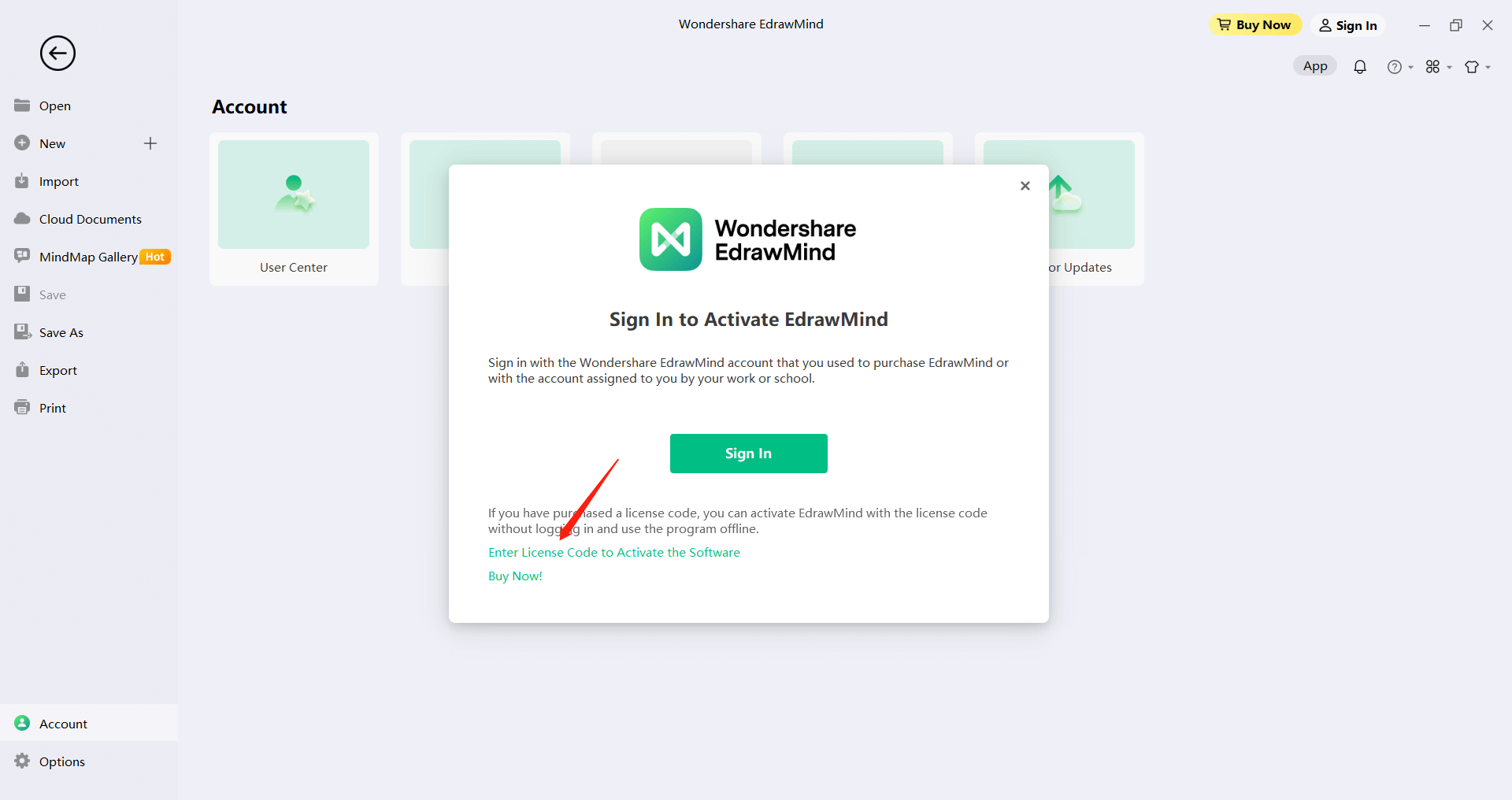
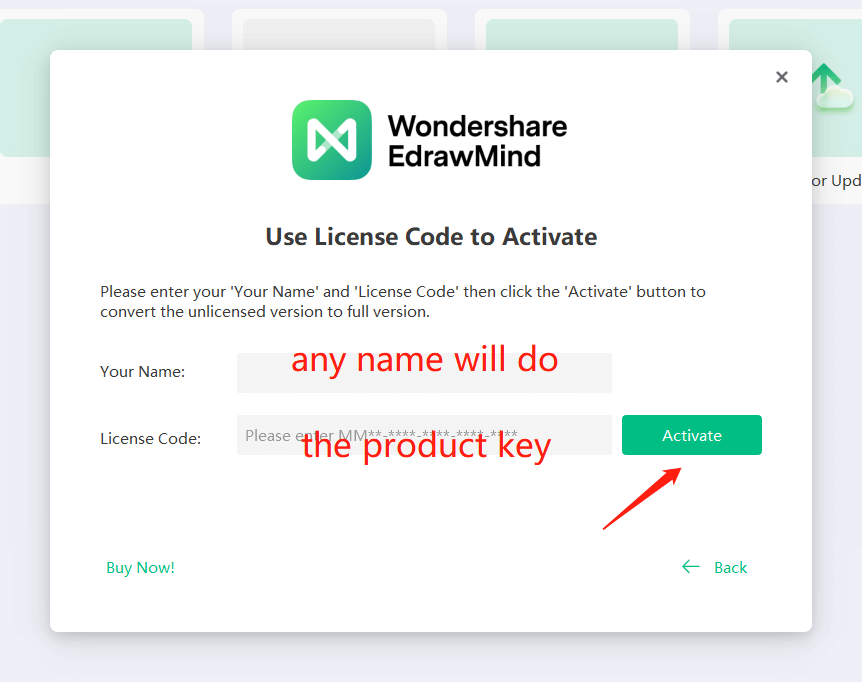
Désactivation
La désactivation est obligatoire si l'utilisateur souhaite déplacer le logiciel EdrawMind sur un autre ordinateur. Veuillez noter que les désactivations ne peuvent être effectuées qu'une fois tous les 30 jours.
Les étapes de désactivation sont les suivantes :
- Dans le menu "Fichier" - "Compte", cliquez sur "Désactiver".
- Une fois désactivé, le logiciel EdrawMind actuellement sur l'ordinateur de l'utilisateur sera converti en une version sans licence qui pourra être activée et utilisée sur d'autres appareils.
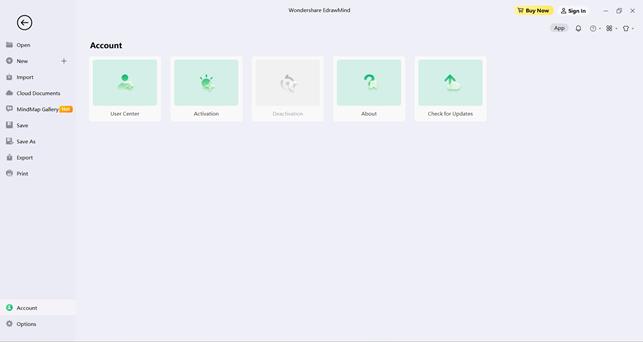
Inscription et connexion
Les utilisateurs peuvent créer un compte EdrawMind Cloud et se connecter pour utiliser ou partager leurs cartes heuristiques.
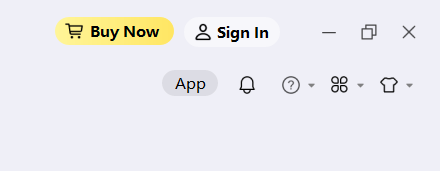
Le logiciel prend actuellement en charge plusieurs méthodes d'enregistrement et de connexion, y compris le compte Google, Facebook, Twitter, etc.
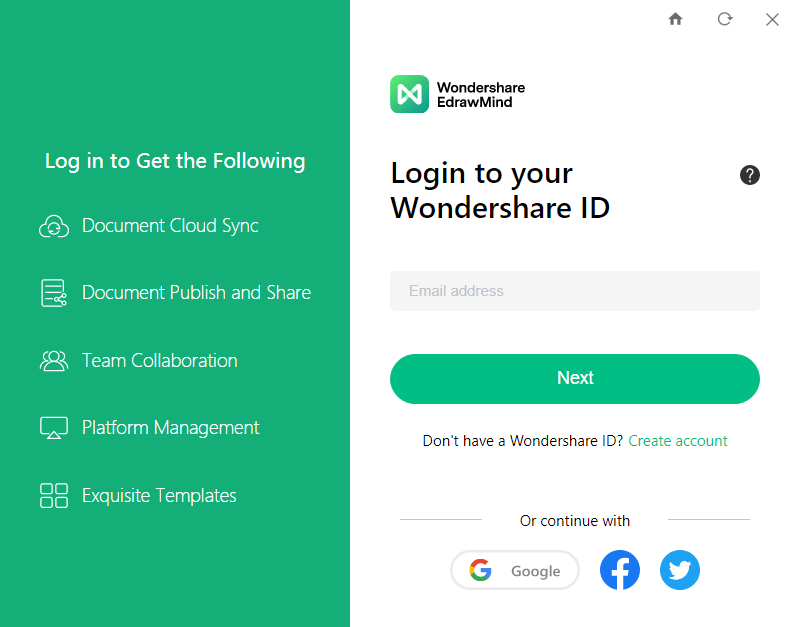
Vérifier les mises à jour
- Cliquez sur "Fichier" dans la barre de menu, puis sur "Compte" dans le coin inférieur gauche.
- "Vérifier les mises à jour" dans le menu "Compte".
- EdrawMind vérifiera et mettra automatiquement à jour le logiciel vers la dernière version.
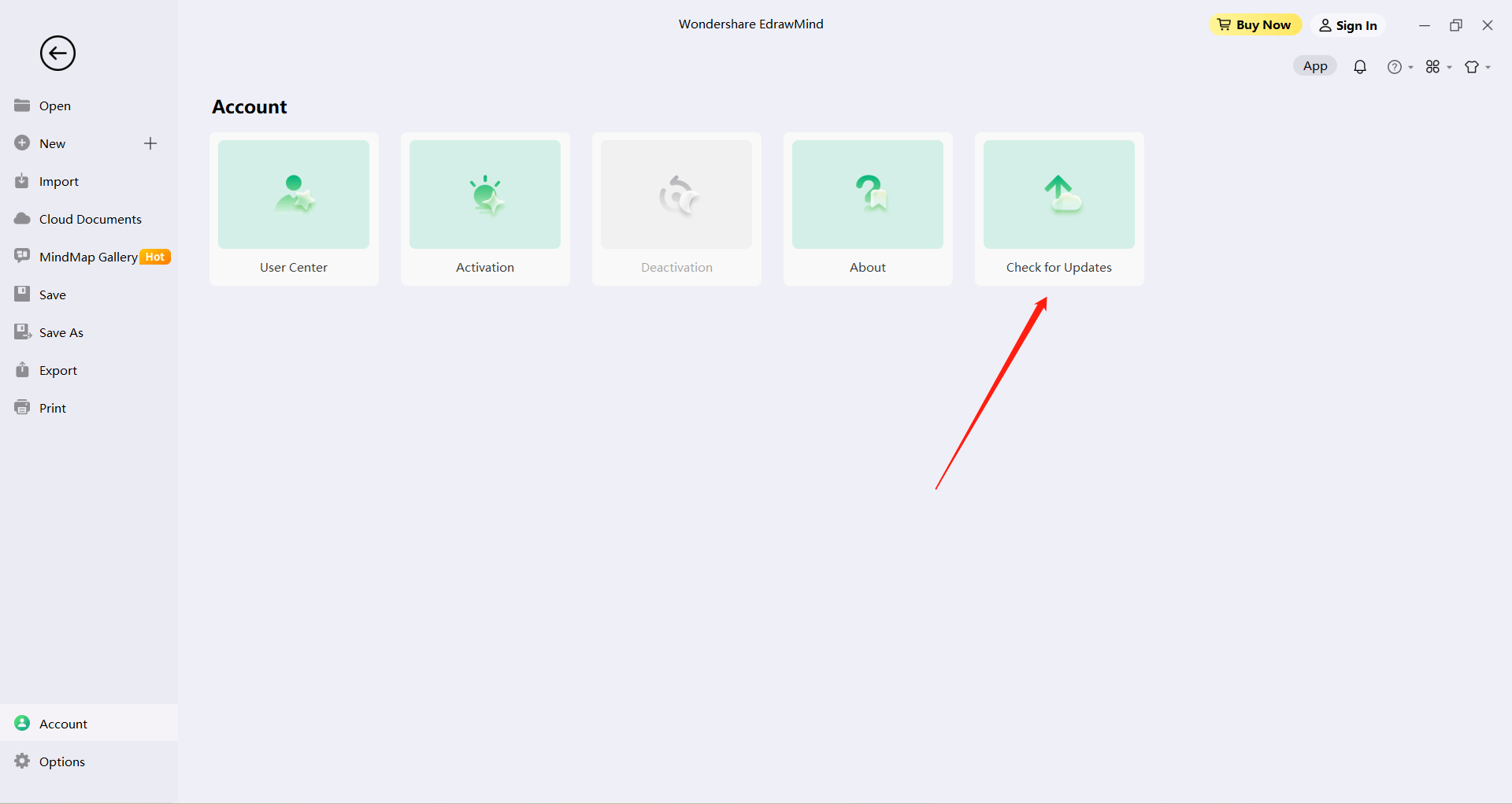
Interface utilisateur et ruban
EdrawMind est l'endroit où créer et éditer des cartes. Lancez Edraw Mind Map et cliquez sur "Modèle vierge" pour accéder à la fenêtre de dessin. La figure ci-dessous montre l'interface complète de la fenêtre de dessin, y compris le menu de démarrage, la barre d'outils d'accès rapide, le ruban, la barre latérale droite et la barre d'état inférieure.
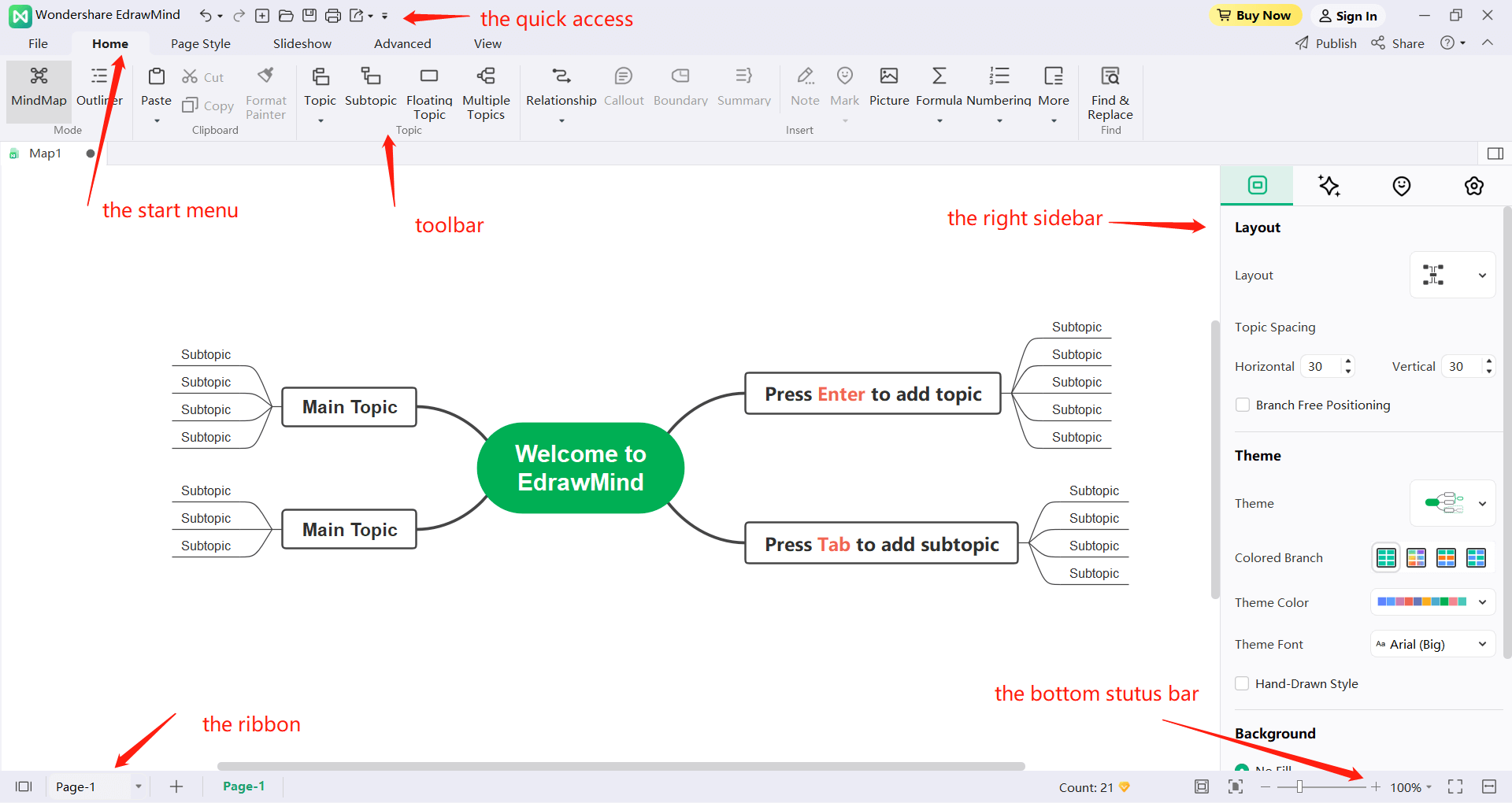
Réglage de l'interface utilisateur
L'interface utilisateur prend en charge deux styles, clair ou foncé. Les utilisateurs peuvent basculer cette option dans le coin supérieur droit de la nouvelle page.

Style sombre
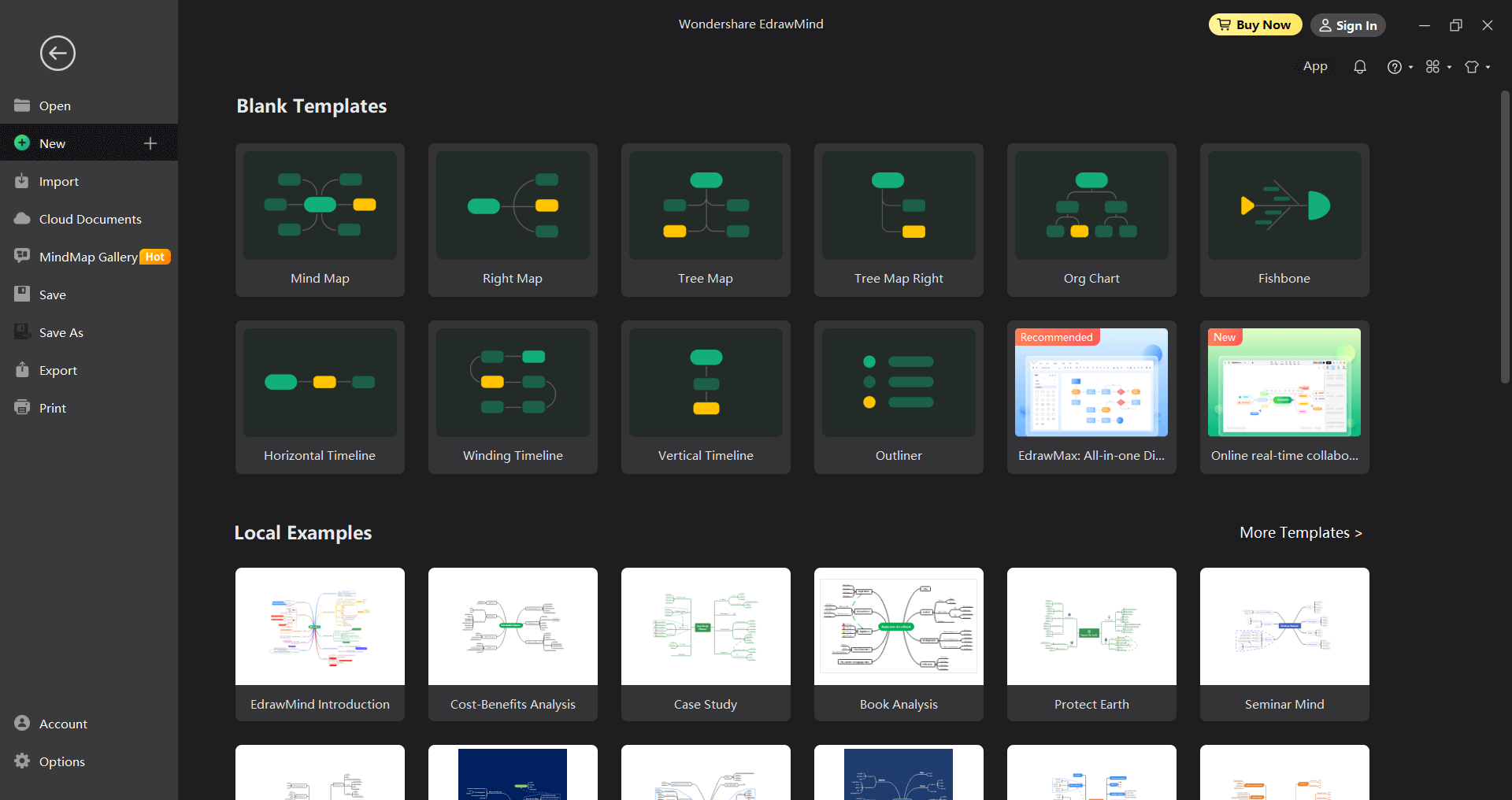
Style clair
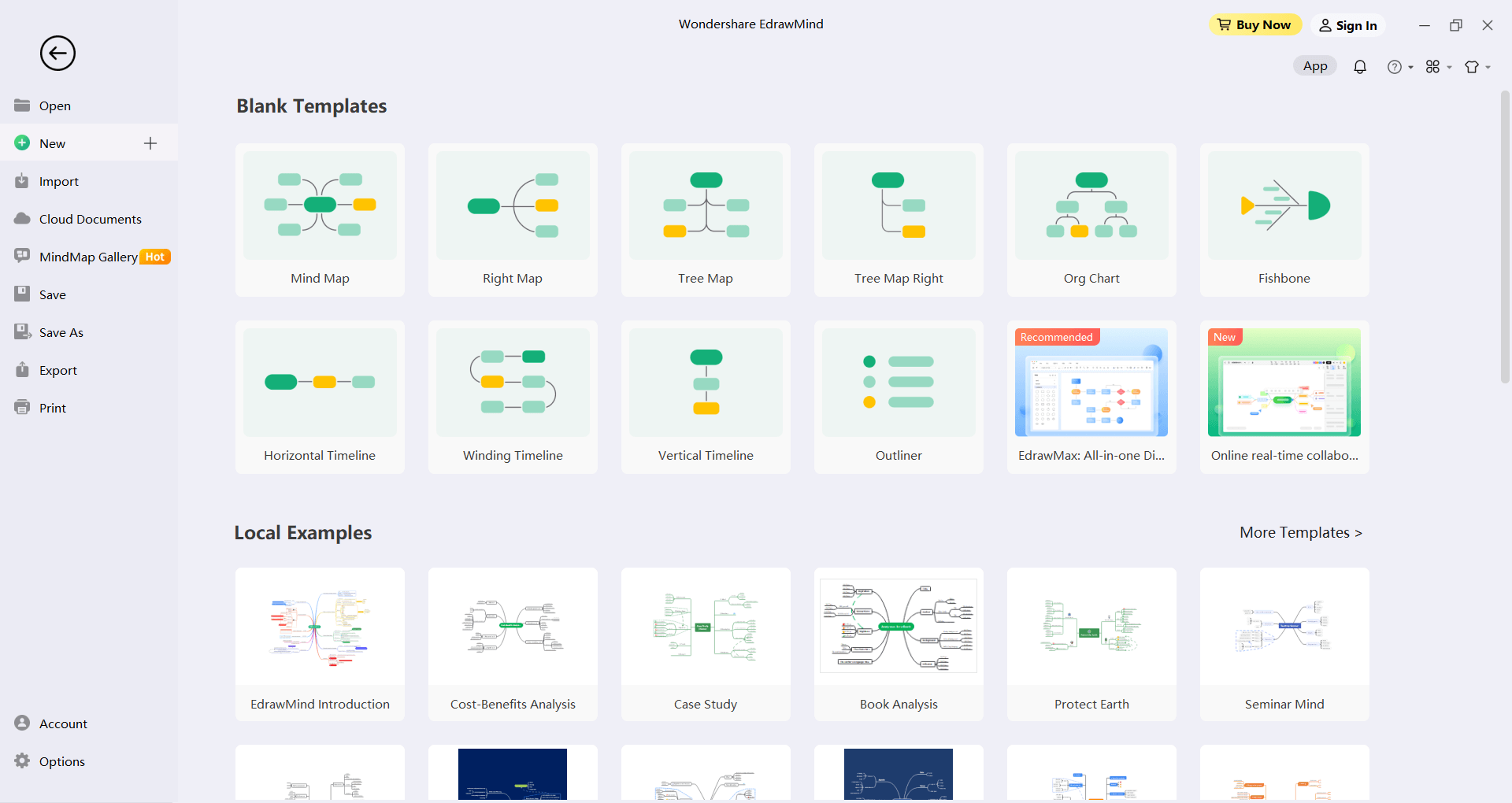
Régler Effet verre dépoli
EdrawMind 10.0 permet de définir des effets de verre dépoli.
Cliquez sur "Options" - "Général" dans le coin inférieur gauche de la nouvelle page et sélectionnez "Opacité du verre dépoli". Les utilisateurs peuvent régler l'opacité de l'effet de verre dépoli.
Barre d'outils d'accès rapide
La barre d'outils d'accès rapide permet aux utilisateurs d'accéder rapidement aux outils fréquemment utilisés.
À partir de cette barre d'outils, les utilisateurs peuvent également utiliser les fonctions " Annuler/Rétablir ", " Créer une nouvelle carte ", " Ouvrir un fichier ", " Enregistrer ", " Imprimer " et " Exporter un fichier ". Ils peuvent choisir de masquer ou de personnaliser l'un des boutons d'outils rapides en cliquant sur la flèche vers le bas à droite, et choisir de placer la barre d'outils d'accès rapide en haut ou en bas du ruban.

Ruban
1. Menu Démarrer
À partir du menu "Démarrer", les utilisateurs peuvent insérer des sujets, des lignes de relation, des points d'appel, des icônes, des contours, des images, des formules, des hyperliens, des pièces jointes, des notes, des commentaires ou des étiquettes. Le mode "Outline" est également disponible ici.

2. Menu Style de page
Dans le menu "Style de page", les utilisateurs peuvent définir le format et le style de la carte heuristique, y compris la définition du sujet, la personnalisation du sujet, la police du sujet, la couleur du sujet, la couleur de l'arc-en-ciel et les effets dessinés à la main, l'arrière-plan de la carte et le filigrane personnalisé.
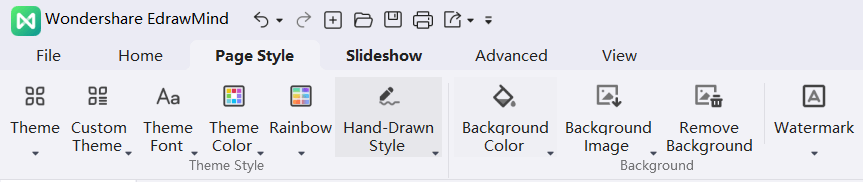
3. Menu Diaporama
Dans le menu "Diaporama", l'utilisateur peut créer des diaporamas page par page, ou laisser EdrawMind générer automatiquement des diaporamas à partir des branches.
Une fois le diaporama généré, le contenu de la page est modifiable et les utilisateurs peuvent exporter le diaporama au format PPT ou l'imprimer.
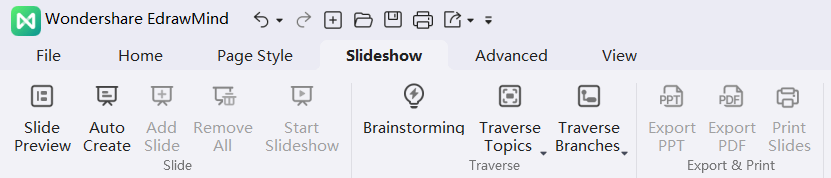
4. Menu avancé
Dans le menu "Avancé", les utilisateurs peuvent créer, modifier et exporter des diagrammes de Gantt, ainsi que définir la marge et la largeur du sujet. Il prend également en charge les opérations de paramétrage pour les différents historiques de version du fichier, l'état de récupération, l'état de cryptage, etc. La vérification orthographique des documents est également disponible à partir de ce menu.
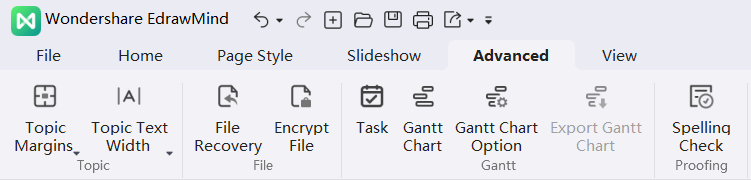
5. Voir le menu
Dans le menu "Affichage", les utilisateurs peuvent choisir d'afficher la carte heuristique dans différentes vues, en montrant un sujet ou une branche individuellement. Ils peuvent également effectuer un zoom avant ou arrière sur la carte, et adapter la carte à la taille de l'interface en un seul clic.
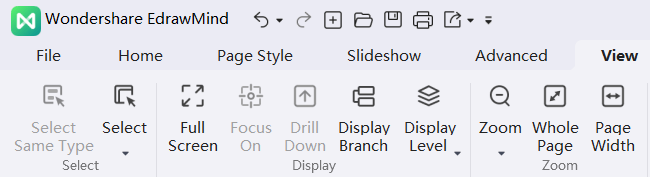
6. Menu d'aide
Dans le menu "Aide", les utilisateurs peuvent facilement trouver des guides de référence pertinents, y compris des guides pour débutants, des tutoriels graphiques, des tutoriels vidéo, des touches de raccourci, un service clientèle intelligent, etc.
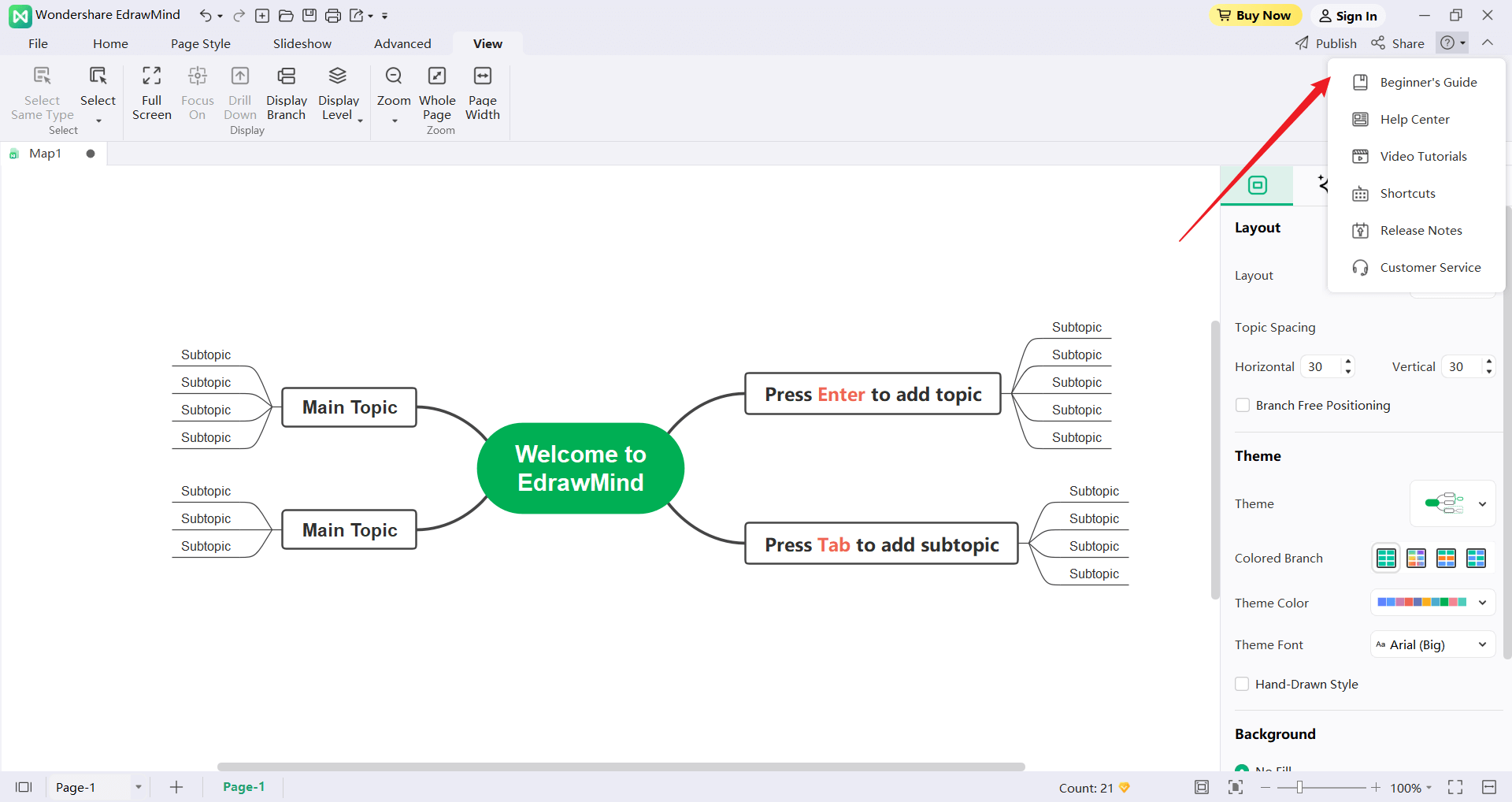
Panneau latéral droit
Le panneau de droite comporte cinq barres d'outils, à savoir la barre de style de page, la barre de style de sujet, la barre d'icônes, la barre de clip art et la barre d'historique des versions.
1. Barre de style de page
Dans la barre de style de la page, les utilisateurs peuvent modifier le style général de la carte, y compris la mise en page, la couleur, le thème et les couleurs de l'arc-en-ciel. Ils peuvent également définir le fond de carte et le filigrane pour donner à la carte un style dessiné à la main.
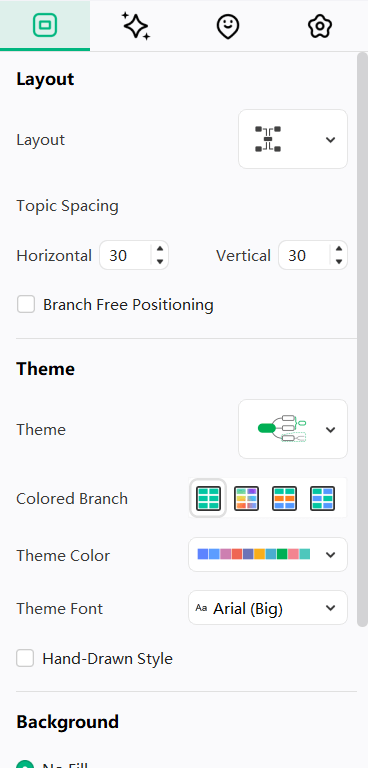
2. Barre de style du sujet
Dans la barre de style des thèmes, les utilisateurs peuvent définir des polices, des bordures, des branches, des couleurs, des ombres, des coins arrondis, etc. pour leurs thèmes. De cette manière, les utilisateurs peuvent modifier leur propre sujet central et les sujets des branches comme ils le souhaitent, et ils peuvent également ajouter des numéros aux sujets des branches.
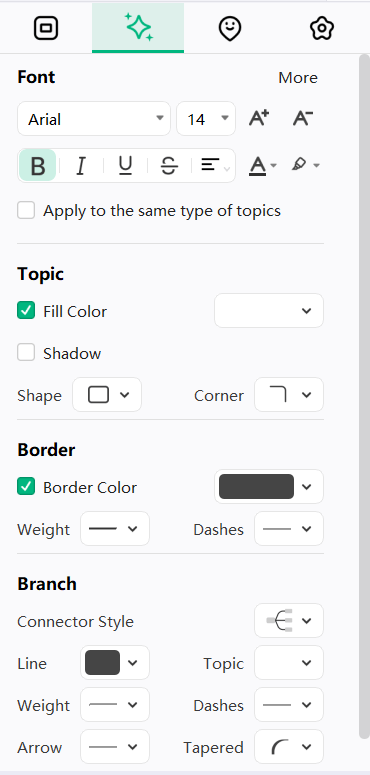
3. Barre d'icônes
Dans la barre d'icônes, les utilisateurs peuvent voir des icônes courantes pour les cartes heuristiques, telles que priorité, progrès, flèches, drapeaux et étoiles. Les icônes insérées peuvent également être personnalisées et regroupées en cliquant sur le bouton de gestion des icônes dans le coin supérieur droit de cette barre.
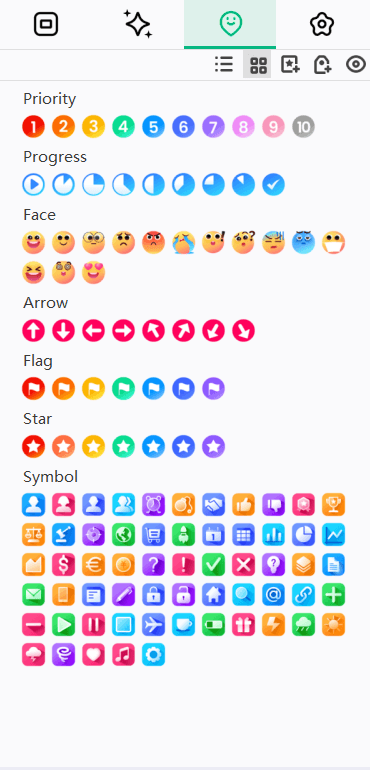
4. Barre Clip Art
Pour utiliser les Clip Arts, les utilisateurs peuvent effectuer une recherche par catégorie dans la bibliothèque des Clip Arts ou saisir un mot clé dans le champ de recherche situé en haut de cette barre.
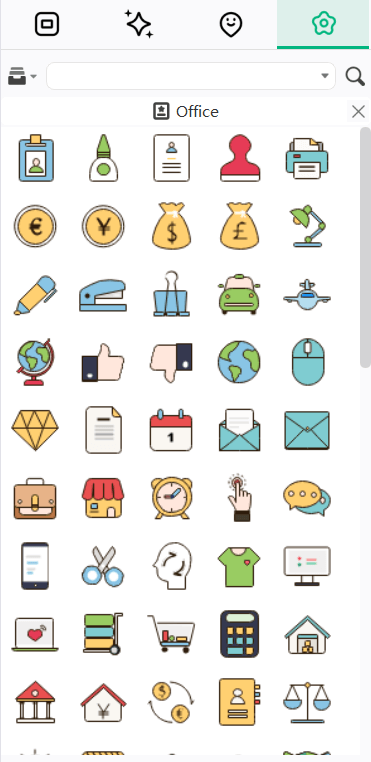
5. Barre d'historique des versions
Dans la barre d'historique des versions, les utilisateurs peuvent voir les versions précédentes qui ont été automatiquement sauvegardées dans le passé, et ils peuvent également créer manuellement de nouvelles versions. Ainsi, les utilisateurs n'auront pas à s'inquiéter de la perte de leurs fichiers.
(Remarque : la fonction Historique des versions ne prend en charge que les fichiers en cloud).
Pages multiples
Intégrer plusieurs pages dans un fichier de carte heuristique, ce qui rend le contenu du fichier plus riche et plus systématique.

Exigences en matière de système d'exploitation
- Windows 7, Windows 8 et Windows 10
- Mac OS X 10 et plus
- Linux (Debian, Ubuntu, Mint , Deepin Linux , Kylin OS)
- Au moins 1 Go de RAM
- Au moins 400 Mo d'espace libre sur le disque dur
Plus
Pour toute question supplémentaire, veuillez envoyer un courriel à support@edrawsoft.com.
Insertion de sujets
Les sujets peuvent être insérés de deux manières :
- Appuyez sur la touche "Entrée" du clavier ;
- Dans le menu "Démarrer", cliquez sur le bouton "Sujet" et sélectionnez le niveau approprié à insérer.
- Insérer un sujet (Entrée) : Insérer le sujet de même niveau après le sujet sélectionné.
- Insérer un sujet (avant) (Maj + Entrée) : Insère un sujet similaire avant le sujet sélectionné.
- Insérer un sujet parent (Shift + Insert) : Insérer un sujet parent pour le sujet sélectionné.
- Utilisez le bouton "Insérer plusieurs sujets".
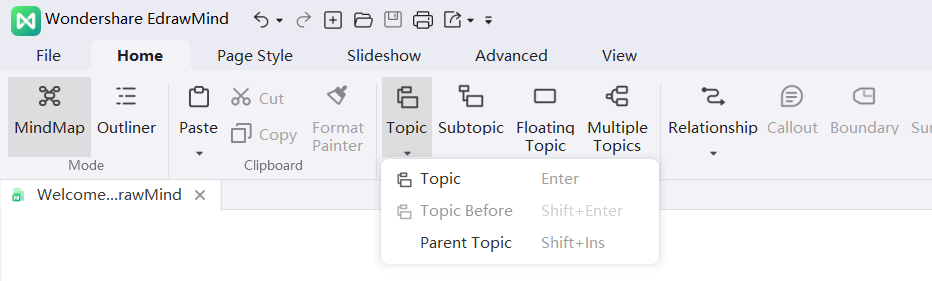
Remarque : Le menu déroulant "Insérer un sujet" propose trois options :
Insérer des sous-sujets
Les sous-sujets peuvent être insérés de trois manières :
- Sélectionnez un sujet et appuyez sur la touche "Tab", "Insertion" ou "Ctrl + Entrée" du clavier.
- Sélectionnez un sujet et cliquez sur le bouton "Insérer un sous-sujet" dans le menu "Accueil".
- Use the “Insert Multiple Topics" button.
Inserting Floating Topics
Independent topics that are not related to the structure of the mind map can be inserted in the following ways:
- Press the “Alt + F” on the keyboard and place the cursor on the place to insert the floating topic.
- Under the "Home" menu, click the "Floating Topic" button.
- Double-click on the page to add floating topics directly. (If users do not need to generate the floating topic effect through double-clicking, they can turn off this setting in "Options" - "General")
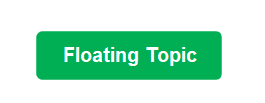
Inserting Multiple Topics
If users want to insert multiple topics at once, they may consider using the "Insert Multiple Topics" function.
- Under the "Home" menu, click the "Insert Multiple Topics" button, or press "Ctrl+M" on the keyboard.
- In the pop-up "Insert Multiple Topics" dialog box, enter the topic text of the corresponding topic in each line. Press the "Enter" key on the keyboard to wrap the line or press the "Tab" key to indent the level.
- After entering all the subject text that needs to be inserted, click "OK".
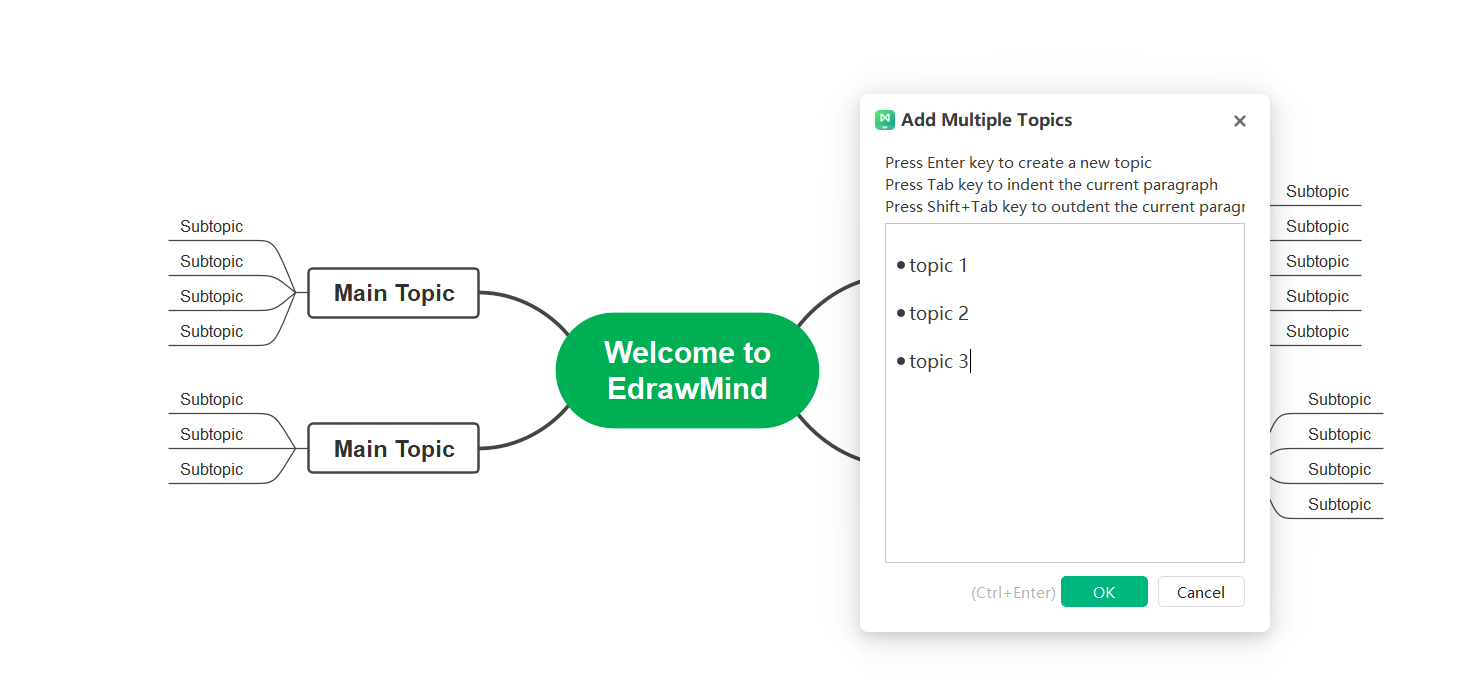
Shortcuts for Inserting Topics
| Insert | Hot Key |
|---|---|
| Central Topic | Automatically Created |
| Subtopics (Created From A Central Topic) | Enter |
| Sibling Topic | Enter |
| Subtopic | Tab /Insert / Ctrl + Enter |
| Parent Topic | Shift + Insert |
| Floating Topic | Alt + F + Mouse Click |
| Multiple Topics | Ctrl + M |
| Subject (Before) | Shift + Enter |
Moving Topics
To move a topic, users can drag the topic to the target position with their mouse, or use the shortcut keys to move the topic up, down, left or right to the same level.
Drag and Drop to Move the Topic
Users can freely move the topics on their mind map by simply clicking and dragging it to a new position. In addition to the central topic, any topic and topic branch can be rearranged and moved under any parent or child topic.
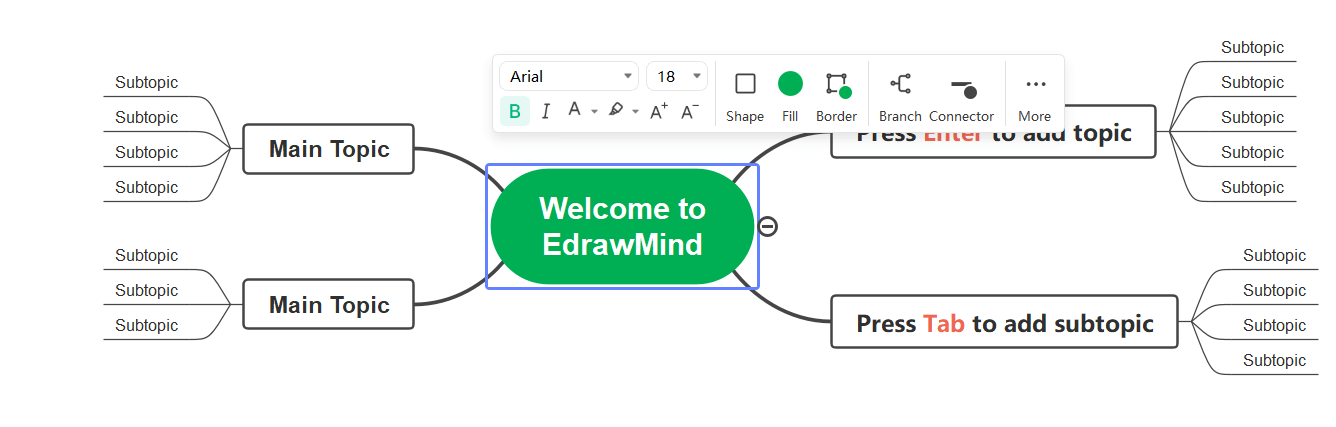
Shortcuts for Moving Topics
| Action | Hot Key |
|---|---|
| Move Up One Position | Ctrl + Shift + Up |
| Move Down One Position | Ctrl + Shift + Down |
| The Beginning Of The Same Topic | Ctrl + Shift + Home |
| The End Of The Same Topic | Ctrl + Shift + End |
| Move To Left Of Parent Topic | Ctrl + Shift + Left Arrow |
| Move To Left Of Parent Topic | Ctrl + Shift + Right Arrow |
Deleting Topics
Deleting Selected Topics
Users can delete a selected topic while still retaining its subtopics.
- Select the topic to be deleted.
- Right-click and choose "Delete Selected Topic" in the pop-up window. The selected topic will then be deleted.
- The remaining subtopics will be automatically retained to the previous level.
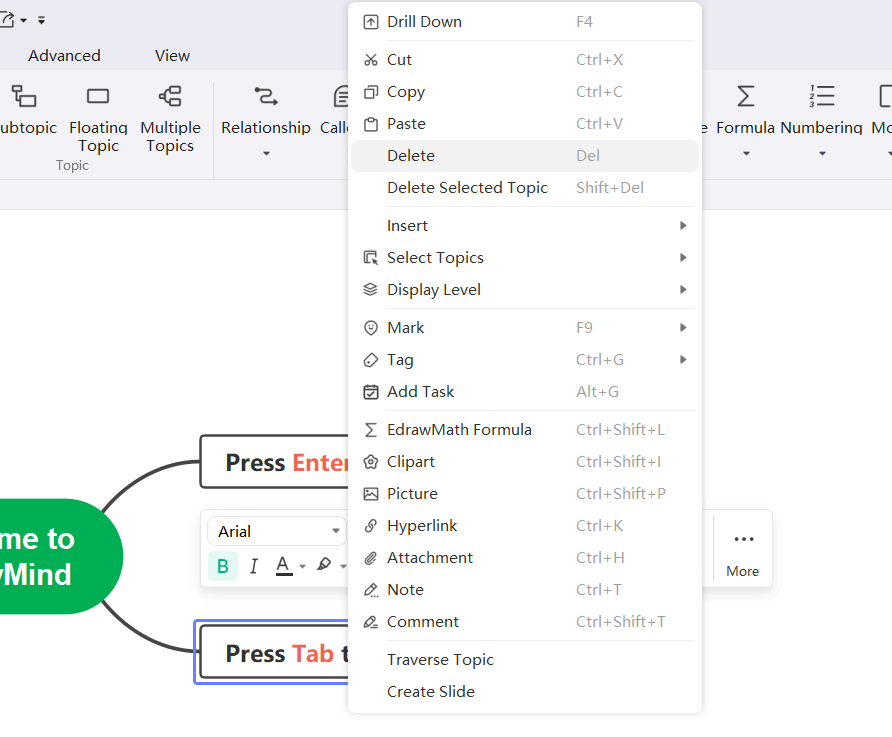
Deleting Selected Topics and Its Subtopics
Users can delete the selected topics and their entire branch with one-click, including subtopics and all annotations for that branch.
- Select a topic.
- Right-click and choose "Delete Topic" in the pop-up window.
- The topic and the entire branch will be deleted.
Cut, Copy And Paste Topics
Using the copy and paste feature, users can quickly copy a topic or branch and paste it as a floating topic or a subtopic of a selected topic.
- Select the topic or branch to be copied.
- Under the "Home" menu, click the "Copy" button, or press "Ctrl + C" on the keyboard.
- Select a topic at the desired location, or click an empty space in the action window, then click the "Paste" button, or press "Ctrl + V" on the keyboard.
Notice: The topic position can be changed by "copy" and "paste".
Edit Topic Content
Topic content can be edited by double-clicking on the topic shape.
Below are shortcuts to help users quickly edit their topic content.
| Action | Hot Key |
|---|---|
| Start Edit Mode | F2 |
| Start Edit Mode with Cursor at the End of Topic Text | Space |
| Start edit mode with Cursor at the Beginning of Topic Text | Shift + Space |
| End Edit Mode | Enter / Esc |
| Wrap Line In Topic | Shift + Enter / Ctrl + Enter / Alt + Enter |
| Move to the Beginning of Current Line | Home |
| Move to the Beginning of Topic Text | Ctrl + Home |
| Move to the End of Topic Text | Ctrl + End |
| Cancel Editing | Esc |
| Find And Replace | Ctrl + F |
| Find Next | Enter |
| Spell Check | F7 |
Select Topic
Topics can be selected by topic type or level. Right-click and choose the topic accordingly.
- All Topics
- All The Same Type of Subject
- All Sibling Topics
- All Parent Topics
- All Branches
- Next Level
- All Relationship Lines
- All Frames
- All Summaries
- Topics On All Profiles
- All Floating Topics
- All Callouts
- Invert Selection
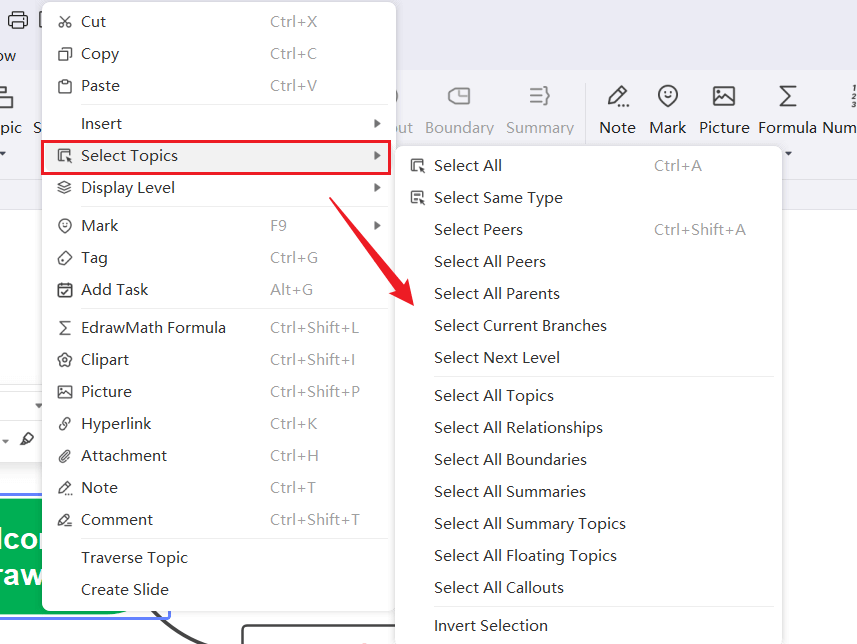
Find Topics
Quickly find text in topics, tags, notes, or comments.
- Use the keyboard shortcut "Ctrl + F".
- Open the "Start" menu, click the "Find and Replace" button, enter the subject content to be searched, and click the "Find" icon on the right side of the input box.
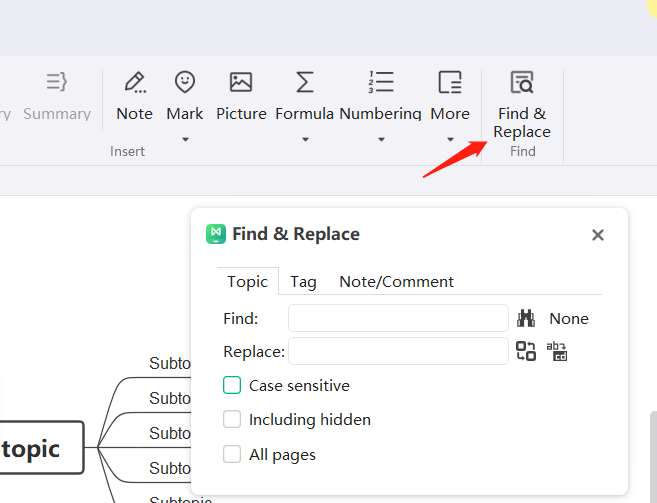
Inserting Pictures
Pictures can improve the visual effect of mind maps. Users can insert pictures in various formats into EdrawMind as it supports JPG, PNG, ICO, BMP, and TIF etc.
- Sélectionnez le sujet dans lequel insérer l'image (si aucun sujet n'est sélectionné, l'image sera insérée dans le sujet flottant).
- Cliquez sur le bouton "Insérer une image" dans le menu "Démarrer" ou cliquez avec le bouton droit de la souris sur le sujet sélectionné et sélectionnez "Insérer une image" dans la boîte de dialogue.

Insertion d'images à partir de fichiers locaux
- Sélectionner une image dans un fichier local.
- Cliquez sur "Ouvrir".
- Faites glisser les points de contrôle situés dans les coins de l'image pour la redimensionner.
Insertion de pièces jointes
EdrawMind permet d'insérer des pièces jointes, qui seront automatiquement enregistrées dans la carte heuristique.
- Sélectionnez un sujet ou un sous-thème.
- Cliquez sur "Insérer une pièce jointe" dans le menu "Démarrer" ou cliquez avec le bouton droit de la souris sur le sujet sélectionné et sélectionnez "Insérer une pièce jointe" dans la boîte de dialogue qui s'affiche.
- Cliquez sur l'icône "Chemin" pour sélectionner un fichier.
- Si nécessaire, les utilisateurs peuvent renommer la pièce jointe dans la colonne "Nom".
- Cliquez sur le bouton "Nouveau" et répétez les étapes ci-dessus pour insérer d'autres fichiers.
- Après avoir sélectionné un fichier, cliquez sur "Supprimer" pour supprimer la pièce jointe.
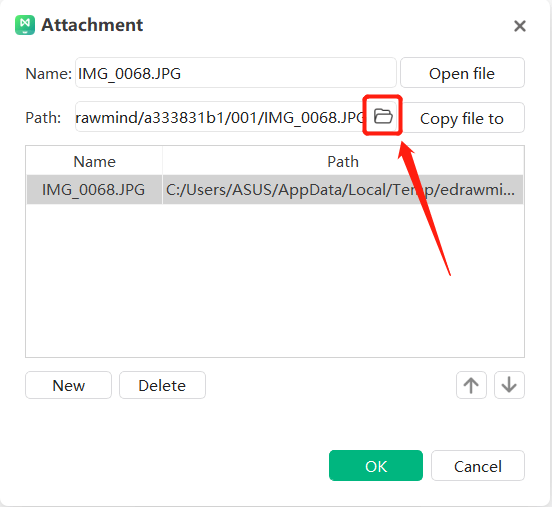
Remarque :
- Après avoir inséré une pièce jointe dans un sujet, l'icône de la pièce jointe s'affiche sur le côté droit du sujet. Passez le curseur sur l'icône pour voir le nom de la pièce jointe et cliquez sur le nom de la pièce jointe pour l'ouvrir.
- 2. Insérer rapidement des pièces jointes : Faites glisser le fichier sur le canevas et cliquez sur "Ajouter en pièce jointe".


Affichage des pièces jointes
Cliquez sur la pièce jointe pour en afficher le contenu.
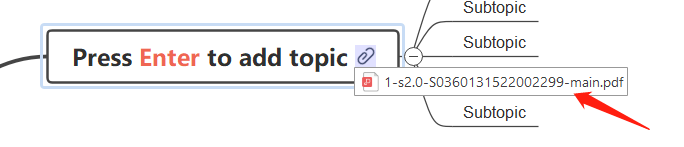
Modification des pièces jointes
Déplacez le curseur sur la pièce jointe, cliquez avec le bouton droit de la souris et sélectionnez "Modifier" pour modifier le contenu de la pièce jointe, le nom du fichier, le chemin d'accès, l'ordre des fichiers, etc.
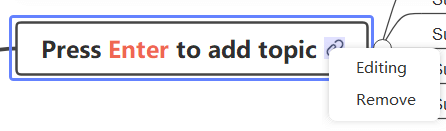
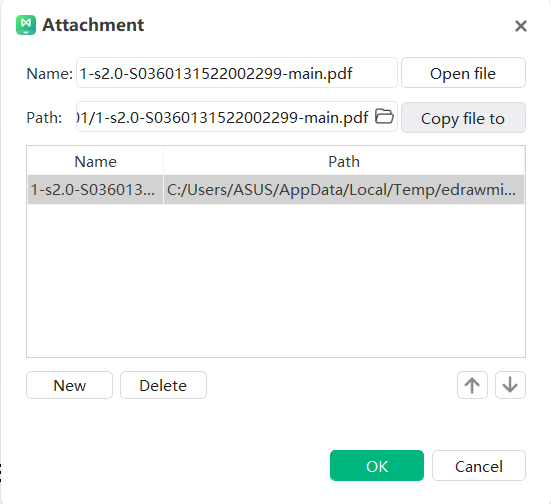
Suppression des pièces jointes
Il existe deux façons de supprimer une pièce jointe. Les utilisateurs peuvent cliquer avec le bouton droit de la souris sur la pièce jointe et sélectionner Supprimer pour supprimer l'intégralité de la pièce jointe. Par ailleurs, si les utilisateurs souhaitent supprimer un seul fichier de la pièce jointe, ils peuvent le faire en cliquant avec le bouton droit de la souris et en sélectionnant "Modifier" pour accéder à la barre d'édition de la pièce jointe, puis en cliquant sur le fichier correspondant pour le supprimer.
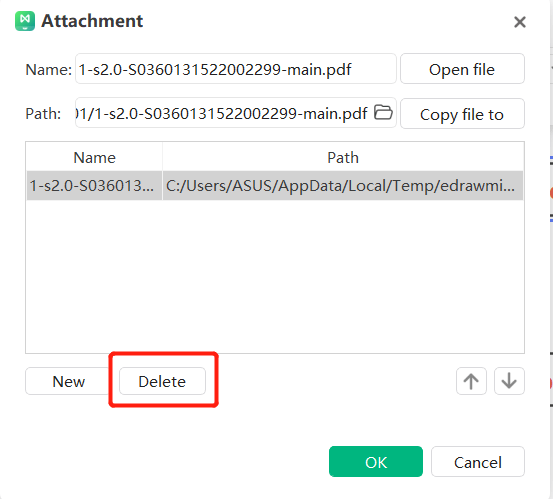
Insérer des hyperliens
Les hyperliens agissent comme des fichiers externes, y compris des URL, d'autres fichiers, des graphiques ou des pages spécifiques du fichier en cours, et des dossiers. Utilisez des liens hypertextes pour éviter d'encombrer les cartes heuristiques lors de l'insertion ou de la copie d'informations et pour garantir que le fichier ou la page mis à jour soit visible chaque fois que l'on clique sur un lien hypertexte.
Les hyperliens peuvent renvoyer à l'un des éléments suivants :
- Un sujet dans le document actuel.
- Fichiers ou applications.
- URL Internet.
- Dossiers.
- Fichiers en cloud ou sujets de fichiers en cloud.
Insertion d'hyperliens - Document actuel
- Sélectionnez le sujet pour insérer un lien hypertexte.
- Dans le menu "Démarrer", cliquez sur "Insérer un lien hypertexte", ou cliquez avec le bouton droit de la souris sur le sujet sélectionné et sélectionnez "Insérer un lien hypertexte" dans la boîte de dialogue qui s'affiche.
- Sélectionner le document en cours.
- Sélectionnez une forme de sujet dans le menu déroulant de la colonne Forme et cliquez sur "OK".
- Pour insérer plusieurs hyperliens en forme de sujet vers le même sujet, cliquez sur le bouton "Nouveau" et répétez les étapes ci-dessus.
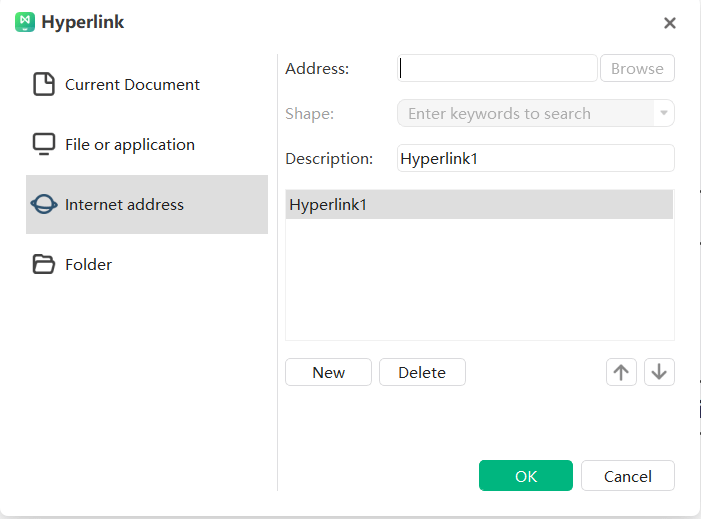
Insertion d'hyperliens - URL Internet
- Dans la boîte de dialogue "Hyperlien", sélectionnez "URL" dans la catégorie de fichiers à gauche.
- Dans la case "Adresse", saisissez l'adresse d'un site web, d'un site FTP ou d'une adresse électronique (commençant par http://, ftp:// ou mailto, respectivement).
- Dans la case "Description", saisissez un nom pour le lien, et ce texte apparaîtra sur l'icône de l'hyperlien. Cliquer sur "OK".
- Pour insérer plusieurs hyperliens en forme de sujet vers le même sujet, cliquez sur le bouton "Nouveau" et répétez les étapes ci-dessus.

Insérer des hyperliens - Fichiers ou applications
- Sélectionnez "Fichier ou application" dans la catégorie de fichiers située à gauche de la boîte de dialogue "Lien hypertexte".
- Cliquez sur Parcourir et naviguez jusqu'au fichier à insérer.
- Dans la case "Description", saisissez le nom du fichier ou de l'application qui apparaîtra sur l'icône de l'hyperlien.
- Pour insérer plusieurs hyperliens en forme de sujet vers le même sujet, cliquez sur le bouton "Nouveau" et répétez les étapes ci-dessus.
- Cliquer sur "OK".

Affichage, modification ou suppression des hyperliens
- Affichage : Lorsqu'il n'y a qu'un seul hyperlien, cliquez sur l'icône "Hyperlien" pour passer à l'affichage. Lorsqu'il y a plusieurs hyperliens, cliquez sur l'icône "Hyperlien" pour développer la liste des hyperliens et cliquez sur le contenu correspondant pour passer à l'affichage.
- Modifier : Lorsqu'il n'y a qu'un seul lien hypertexte, cliquez avec le bouton droit de la souris sur l'icône "Lien hypertexte" à droite de la rubrique. Lorsqu'il y a plusieurs hyperliens, cliquez avec le bouton droit de la souris sur l'icône "Hyperlien" et modifiez les informations pertinentes dans la boîte de dialogue "Hyperlien", puis cliquez sur "OK".
- Suppression : Cliquez sur l'icône "Hyperlien" dans le coin supérieur droit de la rubrique, sélectionnez l'hyperlien à supprimer dans la boîte de dialogue "Hyperlien", cliquez sur le bouton "Supprimer", puis sur "OK".
Remarque :
- L'icône de l'hyperlien se trouve à droite de la rubrique. Si l'utilisateur déplace le curseur sur l'icône, il peut voir le nom ou la description de l'hyperlien. Cliquez pour ouvrir l'hyperlien correspondant.
- Insérer rapidement des liens hypertextes : Faites glisser le fichier sur le canevas et cliquez sur "Ajouter en tant qu'hyperlien".


Insérer des commentaires
L'insertion d'un commentaire permet de marquer le sujet en vue d'un examen ultérieur.
- Cliquez sur le bouton "Insérer un commentaire" dans le menu "Démarrer" ou cliquez avec le bouton droit de la souris sur le sujet sélectionné et sélectionnez "Insérer un commentaire" dans la boîte de dialogue.
- Saisissez le commentaire correspondant dans la zone de texte.
- Après avoir modifié le contenu du commentaire, cliquez sur "Envoyer".
- Cliquez sur "Modifier" ou "Supprimer" en bas de la boîte de dialogue pour modifier ou supprimer le commentaire en cours.
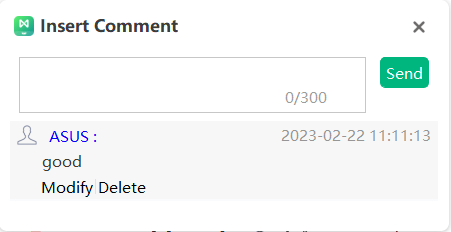
Après avoir ajouté un commentaire à un fil de discussion, une icône verte de chat apparaît dans le coin supérieur droit du sujet. Déplacez le curseur sur l'icône pour voir le nom du commentateur, la date et le commentaire.
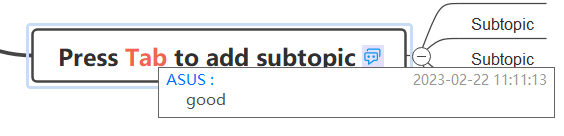
Note : Il est possible d'insérer plusieurs commentaires dans le même sujet.
Insertion de notes
Les cartes heuristiques sont connues pour être concises et directes, et les descriptions détaillées n'apparaissent généralement pas dans le texte du sujet. Pour les sujets qui nécessitent plus de détails, des commentaires peuvent être insérés pour compléter l'information, sous forme de textes formatés et d'images.
- Sélectionnez le sujet pour insérer un commentaire.
- Cliquez sur "Insérer un commentaire" dans le menu "Accueil" ou cliquez avec le bouton droit de la souris sur la forme du sujet et sélectionnez l'option "Insérer un commentaire" dans la boîte de dialogue.
- Dans la boîte de dialogue "Commentaire", les utilisateurs peuvent saisir ou coller le commentaire.
- Cliquez sur le bouton "Image" pour ajouter une image.
- Cliquez sur le bouton "Calendrier" pour ajouter une date.
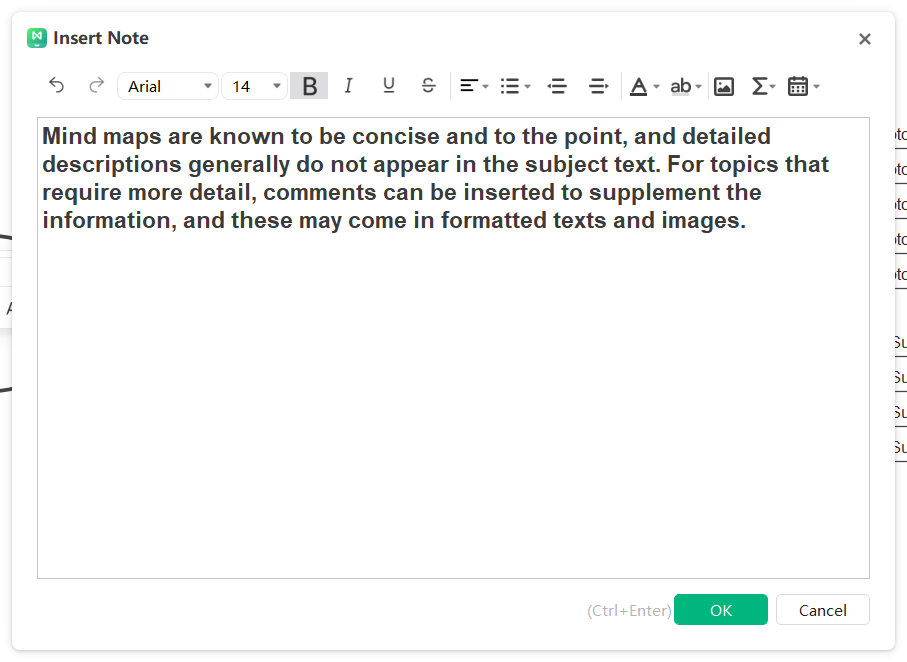
Remarque :
- Utilisez les outils de formatage de la barre d'outils de la boîte de dialogue "Commentaire" pour mettre en forme le contenu.
- Après avoir ajouté un commentaire à un sujet, une icône de commentaire apparaît dans le coin supérieur droit de la forme du sujet. Déplacez le curseur sur l'icône pour voir le contenu de l'annotation.
- Cliquez sur le Petit Poucet de droite pour que l'annotation reste au-dessus du sujet. Ainsi, même si la carte est agrandie, l'affichage de l'annotation n'en sera pas affecté.
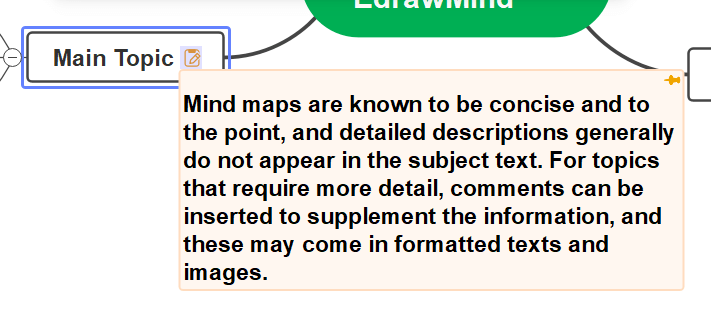
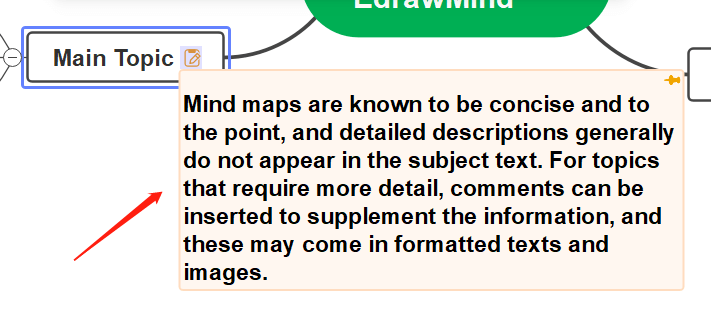
Insertion de Clip Arts
EdrawMind met à la disposition des utilisateurs une riche bibliothèque d'images clip art. La variété comprend la nature, la vie sociale, l'éducation, les affaires, la technologie et d'autres domaines.
- Cliquez sur le bouton "Insérer un clip art" dans le menu "Démarrer" ou cliquez sur le bouton "Clip Art" dans la colonne de droite.
- Cliquez sur le bouton de la bibliothèque d'images clip art, où différents types de bibliothèques seront affichés. Cliquez sur le nom de la bibliothèque pour ouvrir la bibliothèque correspondante, utilisez la molette de la souris pour faire défiler les éléments de la bibliothèque et sélectionnez le clip art cible.
- Les utilisateurs peuvent également saisir des mots-clés dans le champ de recherche de la bibliothèque d'illustrations pour trouver l'illustration correspondante.
- Cliquez sur le clip art pour l'ajouter au sujet sélectionné ou faites-le glisser avec le curseur sur n'importe quelle forme de sujet ou zone vide de la carte.
Remarque : Les cliparts peuvent être insérés n'importe où autour du texte du sujet.
Insertion d'icônes
F9
Les icônes utilisent des éléments graphiques uniques pour mieux expliquer le contenu du sujet, ce qui donne à la carte heuristique une expérience visuelle vivante. EdrawMind propose de nombreux groupes d'icônes prédéfinis tout en laissant aux utilisateurs la liberté de créer des groupes d'icônes personnalisés.
Insertion d'icônes dans les sujets
- Sélectionnez le sujet dans lequel insérer l'icône.
- Il existe trois façons d'ouvrir la barre d'icônes : appuyez sur la touche "F9" du clavier ; cliquez sur le bouton "Insérer une icône" dans le menu "Accueil" ; cliquez sur le bouton "Icône" dans la colonne de droite.
- Choisissez l'icône appropriée et cliquez sur l'icône pour l'ajouter à la forme du sujet.
- Les utilisateurs peuvent ajouter plusieurs icônes à une forme de sujet en répétant les étapes ci-dessus.
Remarques :
- En dehors des groupes d'icônes, les icônes de chaque groupe sont mutuellement exclusives (une seule balise de ce groupe peut être ajoutée au sujet). Il n'est pas possible d'ajouter plusieurs balises du même groupe dans le sujet).
- Lorsqu'une icône a été ajoutée à la forme du sujet, d'autres icônes du même groupe apparaissent en dessous. Cliquez sur n'importe quelle icône pour remplacer l'icône actuelle.
Gestion des groupes d'icônes
Les utilisateurs peuvent modifier la présentation des groupes d'icônes : 1) affichage en liste ; 2) affichage en mosaïque. Cliquez sur les boutons en haut à droite et pour passer d'une vue à l'autre.
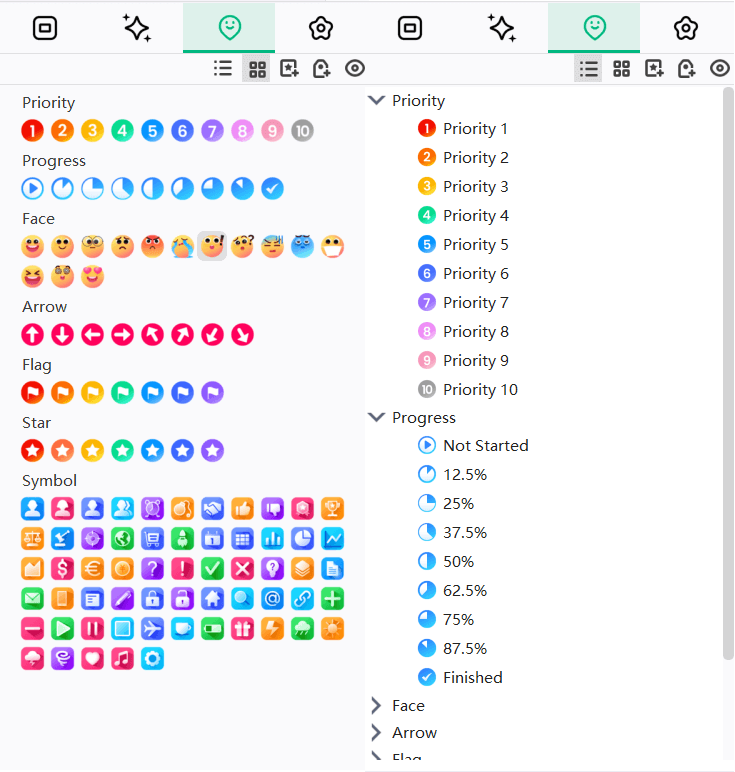
Ajout de groupes d'icônes
Les utilisateurs peuvent personnaliser le regroupement des icônes.
- Dans le coin supérieur droit de la fenêtre des icônes, cliquez sur pour personnaliser le groupe d'icônes.
- Dans la boîte de dialogue "Gestion des groupes d'icônes", cliquez sur "Ajouter un groupe" et saisissez un nom dans la case "Nom du groupe" :
- Si les utilisateurs doivent définir que les icônes de ce groupe s'excluent mutuellement, cochez la case à gauche de "Exclusion mutuelle".
- Cliquez sur "Ajouter une icône" pour naviguer dans le dossier local, sélectionnez l'icône souhaitée et cliquez sur "Ouvrir". L'icône apparaît dans la liste des nouveaux groupes d'icônes.
- Si les utilisateurs ont besoin de supprimer un groupe d'icônes, sélectionnez-le et cliquez sur "Supprimer le groupe", puis sélectionnez "Oui" dans la boîte de dialogue "Supprimer le groupe".
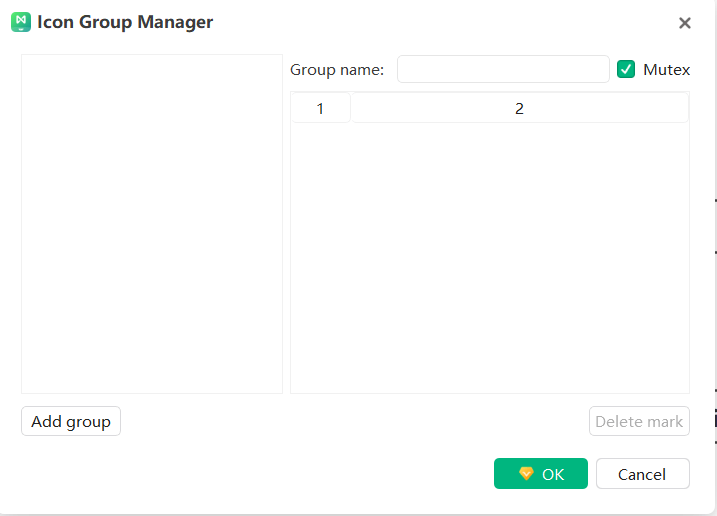
Masquer les icônes inutilisées
Cliquez sur le bouton dans le coin supérieur droit de la barre d'icônes pour masquer les icônes inutilisées afin de minimiser les distractions et de s'assurer que les utilisateurs se concentrent sur les icônes nécessaires.
Insertion de balises
Ctrl + G
Une balise est une annotation textuelle qui affiche de brèves informations sous la forme d'un sujet. Les balises sont souvent utilisées dans les cartes heuristiques pour marquer et mettre en valeur des informations.
Ajout d'un groupe de balises
- Sélectionnez le sujet auquel vous souhaitez ajouter une balise.
- Accédez à la fenêtre " Gestion des balises " en cliquant sur :
- En cliquant sur "Insérer un onglet" dans le menu "Accueil".
- Ou en cliquant avec le bouton droit de la souris sur le sujet sélectionné et en sélectionnant "Insérer une balise".
- Dans la colonne de droite, cliquez sur le bouton dans le coin supérieur droit de la barre d'icônes pour accéder à la fenêtre "Gestion des balises".
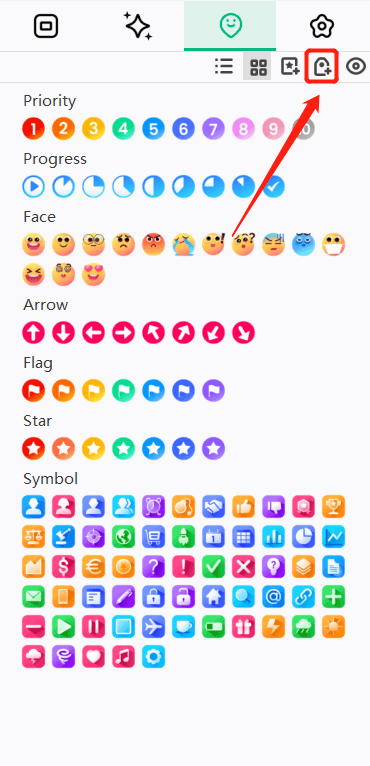
- Cliquez sur "Ajouter un groupe" en bas à gauche de la fenêtre "Gestion des balises" pour nommer le groupe de balises.
- Entrez dans la fenêtre "Gestion des balises", tapez le texte de la balise dans la boîte de saisie à droite, puis appuyez sur "Entrée" pour afficher chaque nouvelle balise. Cliquez sur "Ajouter" ci-dessous pour ajouter ces balises aux groupes de balises correspondants sur la gauche.
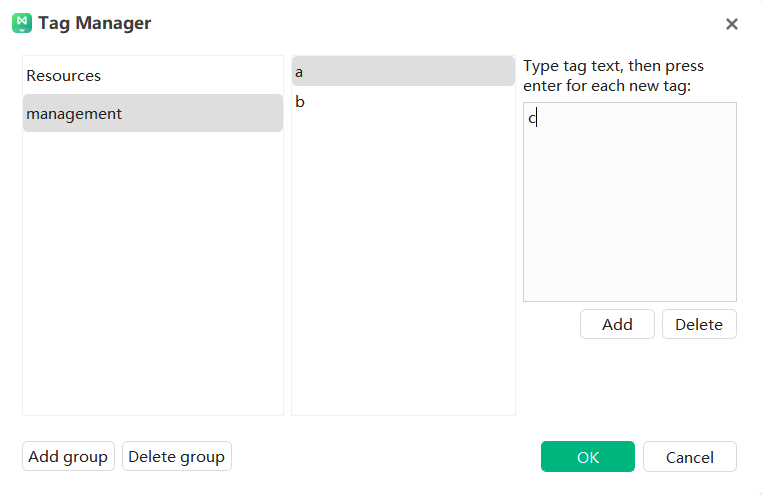
Insérer des balises dans les thèmes
- Sélectionnez le sujet qui doit être étiqueté.
- Entrez dans la fenêtre " Gestion des balises ".
- Sélectionnez une balise créée précédemment et cliquez sur "OK" pour l'ajouter au sujet.
Gestion des balises
- Entrez dans la fenêtre " Gestion des balises ".
- Cliquez sur "Ajouter un groupe" pour ajouter un nouveau groupe de balises.
- Cliquez sur "Supprimer le groupe" pour supprimer les groupes de balises indésirables.
Insertion de lignes de relation
Ctrl + R
Certains sujets ne sont pas directement reliés sur la carte, et une ligne de relation peut être insérée entre deux sujets pour indiquer le lien qui les unit.
- Sélectionnez les deux sujets qui doivent être reliés.
- Dans le menu "Accueil", cliquez sur le bouton "Insérer une ligne de relation".
- Déplacez le curseur sur une autre rubrique qui doit être connectée et cliquez sur la rubrique pour créer une ligne de relation reliant les deux rubriques.
- Double-cliquez sur la zone de texte de la ligne de relation et saisissez le texte approprié.
Remarque :
- Cliquez sur la ligne de relation et deux points de contrôle jaunes apparaissent. Déplacez le curseur sur les points de contrôle et le pointeur devient . Faites glisser le point de contrôle jaune pour modifier l'arc de la ligne de relation.
- 2. Le texte attaché à la ligne de relation a des styles de texte différents. Les utilisateurs peuvent cliquer sur l'icône "Style de texte" dans la colonne de droite pour les ajuster.
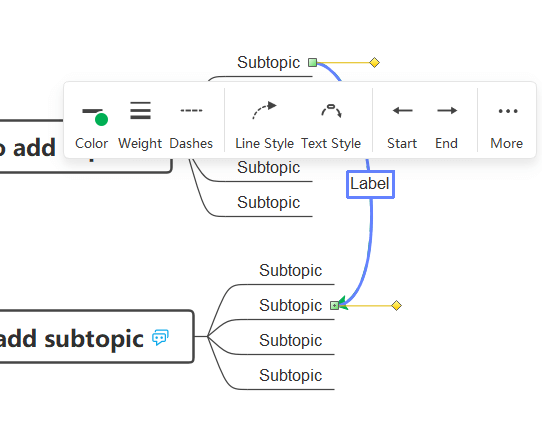
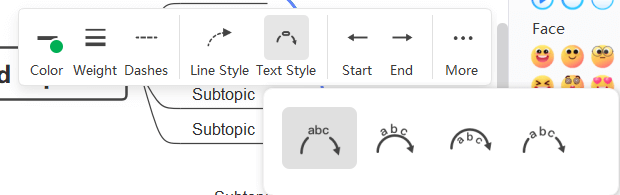
Insertion de callouts
Alt + Entrée
Un callout est une information supplémentaire sur un sujet spécifique qui peut former une branche à part entière. Les annotations peuvent également être utilisées comme des notes autocollantes pour inviter les lecteurs de la carte heuristique à réagir, par exemple "Demande de commentaires", "Important", "Attention", etc.
- Sélectionnez le sujet dans lequel insérer l'annotation.
- Cliquez sur le bouton "Insérer un rappel" dans le menu "Accueil" ou cliquez avec le bouton droit de la souris sur le sujet et sélectionnez "Insérer un callout". --Toute opération peut générer une forme d'annotation.
- Double-cliquez sur la forme de l'appel avec le curseur et saisissez le texte de l'appel.
Remarque : Comme les rubriques flottantes, les listes de diffusion peuvent avoir leurs propres branches et sous-rubriques, et leur formatage peut être ajusté dans la colonne de droite.
Insertion de cadres
Ctrl + Shift + B
L'insertion d'un cadre autour d'un thème et de tous ses sous-thèmes permet de mettre en évidence une partie du contenu.
- Sélectionnez le sujet pour insérer un cadre.
- Cliquez sur "Cadre" dans la barre d'outils supérieure pour insérer un cadre.
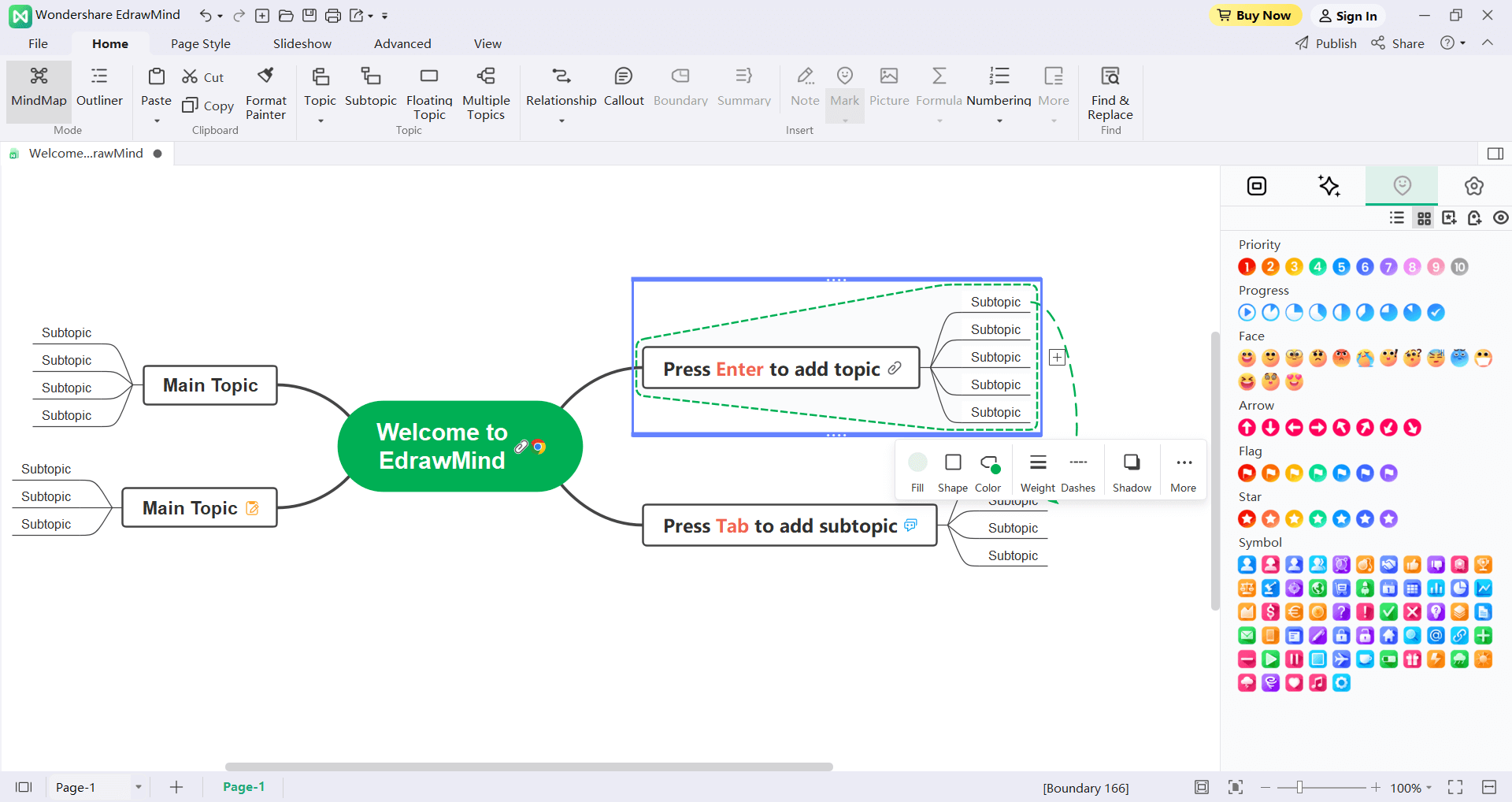
Insertion de résumés
Ctrl + ]
Un plan permet de résumer un sujet.
- Sélectionnez le sujet.
- Cliquez sur "Résumé" dans la barre d'outils supérieure pour ajouter un résumé.
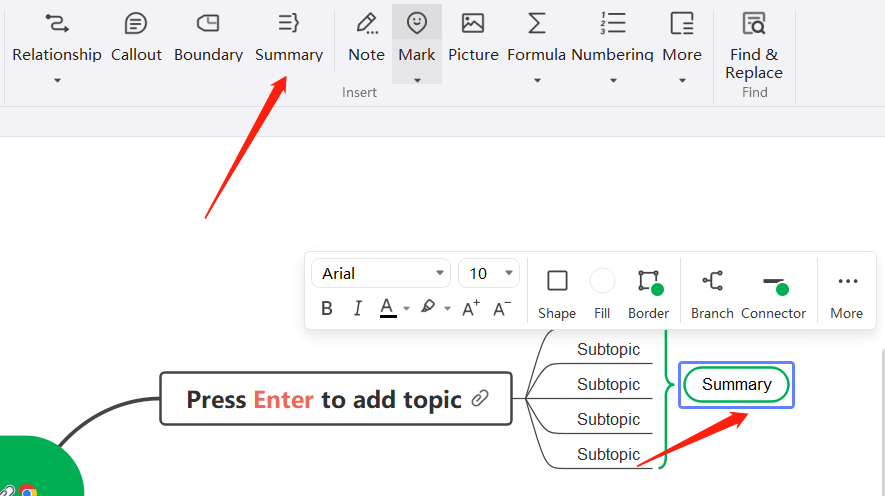
Insertion de tableaux
Ctrl + Shift + J
- Cliquez sur "Tableau" dans "Plus" dans la barre d'outils supérieure. Sélectionnez la taille de la table et entrez dans la fenêtre de la table.
- Les boutons de la barre d'outils supérieure sont, de gauche à droite : "Ajouter une ligne vers le haut", "Ajouter une ligne vers le bas", "Supprimer une ligne", "Ajouter une colonne à gauche", "Ajouter une colonne à droite", "Supprimer une ligne", "Fusionner les cellules", "Défusionner", "Remplissage des cellules", "Couleur du bord des cellules", "Couleur du texte", "Alignement", "Gras". L'édition des lignes et des colonnes, le formatage, etc. peuvent être effectués sur le tableau à l'aide des boutons de la barre d'outils supérieure.
- Après avoir saisi le texte, cliquez sur OK pour insérer le tableau.
- Double-cliquez sur le tableau pour le modifier à nouveau.
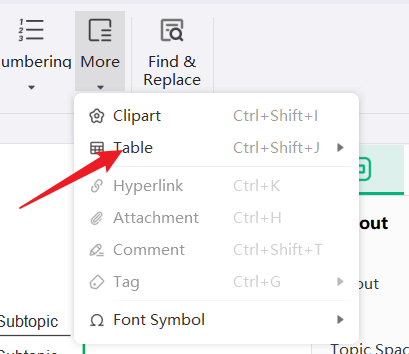
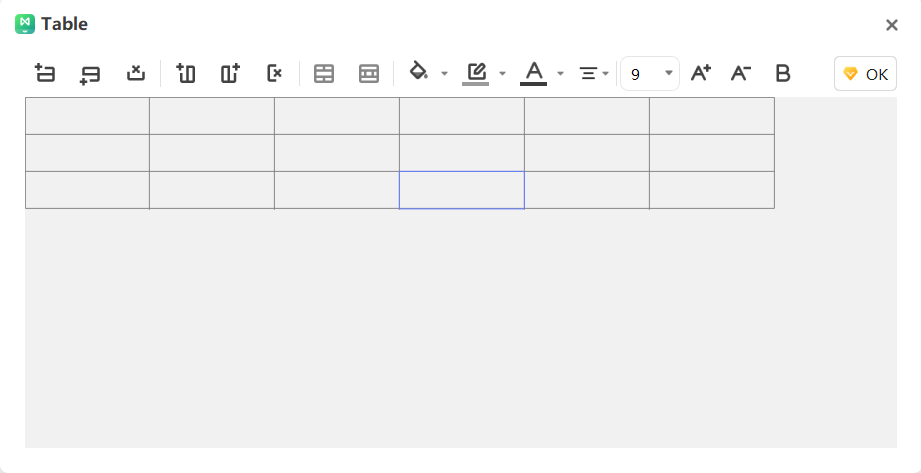
Insertion de formules
Insérer une formule EdrawMath
Ctrl + Shift + L
- Sélectionnez le sujet ou cliquez sur l'espace vide du canevas, puis sélectionnez "EdrawMath Formula" dans " Formule " dans la barre d'outils supérieure.
- Saisissez les caractères de la formule dans la fenêtre contextuelle "EdrawMath Formula Editor", ou choisissez d'insérer divers symboles intégrés. Cliquez sur "OK" après avoir saisi la formule pour l'insérer dans le sujet.
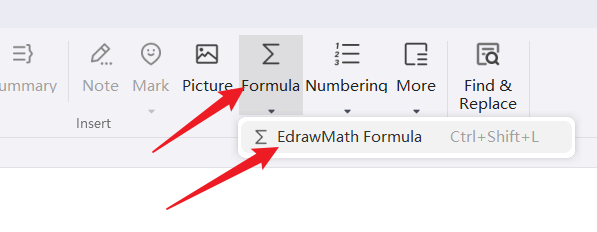
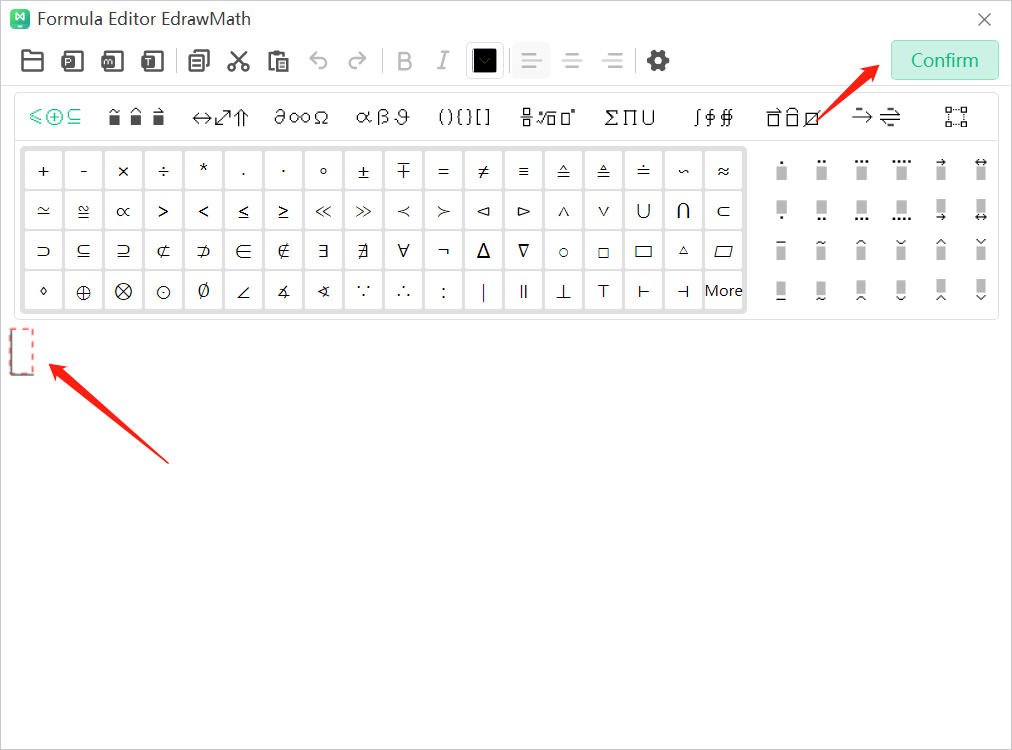
Insérer une formule LaTex
- Sélectionnez le sujet ou cliquez sur la zone vierge du canevas, puis sélectionnez "Format LaTex" dans "Formule" dans la barre d'outils supérieure.
- Saisissez les caractères de la formule dans la fenêtre contextuelle "EdrawMath Formula Editor", ou choisissez d'insérer divers symboles intégrés. Cliquez sur "OK" après avoir saisi la formule pour l'insérer dans le sujet.
Insertion de symboles de police
- Sélectionnez le sujet et cliquez sur "Symbole de police" dans "Plus" dans la barre d'outils supérieure pour insérer des symboles de police.
- Cliquez sur " Plus de symboles de police... " dans " Symboles de police " pour sélectionner d'autres symboles de police.

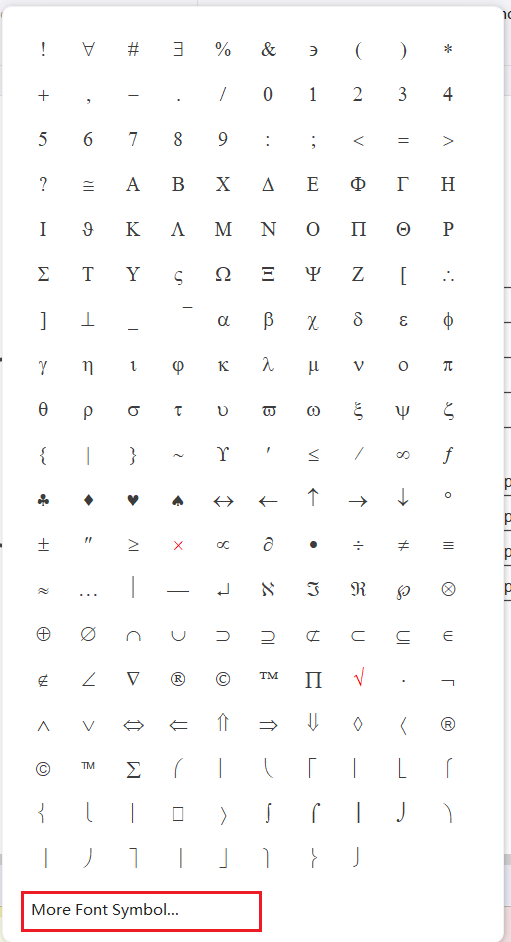
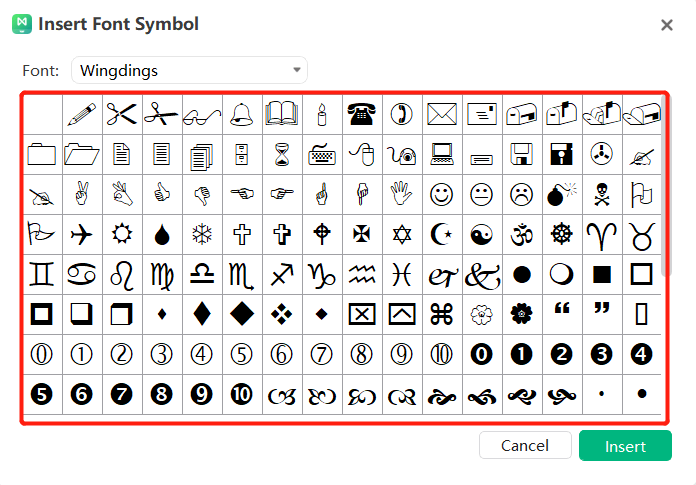
Modifier la présentation des cartes
La présentation des sujets est contrôlée par les options de présentation de la carte. Les utilisateurs pourront modifier le style de présentation de la carte et l'extension des sujets via l'option "Type de présentation".
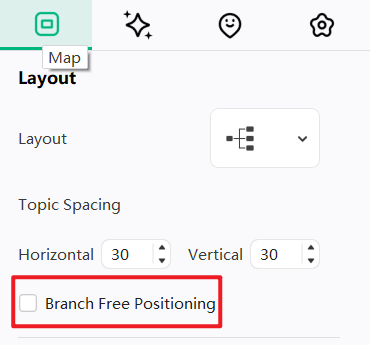
Vous pouvez modifier la présentation de la carte actuelle et les branches comme vous le souhaitez. Dans le menu "Carte", vous pouvez modifier la mise en page en un seul clic.
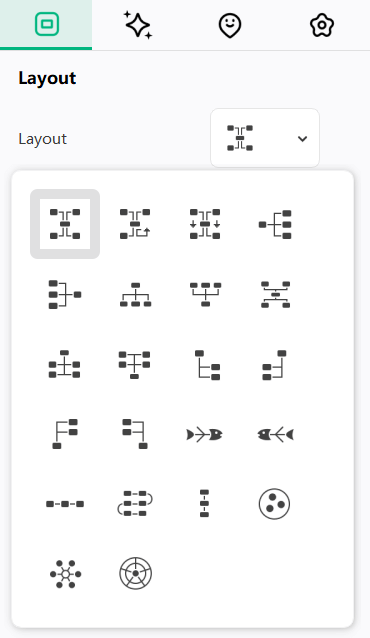
En cliquant sur "Positionnement libre des branches", vous pouvez faire glisser et positionner librement vos branches. Cependant, seules les présentations classique, inversée, équilibrée, gauche et droite prennent en charge cette fonction.
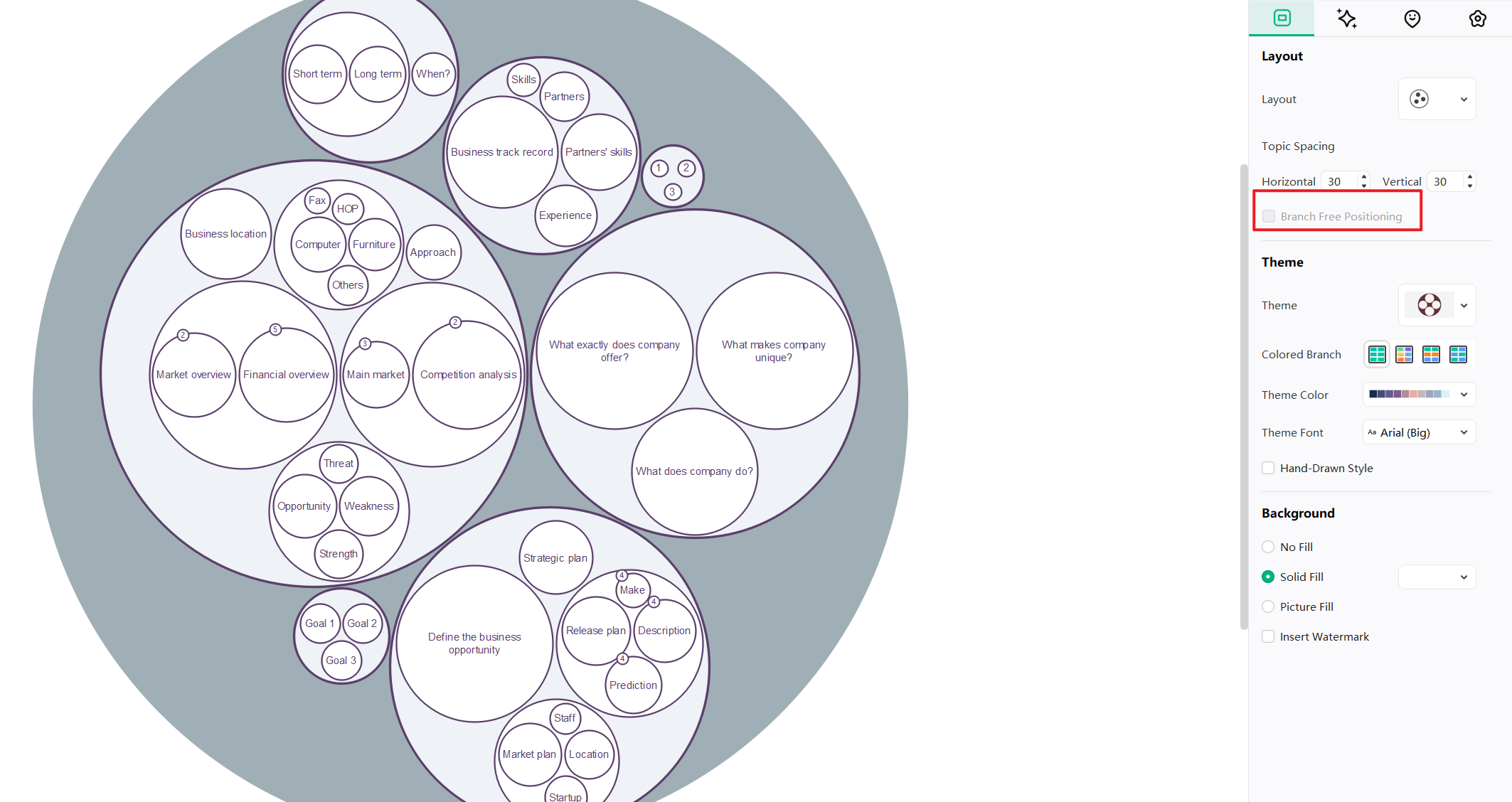
Modifier la présentation générale de la carte
- Cliquez sur l'espace vide ou sur le sujet central.
- Dans la colonne " Carte heuristique " du panneau de droite, cliquez sur " Type de mise en page " et sélectionnez la mise en page appropriée dans le menu déroulant.
Changement de style de connecteur
EdrawMind propose plusieurs styles de connecteurs différents. Les utilisateurs peuvent définir ces styles de connecteurs en même temps ou choisir de les définir pour certains sujets ou branches.
Changement de tous les styles de connecteurs
Appuyez sur les touches "Ctrl + A" du clavier pour sélectionner l'ensemble de la carte.
- Cliquez sur l'espace vide ou sur le sujet central.
- Dans la colonne "Style" du panneau de droite, cliquez sur l'icône "Style de connecteur" et sélectionnez le style approprié dans le menu déroulant.
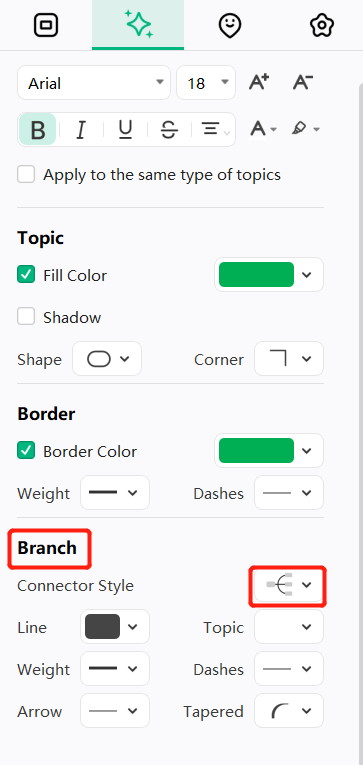
Modifier les styles de connecteurs de certains sujets
- Sélectionnez le sujet cible.
- Dans la colonne "Style" du panneau de droite, cliquez sur l'icône "Style de connecteur" et sélectionnez le style approprié dans le menu déroulant.
Modifier le style de connecteur de certaines branches
- Sélectionnez la branche dont le style de connecteur doit être modifié.
- Dans la colonne "Style" du panneau de droite, cliquez sur l'icône "Style de connecteur" et sélectionnez le style approprié dans le menu déroulant.
Numérotation
Ajouter un numéro au début du texte dans tous les sous-thèmes pour rendre le contenu de la carte plus concis. Lorsque des sujets sont ajoutés, supprimés ou réorganisés, la carte mentale est automatiquement renumérotée pour correspondre au sujet correspondant.
Addition de nombres
- Sélectionnez le thème parent à numéroter.
- Dans la colonne "Style" du panneau de droite, cochez "Numérotation".
- Sélectionnez le niveau et le style de numérotation dans les menus déroulants.
Remarque : Les numéros sont automatiquement ajoutés dans le sens des aiguilles d'une montre sur la carte et ne peuvent pas être modifiés manuellement.
Addition de nombres
- Sélectionnez le sujet parent dont la numérotation doit être supprimée.
- Dans la colonne "Style" du panneau de droite, décochez "Numérotation".
Numérotation
La distance entre les sujets a une valeur par défaut de 30 horizontalement et verticalement. La distance entre les sujets peut être réglée en suivant les étapes suivantes :
- Dans la colonne " Carte heuristique " du panneau de droite, cliquez sur les flèches vers le haut et vers le bas dans les directions horizontale et verticale pour augmenter ou diminuer la valeur de la distance, ou saisissez directement la valeur dans la petite case située à droite des icônes horizontale et verticale.
- Après avoir ajusté la valeur, appuyez sur la touche "Entrée" ou cliquez sur l'espace vide de la page pour ajuster l'ensemble de la carte.
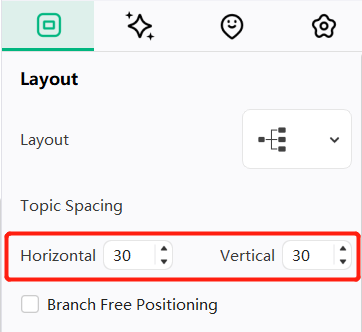
Remarque : La distance maximale est de 100 horizontaux et 100 verticaux, et la valeur minimale est de 20 horizontaux et 20 verticaux.
Thèmes
Application des thèmes
L'aspect général ou l'apparence par défaut de la carte est déterminé par le thème de la carte. Un thème de carte est un ensemble de paramètres de mise en forme par défaut pour différents types d'éléments sur une carte, y compris un ensemble de couleurs, de polices, d'effets (ligne et remplissage), etc.
- Sélectionnez " Sujet central " ou cliquez sur un espace vide de la carte.
- Cliquez sur le bouton "Thème" dans l'onglet "Style de page" sous "Menu" ; ou sur l'icône "Style de thème" dans la colonne "Mind Map" du panneau de droite.
- Faites glisser la barre de défilement pour parcourir tous les thèmes du menu déroulant et cliquez sur le thème approprié pour l'appliquer à l'ensemble de la carte.
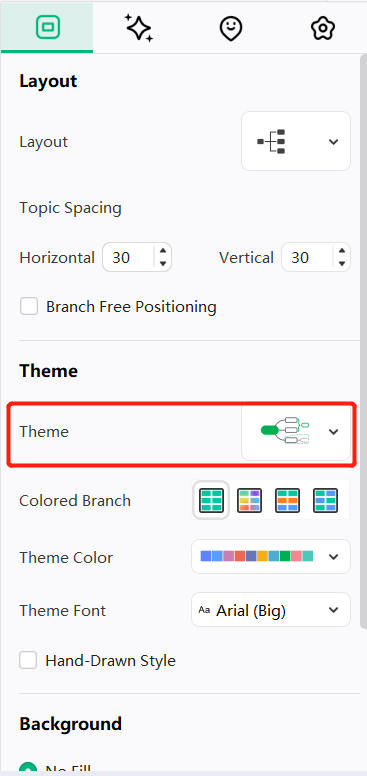
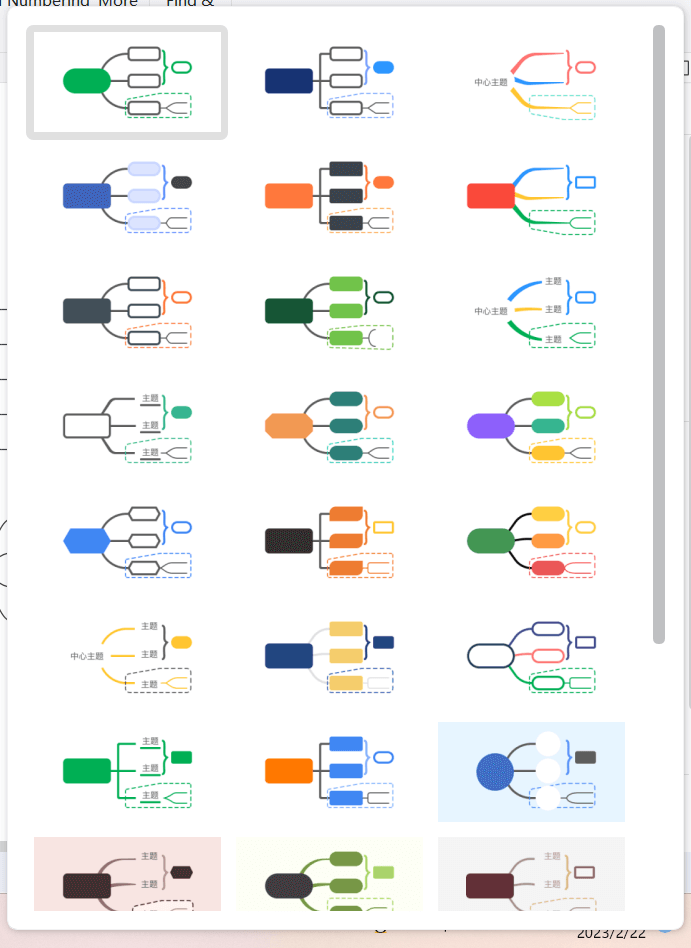
Modifier les styles de police et les couleurs
Après avoir choisi un style de sujet, les utilisateurs peuvent encore modifier la police et la couleur de certaines formes de sujet.
- 1. Sélectionnez le sujet à modifier.
- 2. Ajustez en conséquence soit dans la barre de menu "Style de page" - "Police du sujet", soit dans la colonne "Style" du panneau de droite - "Police" et "Couleur".
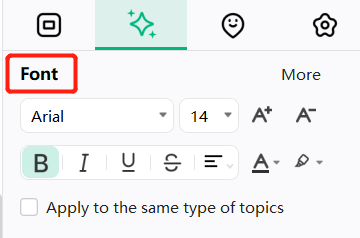
Remarque : Les utilisateurs peuvent définir une police par défaut pour la carte et l'utiliser. Dans le menu "Options", cliquez sur "Format", sélectionnez "Toujours utiliser la police par défaut". Ne pas utiliser de police thématique", puis sélectionner une police appropriée comme police par défaut pour la carte.
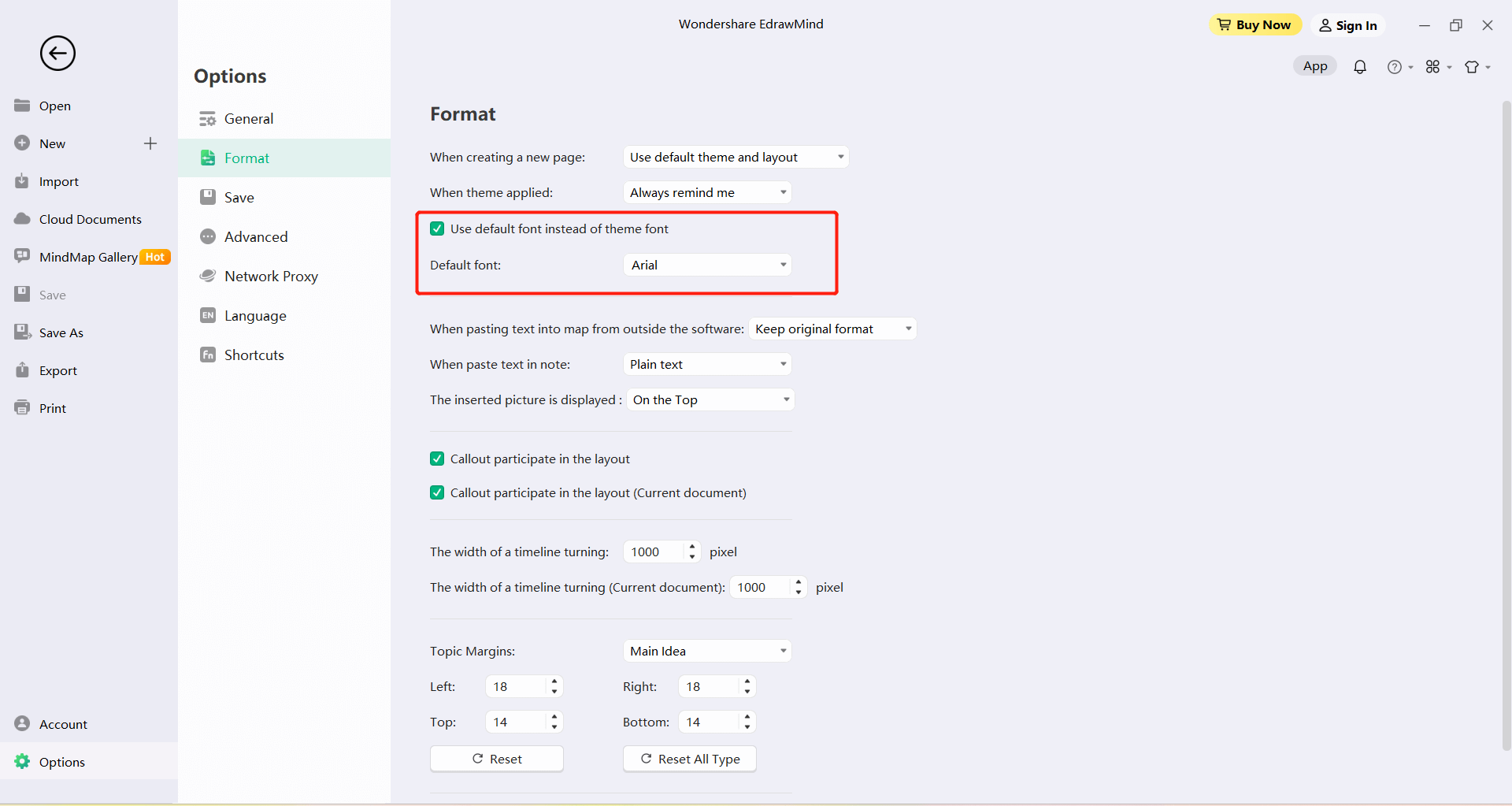
Couleurs de l'arc-en-ciel
Les couleurs de l'arc-en-ciel devraient être utilisées pour choisir la manière dont les couleurs des thèmes sont attribuées. Il est disponible en 4 coloris : Monochrome, Arc-en-ciel, Symétrique et Alterné.
Application des couleurs de l'arc-en-ciel
Les utilisateurs peuvent définir l'option "Couleur arc-en-ciel" dans la barre "Menu" - "Style de page" ou dans la colonne " Carte heuristique " du panneau de droite.
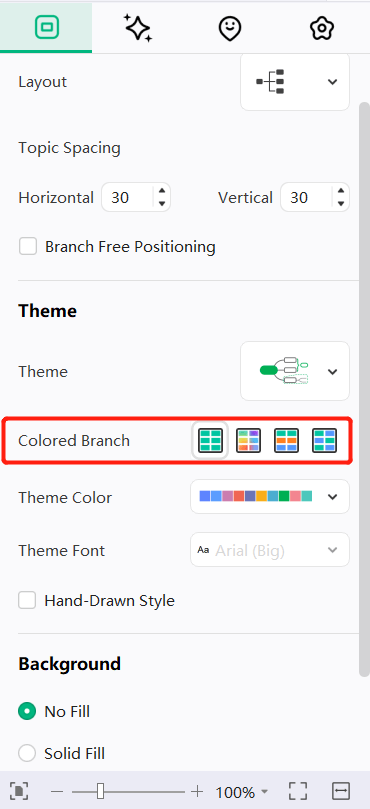
- Monochrome : Cliquez sur le bouton "Monochrome" et toutes les branches deviennent d'une seule couleur.
- Couleurs de l'arc-en-ciel : Cliquez sur le bouton "Couleurs arc-en-ciel" pour afficher une couleur différente pour chaque branche.
- Couleurs symétriques : Cliquez sur le bouton "Couleurs symétriques" et les couleurs de toutes les branches sont symétriques sur les côtés gauche et droit.
- Couleurs alternées : Cliquez sur le bouton "Couleurs alternées" et toutes les branches utiliseront alternativement deux couleurs.
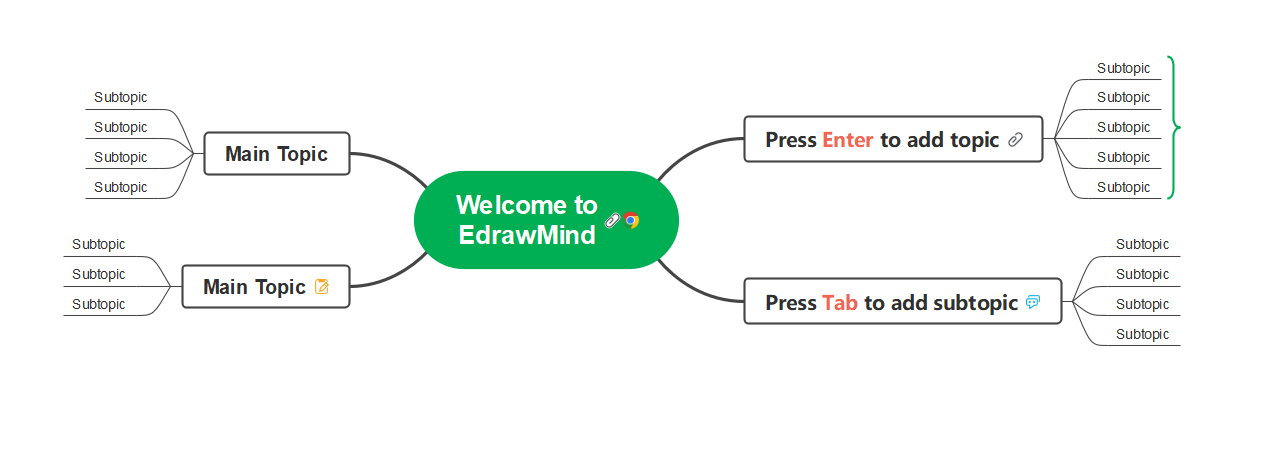
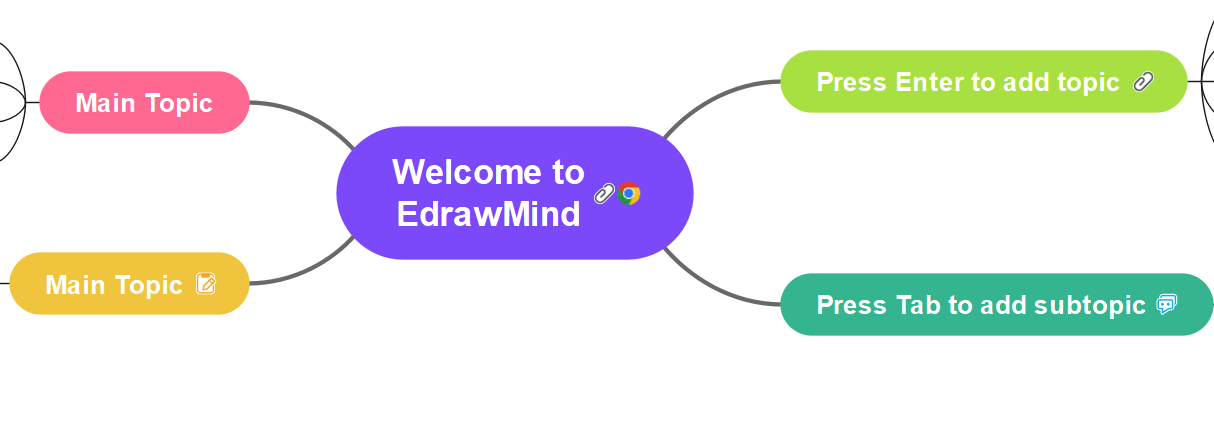
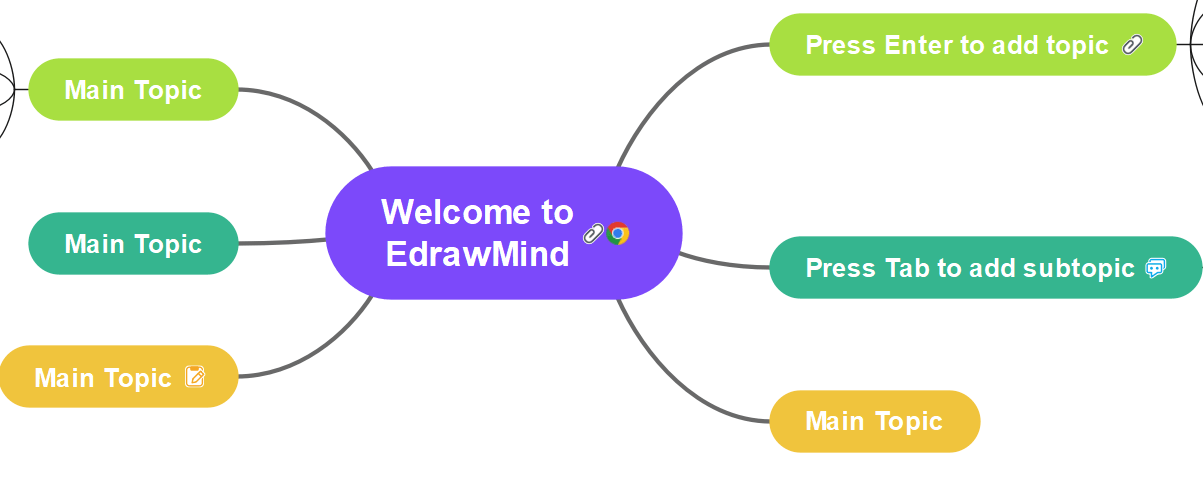
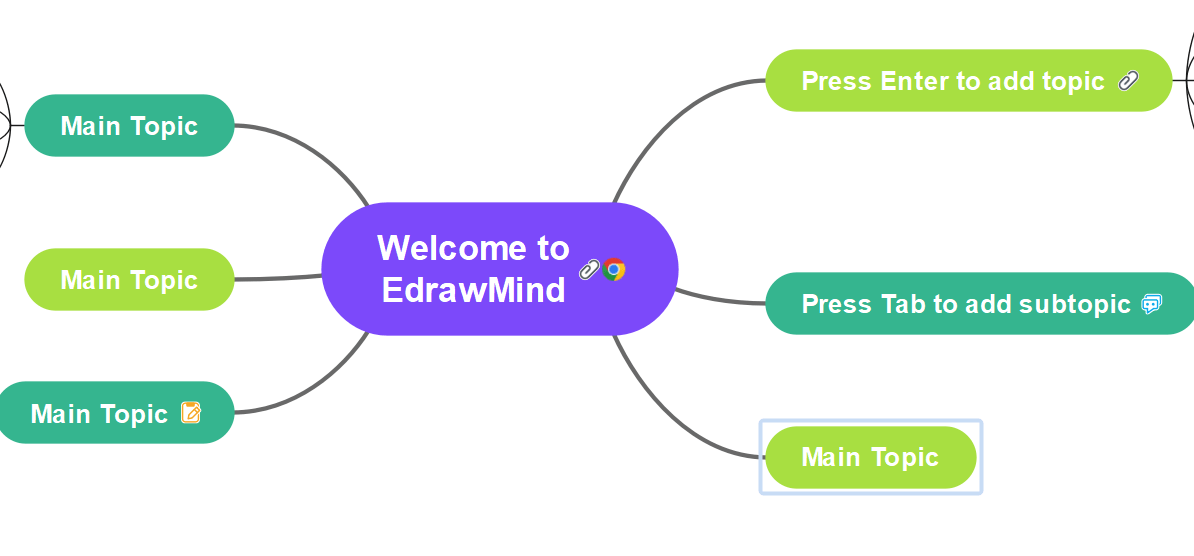
Style dessiné à la main
L'effet par défaut d'une carte est le style prédéfini. Un style dessiné à la main transforme les lignes par défaut et les bordures de forme en lignes ondulées naturelles, ce qui donne à la carte un aspect dessiné à la main.
Effet dessiné à la main
- Cliquez sur la zone vierge de la carte.
- Dans le menu "Style de page", cliquez sur "Effet dessiné à la main".
- Cliquez sur "Défaut" pour rétablir l'effet par défaut.
- Sinon, dans la colonne " Carte heuristique " du panneau de droite, cochez l'option " Effet dessiné à la main ". (Décochez cette case pour rétablir l'effet par défaut).
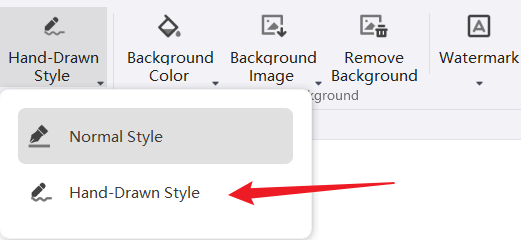
Changer d'arrière-plan
Les utilisateurs peuvent utiliser une couleur ou une image comme fond de carte et ajouter un filigrane sur le fond de carte.
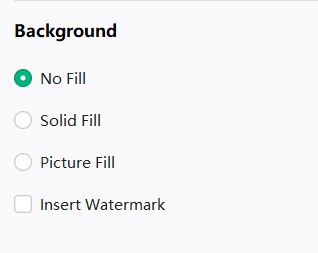
Couleurs d'arrière-plan
- Dans la barre de menu "Style de page", cliquez sur "Couleur d'arrière-plan" pour sélectionner une couleur pour l'arrière-plan de la carte.
- Dans la colonne " Carte heuristique " du panneau de droite, cliquez sur " Remplissage couleur solide " et sélectionnez une couleur pour l'arrière-plan de la carte.
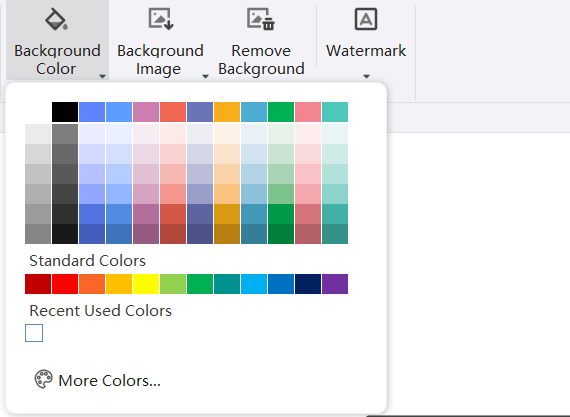
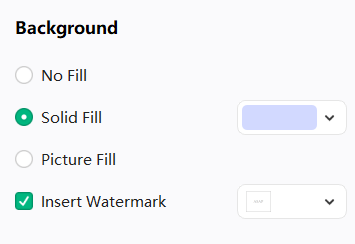
Couleurs d'arrière-plan
EdrawMind intègre de riches images d'arrière-plan pour embellir la carte heuristique. Les utilisateurs peuvent utiliser les images de stock du logiciel ou télécharger des images locales et les définir comme arrière-plan de la carte.
Ajout d'un arrière-plan à partir de la galerie de logiciels
- Dans la barre de menu "Style de page", cliquez sur le bouton "Image d'arrière-plan".
- Sélectionnez une image d'arrière-plan appropriée dans le menu déroulant et cliquez pour l'appliquer à la carte.
Ajouter un arrière-plan à partir de photos locales
- Cliquez sur le bouton "Image d'arrière-plan" dans la barre de menu "Style de page".
- Cliquez sur "Parcourir le fichier" et sélectionnez l'image appropriée dans le fichier local. Cliquez sur "Ouvrir" pour utiliser l'application comme image d'arrière-plan.
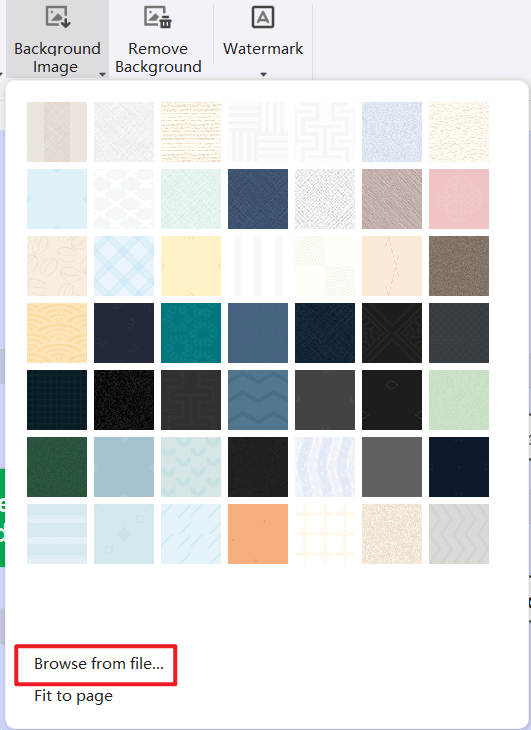
Remarque : Cliquez sur l'option "Adapter à la page" au bas du menu déroulant "Image d'arrière-plan" et l'image sera automatiquement redimensionnée en une seule image pour s'adapter à l'ensemble de la page. Si cette option n'est pas cochée, l'image conservera sa taille originale, en mosaïque sur l'arrière-plan.
Ajouter un filigrane à l'arrière-plan
Cette fonction permet aux utilisateurs d'ajouter un filigrane à chaque page du document afin de garantir l'identification de l'authenticité du document, la protection des droits d'auteur et d'autres fonctions. Le filigrane intégré est caché dans le fichier hôte et n'affecte pas la lisibilité et l'intégrité du fichier original.
- Cliquez sur le bouton "Filigrane".
- Sélectionnez le filigrane intégré approprié dans la vignette du menu déroulant.
- Si le filigrane intégré ne propose pas d'option appropriée, les utilisateurs peuvent cliquer sur "Filigrane personnalisé" pour créer un filigrane exclusif.
- Dans la boîte de dialogue Personnaliser le filigrane, les utilisateurs peuvent modifier le contenu du texte, la police, la taille, la couleur ou la présentation du filigrane.
- Cliquez sur "Supprimer le filigrane" pour supprimer le filigrane.
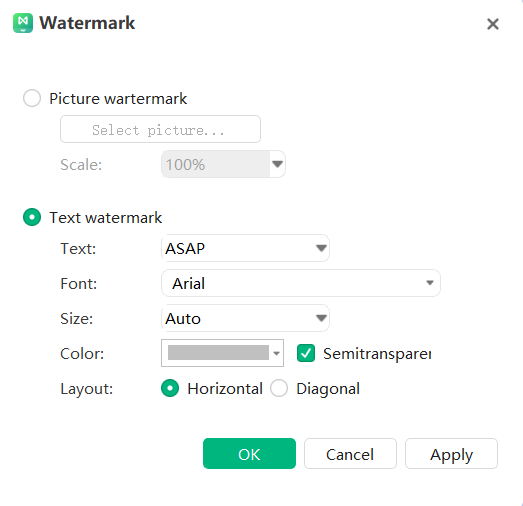
Supprimer l'arrière-plan
Cliquez sur le bouton "Supprimer l'arrière-plan" pour supprimer l'arrière-plan de la carte.
Modifier la forme des sujets
Modification des couleurs de remplissage des formes thématiques
Le remplissage consiste à remplir de couleur l'intérieur d'une forme de sujet. Les utilisateurs peuvent modifier la couleur de remplissage du sujet en suivant les étapes suivantes :
- Sélectionnez la forme du sujet.
- Dans la colonne de droite, cliquez sur "Couleur de remplissage" et choisissez une couleur appropriée pour remplir la forme sélectionnée.
- Remplir rapidement la forme sélectionnée avec une couleur appropriée dans la barre de couleurs rapide située sous l'image. (Par défaut, la barre de couleurs n'est pas affichée en bas de l'écran. Les utilisateurs peuvent aller dans "Options" - "Général" pour vérifier l'affichage)
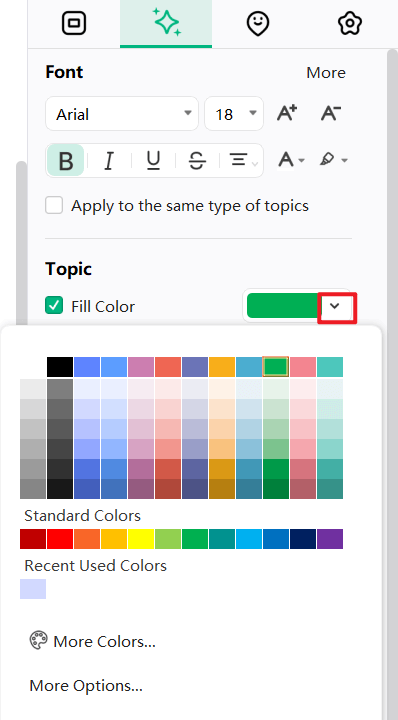
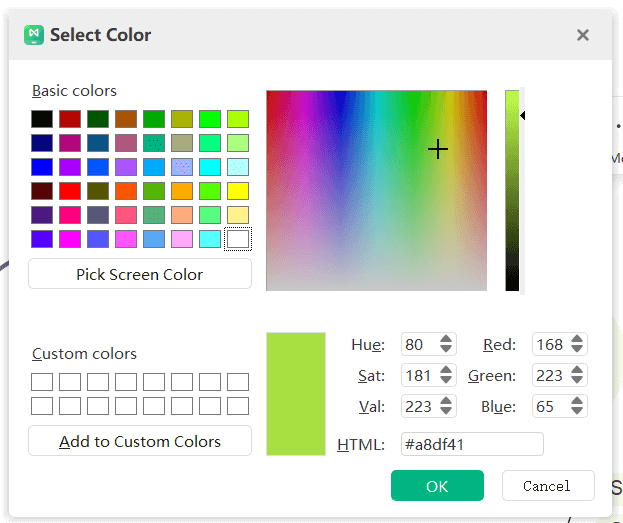
Supprimer les couleurs de remplissage
Pour supprimer la couleur de remplissage de la forme du sujet, décochez la case "Couleur de remplissage".
Plus de couleurs
Si les utilisateurs souhaitent utiliser une couleur autre que la couleur principale ou la couleur standard, ils peuvent cliquer sur "Plus de couleurs" dans la boîte de dialogue "Sélectionner une couleur" :
- Choisissez une couleur dans le bloc de couleurs ;
- Sélectionnez une couleur dans la palette ;
- Cliquez sur le " sélecteur de couleurs " pour choisir une couleur à l'écran.
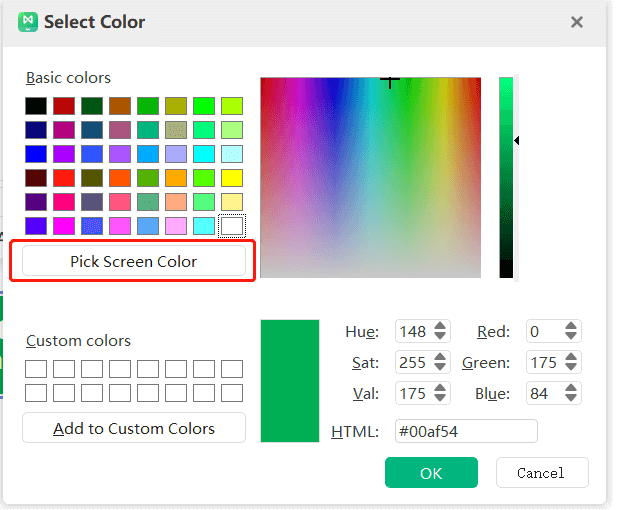
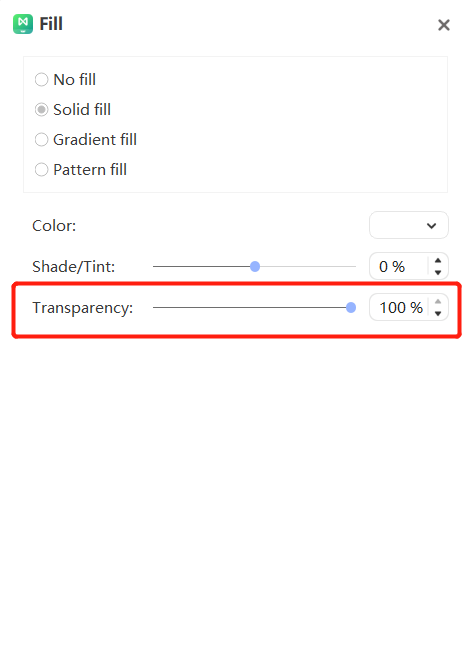
Opacité
Modifiez l'opacité du sujet en cliquant sur Plus d'options et en déplaçant le curseur d'opacité. Les utilisateurs peuvent également saisir un nombre dans la case située à côté du curseur, ce qui modifie le pourcentage d'opacité du sujet de 0 (totalement opaque, le paramètre par défaut) à 100 % (totalement transparent).

Remplissage dégradé
Cliquez sur "Plus d'options" pour régler la couleur de remplissage du sujet sur "Remplissage dégradé". (Dégradé : Augmentation progressive de la couleur et du ton. Les options vont de la couleur claire à la couleur foncée, de la couleur foncée à la couleur claire, de la transition lente d'une couleur à l'autre, ou d'autres nuances d'une couleur à l'autre).

Types de dégradés
Pour spécifier la direction dans laquelle le dégradé de couleurs se remplit, sélectionnez d'abord un type de dégradé dans la liste déroulante Type. Le type sélectionné détermine les directions disponibles.
Direction du gradient
Pour choisir différentes directions de dégradé pour les couleurs et les ombres, cliquez sur Direction, puis sur l'effet de direction approprié. Les directions disponibles dépendent du type de gradient sélectionné.
Angle de gradient
L'angle de remplissage du dégradé de la forme est rotatif. Pour spécifier l'angle de remplissage du dégradé dans la forme, entrez la valeur appropriée en degrés dans la case à droite de "Angle". Cette option n'est disponible que lorsque "Linéaire" est sélectionné dans "Type".
Ouverture en dégradé
L'ouverture du dégradé est utilisée pour décrire la position et la couleur des points de transition dans un dégradé et se compose des valeurs de position, de couleur, d'ombre/teinte et d'opacité.
Les valeurs d'opacité ne s'appliquent qu'aux arrêts de dégradé, et non aux remplissages généraux ; les arrêts de dégradé peuvent également créer des dégradés non linéaires. Par exemple, si les utilisateurs souhaitent créer un dégradé allant du rouge au bleu en passant par le vert, ils devront ajouter trois arrêts de dégradé - un pour chaque couleur. S'ils souhaitent créer un dégradé qui n'apparaisse qu'aux coins de la forme, ils devront utiliser un arrêt de dégradé pour rendre le dégradé non linéaire.
Ajouter un arrêt de gradient : Cliquez sur le signe plus vert pour ajouter un arrêt de dégradé.
Supprimer l'arrêt de gradient : Cliquez sur la croix rouge pour supprimer le point de gradient.
Localisation :

Pour définir la position des changements de couleur et d'opacité dans le remplissage du dégradé, déplacez le curseur sur l'arrêt du dégradé ou entrez un nombre dans la case Position située sous le curseur. Les utilisateurs peuvent également augmenter ou diminuer la valeur numérique à l'aide des flèches vers le haut et vers le bas.
Couleur :
Pour obtenir ou définir la couleur du point d'ouverture du dégradé, cliquez sur "Couleur". Si la couleur sélectionnée n'est pas dans la couleur du thème, cliquez sur "Plus de couleurs".
Opacité :
Le remplissage en dégradé de la forme du sujet dispose également d'un curseur d'opacité.
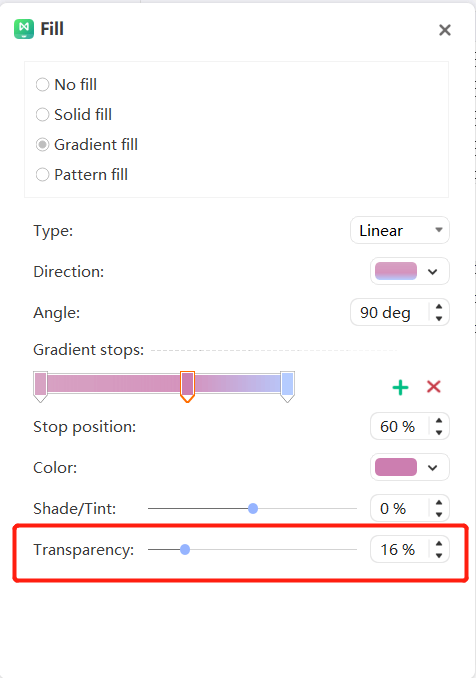
Remplissage de la texture
Cliquez sur "Plus d'options" pour régler la couleur de remplissage du sujet sur "Remplissage de texture".
- Cliquez sur "Plus d'options" dans le menu déroulant "Remplissage de la forme".
- Dans la boîte de dialogue Remplissage, sélectionnez Remplissage de texture.
- Cliquez sur le bouton "Remplissage du motif" et sélectionnez le motif approprié dans la liste déroulante.
- Cette option définit les couleurs d'avant-plan et d'arrière-plan du motif sélectionné.
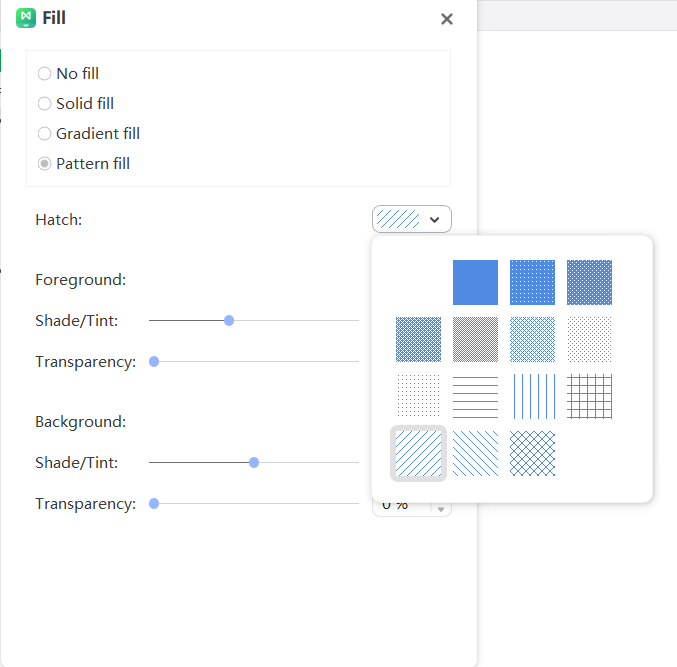
Modifier la forme des sujets
EdrawMind offre aux utilisateurs un choix d'éléments de forme, et ils peuvent changer de forme pour le sujet central, le sujet et les sous-sujets.
- Sélectionnez le sujet dont la forme doit être modifiée.
- Dans la colonne "Style" du panneau de droite, cliquez sur "Sujet - Forme" et sélectionnez la forme appropriée.
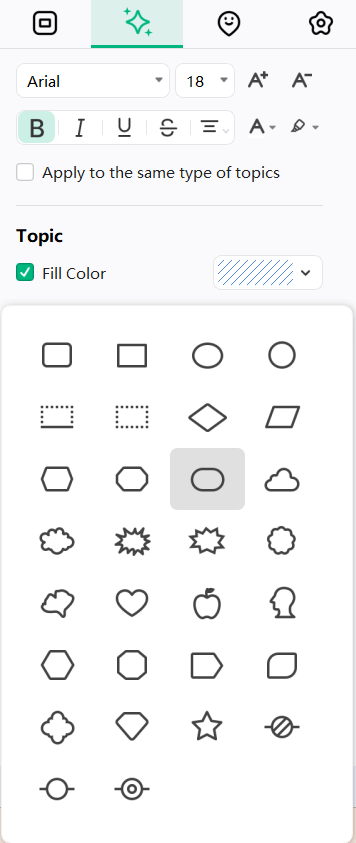
Modifier l'ombre des formes du sujet
Sélectionnez la forme du sujet dont l'ombre doit être modifiée. Dans le panneau "Style" de la colonne de droite, cliquez pour cocher "Ombre du sujet" et sélectionnez l'effet d'ombre prédéfini approprié.
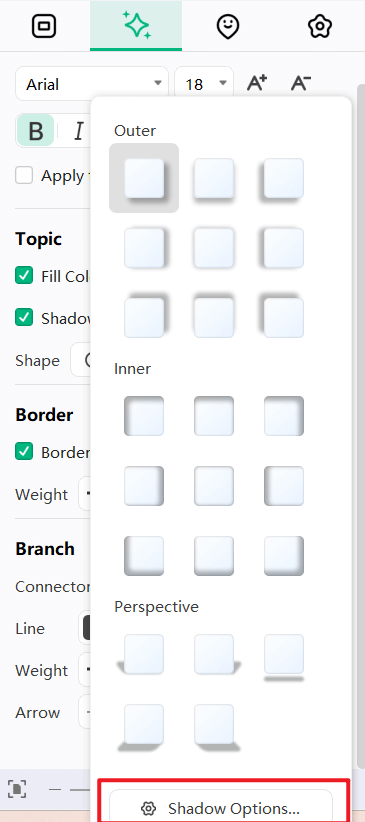
Si le menu déroulant ne propose pas d'effet d'ombre approprié, cliquez sur "Paramètres de l'ombre" pour personnaliser l'effet d'ombre. Cette fonction permet de définir la couleur, l'opacité, la taille, le flou, l'angle et le décalage de l'ombre personnalisée.
Couleurs de l'ombre
Dans la boîte de dialogue "Ombre", cliquez sur "Couleur" et sélectionnez la couleur appropriée dans la liste déroulante des couleurs. Si la couleur souhaitée ne figure pas dans le thème des couleurs, cliquez sur "Plus de couleurs" pour la définir.
Opacité de l'ombre
Si l'utilisateur souhaite régler l'opacité de l'ombre de la forme du sujet, il peut cliquer sur le curseur "Opacité" et le faire glisser à l'aide de la souris ou saisir une valeur représentant la transparence dans la case située à droite du curseur. Ils peuvent également utiliser les flèches vers le haut et vers le bas pour augmenter ou diminuer l'opacité. Le pourcentage d'opacité de l'ombre peut être réglé de 0 (complètement opaque, le réglage par défaut) à 100 (complètement transparent).
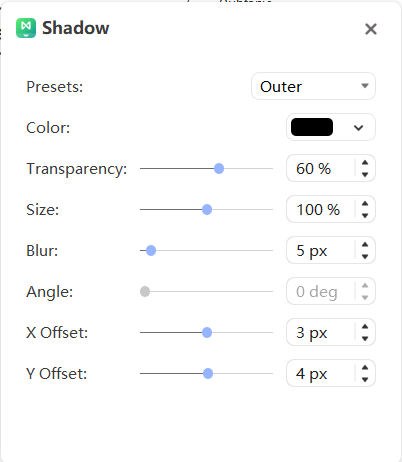
Taille de l'ombre
Si l'utilisateur souhaite ajuster la taille de l'ombre, il peut cliquer sur le curseur "Taille" et le faire glisser avec la souris ou saisir une valeur indiquant la taille de l'ombre dans la case située à droite du curseur. Ils peuvent également utiliser les flèches vers le haut et vers le bas pour augmenter ou diminuer la taille de l'ombre.
Flou de l'ombre
Si l'utilisateur souhaite régler le flou de l'ombre, il peut cliquer sur le curseur "Flou" et le faire glisser à l'aide de la souris ou saisir une valeur indiquant le degré de flou de l'ombre dans la case située à droite du curseur. Ils peuvent également utiliser les flèches vers le haut et vers le bas pour augmenter ou diminuer le flou de l'ombre.
Angle d'ombre
Si les utilisateurs souhaitent ajuster l'angle de l'ombre, ils peuvent cliquer sur le curseur "Angle" et le faire glisser à l'aide de la souris ou saisir une valeur représentant l'angle de l'ombre dans la case située à droite du curseur, ou encore augmenter ou diminuer l'angle de l'ombre à l'aide des flèches vers le haut et vers le bas.
Décalage X et décalage Y de l'ombre
Si l'utilisateur souhaite définir le décalage à gauche et à droite de l'ombre, il peut cliquer sur le curseur "Décalage" et le faire glisser à l'aide de la souris, ou saisir une valeur représentant le décalage dans les cases situées à droite de "Décalage X" et "Décalage Y". Le décalage peut être augmenté ou diminué à l'aide des flèches vers le haut et vers le bas.
Décalage X et décalage Y de l'ombre
- Sélectionnez le sujet.
- Dans la colonne "Bordure" du panneau "Style" de la colonne de droite, les utilisateurs peuvent ajuster la couleur de la ligne, la largeur et le style du tiret de la forme du sujet.
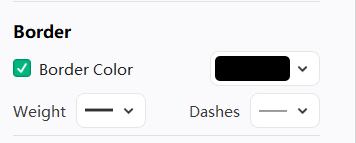
Changement de la police des sujets
- Sélectionnez le sujet ou plusieurs sujets.
- Dans le panneau "Style" de la colonne de droite, les utilisateurs peuvent ajuster le type de police, la taille de la police, l'alignement, les caractères gras, italiques, soulignés, barrés et la couleur du texte du sujet.
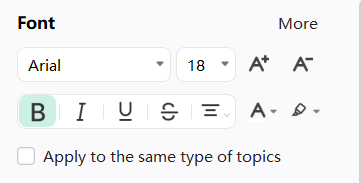
Cliquez sur les boutons suivants pour appliquer les effets de police décrits ci-dessus :
 Mettre en gras le texte sélectionné.
Mettre en gras le texte sélectionné.  Mettre en italique le texte sélectionné.
Mettre en italique le texte sélectionné.  Souligner le texte sélectionné.
Souligner le texte sélectionné. Ajouter une ligne horizontale au milieu du texte sélectionné.
Ajouter une ligne horizontale au milieu du texte sélectionné. Définir le format d'alignement du texte sélectionné.
Définir le format d'alignement du texte sélectionné. Ajouter un ombrage au texte sélectionné.
Ajouter un ombrage au texte sélectionné. Modifier la couleur de la police du texte sélectionné.
Modifier la couleur de la police du texte sélectionné. Augmenter la taille de la police du texte sélectionné.
Augmenter la taille de la police du texte sélectionné.- Après avoir coché la case, les utilisateurs peuvent modifier le style de police dans toutes les rubriques du même type que la rubrique sélectionnée en un seul clic.
Changement de style des branches
Modifier le style de toutes les branches
- Sélectionnez "Thème central".
- Dans la colonne "Branche" de la colonne de droite, les utilisateurs peuvent ajuster le style, la couleur de remplissage, la couleur de la ligne, le style de la ligne, le style de la ligne de connexion, le style de la flèche et le style de la ligne pointillée de la branche.
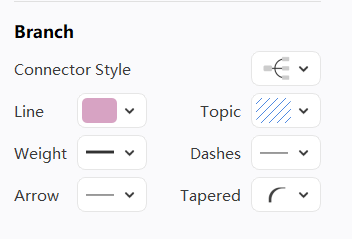
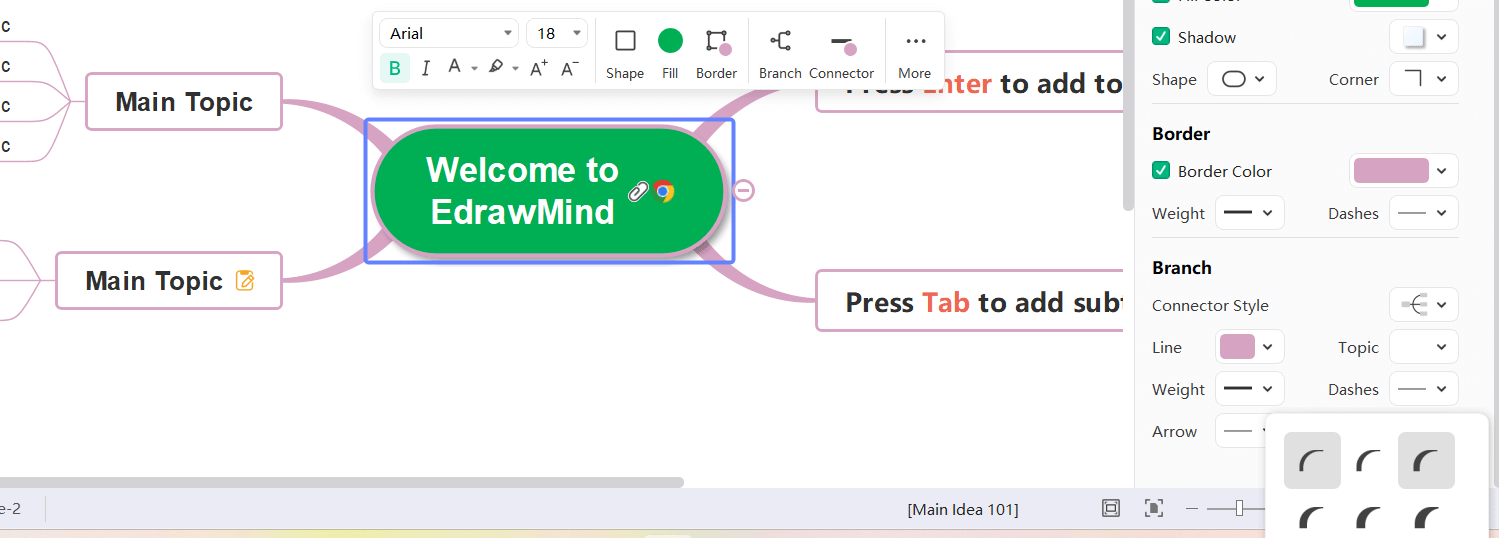
Change the Style of Some Branches
- Sélectionnez la rubrique parente de la branche cible.
- Dans la colonne "Branche" de la colonne de droite, les utilisateurs peuvent ajuster le style, la couleur de remplissage, la couleur de la ligne, le style de la ligne, le style de la ligne de connexion, le style de la flèche et le style de la ligne pointillée de la branche.
Remarque : La couleur de la ligne de la branche modifie la couleur des lignes de connexion et la couleur de la ligne de toutes les formes thématiques de la branche entière.
Taille de la boîte à sujets
Marges du sujet
- Sélectionnez un ou plusieurs sujets cibles.
- Dans la barre de menu "Avancé" et "Marges du sujet", les utilisateurs peuvent ajuster uniformément les marges du sujet sélectionné.
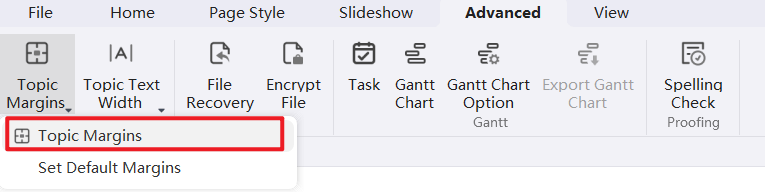
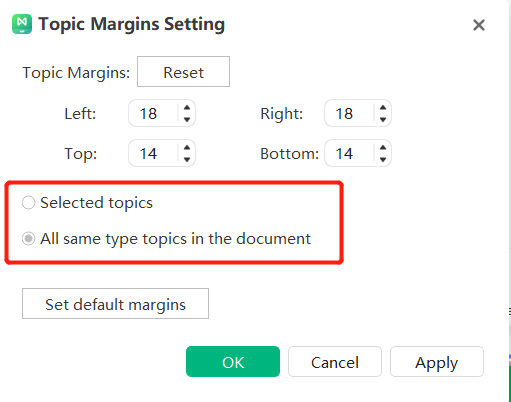
Largeur du texte du sujet
- Sélectionnez un ou plusieurs sujets cibles.
- Dans la barre de menu "Avancé" et "Largeur du texte du sujet", les utilisateurs peuvent ajuster uniformément la largeur du texte du sujet sélectionné.
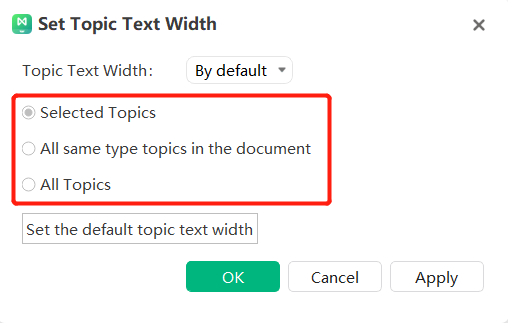
Édition de diaporamas
Les utilisateurs peuvent créer et gérer des diapositives pour leur carte heuristique à partir du menu "Diaporama". Chaque diapositive peut afficher des branches ou des sous-branches de la carte, en les développant ou en les réduisant selon les besoins. Cette fonction permet aux utilisateurs de se concentrer sur une partie spécifique de la carte ou d'utiliser un diaporama pour présenter la carte par sections. Après avoir créé un diaporama, ils peuvent le lire, l'imprimer ou l'exporter vers Microsoft PowerPoint.
Création automatique de diaporamas à partir de sujets
EdrawMind peut créer une série de diapositives en fonction des branches de la carte mentale. D'un simple clic, toutes les pages de diapositives génèrent automatiquement du contenu un par un en fonction des branches de la carte.
- Dans le menu "Diaporama", cliquez sur le bouton "Création automatique".
- Une fois le diaporama créé automatiquement, les utilisateurs pourront voir une miniature du diaporama dans le panneau de prévisualisation du diaporama. La première diapositive est le sujet central et les autres diapositives sont des branches.
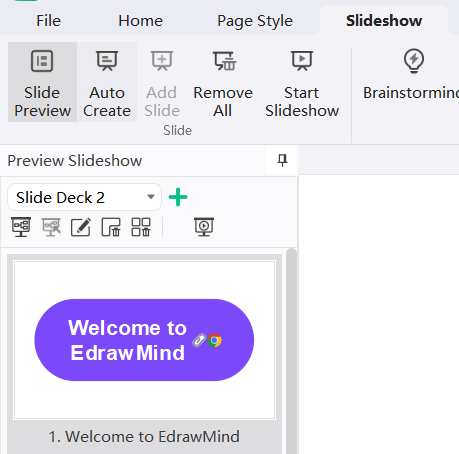
Création manuelle de diaporamas
Au lieu de créer des diaporamas automatiquement, les utilisateurs peuvent choisir de créer le diaporama manuellement et de sélectionner la branche ou le sujet nécessaire à ajouter au diaporama.
- Dans le menu "Diaporama", cliquez sur "+Nouveau diaporama".
- Le nouveau diaporama est créé.
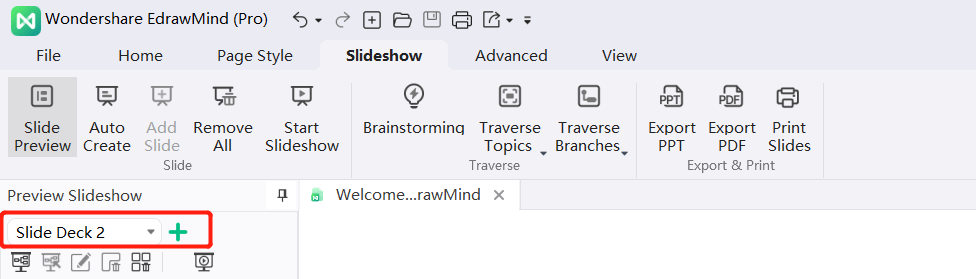
Adding Slideshow Pages
Après avoir créé un diaporama, les utilisateurs peuvent ajouter n'importe quelle branche ou sujet comme nouvelle page de diaporama.
- Dans le panneau Aperçu du diaporama, sélectionnez la diapositive à ajouter dans la nouvelle page.
- Les utilisateurs peuvent également cliquer avec le bouton droit de la souris sur une branche ou un sujet et sélectionner l'option "Créer un diaporama".
- Une fois que la nouvelle page de diaporama a été ajoutée avec succès, les utilisateurs peuvent la prévisualiser dans le panneau de prévisualisation du diaporama situé à gauche.
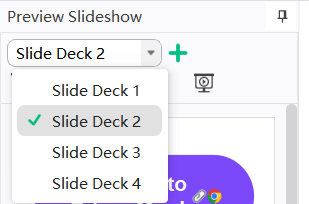
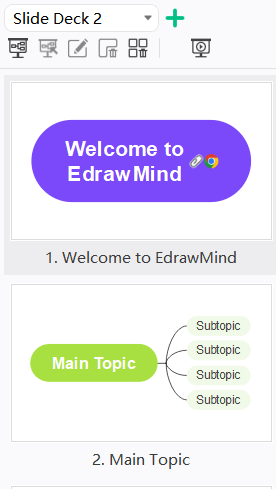
Naming Slideshow Pages
Les pages du diaporama peuvent être nommées de la manière suivante :
- Sélectionnez une page de diaporama dans le panneau d'aperçu du diaporama, cliquez sur le bouton "Renommer" et saisissez un nom de page de diaporama.
- Double-cliquez sur le nom actuel de la page du diaporama pour le renommer.
- Right-click the slideshow page in the Slideshow Preview panel, then click “Rename”. Saisissez le nouveau nom de la page de diaporama lorsque le nom actuel devient bleu.
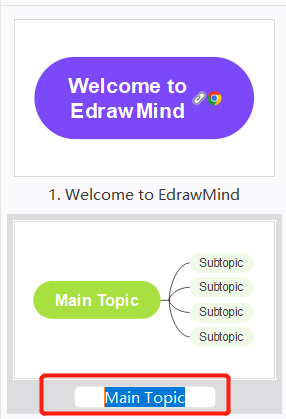
Prévisualisation des diapositives
Une fois le diaporama créé, le panneau d'aperçu du diaporama s'ouvre automatiquement.
Les utilisateurs peuvent prévisualiser le diaporama en cliquant sur le bouton "Voir" du menu Diaporama.
Cliquez sur la vignette de la diapositive dans le panneau d'aperçu du diaporama, et l'aperçu complet de la page de la diapositive s'affiche dans la fenêtre principale.
Cliquez sur le bouton de fermeture en haut pour fermer l'aperçu complet du diaporama.
Ajuster l'ordre des pages du diaporama
L'ordre des pages du diaporama peut être modifié de deux manières :
- Dans le panneau Aperçu du diaporama, faites glisser et déposez les vignettes d'aperçu des diapositives pour réorganiser les pages des diapositives.
- Cliquez avec le bouton droit de la souris sur la vignette d'aperçu de la diapositive et cliquez sur Déplacer vers le haut ou Déplacer vers le bas.
Prévisualisation d'un thème ou d'une branche en mode plein écran
F5 , Shift + F5
Cliquez sur le bouton "Ajuster à la pleine page" ou "Ajuster à la largeur de la page" dans le menu "Affichage".
Les utilisateurs peuvent également cliquer sur le bouton situé dans le coin inférieur droit de la barre d'état  pour afficher des cartes et parcourir tous les sujets en mode plein écran.
pour afficher des cartes et parcourir tous les sujets en mode plein écran.

Affichage du diaporama
Cliquez sur le bouton "Affichage des diapositives" dans le menu Diaporama ou dans le panneau Aperçu du diaporama pour lancer le diaporama depuis le début ou depuis le sujet sélectionné.
Suppression d'une page de diaporama
Les pages du diaporama peuvent être supprimées de deux manières :
- Sélectionnez la page du diaporama dans le panneau Aperçu du diaporama et cliquez sur le bouton "Supprimer le courant".

- Cliquez avec le bouton droit de la souris sur une page de diaporama dans le panneau d'aperçu du diaporama, puis cliquez sur "Supprimer la page de diaporama actuelle".
Suppression de l'ensemble du diaporama
Un diaporama entier peut être supprimé de deux manières :
- Cliquez sur "Supprimer tout"

- Faites un clic droit sur une page de diaporama dans le panneau d'aperçu du diaporama, puis cliquez sur "Supprimer toutes les pages du diaporama".
Parcourir les diaporamas
Il existe trois façons de naviguer dans les diapositives en mode diaporama :
- Appuyez sur la flèche vers le bas ou vers la droite du clavier pour passer à la page de diapositive suivante, et appuyez sur la flèche vers le haut ou vers la gauche pour revenir à la page de diapositive précédente.
- Cliquez une fois n'importe où sur l'écran pour passer à la page suivante.
- Déplacez le curseur en bas à gauche de la toile et une barre d'outils avec sept boutons apparaît. Cliquez sur les flèches vers le haut et vers le bas pour naviguer dans les diapositives.

Cliquez sur les boutons suivants pour obtenir l'effet correspondant :
 Page précédente.
Page précédente. Page suivante.
Page suivante. Zoom avant.
Zoom avant. Zoom arrière.
Zoom arrière. Ajuster à la vue de la page.
Ajuster à la vue de la page. Fermer le plein écran, quitter le mode diaporama.
Fermer le plein écran, quitter le mode diaporama.
Quitter le mode diaporama
La touche Esc du clavier pour terminer le diaporama, ou cliquez sur le bouton Fermer dans la barre d'outils du diaporama.
Exportation de diaporamas
Cliquez sur le bouton "Exporter PPT" pour exporter les diapositives au format Microsoft PowerPoint.
Cliquez sur le bouton "Exporter PDF" pour exporter le diaporama au format PDF.
Remarque : Les fichiers pptx exportés ne sont disponibles que pour PowerPoint 2013 et les versions ultérieures.
Impression de diaporamas
- Cliquez sur le bouton "Imprimer" du menu "Diaporama" pour afficher les paramètres d'impression et l'interface de prévisualisation.
- Définissez les options d'impression, puis cliquez sur Imprimer.
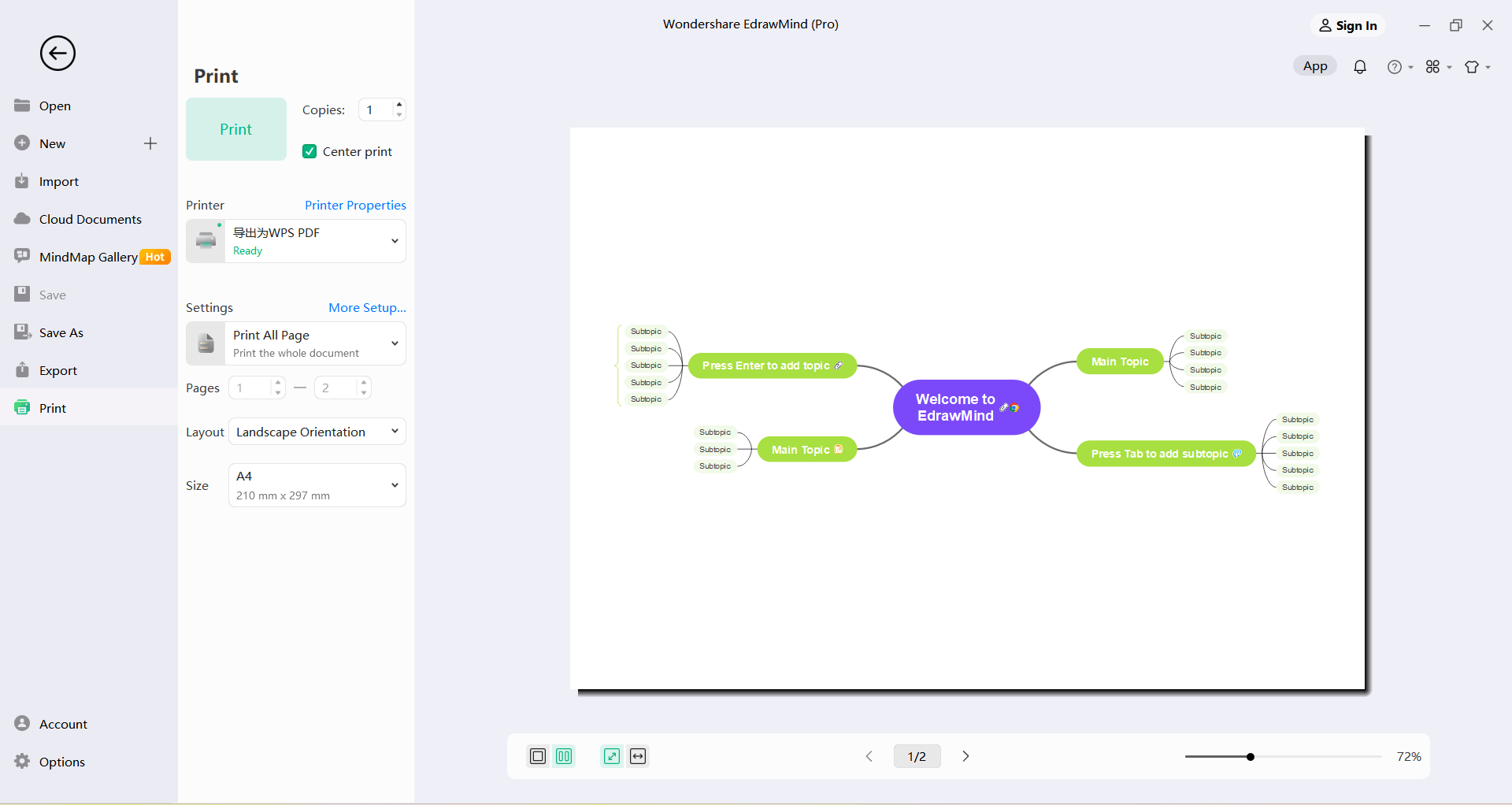
Carte de traversée
La fonction de traversée permet de présenter les cartes de manière à mettre l'accent sur un sujet ou une branche.
Cliquez sur "Traverser le sujet"/"Traverser la branche" dans le menu "Diaporama" pour parcourir la carte en mode plein écran. Cette fonction permet de parcourir le site depuis le début ou depuis le sujet sélectionné.
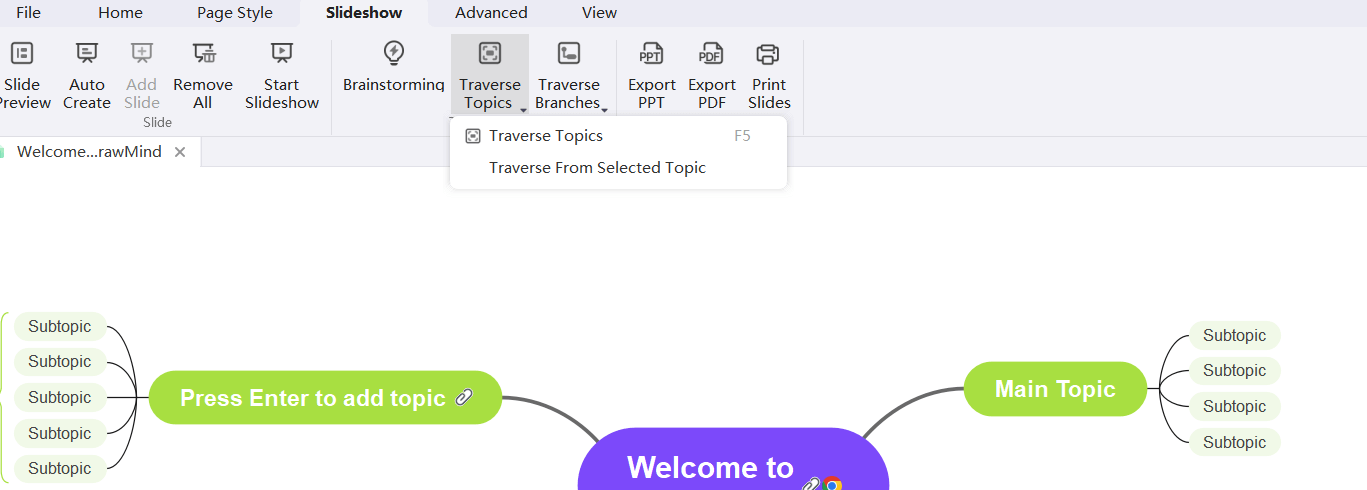
Lorsque vous vous déplacez, appuyez sur les touches fléchées pour afficher le contenu de la carte par thème ou par branche.
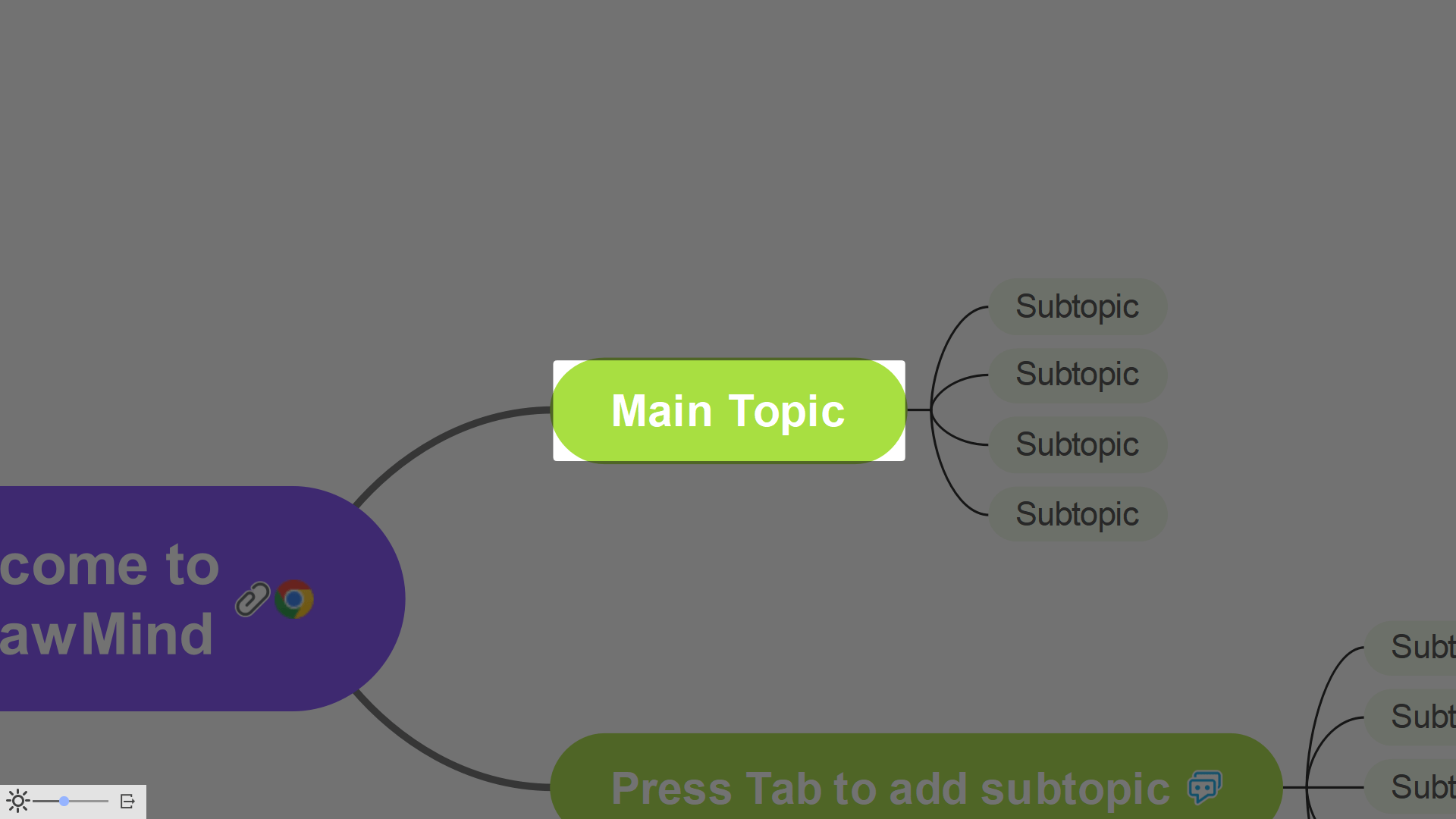
Lancer le mode brainstorming
- Créer une carte heuristique sur canevas.
- Cliquez sur " Brainstorm " dans le menu " Diaporama " pour accéder au mode " brainstorming ".

Optimiser le mode brainstorming
Divers outils sont disponibles dans l'interface de brainstorming.

Tracés de dessin
Cliquez sur le bouton en bas à gauche de l'interface de brainstorming  pour charger la barre d'outils relative au traçage.
pour charger la barre d'outils relative au traçage.
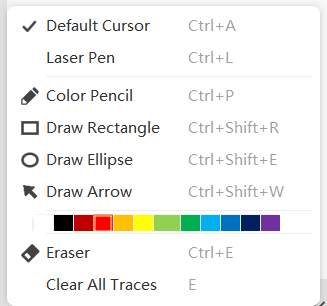
Différents outils permettent d'obtenir différents effets.
- Curseur par défaut : Dans l'interface, le curseur est affiché sous la forme d'une flèche de souris.
- Pointeur laser : Dans l'interface, le curseur est affiché sous la forme d'un pointeur laser.
- Crayons de couleur : Appuyez sur le bouton gauche de la souris et maintenez-le enfoncé pour dessiner des graphiques à effet crayon sur l'interface.
- Dessiner un rectangle : Appuyez sur le bouton gauche de la souris et maintenez-le enfoncé pour faire glisser un rectangle sur l'interface.
- Dessiner une ellipse : maintenez le bouton gauche de la souris enfoncé pour faire glisser une ellipse sur l'interface.
- Dessinez une flèche : Maintenez le bouton gauche de la souris enfoncé pour marquer la taille et la direction de la flèche sur l'interface.
- Barre de couleur : Les utilisateurs peuvent définir à l'avance la couleur du graphique.
- Gomme : Appuyez sur le bouton gauche de la souris et maintenez-le enfoncé pour effacer les graphiques dessinés sur l'interface.
- Effacer toutes les traces : Après avoir cliqué, les utilisateurs peuvent effacer tous les graphiques dessinés sur l'interface en un seul clic.
Collecter des idées
Cliquez sur le bouton situé en bas à gauche de l'interface  de brainstorming pour activer la fonction "Collecter des idées".
de brainstorming pour activer la fonction "Collecter des idées".
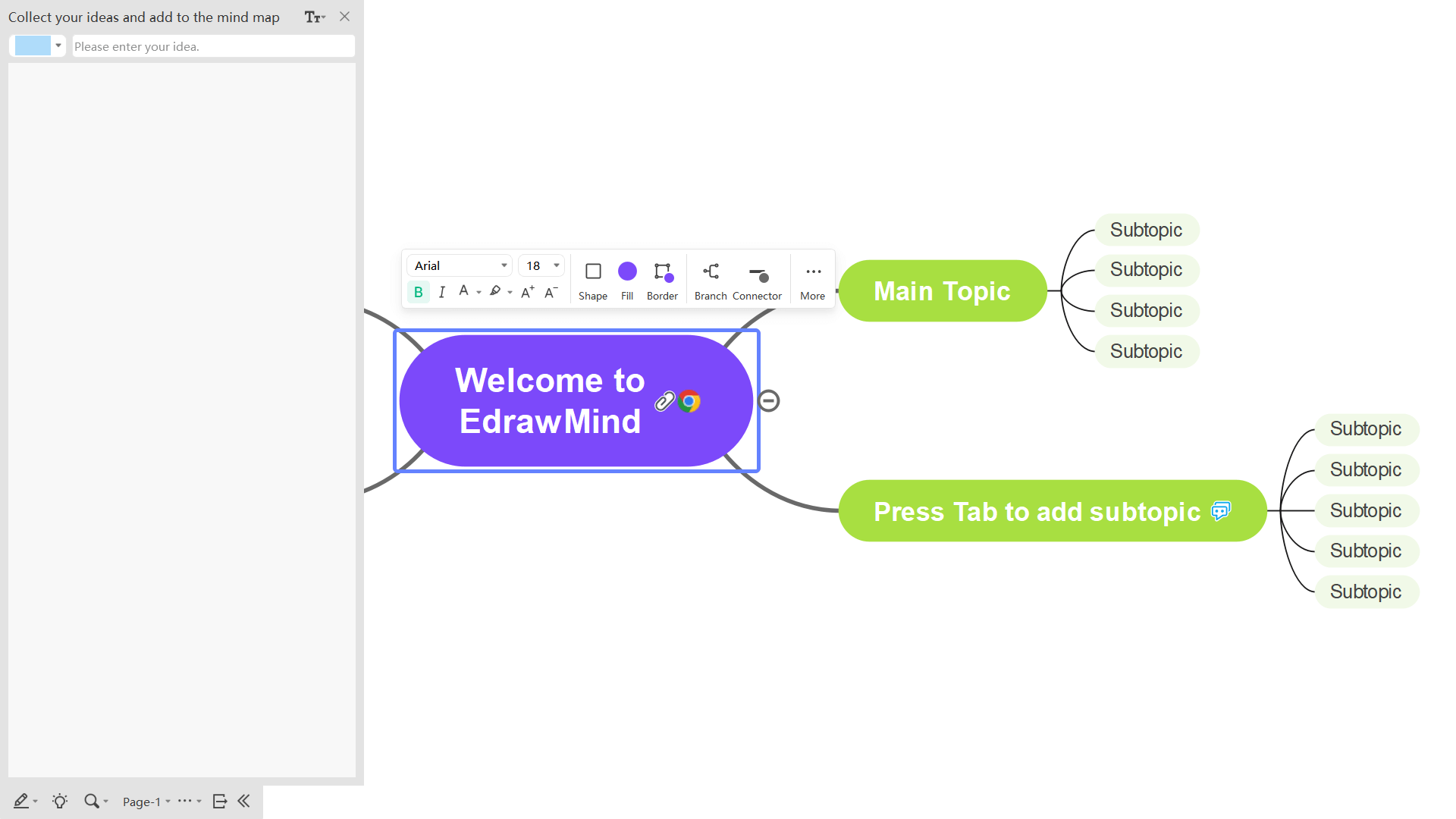
- Saisissez le contenu du texte dans la zone de saisie et appuyez sur "Entrée" pour ajouter le contenu.
- Les utilisateurs peuvent choisir différentes couleurs dans le panneau de gauche. Appuyez sur " Entrée " pour ajouter après avoir saisi le contenu du texte.
- Les utilisateurs peuvent cliquer sur le bouton "Modifier la taille de la police" pour modifier la taille de la police du texte.
- Sélectionnez une note et appuyez sur la touche " Supprimer " du clavier pour l'effacer.
- Faites glisser la note autocollante sur le canevas. Lorsqu'il est proche du sujet, il est automatiquement absorbé et devient l'un des sujets.
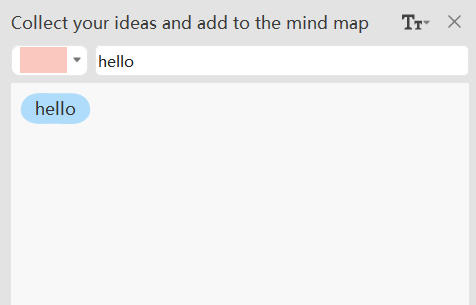
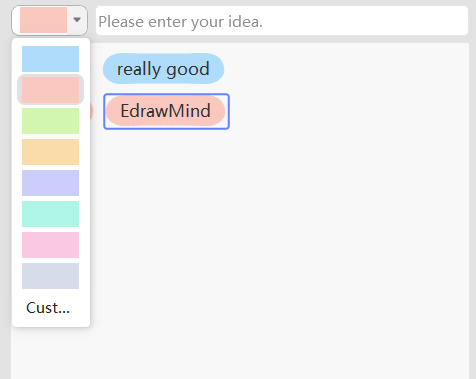
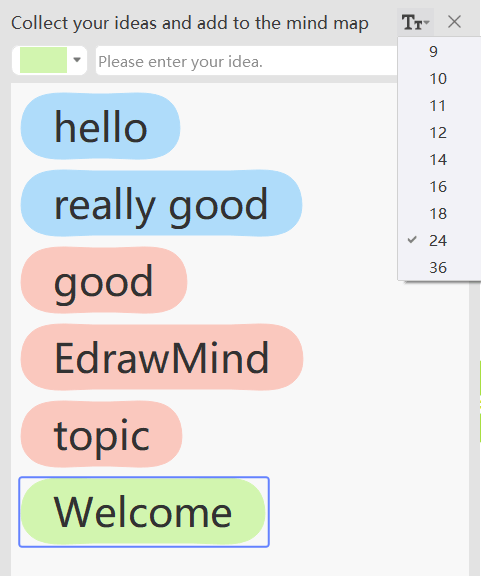
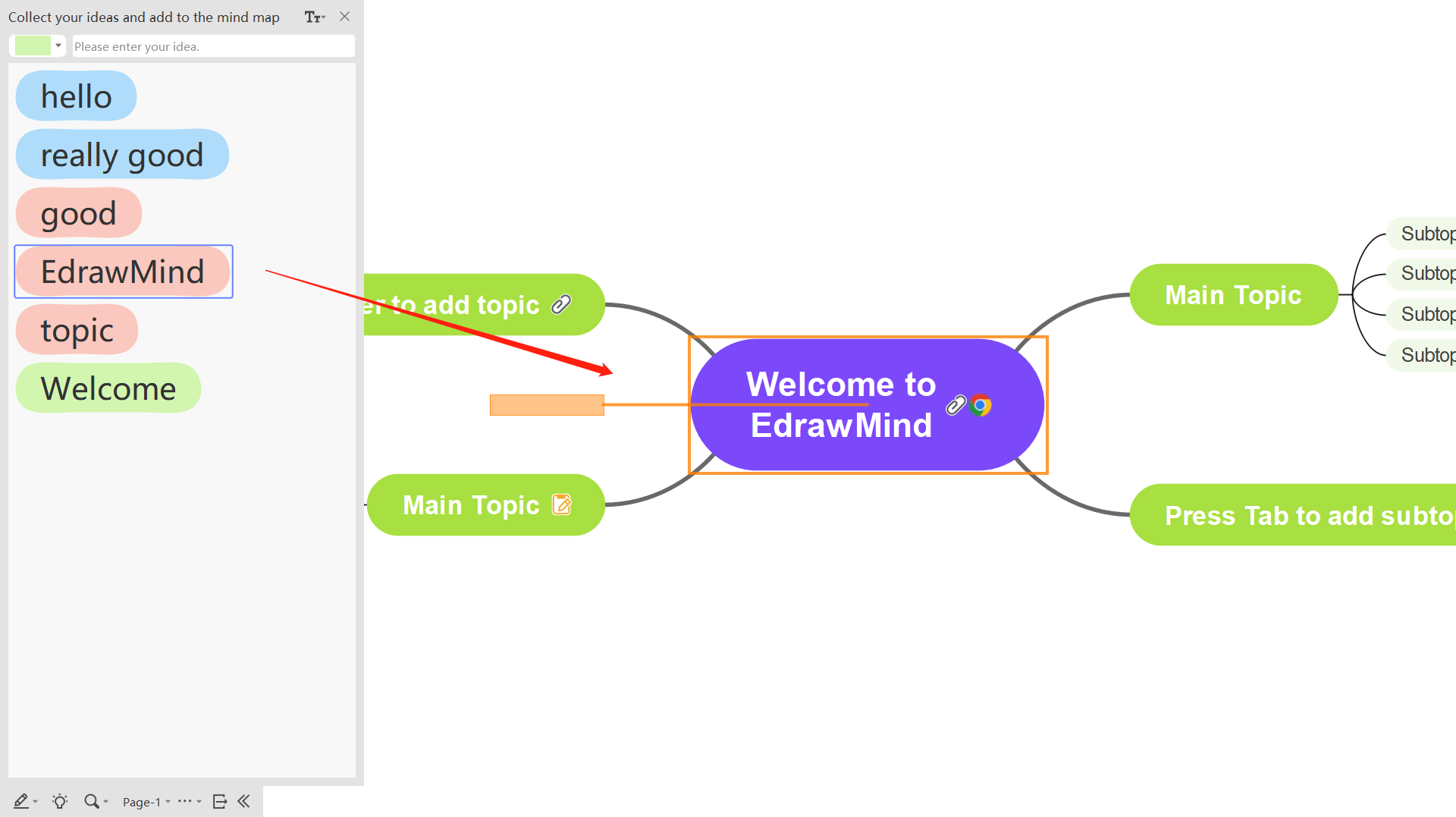
Zoom sur l'affichage
Cliquez sur le bouton en bas à gauche de l'interface de brainstorming pour charger la fonction " Affichage zoom ".
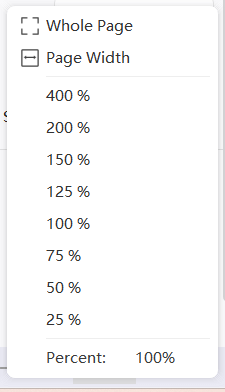
La carte mentale peut être agrandie et affichée en fonction des besoins d'affichage, et la plage de zoom est comprise entre 25 % et 400 %. Il peut également être affiché rapidement de la manière suivante : "s'adapter à la page entière" et "s'adapter à la largeur de la page".
Plus de caractéristiques
Cliquez sur le bouton en bas à gauche de l'interface de brainstorming pour charger la fonction d'affichage.
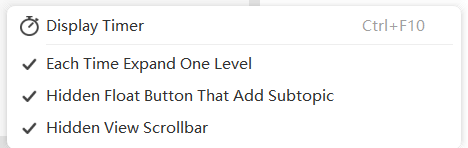
Afficher le minuteur : après avoir cliqué sur cette fonction, un minuteur s'affiche en haut à droite de l'interface, indiquant la durée de la session en cours et la durée totale des sessions de la journée dans la fonction de brainstorming.
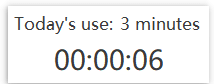
Cliquez sur le bouton "Plier" pour afficher une seule couche à la fois : Si cette fonction est activée, une seule couche sera affichée chaque fois que l'on clique sur le bouton "Plier" dans l'interface.
Masquer les boutons flottants pour l'ajout de sous-rubriques : Si cette fonction est activée, les boutons flottants de toutes les sous-rubriques de l'interface seront masqués.
Masquer les barres de défilement : Lorsque cette fonction est activée, les barres de défilement verticales et horizontales de l'interface sont masquées.
Quitter le mode brainstorming
Cliquez sur le bouton en bas à gauche de l'interface de brainstorming  pour quitter le mode brainstorming.
pour quitter le mode brainstorming.
Masquer les barres d'outils
Cliquez sur le bouton en bas à gauche de l'interface de brainstorming  pour masquer toute la rangée de barres d'outils.
pour masquer toute la rangée de barres d'outils.
La galerie EdrawMind est une communauté de travail ouverte. Les utilisateurs peuvent publier leurs travaux dans la communauté de la carte, ou les télécharger à partir de la communauté de la carte et les utiliser. Cliquez sur "Fichier", puis sur "Galerie" pour accéder à l'interface de la communauté des cartes EdrawMind.
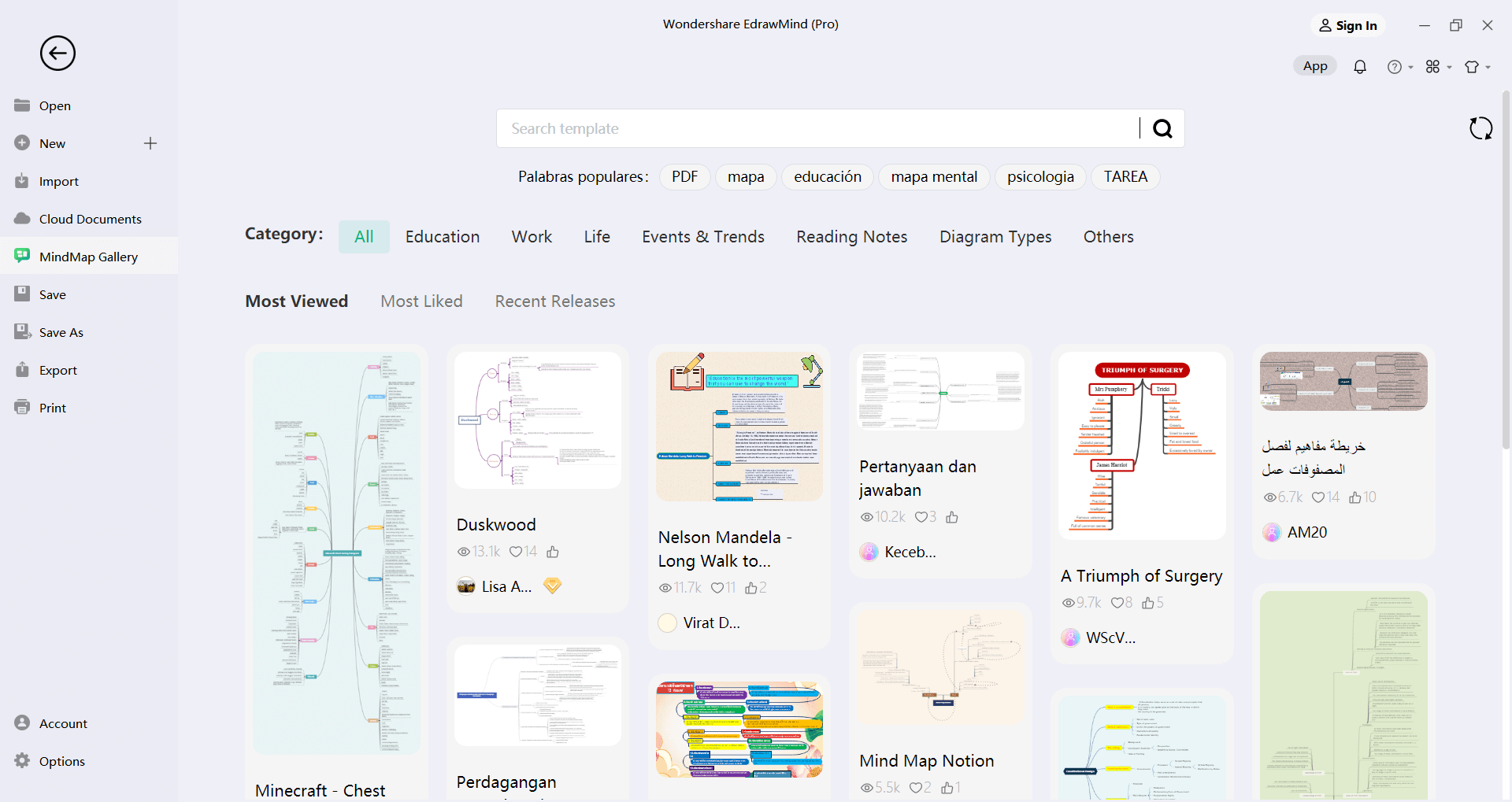
Recherche d'œuvres
Saisissez le texte du mot-clé dans le champ de recherche et cliquez sur le symbole de recherche pour rechercher des travaux de cartes heuristiques apparentés.

La communauté cartographique propose des étiquettes et des tris populaires pour faciliter la recherche de l'utilisateur. Sous les étiquettes populaires, cliquez sur une étiquette pour afficher la carte heuristique correspondante. En ce qui concerne la méthode de tri, les utilisateurs peuvent choisir différentes méthodes de tri, comme indiqué ci-dessous.
- Dernière parution : Classer dans l'ordre dans lequel les œuvres ont été publiées ;
- Navigation populaire : Classer en fonction du volume de lecture des ouvrages ;
- Les plus populaires : Classer selon le nombre de points des œuvres ;
Utilisation des œuvres
Cliquez sur l'image de l'œuvre dans la communauté de la carte pour avoir un aperçu de l'œuvre. Utilisez la barre d'outils à droite pour utiliser l'œuvre d'art.
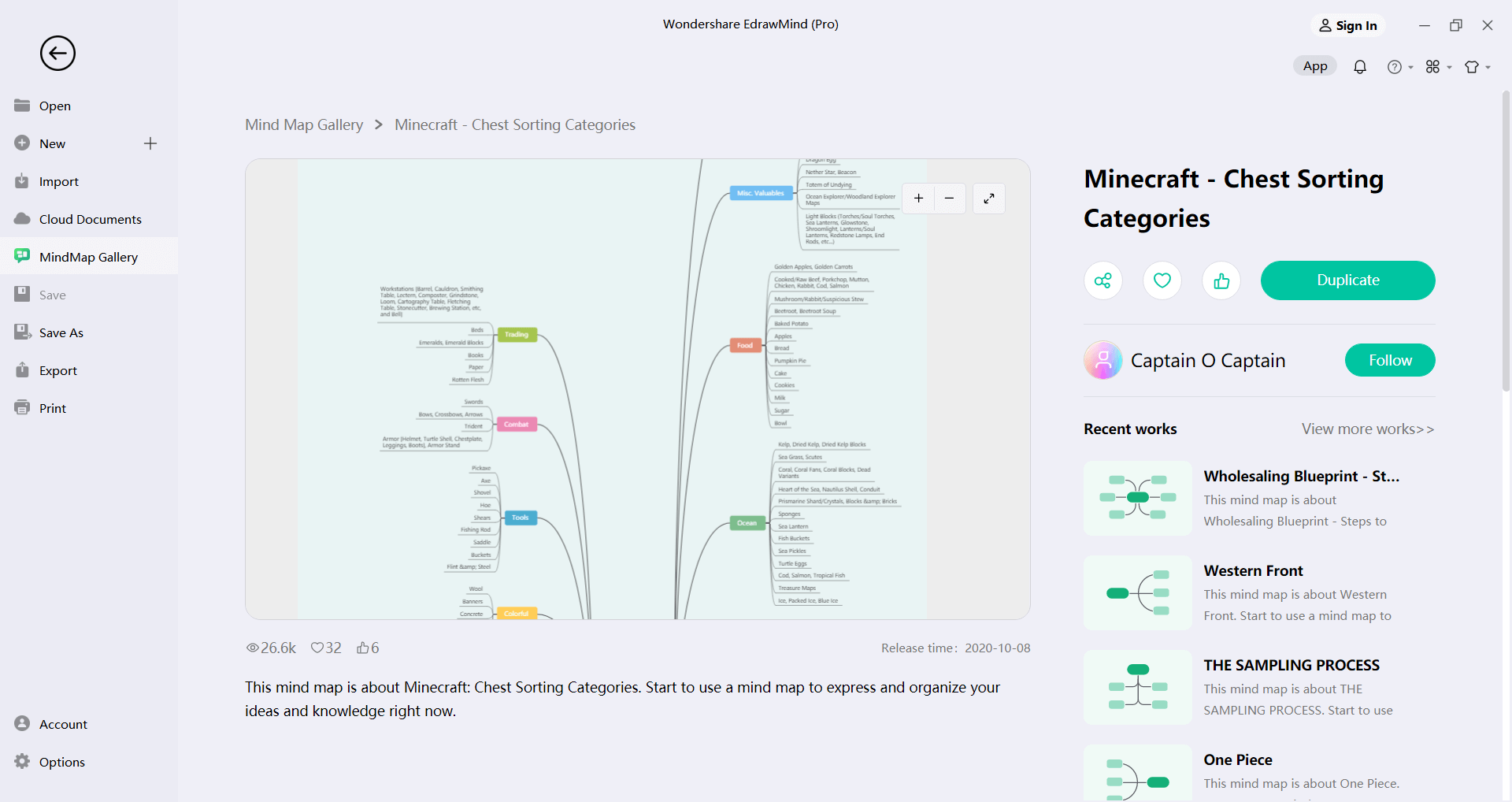
- Dupliquer : Les utilisateurs peuvent ouvrir l'œuvre libre dans le canevas pour l'éditer dès l'accès. S'il s'agit d'une œuvre payante, l'utilisateur devra d'abord payer pour y accéder ; s'il s'agit d'une œuvre accessible au public, ce bouton ne s'affichera pas.
- Favoris : Les utilisateurs peuvent mettre l'œuvre en favori et l'afficher sur leur page d'accueil personnelle.
- Affichages : Affiche les vues cumulées de l'œuvre.
- Commentaire : Les utilisateurs peuvent commenter le travail et partager leur expérience avec d'autres.
- Partage : Un lien est généré, qui peut être partagé sur des plateformes sociales telles que YouTube et Facebook.
- Réduire/Ouvrir la barre latérale d'aperçu : Cliquez sur l'icône à droite pour réduire/ouvrir la barre latérale de prévisualisation.
- Zoom avant : Cliquez pour agrandir la carte mentale affichée.
- Zoom arrière : Cliquez pour dézoomer l'aperçu de la carte mentale.
Travaux d'édition
Dans EdrawMind, les utilisateurs peuvent d'abord créer leur travail, puis cliquer sur le bouton "Publier" en haut à droite pour le partager.
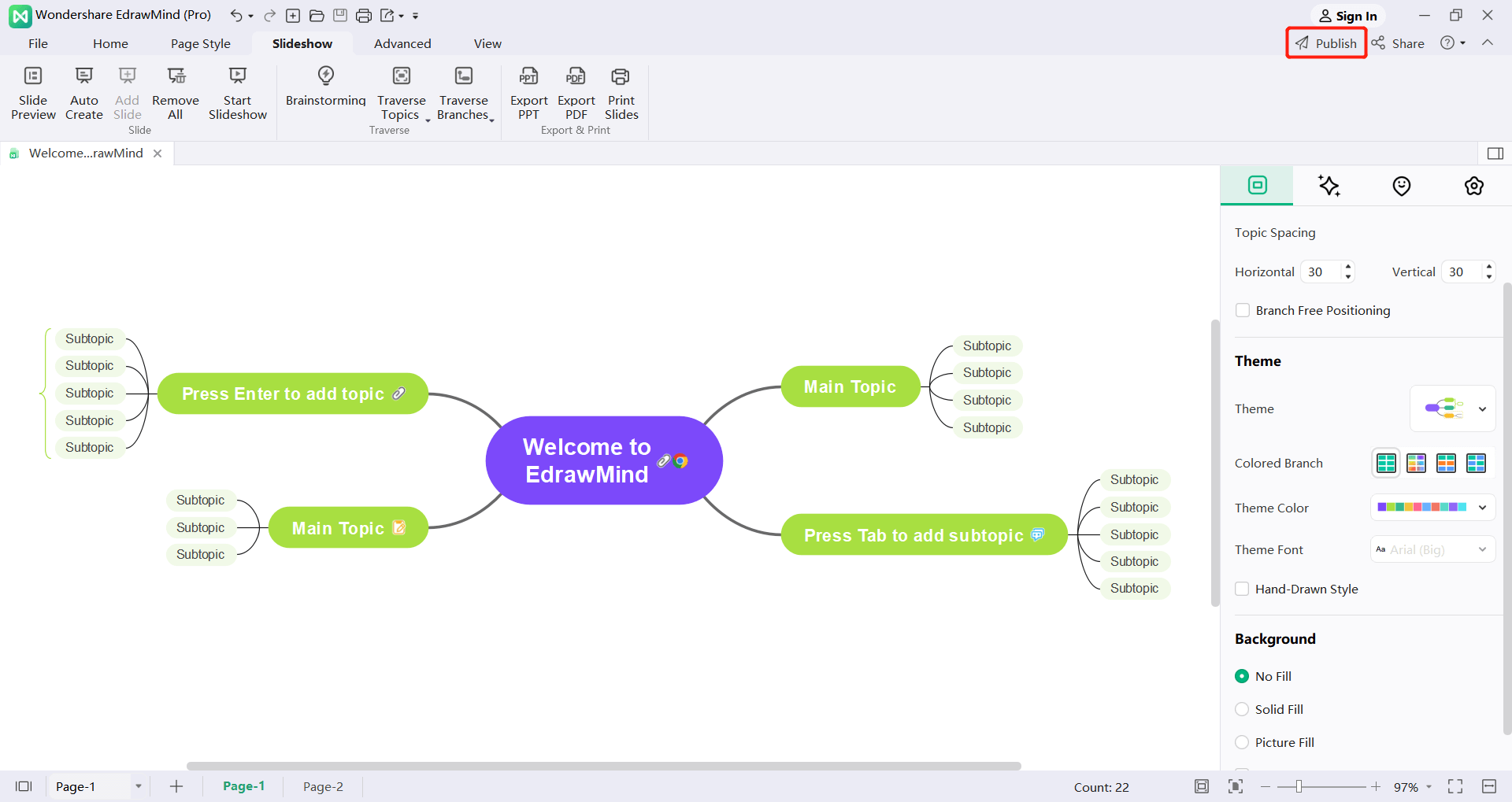
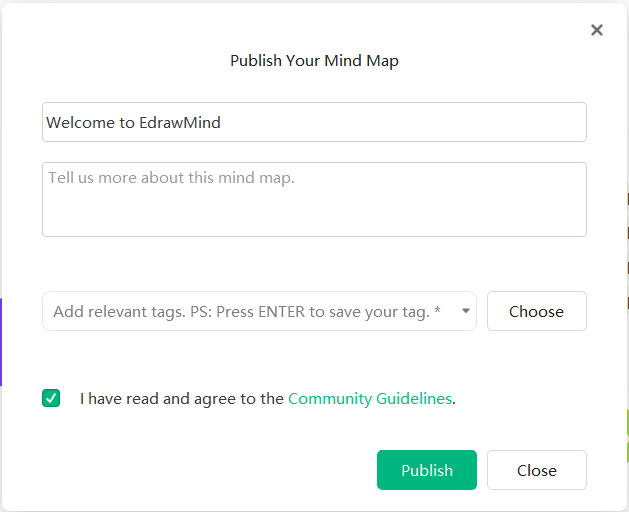
- Titre : Les utilisateurs peuvent nommer le titre de l'œuvre.
- Description : Décrivez le contenu de l'œuvre en 15 mots ou plus.
- Tags : Étiqueter le travail de manière appropriée afin que les autres puissent le rechercher facilement.
- Publier : Les utilisateurs peuvent définir l'accès comme "Public uniquement", "Clone gratuit", "Clone payant" ou "Gratuit pour les membres". Après avoir renseigné les informations relatives à l'œuvre, les utilisateurs peuvent cocher la case pour accepter les conditions de service et enfin publier l'œuvre.
Affichage de la page d'accueil personnelle
Cliquez sur la communauté de la carte, puis sur l'avatar à droite pour accéder à la page d'accueil personnelle de l'utilisateur.
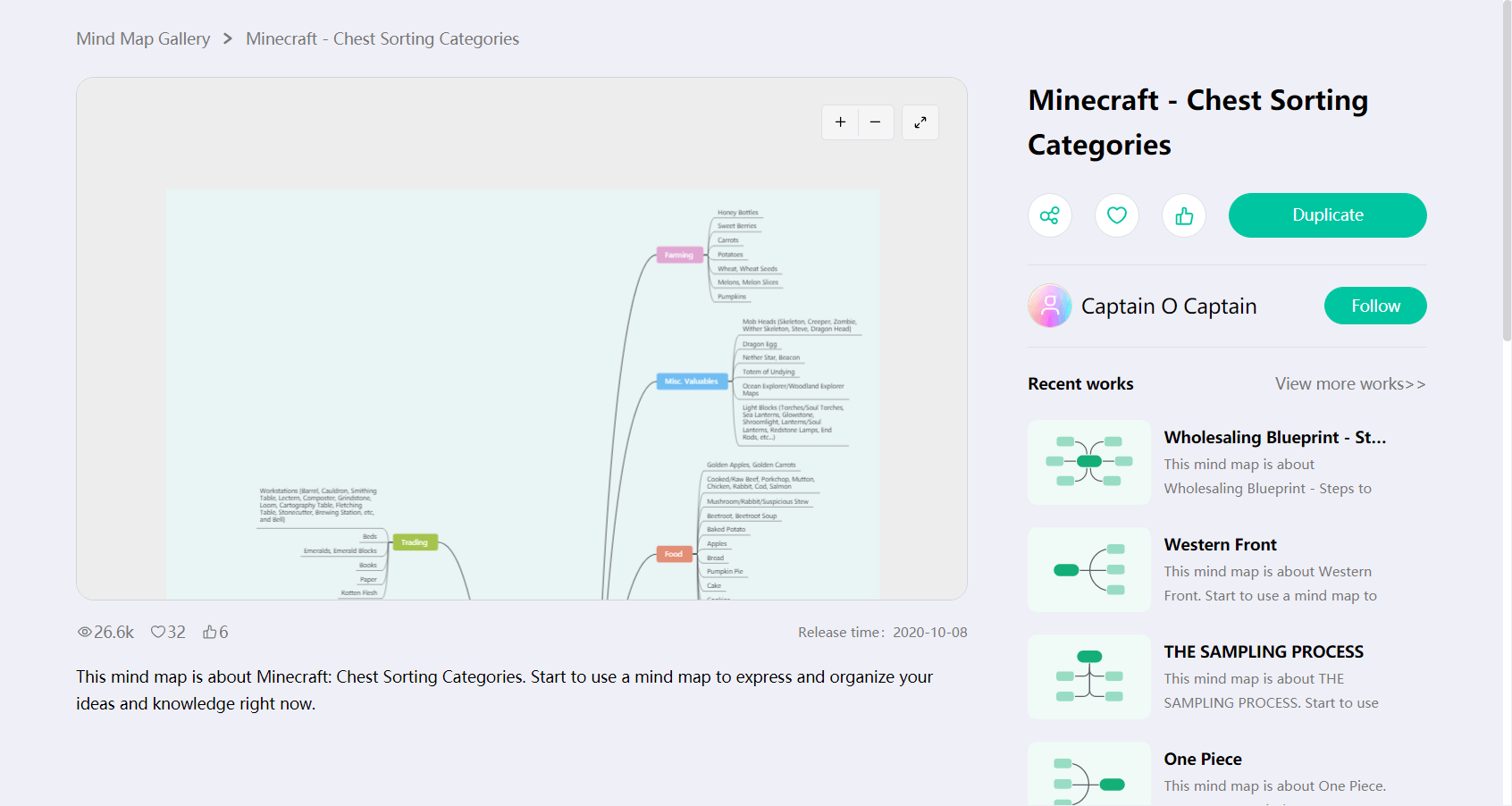
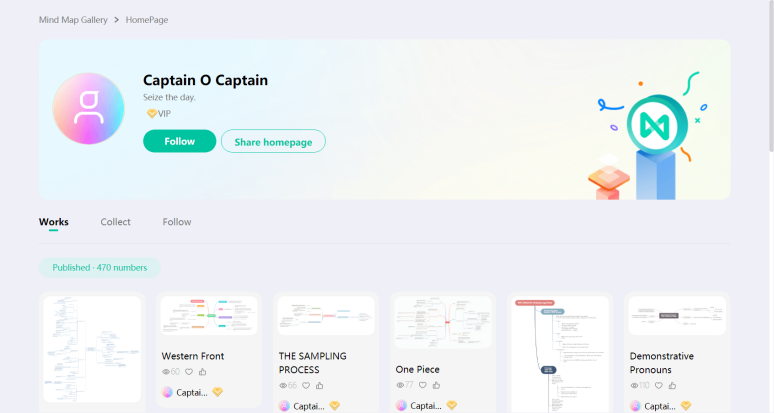
Sur la page d'accueil personnelle, l'utilisateur pourra voir toutes les œuvres de TA, ainsi que le nombre de vues, de likes, d'utilisations et de collections des œuvres de TA, ainsi que les fans et les suiveurs de l'auteur.
Ressources
Ctrl + G
Il s'agit de ressources qui peuvent être utilisées pour créer des affectations de tâches. Dans EdrawMind, "Ressources" est un groupe d'étiquettes spécial. Les utilisateurs peuvent cliquer sur "Plus" dans le menu "Démarrer" et sélectionner "Étiquettes".
Création/suppression de ressources
Toutes les étiquettes de ressources peuvent être créées en premier lieu dans le groupe "Ressources".
- Cochez les rubriques qui nécessitent des ressources.
- Cliquez sur "Plus" dans le menu "Démarrer", et cliquez sur "Tags - Gestion des balises" dans le menu déroulant pour accéder à la fenêtre Gestion des balises. Les utilisateurs peuvent également cliquer avec le bouton droit de la souris sur un sujet et cliquer sur "Tags - Gestion des tags" dans le menu contextuel.
- Le groupe "Ressources" est visible dans la fenêtre "Gestion des balises" en tant que groupe de balises par défaut.
- Cliquez pour sélectionner le groupe de ressources (s'il n'y a pas d'autres groupes d'onglets, ce groupe de ressources sera automatiquement sélectionné).
- Saisissez le texte de l'étiquette (c'est-à-dire le nom de la ressource) dans la zone de texte à droite et appuyez sur "Entrée" pour afficher chaque nouvelle étiquette.
- Cliquez sur "Ajouter", puis sur "OK" pour terminer l'ajout de la ressource.
- Les ressources créées seront affichées dans le menu déroulant "Étiquette", dans la liste "Ressources" de la colonne "Icône" de la colonne de droite et dans la liste déroulante "Ressources" de la colonne "Infos sur la tâche" de la colonne de droite.
- Pour supprimer une ressource d'un groupe de ressources, ouvrez la fenêtre Gestion des balises, sélectionnez une balise de ressource, cliquez sur le bouton "Supprimer" et cliquez sur "OK".
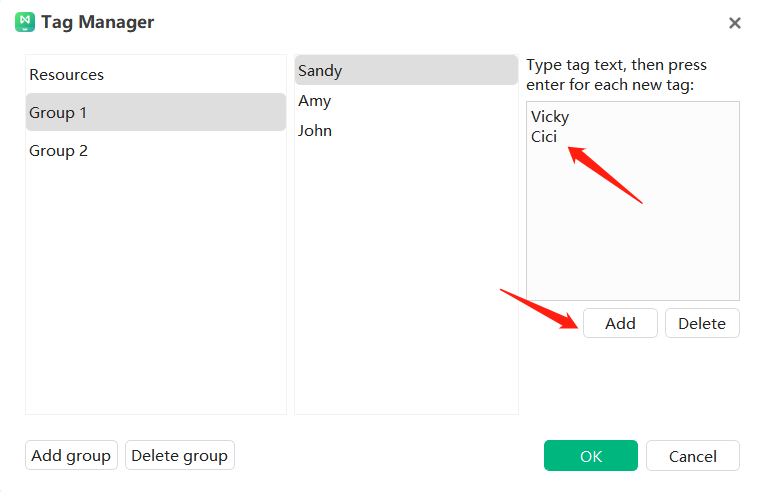
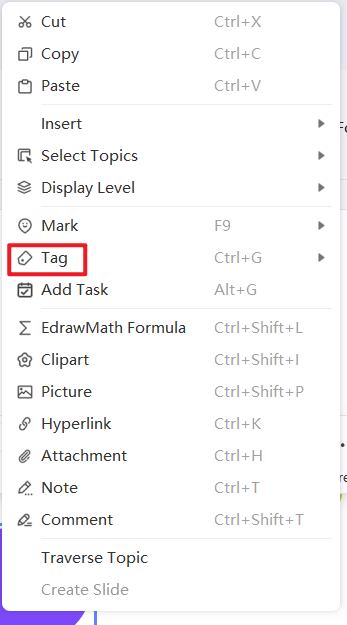
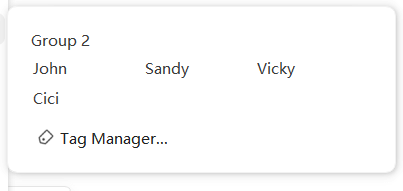
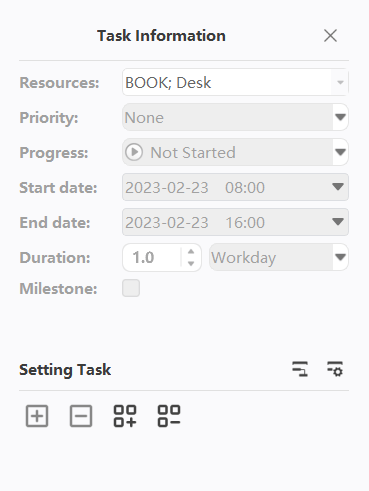
Ajout de ressources aux sujets
Une fois les ressources créées, il est pratique de les ajouter aux thèmes en tant que balises.
- Sélectionnez le sujet pour ajouter des étiquettes de ressources.
- Les étiquettes de ressources peuvent être ajoutées à partir de trois endroits (voir la dernière section).
- Menu déroulant "Insérer une balise".
- "Ressources" dans la colonne "Icône".
- La liste déroulante Ressource dans la colonne Infos sur la tâche.
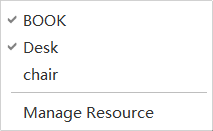
- Choisissez une étiquette-ressource dans l'une des sources ci-dessus. Lorsqu'un actif est ajouté à une rubrique, il est sur fond bleu ou coché afin de distinguer les balises d'actifs non utilisées.
- Pour supprimer une balise de ressource d'une rubrique, il suffit de désélectionner le nom de la balise.
Ajout/suppression de tâches
F10
Des tâches peuvent être assignées à chaque sujet de la carte mentale. Des informations sur les tâches, telles que les heures de début et de fin de la tâche, la priorité, la progression, les ressources de la tâche et les balises, peuvent être ajoutées aux sujets et ces informations apparaissent sous la forme du sujet.
- Sélectionnez le sujet auquel des tâches doivent être attribuées.
- Ouvrez "Tâches" : Cliquez sur "Tâches" dans le menu "Avancé".
- Choisissez une étiquette-ressource dans l'une des sources ci-dessus. Lorsqu'un actif est ajouté à une rubrique, il est sur fond bleu ou coché afin de distinguer les balises d'actifs non utilisées.
- Cliquez sur le bouton "Ajouter des informations sur les tâches" pour ajouter de nouvelles tâches aux rubriques, ou cliquez sur le bouton "Ajouter toutes les informations sur les tâches" pour ajouter des tâches à toutes les rubriques.
- Cliquez sur le bouton "Supprimer la tâche" pour supprimer une tâche d'une rubrique, ou cliquez sur le bouton "Supprimer toutes les informations de la tâche" pour supprimer une tâche de toutes les rubriques.
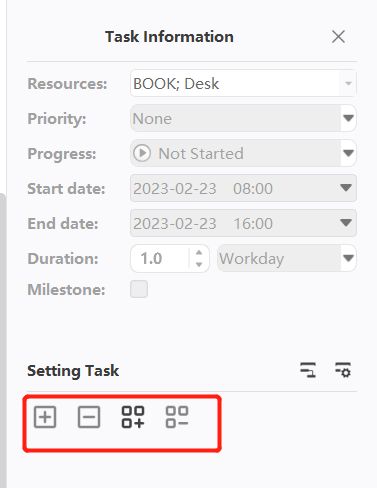
Modification des informations sur les tâches
Dans le panneau des tâches, les informations relatives aux tâches peuvent être modifiées même après avoir été ajoutées aux thèmes.
- Cliquez sur le menu déroulant Ressource et sélectionnez une ressource.
- Sélectionnez la priorité de la tâche dans le menu déroulant "Priorité".
- Sélectionnez l'icône de progression dans le menu déroulant "Progrès".
- Sélectionnez les dates dans le calendrier déroulant pour définir les dates de début et de fin du projet.
- EdrawMind génère automatiquement la durée de la tâche en fonction de la date de début et de la date de fin, et l'unité de temps peut être sélectionnée dans la liste déroulante "Durée".
- Cochez la case en face de "Jalon" pour marquer une tâche d'étape.
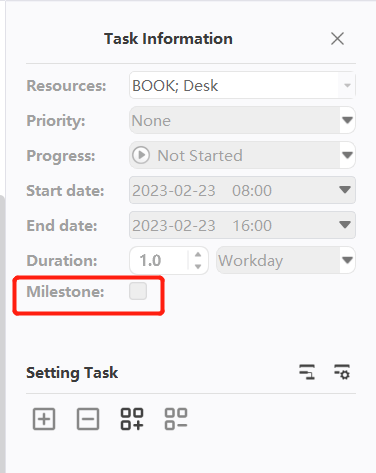
Travailler avec l'affichage du diagramme de Gantt
Les diagrammes de Gantt permettent aux utilisateurs de contrôler l'état et l'avancement du projet grâce à la barre de tâches visuelle, et les informations relatives aux tâches peuvent être gérées directement dans la vue du diagramme de Gantt. Lorsque les utilisateurs modifient les informations relatives à une tâche dans la vue du diagramme de Gantt, les informations correspondantes sont également modifiées dans la carte heuristique.
Ouverture/fermeture du diagramme de Gantt
- Il existe deux façons d'ouvrir une vue de diagramme de Gantt :
- Cliquez sur le bouton "Diagramme de Gantt" dans le menu "Avancé".
- Dans le menu "Avancé", cliquez sur "Tâches", puis sur le bouton "Créer un diagramme de Gantt à partir d'une carte heuristique" dans le panneau de droite.
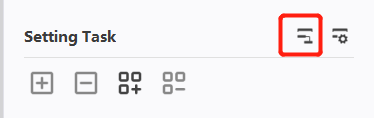
- Cliquez à nouveau sur le bouton ci-dessus pour fermer la vue du diagramme de Gantt.
Définition des options du diagramme de Gantt
Dans le menu Options du diagramme de Gantt, les utilisateurs peuvent définir le format de la date, les unités majeures et mineures, les jours de travail correspondants, ainsi que les heures de début et de fin pour l'ensemble du projet.
- Ouvrez la boîte de dialogue Paramètres du diagramme de Gantt de l'une des manières suivantes :
- Cliquez sur le bouton "Options du diagramme de Gantt" dans le menu "Avancé".
- Cliquez sur le bouton "Options du diagramme de Gantt" dans le volet des tâches de la barre latérale droite.
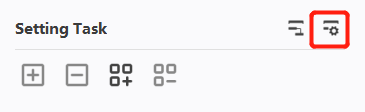
- Modifier les options du diagramme de Gantt dans la boîte de dialogue "Options du diagramme de Gantt".
- Définissez le format de la date dans le menu déroulant "Date".
- Sélectionnez les heures de travail (les jours de la semaine sont des jours ouvrables).
- Régler "unité principale" et "unité secondaire".
- Définissez l'heure de début et l'heure de fin de la tâche.
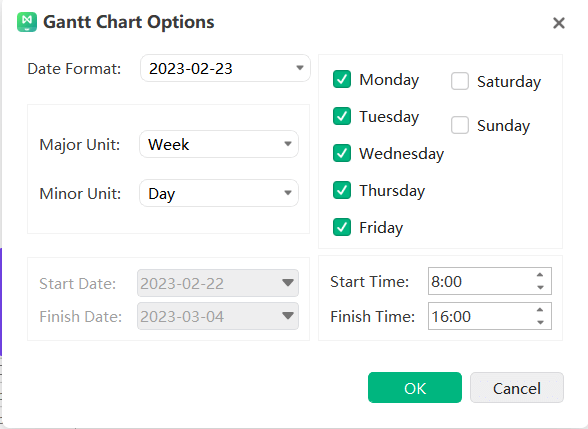
Modification des informations sur les tâches dans le diagramme de Gantt
Les diagrammes de Gantt affichent les tâches sur une timeline, et les utilisateurs peuvent déplacer ou faire glisser les blocs de tâches sur la timeline pour modifier les dates de début et de fin des tâches. Les dépendances des tâches peuvent également être construites dans la vue du diagramme de Gantt.
- Renommer des tâches : Double-cliquez sur une cellule de la colonne Nom de la tâche pour renommer la tâche.
- Modification des dates de début et de fin : Faites glisser le bord droit de la barre des tâches pour modifier la longueur de la barre. Sélectionnez et déplacez la barre des tâches pour modifier sa position sur le calendrier.
- Modifier la progression de l'achèvement d'une tâche : Placez le curseur sur le bord gauche de la barre des tâches, maintenez la souris enfoncée et faites-la glisser dans la bonne direction. Une zone verte s'affiche, indiquant la progression de la tâche.
- Création de dépendances de tâches : Cliquez sur la barre des tâches, maintenez la souris enfoncée et faites-la glisser vers une autre barre des tâches. Lorsque la flèche pointe d'une barre de tâches à l'autre, cela indique que la dépendance a été créée avec succès.
- Changement d'unité de date : Cliquez sur les boutons "+" et "-" dans le coin supérieur droit pour modifier l'unité de date.
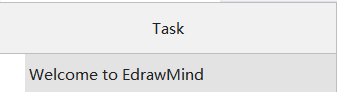



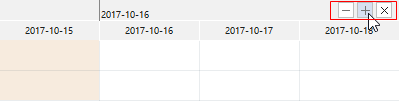
Exportation de diagrammes de Gantt
La fonction "Exporter le diagramme de Gantt" permet d'enregistrer les diagrammes de Gantt au format PDF pour les imprimer ou les partager avec d'autres.
- Cliquez sur le bouton "Exporter le diagramme de Gantt" dans le menu "Avancé".
- Saisissez un nom pour le diagramme de Gantt dans la fenêtre Enregistrer.
- Cliquez sur "Enregistrer".
Rechercher et remplacer
Ctrl + F
Les commandes de recherche et de remplacement permettent de rechercher un texte spécifique dans la carte, y compris dans les sujets, les notes, les commentaires et les étiquettes.
- Cliquez sur le bouton "Rechercher et remplacer" dans le menu "Démarrer", et la boîte de dialogue "Rechercher et remplacer" s'affiche.
- Saisissez le texte correspondant dans la case "Rechercher" et cliquez sur le bouton "Rechercher".
- Saisissez le texte à remplacer dans le champ "Remplacer" et cliquez sur le bouton "Remplacer" pour remplacer une seule entrée, ou sélectionnez "Remplacer tout" pour remplacer toutes les entrées.
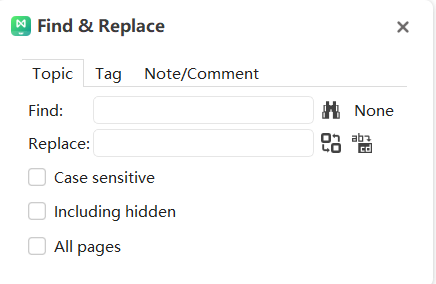
Avis :
- Pour filtrer les mots en majuscules, cochez la case "Sensible à la casse" afin de rendre le résultat de la recherche plus précis.
- Cochez la case "Inclure le contenu caché" pour étendre la recherche à la partie masquée.
- Cochez "Toutes les pages" pour étendre la recherche à toutes les pages.
Vérification de l'orthographe
F7
EdrawMind peut aider à diagnostiquer les fautes d'orthographe et fournir des suggestions pour une orthographe correcte.
- 1. Cliquez sur le bouton "Vérification orthographique" dans le menu "Avancé".
- 2. Si le document contient des fautes d'orthographe, la boîte de dialogue "Vérification orthographique" s'ouvre et affiche toutes les suggestions d'orthographe correctes.
- 3. Sélectionnez l'une des suggestions et cliquez sur "Accepter". Si le mot est correct, l'utilisateur peut choisir d'ignorer les suggestions.
- 4. Une fois que vous avez cliqué sur "Accepter" ou "Ignorer", le système passe automatiquement à la faute d'orthographe suivante jusqu'à ce qu'il n'y ait plus de faute d'orthographe dans le document.
- 5. Pour les mots correctement orthographiés mais qui ne figurent pas dans le dictionnaire EdrawMind, les utilisateurs peuvent choisir de cliquer sur "Ajouter au dictionnaire" afin qu'ils ne soient pas marqués comme des mots incorrects la prochaine fois.
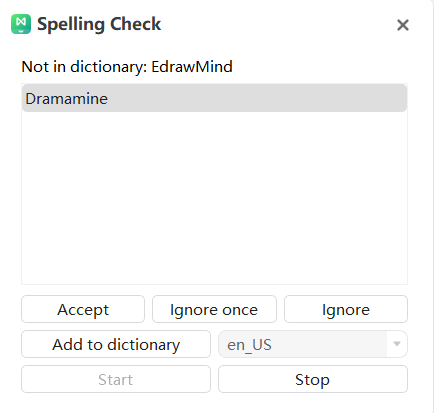
Avis :
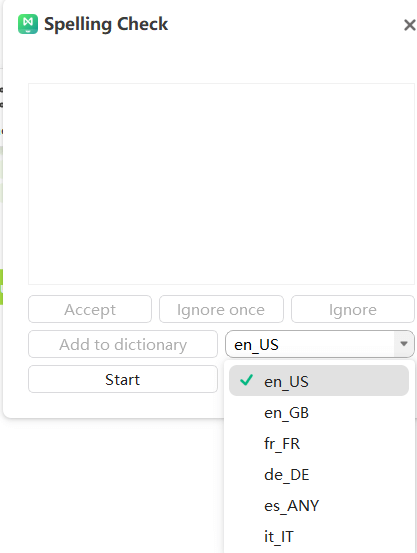
EdrawMind peut effectuer des vérifications orthographiques pour 5 langues, dont l'anglais (version GB et US), l'allemand, le français, l'italien et l'espagnol. Les utilisateurs devront modifier les paramètres linguistiques du dictionnaire avant de lancer la vérification orthographique.
Annuler et Rétablir
Ctrl+Z / Ctrl+Y
EdrawMind permet aux utilisateurs de rétablir et de rétablir les opérations.
Annuler (Ctrl+Z)
L'option Annuler permet d'annuler l'opération précédente. Cliquez sur le bouton "Annuler" de la barre d'outils d'accès rapide ou appuyez sur "Ctrl + Z" sur le clavier.
Rétablir (Ctrl + Y)
La fonction Rétablir permet d'effectuer à nouveau une opération précédemment annulée. Cliquez sur le bouton "Rétablir" de la barre d'outils d'accès rapide ou appuyez sur "Ctrl + Y" sur le clavier.
Cryptage des fichiers
La fonction de cryptage du fichier peut protéger la sécurité du fichier, et les utilisateurs devront saisir le mot de passe avec précision pour ouvrir le fichier de carte heuristique.
Cryptage
- Cliquez sur le bouton "Cryptage des fichiers" dans le menu "Avancé", et la boîte de dialogue "Cryptage des fichiers" s'affiche.
- Saisissez un mot de passe personnalisé dans la case "Saisir le mot de passe", puis saisissez à nouveau le mot de passe personnalisé dans la case "Confirmer le mot de passe".
- Cliquez sur "OK" pour terminer le cryptage du fichier.
- Sauvegarder ou enregistrer le fichier au format . emmx.
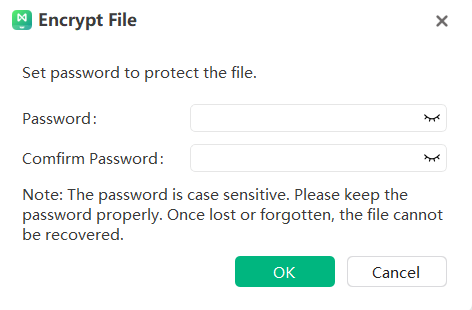
Avis :
Les mots de passe doivent être sensibles à la casse et conservés en lieu sûr. Une fois perdus ou oubliés, les fichiers ne peuvent pas être récupérés.
Décryptage
Les mots de passe doivent être sensibles à la casse et conservés en lieu sûr. Une fois perdus ou oubliés, les fichiers ne peuvent pas être récupérés.
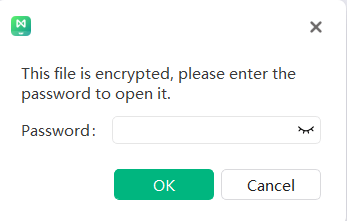
2. Entrez le mot de passe dans la case " Entrez le mot de passe " et cliquez sur " Confirmer ".
3. Une fois le fichier ouvert, il peut être visualisé et modifié normalement.
Avis : Si le mot de passe est erroné, le fichier ne peut pas être ouvert normalement.
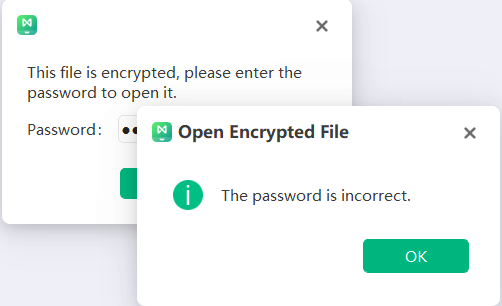
Récupération de fichiers
La fonction de récupération de fichiers permet de récupérer automatiquement les fichiers, en sauvegardant ceux que l'utilisateur souhaite conserver. Cliquez sur le bouton "Récupération de fichiers" dans le menu "Avancé", et la boîte de dialogue "Récupération de fichiers" s'affiche.
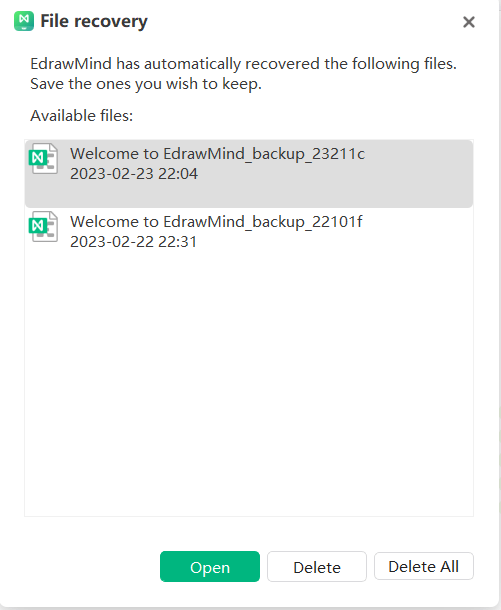
Historique de la version
Création de fichiers d'historique des versions
Pour créer un nouveau fichier, cliquez sur "Créer un historique des versions" dans le menu de droite pour obtenir un fichier enregistré manuellement.
Après avoir modifié le contenu du fichier original, les utilisateurs peuvent choisir d'enregistrer le fichier de l'historique des versions automatiquement ou manuellement.
Enregistrement automatique des fichiers
Dans le client EdrawMind Map, cliquez sur Options - Général et réglez "Heure de sauvegarde automatique", et le fichier sera sauvegardé automatiquement à l'heure définie.
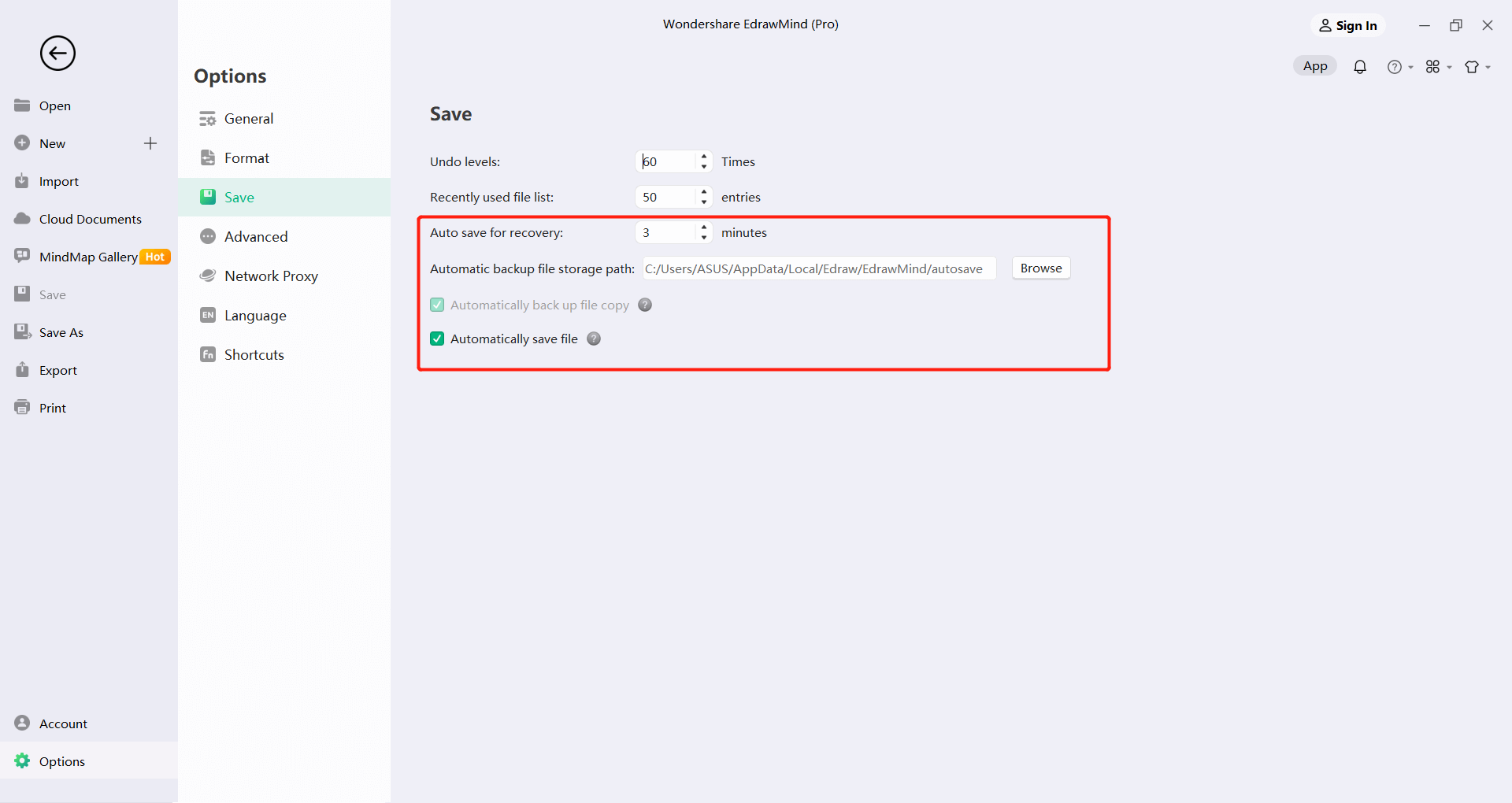
Enregistrement manuel des fichiers
Après avoir modifié le fichier original, cliquez sur "Créer un fichier d'historique des versions" et enregistrez le fichier à l'heure correspondante ci-dessous.
Pour enregistrer manuellement le fichier, maintenez le bouton gauche de la souris enfoncé et cliquez sur les trois points en haut à droite pour choisir de supprimer cette version, de restaurer cette version ou de prévisualiser cette version.
Comptage des sujets
Cliquez sur le bouton "Nombre de sujets" en bas du canevas pour afficher le nombre de sujets et le nombre de mots.
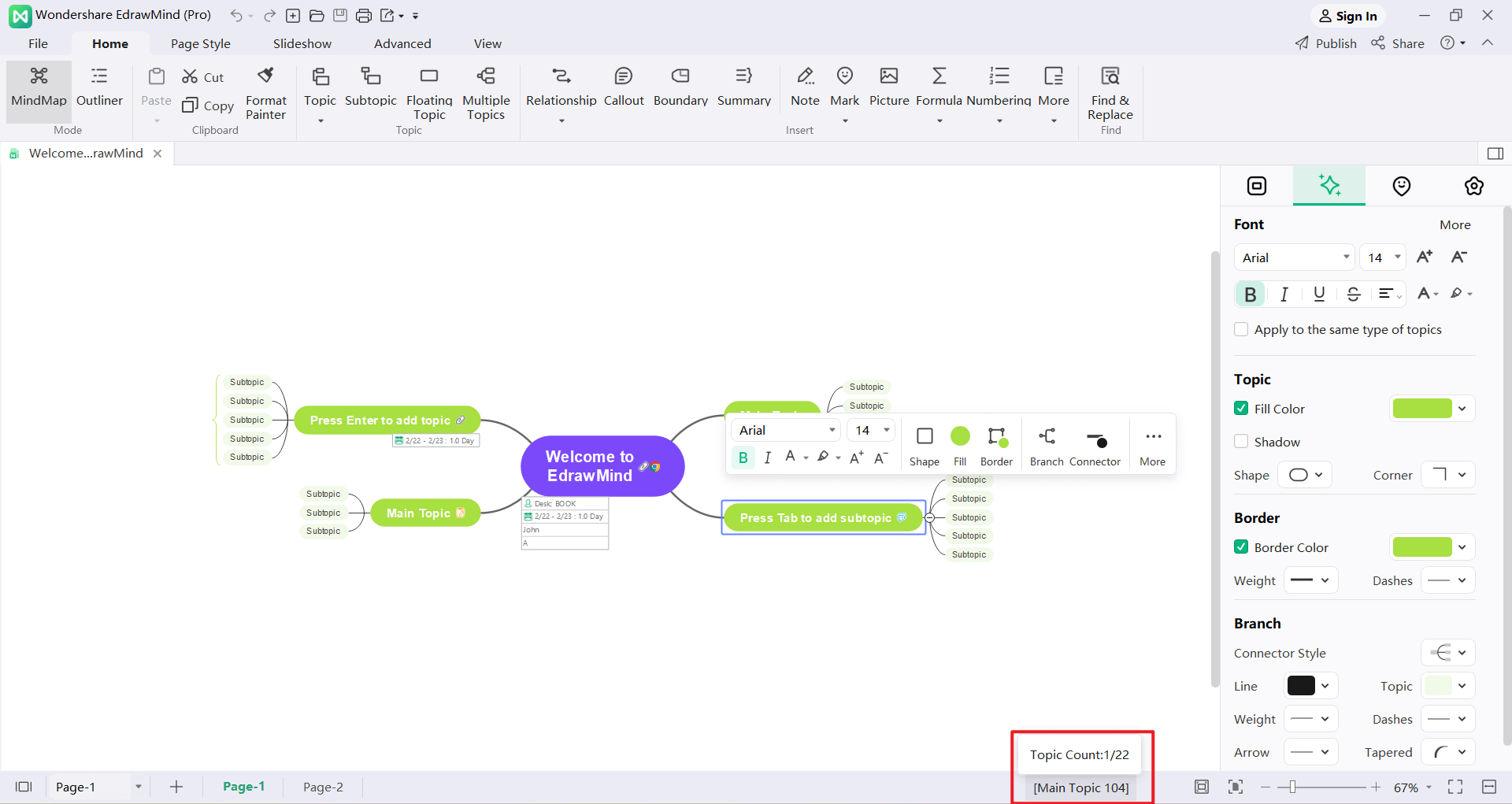
Ouverture des cartes heuristiques
Les utilisateurs peuvent ouvrir les cartes heuristiques dans EdrawMind de deux manières :
- Cliquez sur "Ouvrir" dans le menu "Fichier" et choisissez d'ouvrir le fichier de carte heuristique à partir de "Récent", "Ordinateur" ou " Cloud personnel".
- Glissez-déposez la carte mentale directement du fichier local dans la fenêtre de la carte.
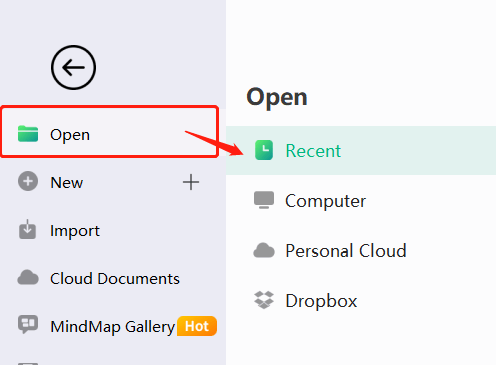
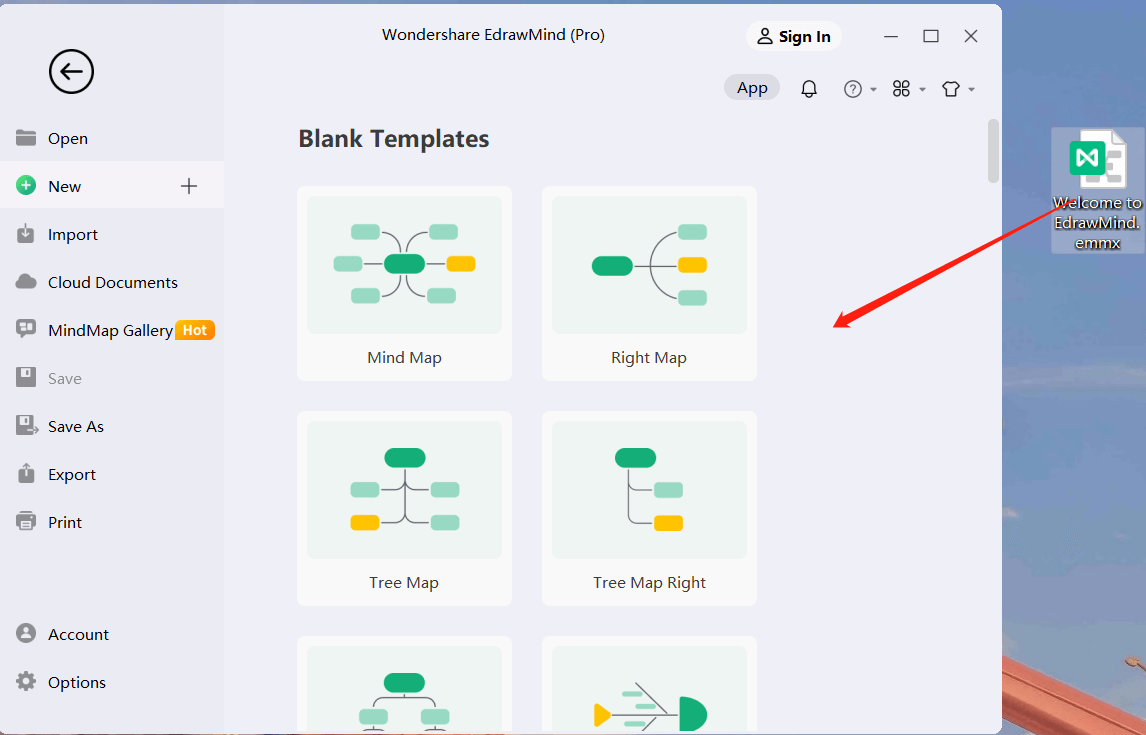
Importation de fichiers
EdrawMind permet d'importer des fichiers depuis Mind Manager, Edraw Max, FreeMind, Markdown, HTML et Word :
- Dans le menu "Fichier", cliquez sur "Importer".
- Sélectionnez le format de fichier à importer.
- Choisissez d'importer à partir d'un fichier local ou d'un disque en nuage.
- Cliquez sur "Ouvrir" pour importer le fichier.
Avis :
- Le fichier importé peut ne pas être identique à 100 % au fichier original.
- L'importation peut prendre plusieurs minutes si le fichier est trop volumineux.
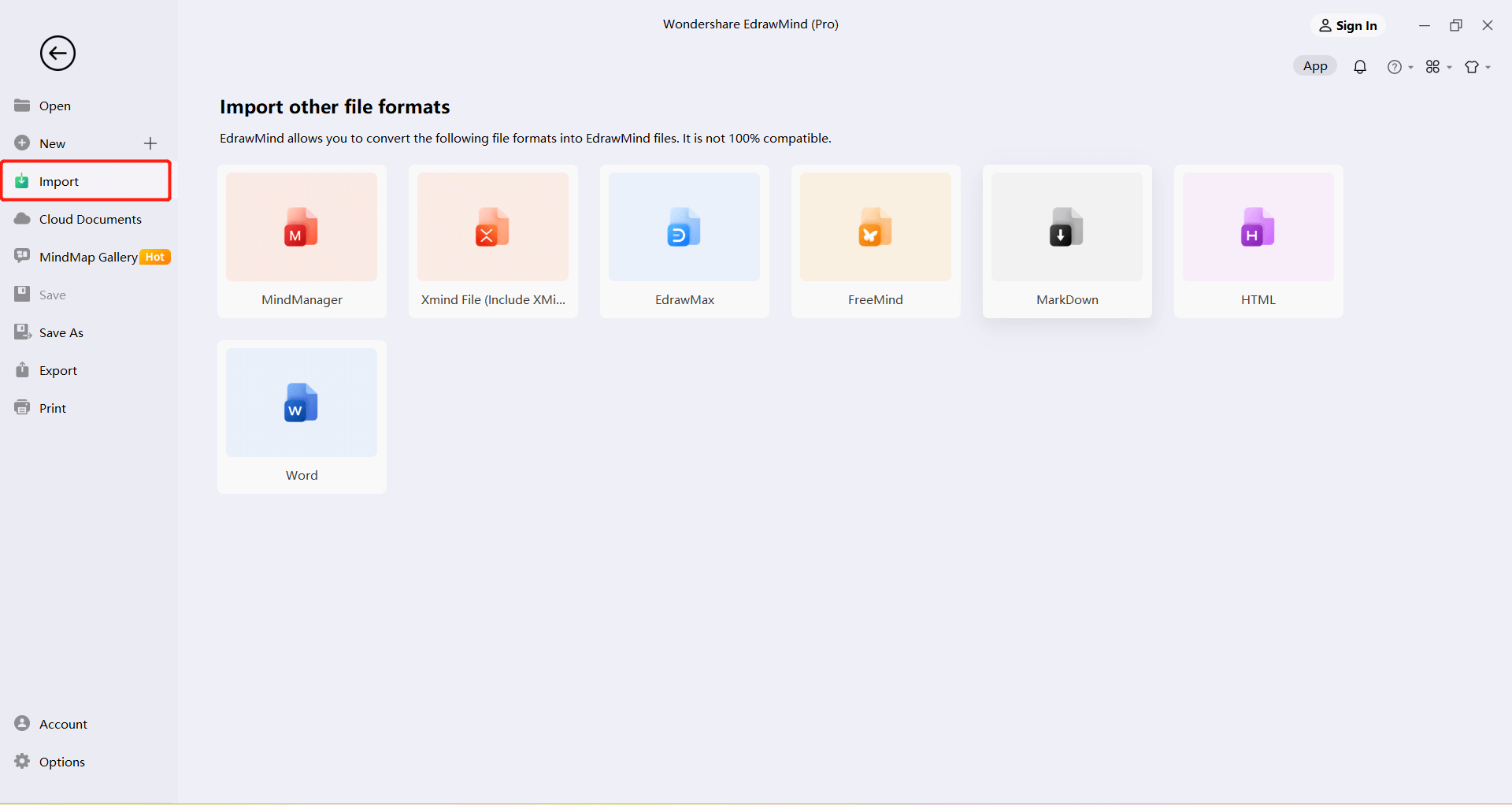
Sauvegarde des cartes heuristiques
Ctrl + S, Ctrl + Shift + S
Utilisez la commande "Enregistrer" ou "Enregistrer sous" pour enregistrer la carte heuristique.
- Cliquez sur le menu "Fichier", puis sur "Enregistrer" ou "Enregistrer sous".
- Pour enregistrer le fichier sur l'ordinateur, sélectionnez un emplacement sur le disque local et entrez un nom de fichier de carte, puis cliquez sur Enregistrer.
- Pour enregistrer le fichier dans le cloud personnel de l'utilisateur, sélectionnez l'emplacement de stockage approximatif d'un disque cloud personnel, saisissez le nom de la carte et cliquez sur Enregistrer.
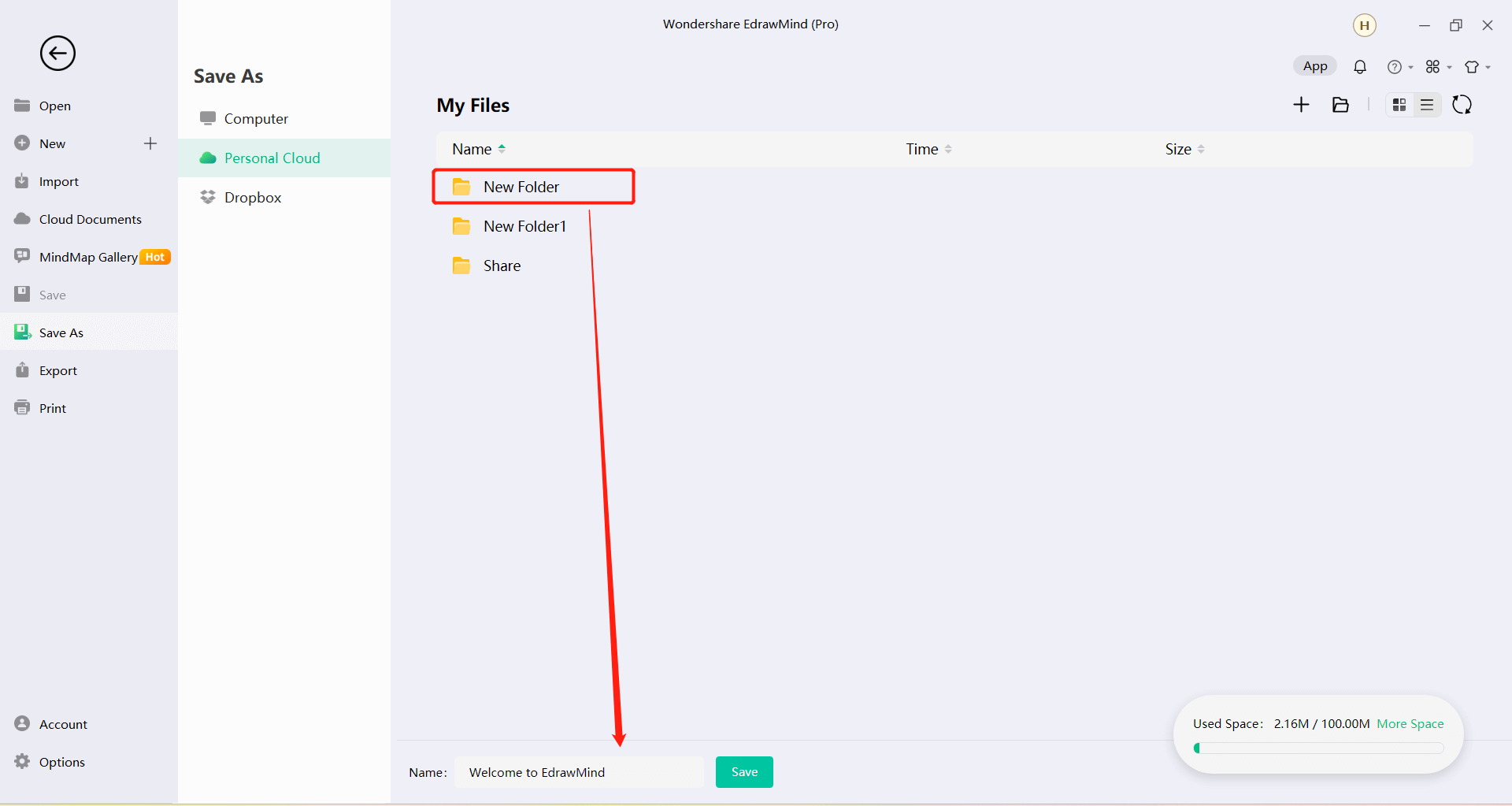
Recherche et restauration des fichiers auto-enregistrés
EdrawMind crée des fichiers temporaires sauvegardés automatiquement pour les utilisateurs en cas de perte de fichiers due à un arrêt inattendu de l'ordinateur ou à un plantage du logiciel. L'utilisateur peut définir l'intervalle de temps pour l'enregistrement automatique. Par défaut, l'enregistrement se fait automatiquement toutes les 3 minutes.
Réglage des intervalles de sauvegarde automatique
- Dans le menu "Fichier", cliquez sur "Options", puis sur "Général".
- Saisissez une valeur temporelle dans la case située à droite de "Intervalle de sauvegarde automatique".
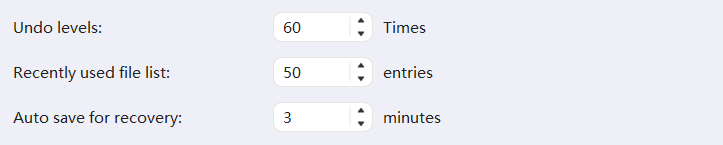
Recherche de fichiers auto-enregistrés
- Cliquez sur le bouton "Récupération de fichiers" dans le menu "Avancé".
- Recherchez les fichiers auto-enregistrés dans la liste de récupération des fichiers.
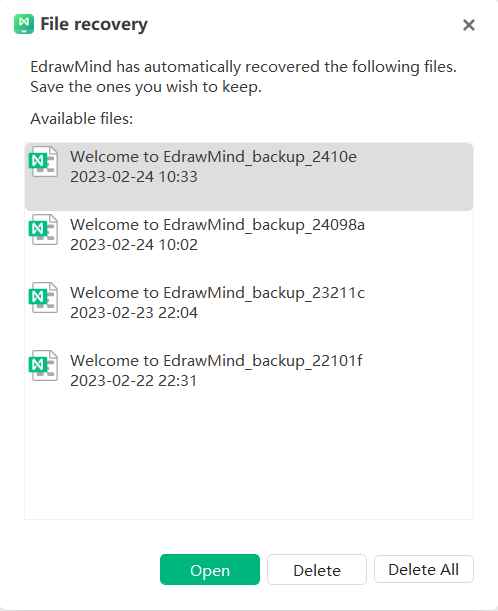
Impression des cartes heuristiques
Cliquez sur le bouton "Imprimer" dans le menu "Fichier" pour imprimer la carte.
Orientation de l'impression
Spécifiez l'orientation du papier comme "Portrait" ou "Paysage".
Format du papier
La liste indique les formats de papier pris en charge par l'imprimante actuelle ainsi que les formats standard de l'industrie.
Paramètres d'impression
Cliquez sur "Imprimer" dans le menu "Fichier", puis sur "Autres paramètres d'impression".
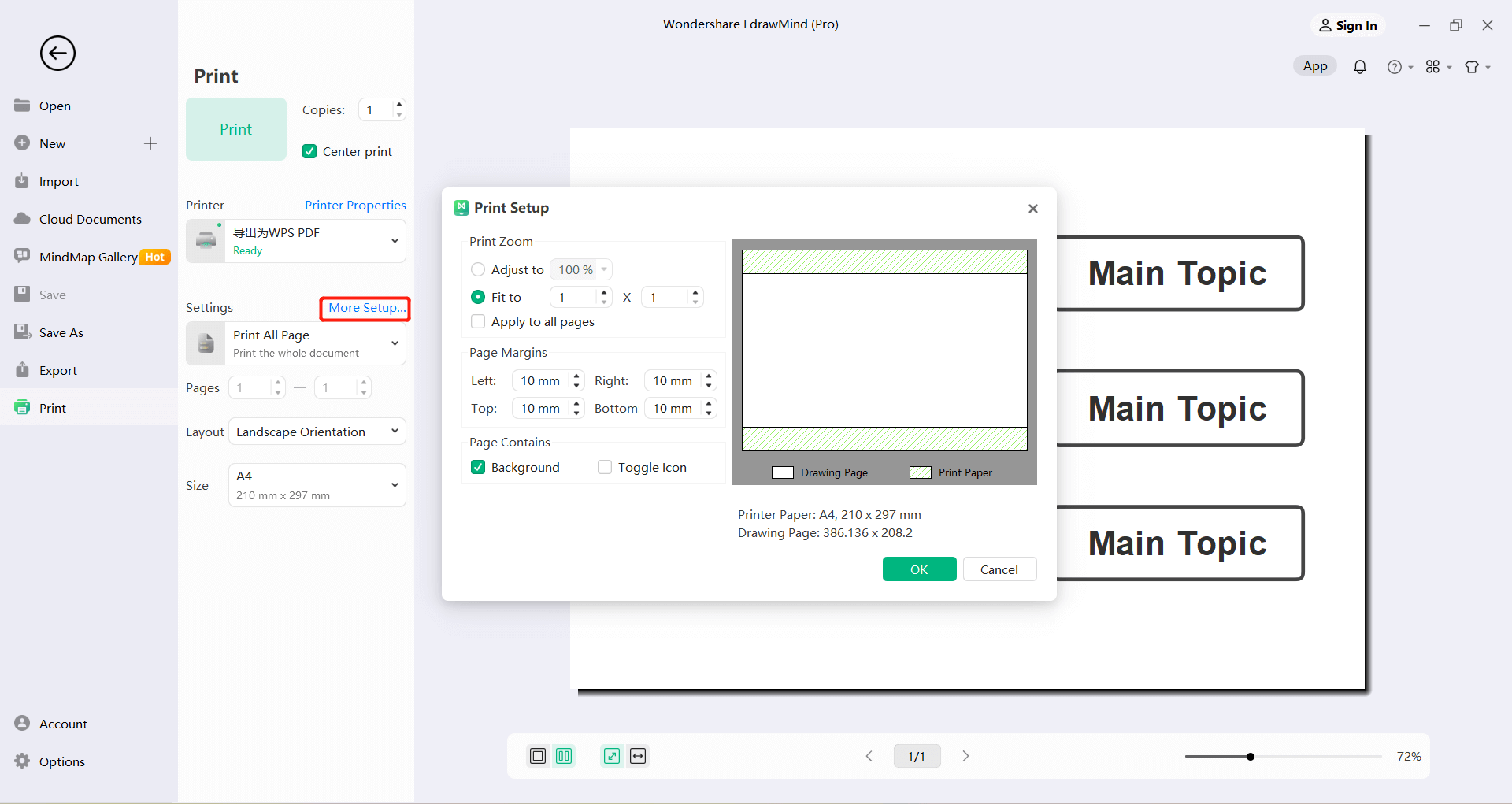
Ajustements
Réduit ou agrandit la page de la carte à un pourcentage spécifié de la taille réelle de l'impression. Si la page de la carte est plus grande qu'un format de papier, la carte sera imprimée sur plusieurs feuilles.
Adapter
Adapter la carte à la taille ou à la largeur de la fenêtre.
Exporter des cartes heuristiques
Les cartes heuristiques peuvent être exportées dans différents formats, notamment des formats d'image, PDF, Office, HTML, SVG, Mind Manger et Youdao Notes, etc.
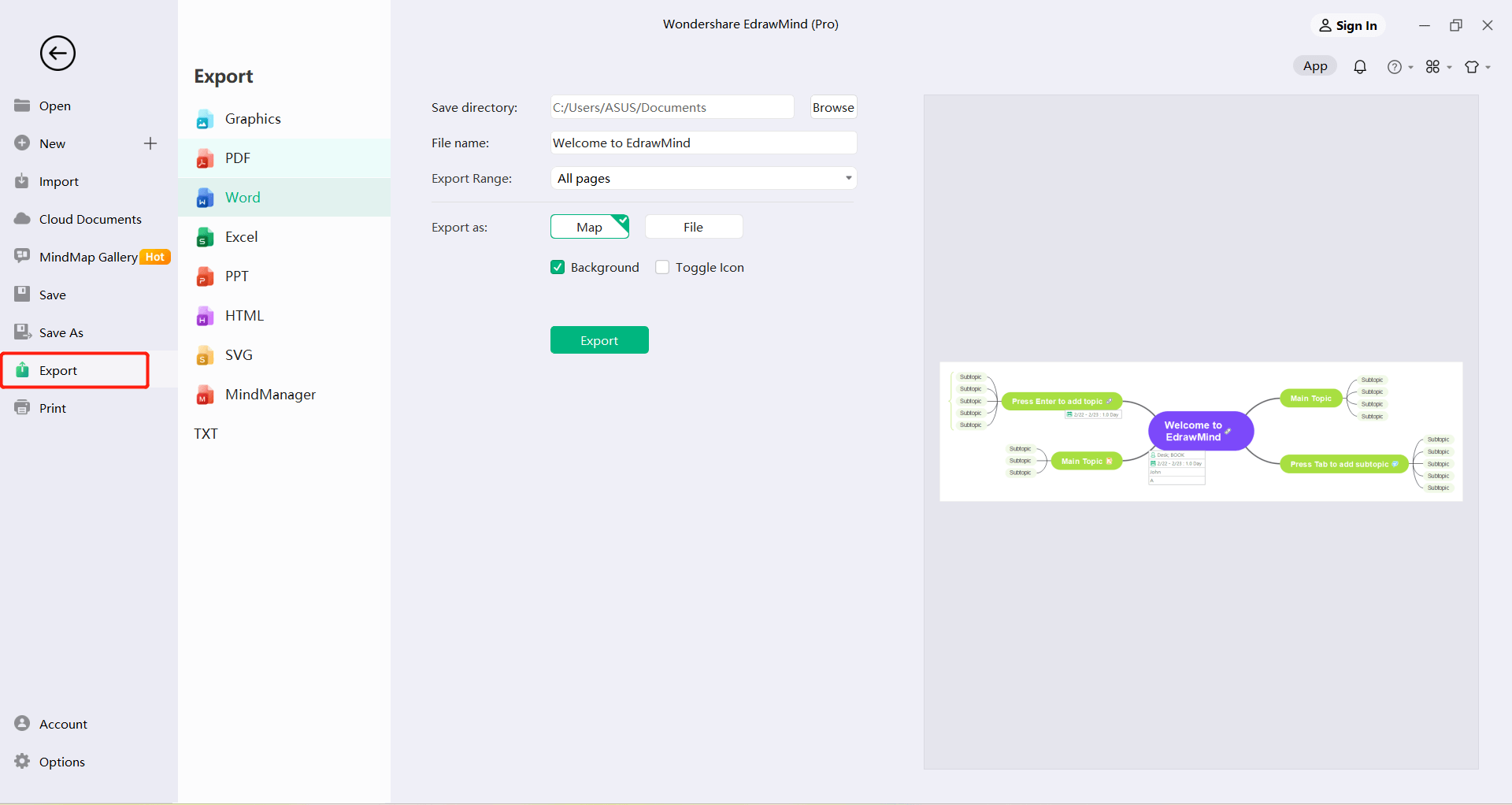
Exportation vers des formats d'image
Les cartes heuristiques peuvent être exportées vers différents formats d'image tels que jpg, png, bmp, ico et pbm, tiff, etc.
- Dans le menu "Fichier", cliquez sur "Exporter".
- Cliquez sur le format "image".
- Dans la liste déroulante "Enregistrer sous", sélectionnez le format d'image approprié, puis cliquez sur "Enregistrer".
Exportation au format PDF éditable
- Dans le menu "Fichier", cliquez sur "Exporter".
- Click the "PDF" option; then click "Save".
Exportation vers un fichier MS Office modifiable
EdrawMind Map permet d'exporter des cartes heuristiques sous forme de fichiers MS Office modifiables, notamment des fichiers Word, PowerPoint et Excel.
- Dans le menu "Fichier", cliquez sur "Exporter".
- Cliquez sur l'option "Office".
- Sélectionnez "Word", "PowerPoint" ou "Excel" et cliquez sur "Enregistrer".
Note : Les utilisateurs peuvent choisir "Exporter toutes les pages" ou "Exporter la page actuelle".
Exporter vers un fichier HTML
- Dans le menu "Fichier", cliquez sur "Exporter".
- Cliquez sur l'option "HTML", puis sur "Enregistrer".
Remarque : si nécessaire, cochez les cases situées devant "Exporter le titre", "Intégrer l'image dans le fichier" et "Exporter la page actuelle".
Exportation au format SVG
Enregistrer au format graphique vectoriel SVG :
- Dans le menu "Fichier", cliquez sur "Exporter".
- Cliquez sur l'option "SVG", puis sur "Enregistrer".
Note : Les utilisateurs peuvent choisir "Exporter la branche sélectionnée", "Exporter toutes les pages" ou "Exporter la page en cours".
Exportation vers un fichier MindManager
Les cartes mentales peuvent être exportées vers des fichiers au format MindManager afin que les utilisateurs de MindManager puissent les ouvrir et les modifier.
- Dans le menu "Fichier", cliquez sur "Exporter".
- Cliquez sur l'option "MindManager", puis sur "Enregistrer".
Partager des cartes heuristiques
Une fois la carte terminée, cliquez sur "Partager" dans le coin supérieur droit du logiciel pour partager la carte. EdrawMind prend en charge le partage de liens et de codes, ainsi que la publication vers la communauté et les principales plateformes sociales.
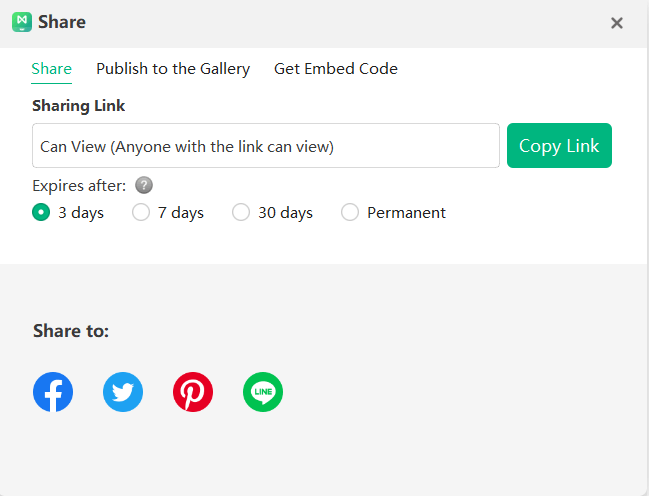
Fichiers cloud
EdrawMind dispose d'un réseau en nuage, et la carte mentale terminée peut être "sauvegardée en tant que" fichier cloud ("cloud" personnel). Les utilisateurs peuvent également ajouter des dossiers, renommer, ouvrir ou supprimer le "fichier cloud" et effectuer un large éventail d'opérations.
Les fichiers en cloud sont accessibles de manière synchrone sur d'autres appareils (autres ordinateurs, téléphones portables, tablettes, pages web) par le biais du compte de l'utilisateur. Les utilisateurs n'ont qu'à se connecter au même compte pour accéder aux fichiers en nuage de ce compte sur n'importe quel appareil, à tout moment et en tout lieu.
=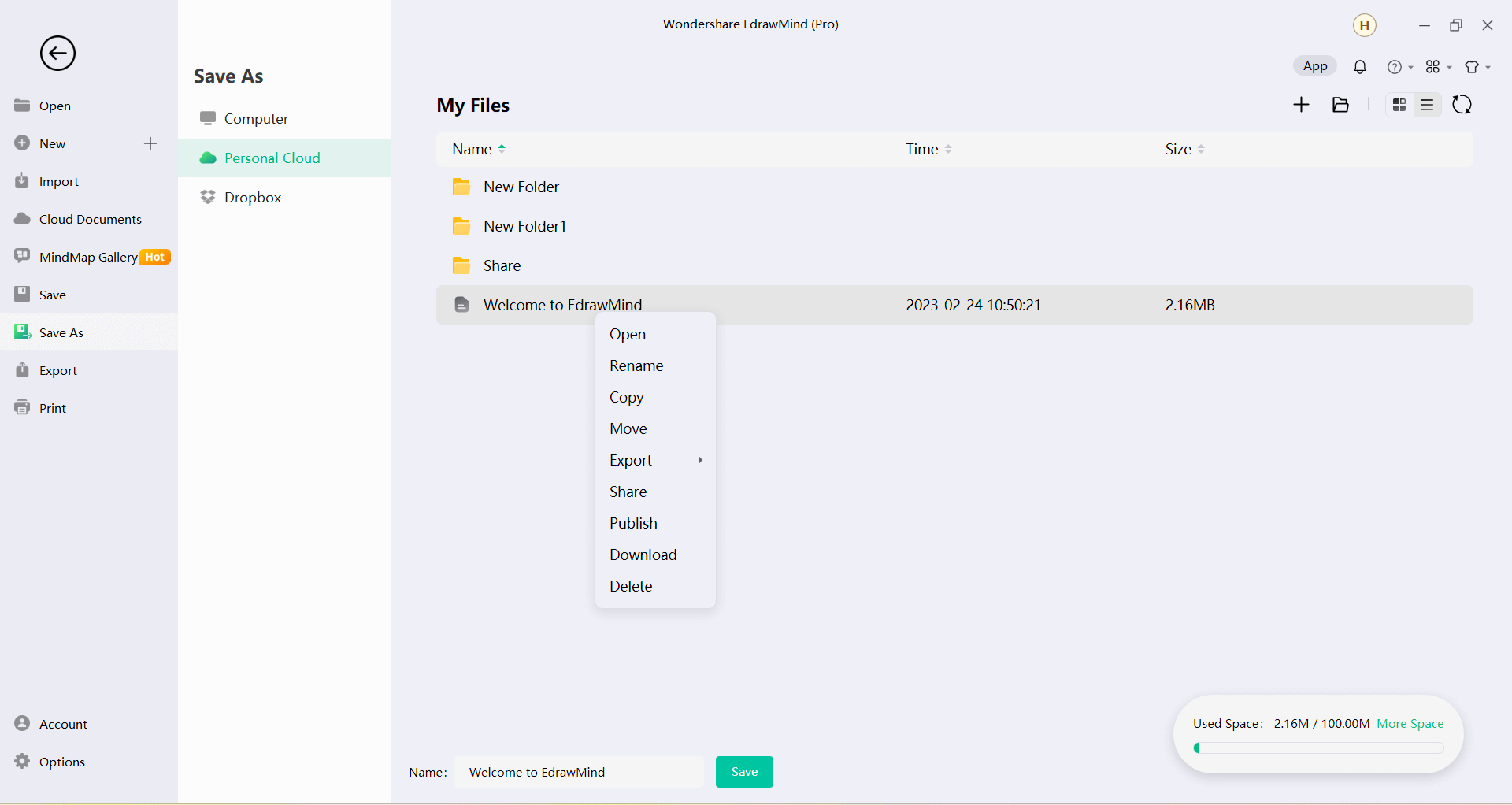
Création d'un dossier de fichiers cloud
Cliquez sur Fichier Cloud → Nouveau → Dossier → Entrez le nom du dossier → Cliquez sur OK pour créer un nouveau dossier.
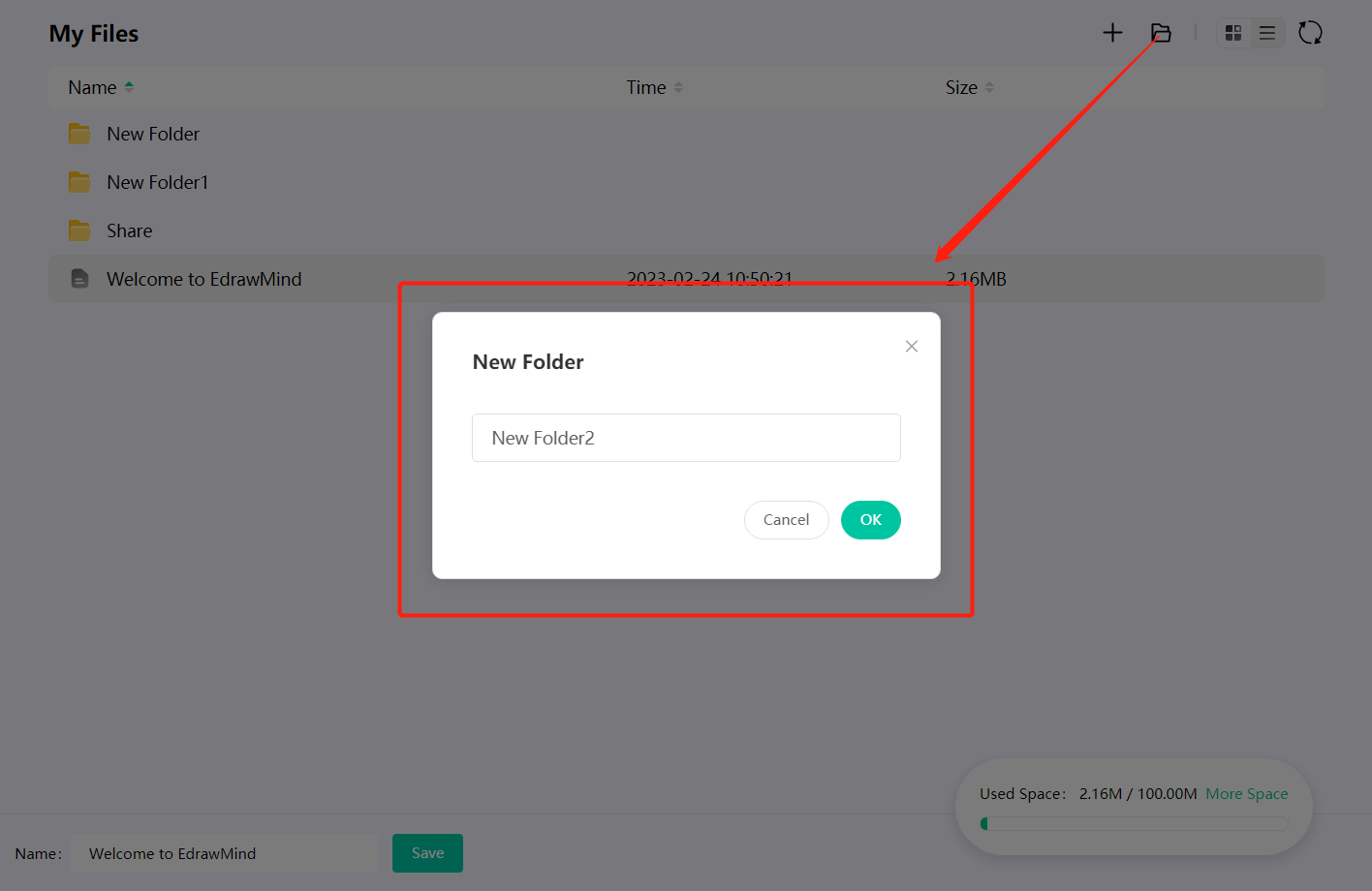
Renommer un fichier cloud
Faites un clic droit sur le fichier ou le dossier à renommer → modifiez le nom → cliquez n'importe où, sauf dans la boîte d'édition, pour enregistrer le nom modifié.
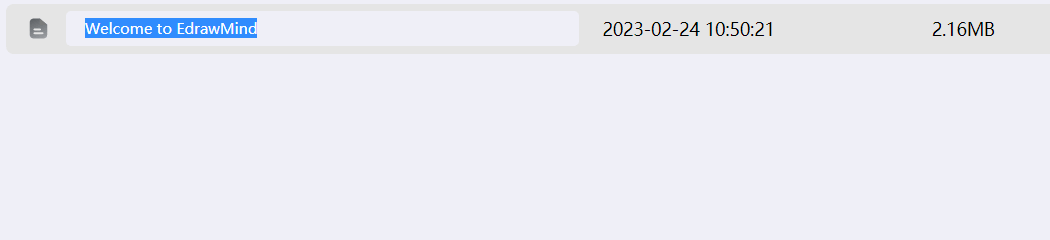
Copier des fichiers dans le cloud
Faites un clic droit sur le fichier (dossier) à copier → Copier dans → cliquez pour sélectionner le dossier enregistré afin de terminer la copie du fichier (dossier).
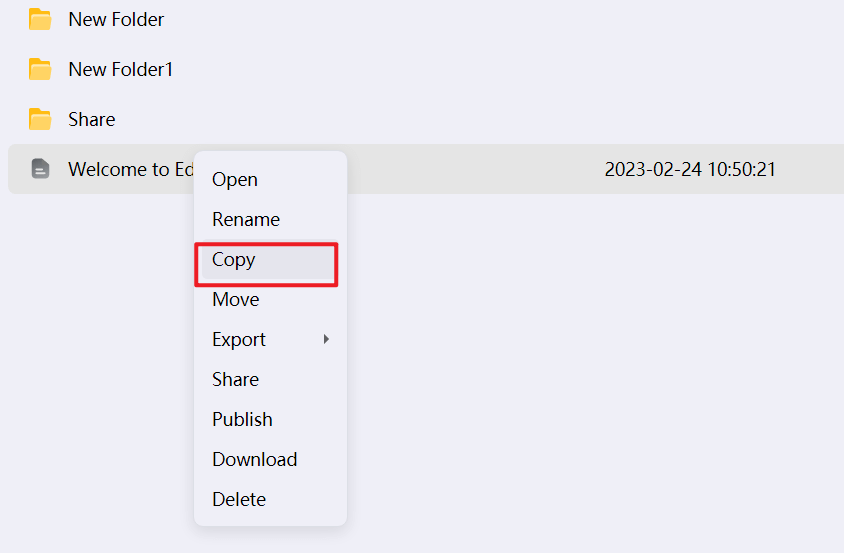
Suppression des fichiers du cloud
Faites un clic droit sur le fichier (dossier) à supprimer → Supprimer pour terminer la suppression.
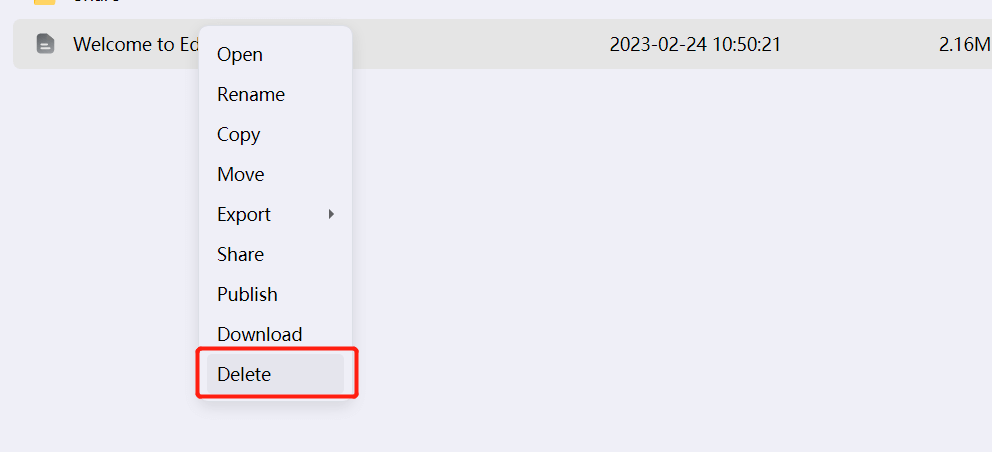
Effondrement et expansion des branches
Déplacez le curseur vers la droite de la boîte à thèmes jusqu'à ce qu'il  apparaisse. Cliquez ensuite sur l'icône pour réduire la branche de la rubrique.
apparaisse. Cliquez ensuite sur l'icône pour réduire la branche de la rubrique.
Lorsqu'elle est réduite, cliquez sur le nombre encerclé sur le côté droit de la boîte du sujet (le nombre indique le nombre de branches), par exemple :  pour développer la branche du sujet.
pour développer la branche du sujet.
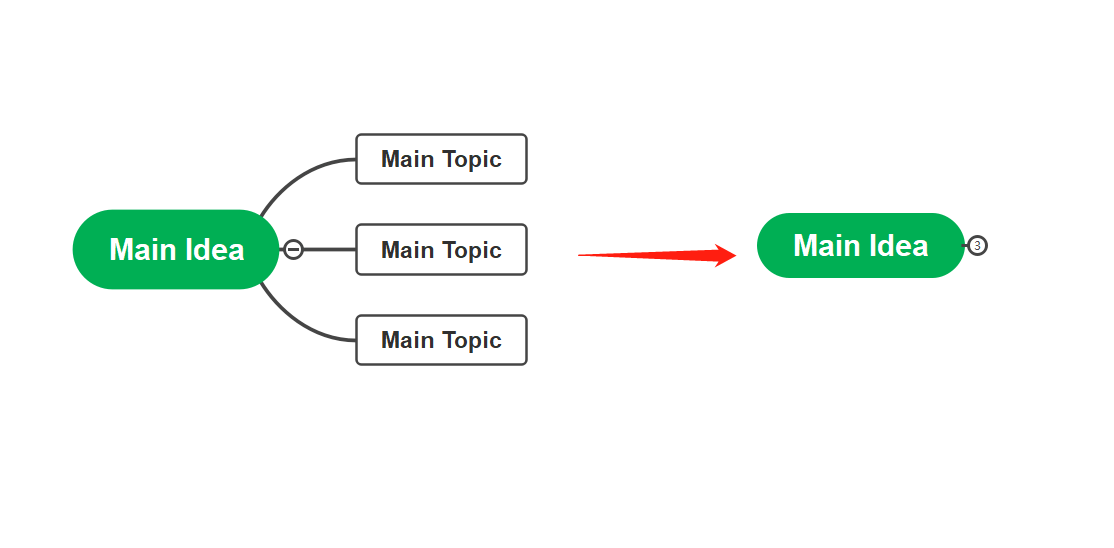
Notice: Appuyez sur les touches "Ctrl + F3" du clavier pour réduire tous les sous-sujets (en ne laissant que le sujet central et ses sous-sujets).
Affichage de la hiérarchie des cartes
Les utilisateurs peuvent choisir le niveau de carte à afficher en procédant de deux manières :
- Dans le menu " Affichage ", cliquez sur le bouton " Afficher la hiérarchie " et sélectionnez le niveau à afficher.
- Cliquez sur "Afficher les branches" dans le menu "Affichage". Chaque clic affichera le niveau suivant de branches jusqu'à ce qu'elles soient toutes affichées.
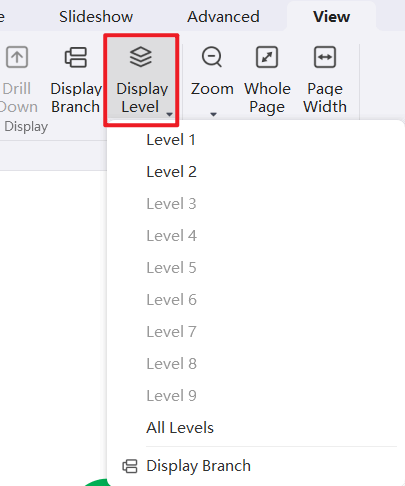
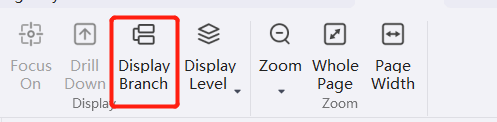
Drill Up/Drill Down
F4
Lors de la présentation d'une carte mentale, les utilisateurs peuvent utiliser la fonction "drill down" pour se concentrer sur un sujet spécifique et éviter d'être distraits par d'autres branches de la carte mentale.
Drill Down
- Cliquez pour sélectionner la rubrique qui doit être affichée séparément, puis cliquez sur le bouton "Drill Down" dans le menu " Affichage ".
- Il est également possible de faire un clic droit sur le sujet sélectionné, puis de cliquer sur "Drill Down" dans le menu.
- Seules la rubrique et ses branches peuvent être affichées par l'opération ci-dessus.
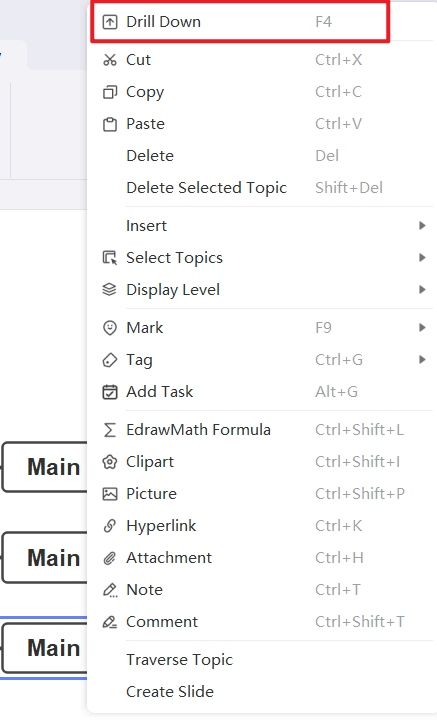
Drill Up
Après l'opération de "drill down" sur le sujet, une icône apparaîtra dans le coin supérieur droit de la forme du sujet. Les utilisateurs peuvent soit cliquer sur l'icône, soit faire un clic droit sur le sujet qui fait l'objet d'une "analyse descendante" et cliquer sur "Drill down" dans le menu contextuel.
icône apparaîtra dans le coin supérieur droit de la forme du sujet. Les utilisateurs peuvent soit cliquer sur l'icône, soit faire un clic droit sur le sujet qui fait l'objet d'une "analyse descendante" et cliquer sur "Drill down" dans le menu contextuel.
Les utilisateurs peuvent également cliquer sur le sujet le plus important de l'interface actuelle et cliquer sur le bouton "Drill Up" dans le menu " Affichage ".
Toutes les opérations ci-dessus peuvent afficher une carte pleine page.
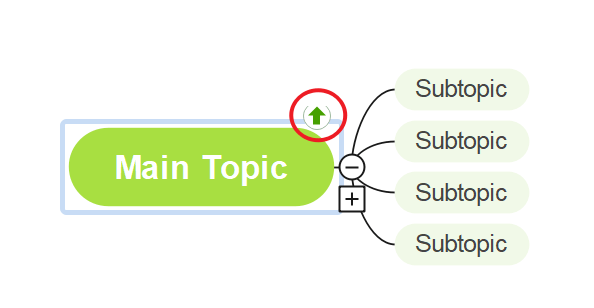
Focus sur une sélection de sujets
F3
Cette fonction permet de centrer le sujet sélectionné.
- Cliquez sur pour sélectionner le sujet cible.
- Cliquez sur le bouton "Focus" dans le menu " Affichage ".
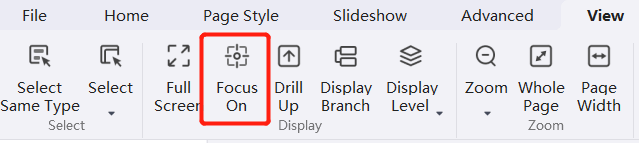
Zoomer
Niveau de zoom
Ctrl + +/- OU Ctrl + défilement de la souris
Les utilisateurs peuvent spécifier le niveau de zoom du document dans la liste déroulante "Zoom" et zoomer le document de trois manières différentes :
- Dans le menu "Affichage", cliquez sur le bouton "Zoom" et sélectionnez le taux de zoom dans la liste déroulante.
- Dans la barre d'état située dans le coin inférieur droit de l'interface, faites glisser la commande de zoom pour agrandir rapidement le document.
- Appuyez sur la touche "Ctrl + +" du clavier pour agrandir le document et sur la touche "Ctrl - -" pour le réduire. Remarque : Pour effectuer un zoom à l'aide de la molette de la souris, maintenez la touche "Ctrl" du clavier enfoncée.
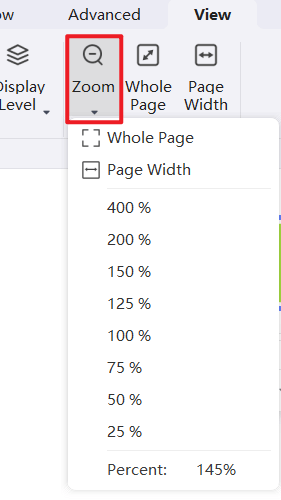

Remarque : Pour effectuer un zoom à l'aide de la molette de la souris, maintenez la touche "Ctrl" du clavier enfoncée.
Page complète
Ctrl + F5
La fonction "Page complète" permet de redimensionner la page de manière à ce que sa largeur corresponde à celle de la fenêtre.
- Cliquez sur "Page complète" dans le menu "Affichage".
- Vous pouvez également cliquer sur le bouton "Page complète" dans la barre d'état.
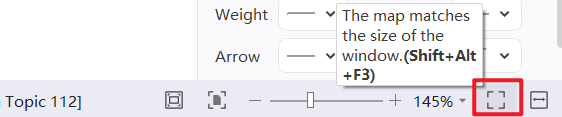
Largeur de la page
Alt+F3
La fonction "Largeur de la page" est utilisée pour mettre la page à l'échelle de sorte que la largeur de la forme entière du document soit la même que la largeur de la fenêtre.
- Ajuster à la largeur de la page" dans le menu "Affichage".
- Vous pouvez également cliquer sur le bouton "Page complète" dans la barre d'état.
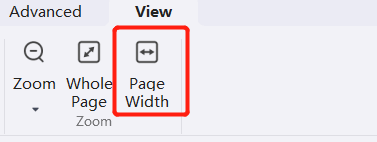
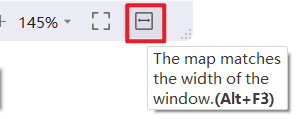
Sélectionner un sujet
Sélectionner le même type de sujet
Alt+A
Cette fonction permet de sélectionner rapidement le même type de sujet.
- Cliquez sur n'importe quel sujet.
- Cliquez sur "Sélectionner le même type" dans le menu "Affichage".
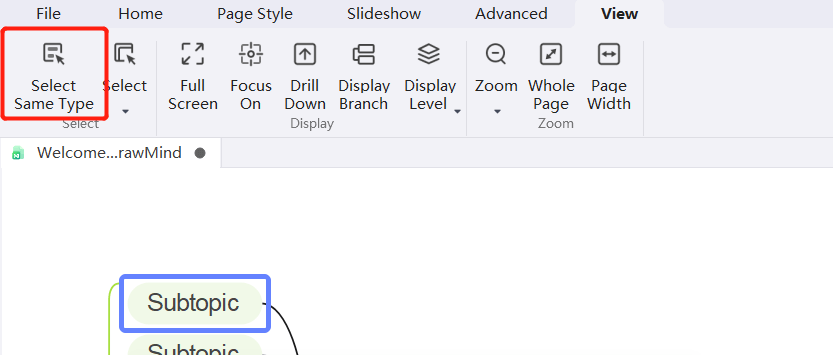
Choisir d'autres thèmes
Cette fonction permet de choisir différents sujets en fonction des besoins.
Sélectionnez tous les sujets de la page (Ctrl + A) : Cliquez sur la moitié supérieure du bouton "Sélectionner tout" dans le menu "Affichage" ;
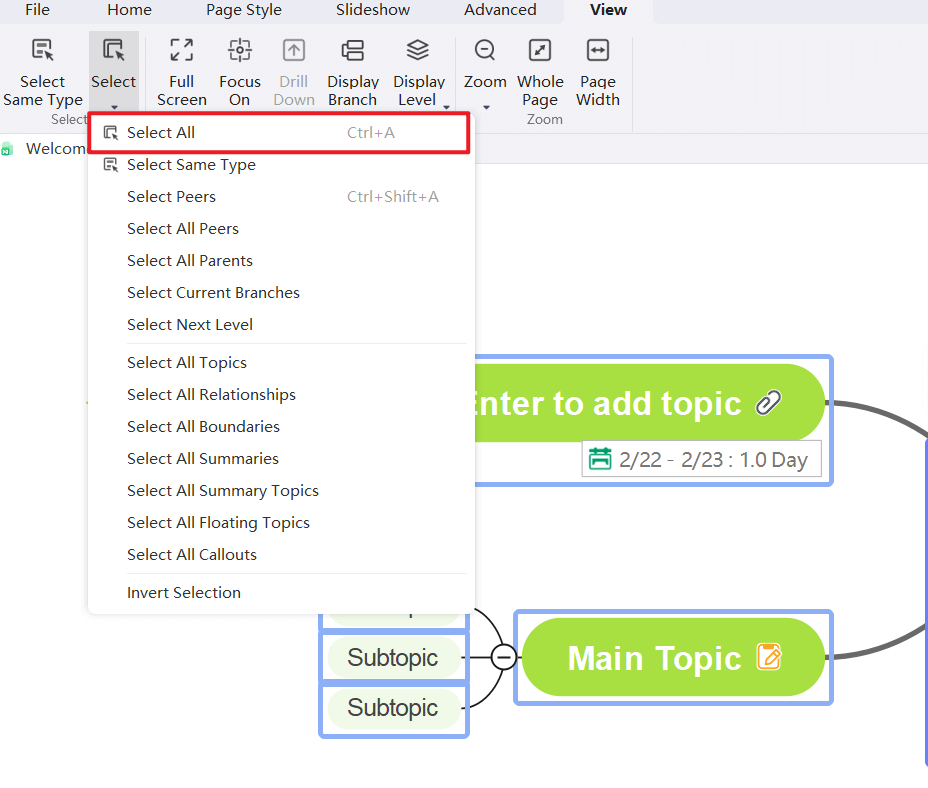
Pour sélectionner une rubrique (du même type que les rubriques à sélectionner), cliquez sur la flèche située sous le bouton "Sélectionner tout" dans le menu "Affichage", et d'autres options apparaîtront (voir ci-dessous) :
- Sélectionner tout
- Sélectionner le même type
- Sélectionner le même niveau
- Sélectionner tous les sujets relatifs à la fratrie
- Sélectionner tous les sujets pour les parents
- Sélectionner la branche actuelle
- Sélectionner le niveau suivant
- Sélectionner tous les sujets
- Sélectionner toutes les lignes de relation
- Sélectionner tous les cadres
- Sélectionner tous les profils
- Sélectionner des sujets sur tous les profils
- Sélectionner tous les thèmes flottants
- Sélectionner toutes les annotations
- Sélection de l'inversion
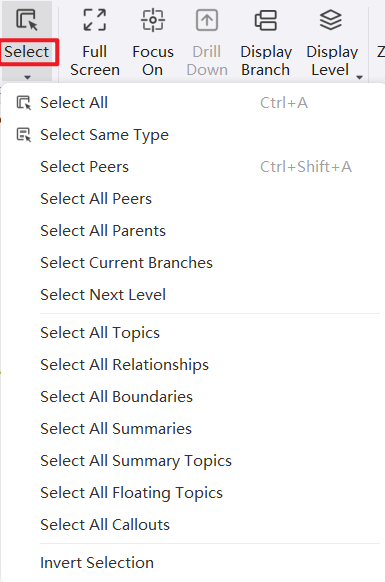
Changement de l'affichage des contours dans les cartes heuristiques
F11
En mode "Aperçu", le contenu de la rubrique est répertorié en premier dans un format de texte de haut en bas, ce qui permet aux utilisateurs de lire et de parcourir facilement les rubriques.
Édition de base
Ajouter un sujet
Sélectionnez un sujet et appuyez sur "Entrée" pour ajouter un sujet au même niveau. Appuyez sur la touche "Tab" pour mettre en retrait le niveau de la rubrique sélectionnée, ou cliquez sur " Mise en retrait/non mise en retrait " en haut de la page pour modifier le niveau.
Déplacement et réduction des sujets
Sélectionnez le point noir à gauche du texte et faites-le glisser vers la position cible jusqu'à ce qu'une ligne de guidage verte apparaisse. Relâchez la souris pour déplacer le sujet vers la position cible. Cliquez sur le triangle noir à gauche du texte pour réduire ou développer la branche.
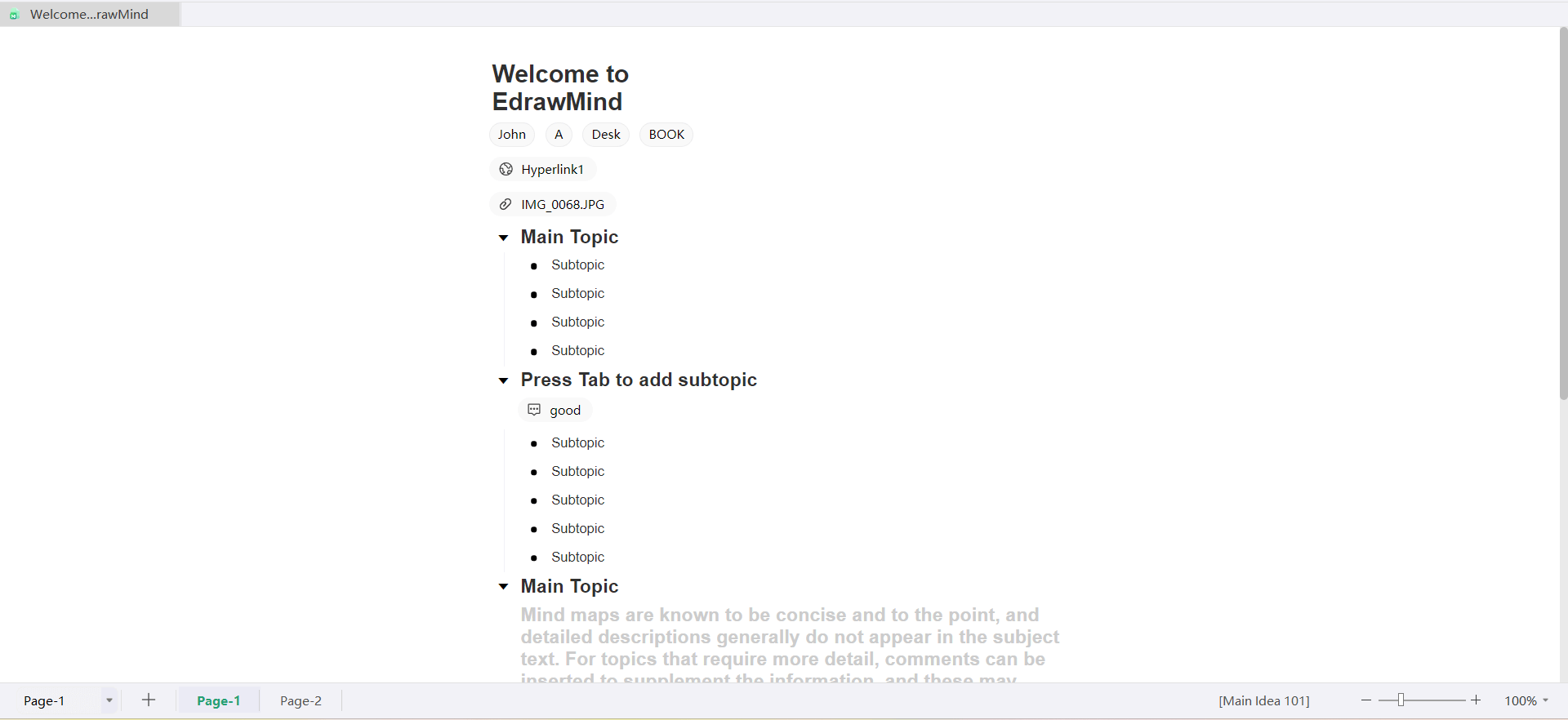
Édition de textes thématiques
Sélectionnez n'importe quel sujet pour commencer à éditer le texte. Sélectionnez le texte sur la page d'édition des contours pour effectuer des opérations de base telles que "gras", "italique", "souligné" et "couleur de police".
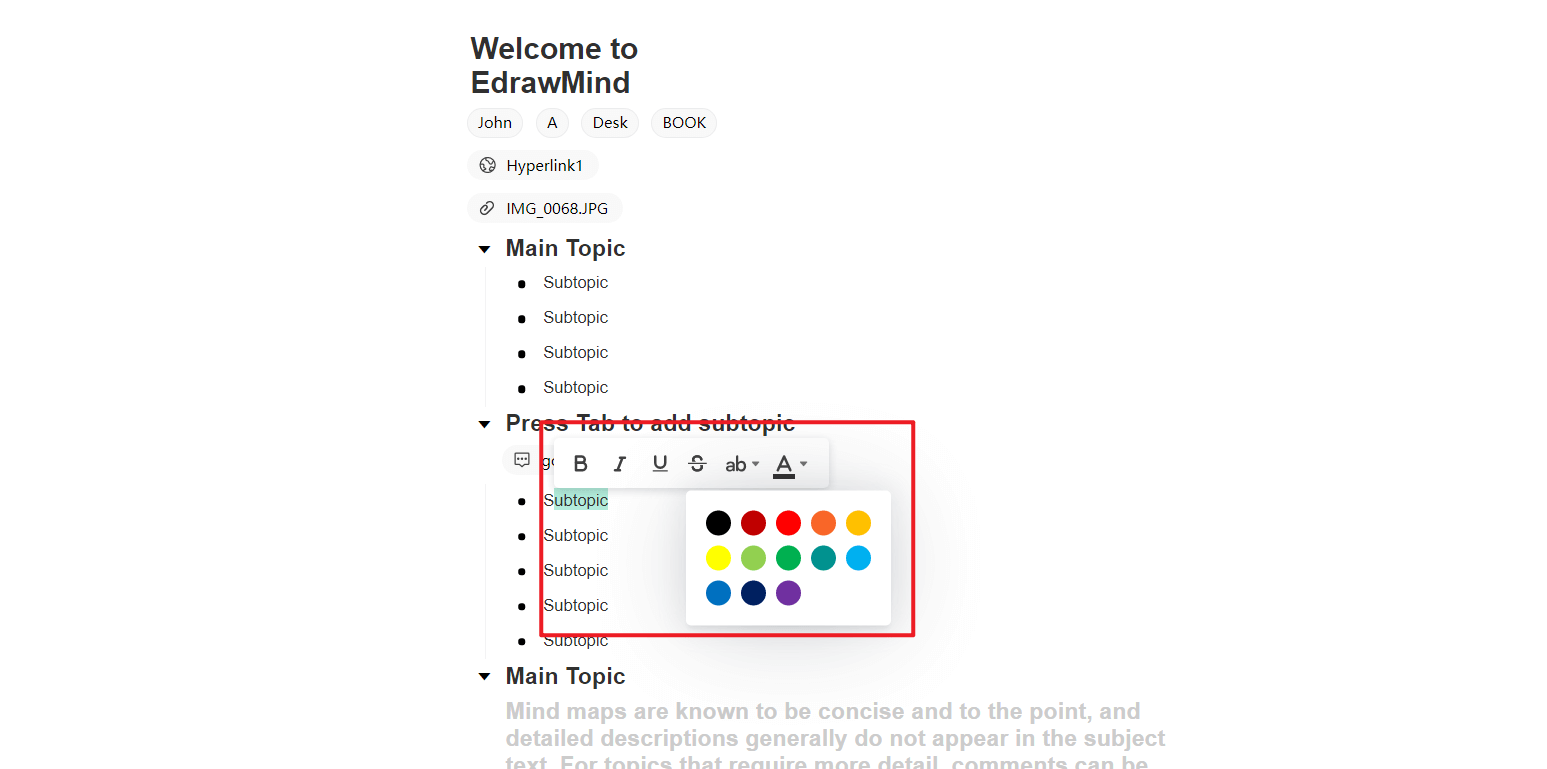
Insertion d'éléments
Cliquez sur le sujet et sélectionnez "Image" dans la barre d'outils supérieure pour insérer une image
Conseils : Copiez l'image à insérer, sélectionnez le sujet et Ctrl+V pour insérer rapidement l'image.
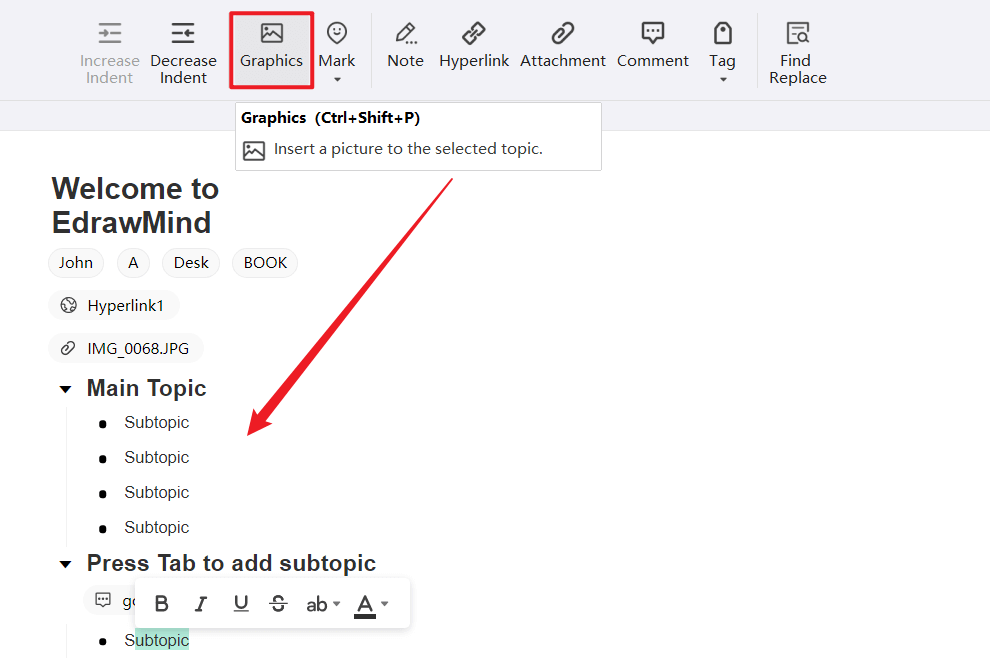
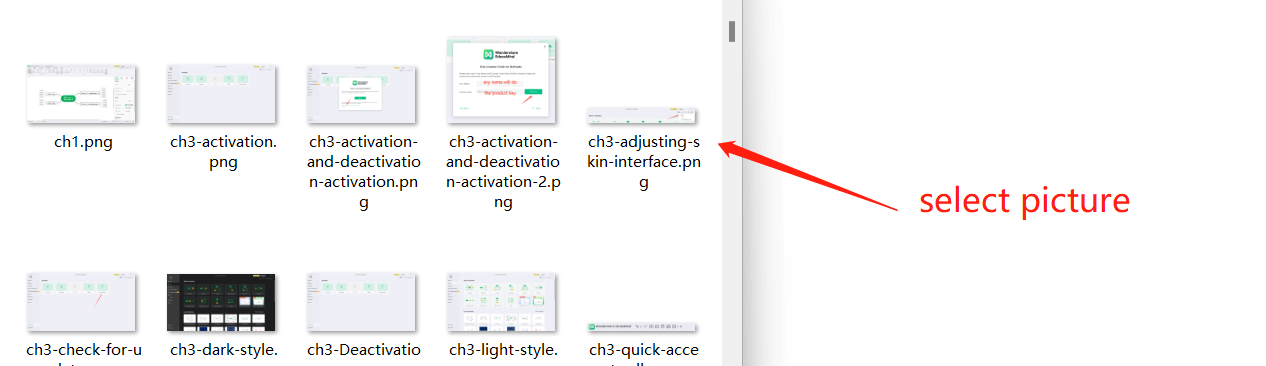
Sélectionnez un sujet et choisissez "Icône" dans la barre d'outils supérieure pour insérer une icône.
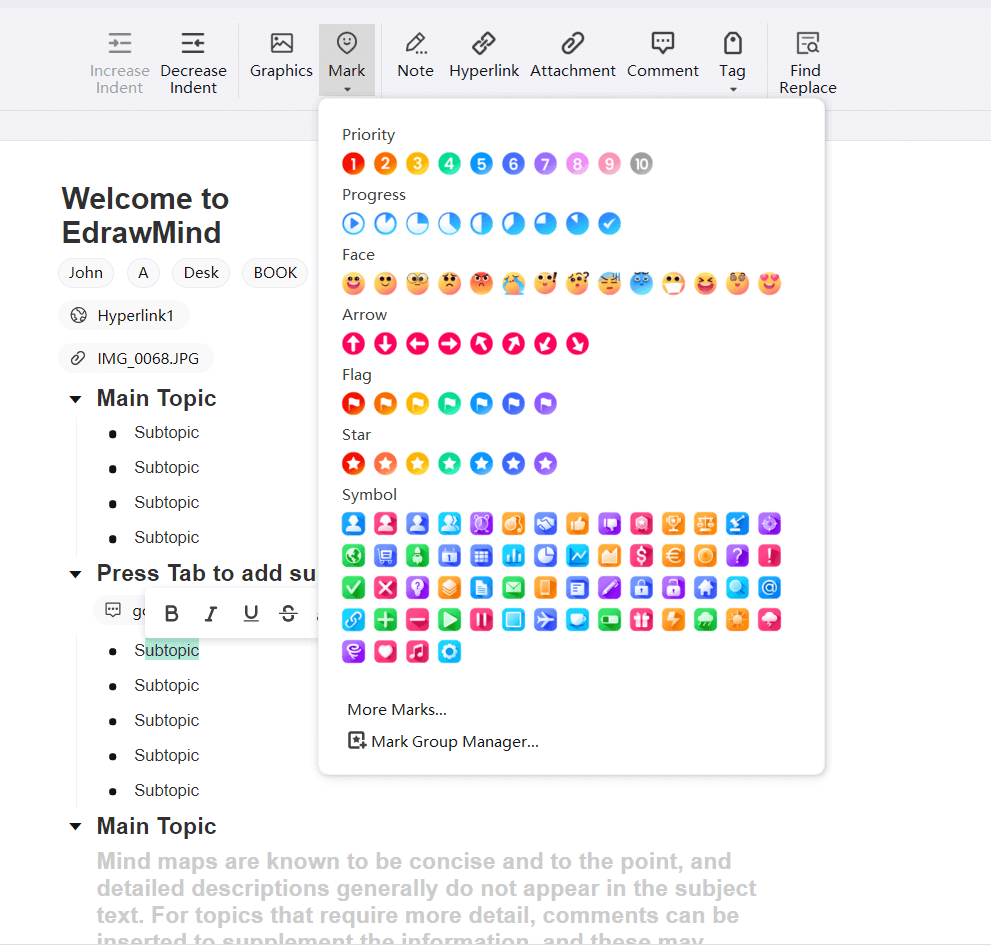
Sélectionnez un sujet et choisissez "Commentaire" dans la barre d'outils supérieure pour insérer un commentaire.
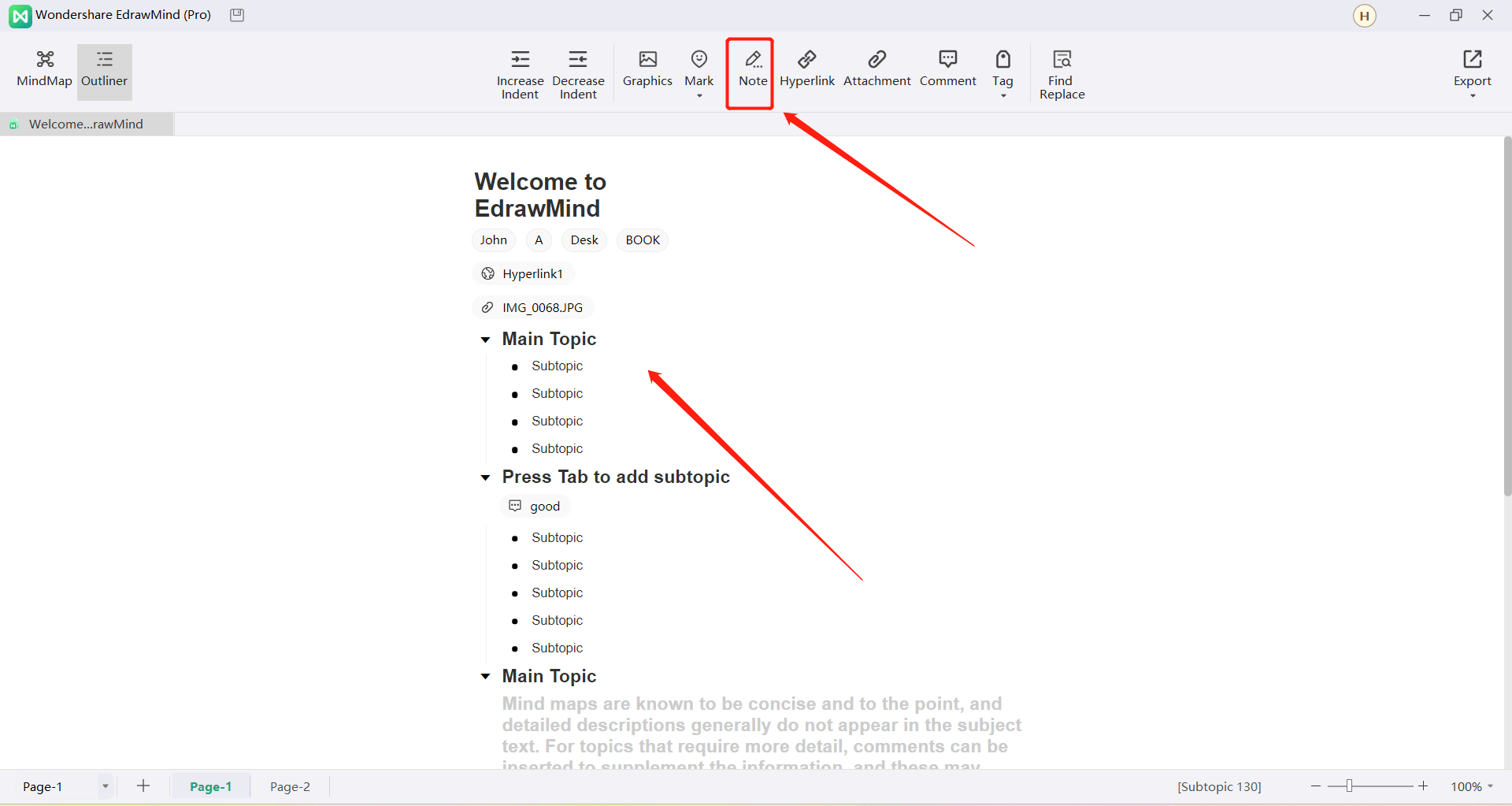
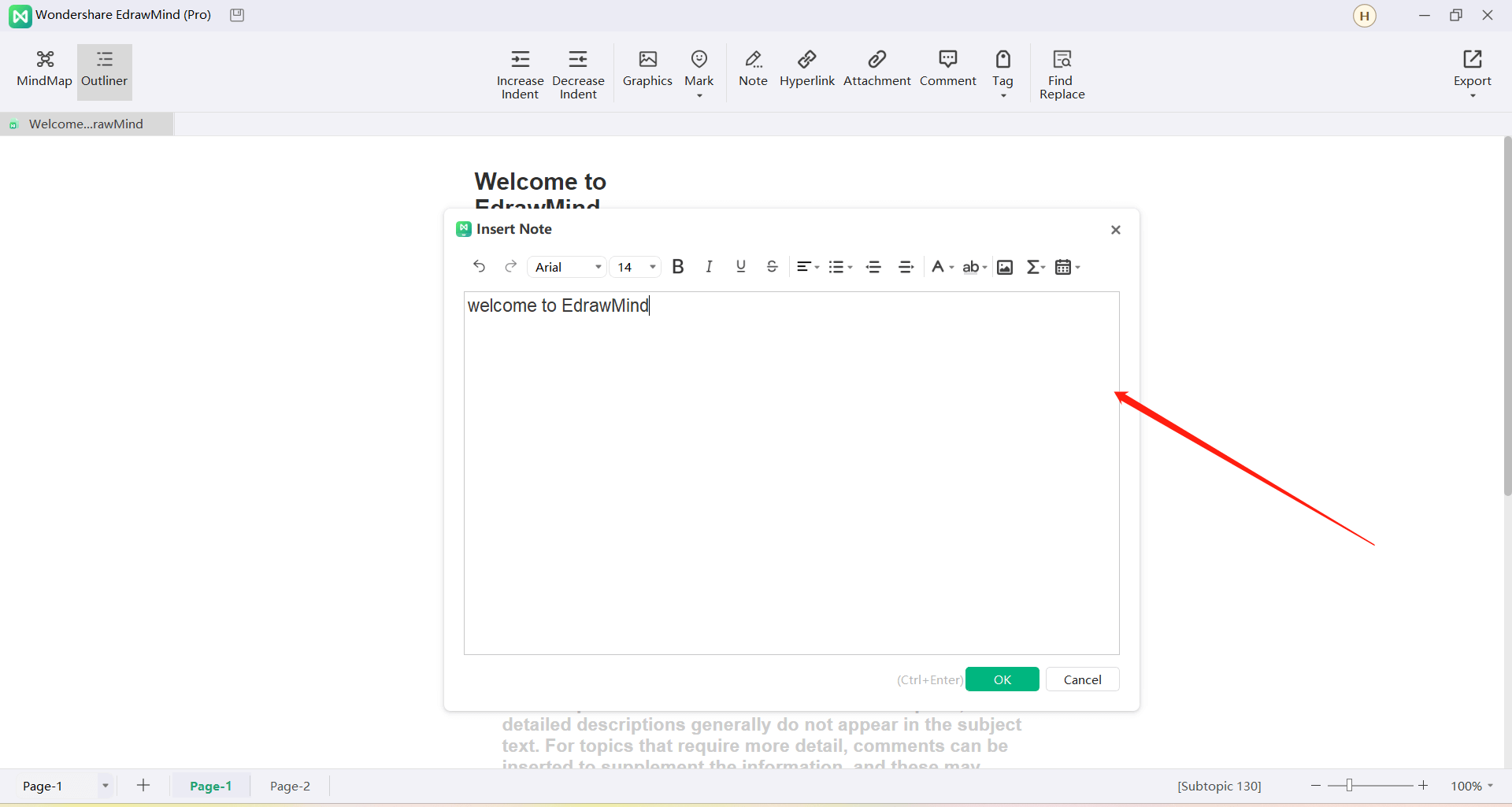
Sélectionnez un sujet et choisissez "Hyperlien" dans la barre d'outils supérieure pour insérer un lien hypertexte.
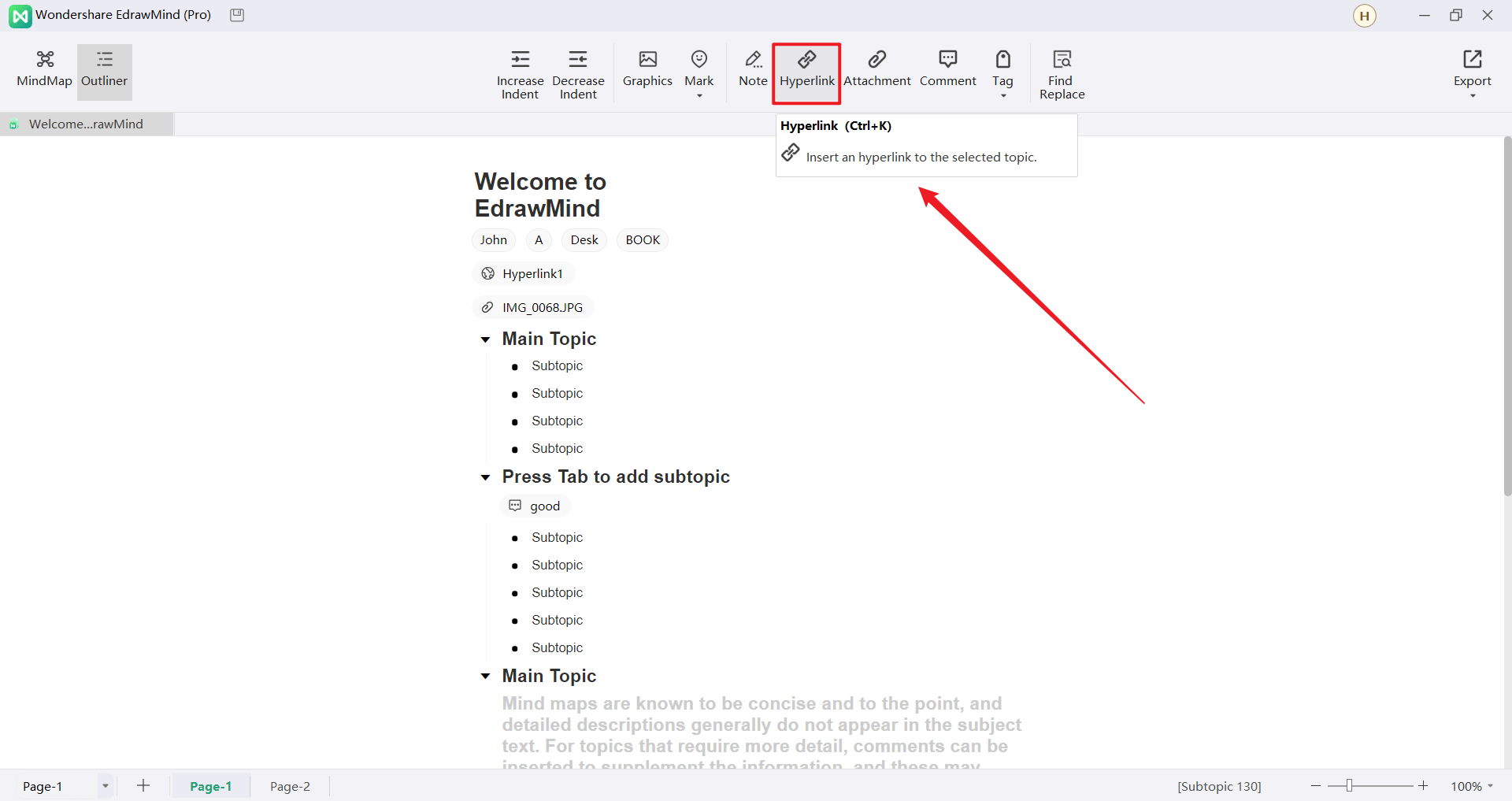
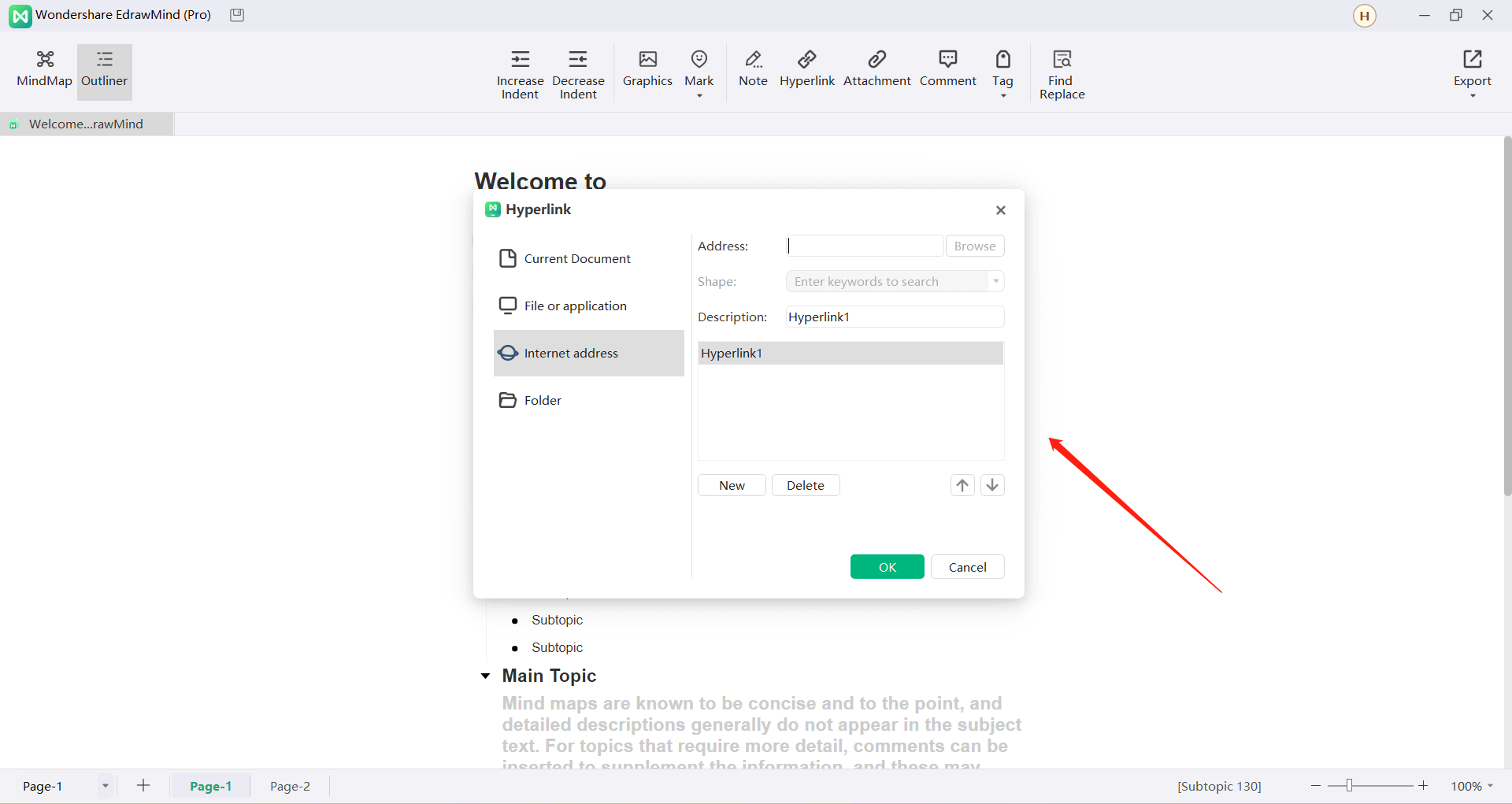
Sélectionnez un sujet et choisissez "Pièce jointe" dans la barre d'outils supérieure pour insérer une pièce jointe.
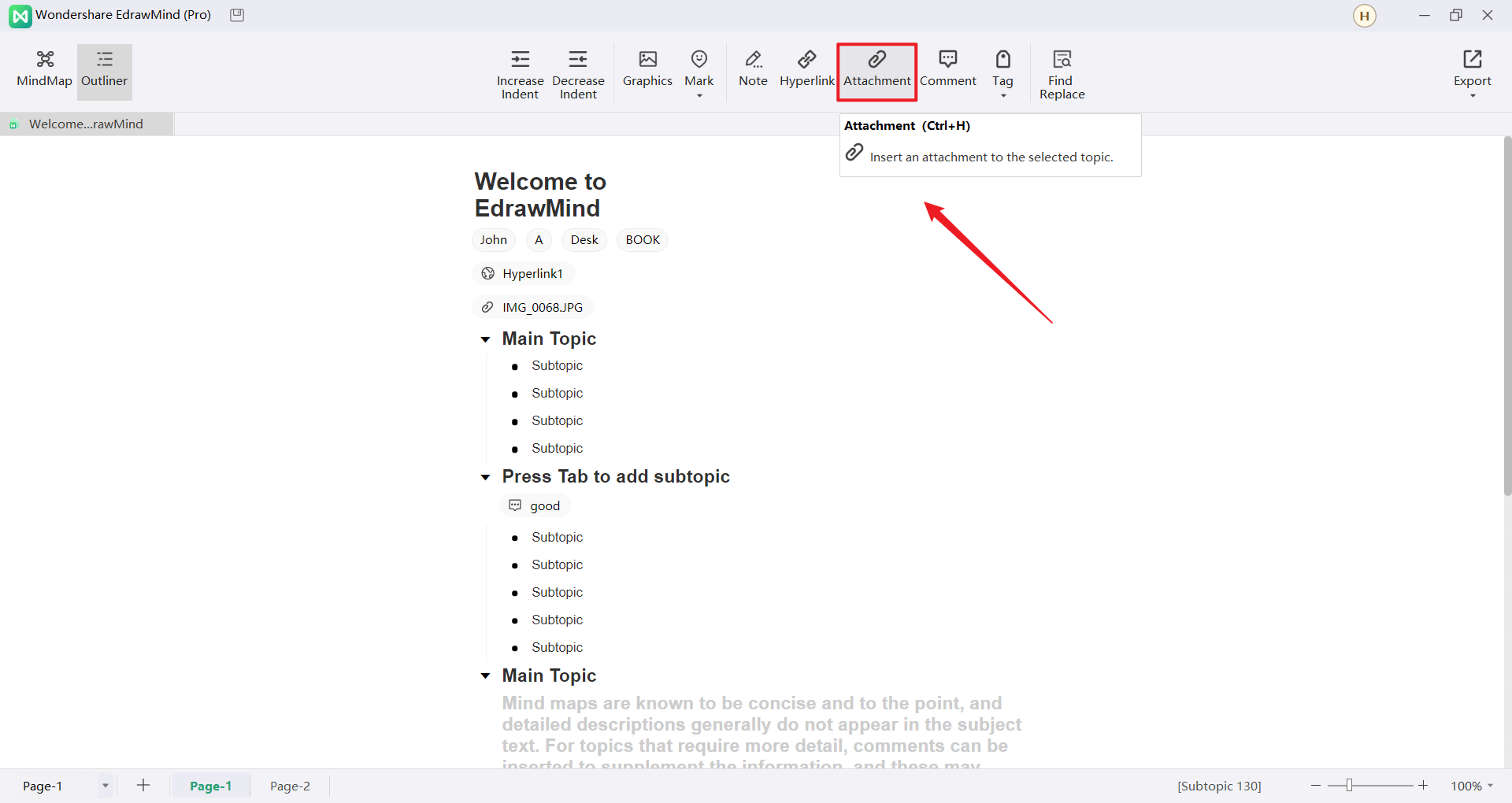
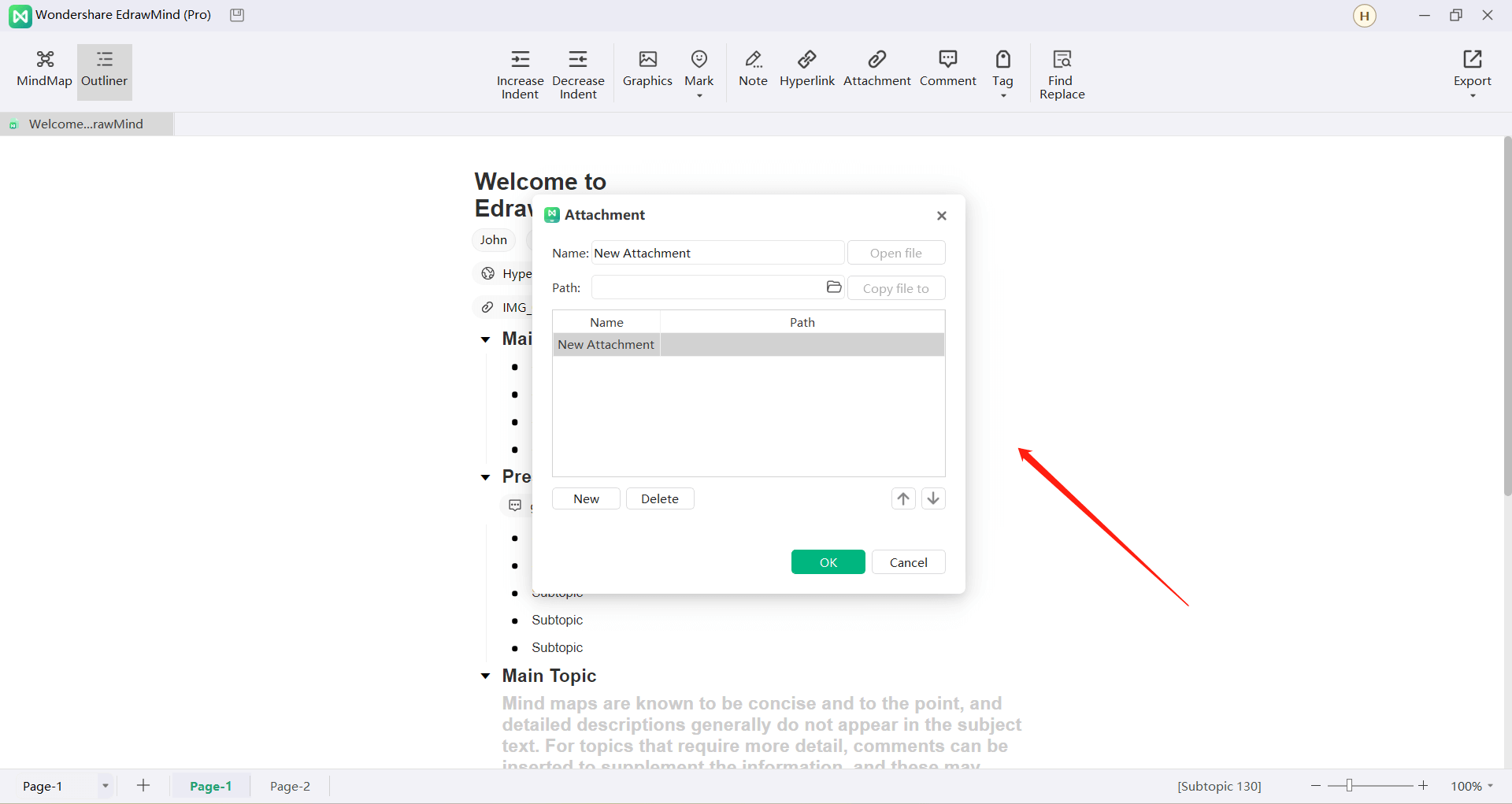
Sélectionnez un sujet et choisissez "Commentaire" dans la barre d'outils supérieure pour insérer un commentaire.
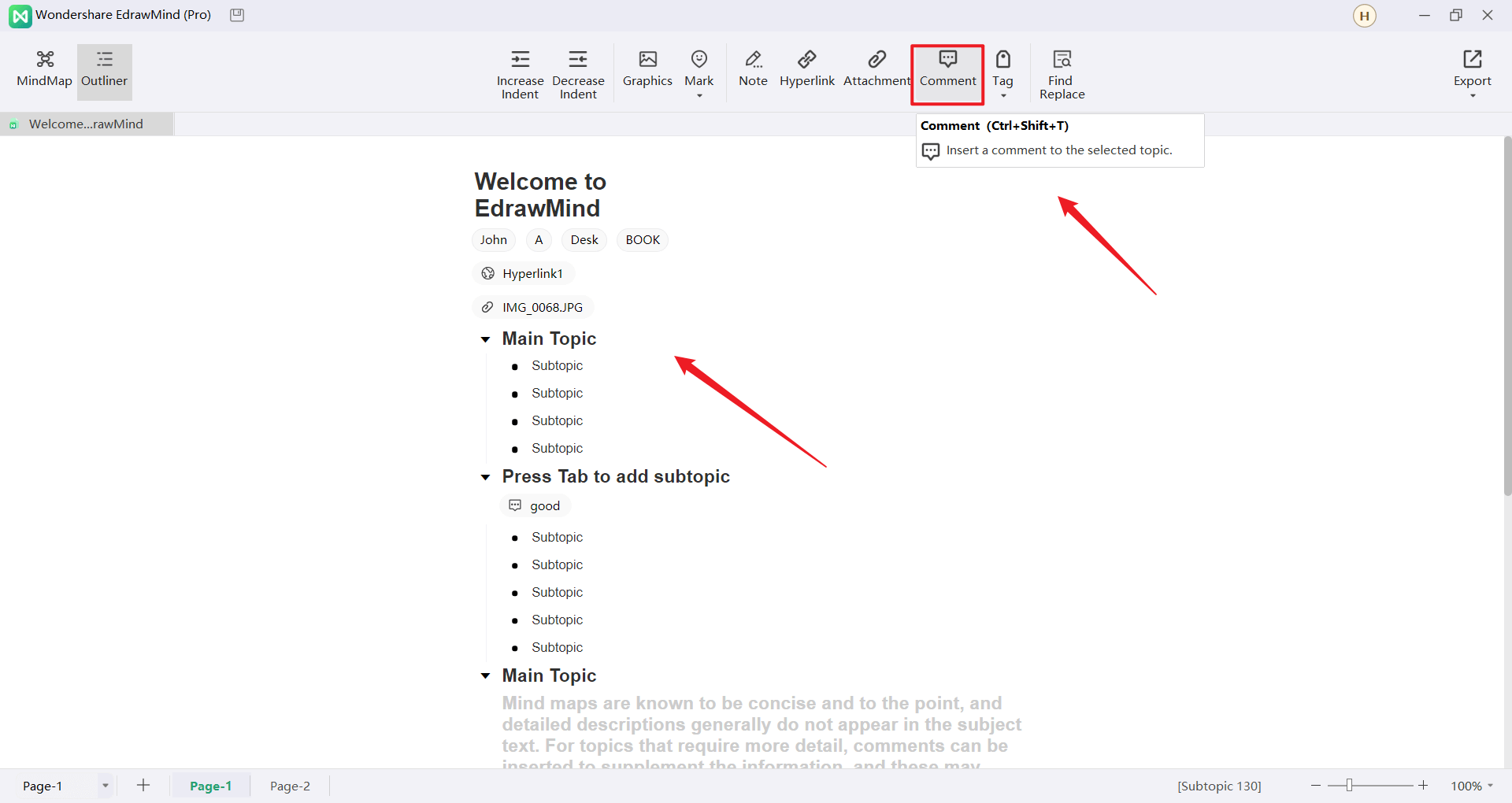
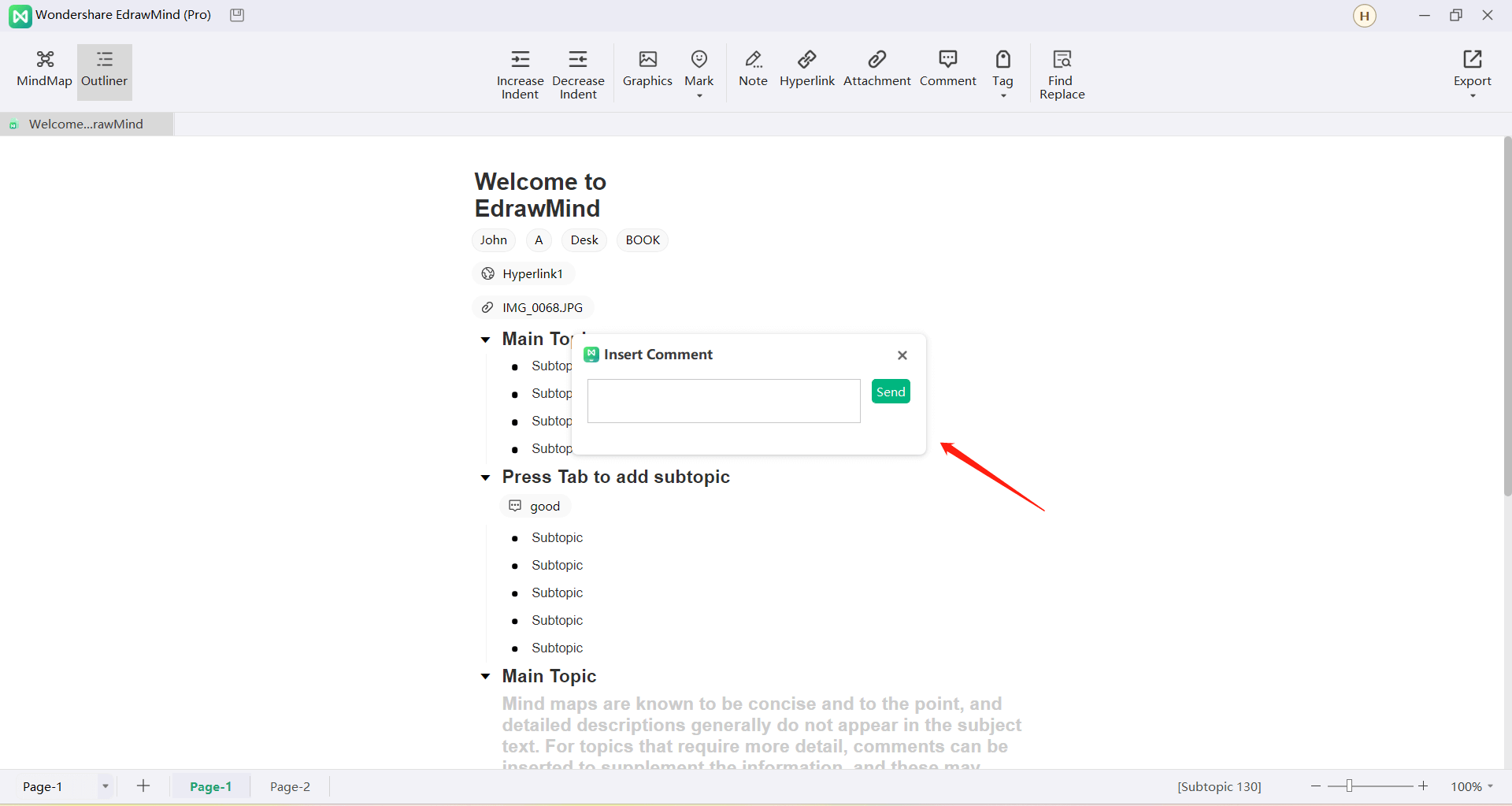
Après avoir inséré l'élément :
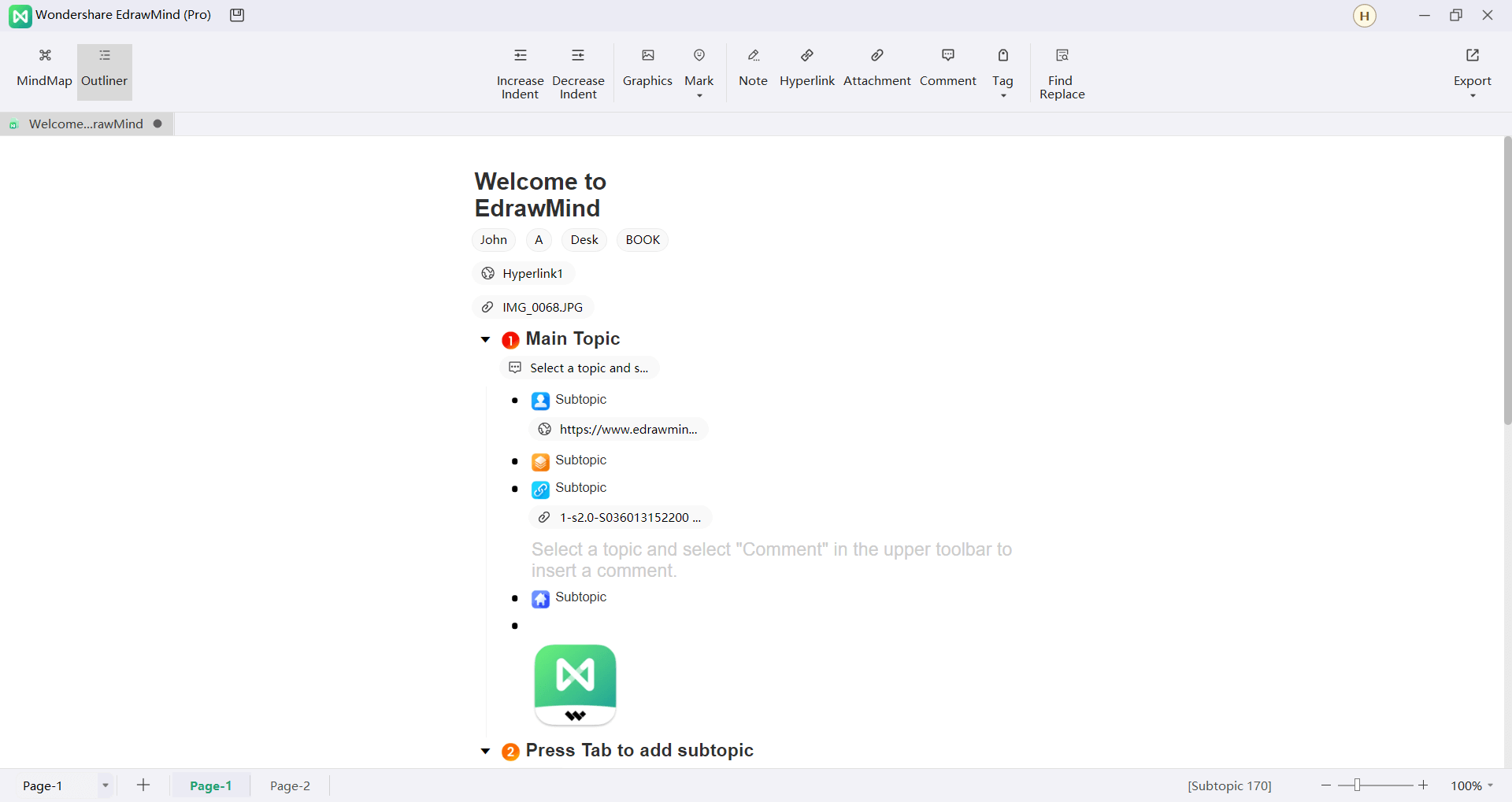
Passage d'un mode à l'autre
Sur la page d'édition de la carte, cliquez sur "Contour" dans la barre d'outils supérieure pour passer du mode contour au mode carte heuristique.
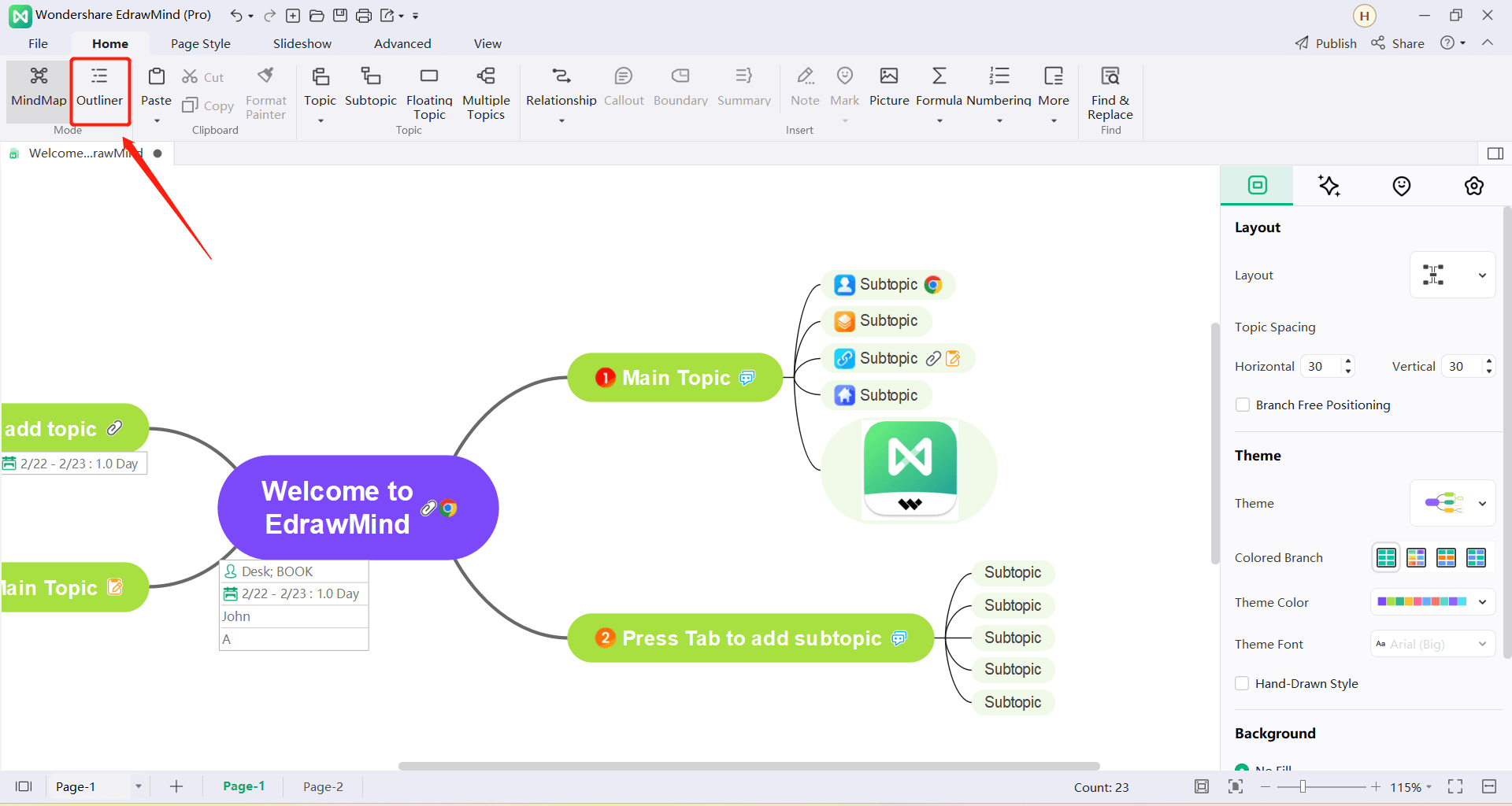
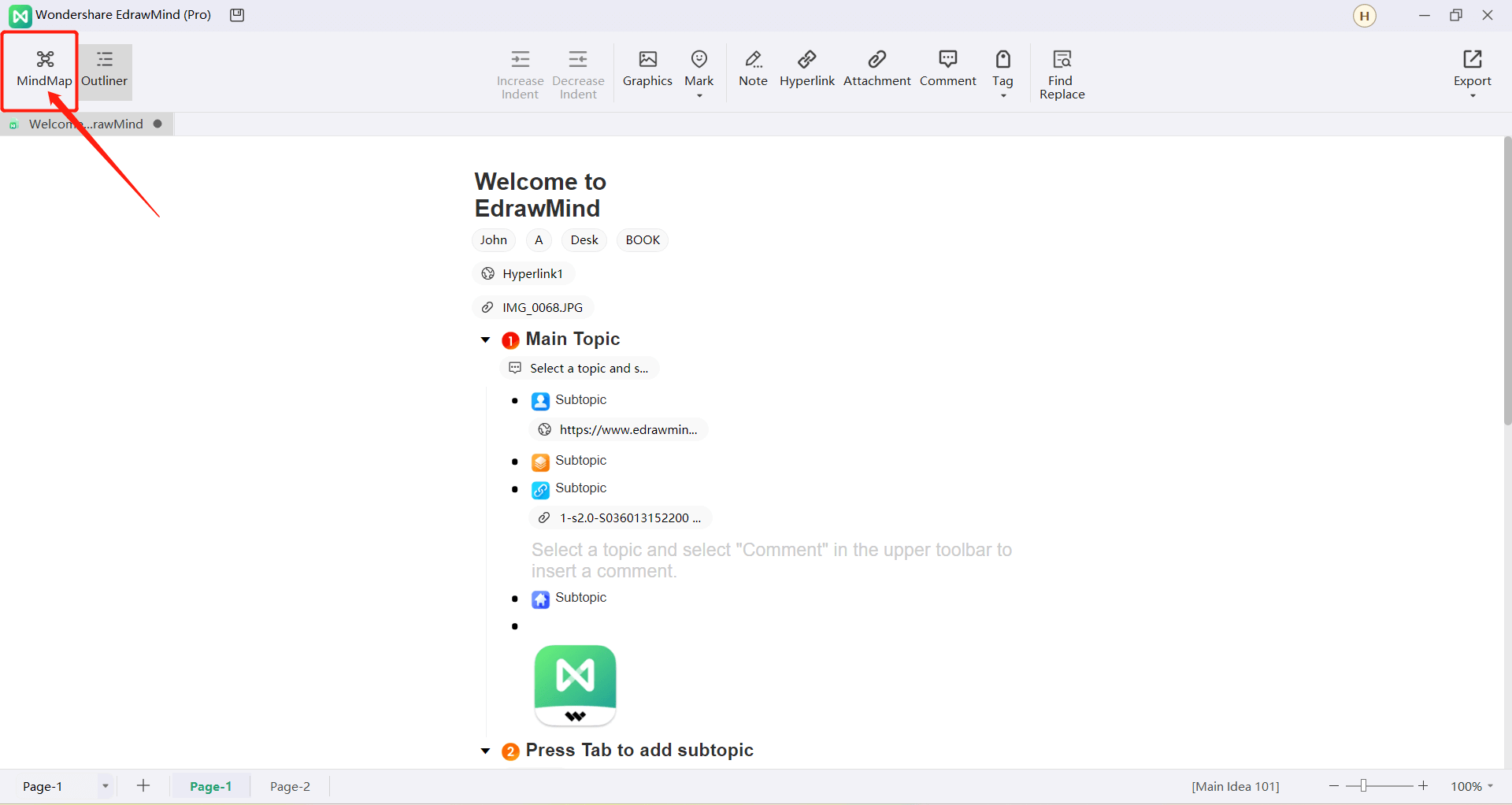
Exportation
Sur la page de présentation, cliquez sur "Exporter" dans la barre d'outils supérieure pour exporter des fichiers dans quatre formats : "PDF", "Image", "Word" et "HTML", qui sont tous pris en charge pour l'édition dans Word.
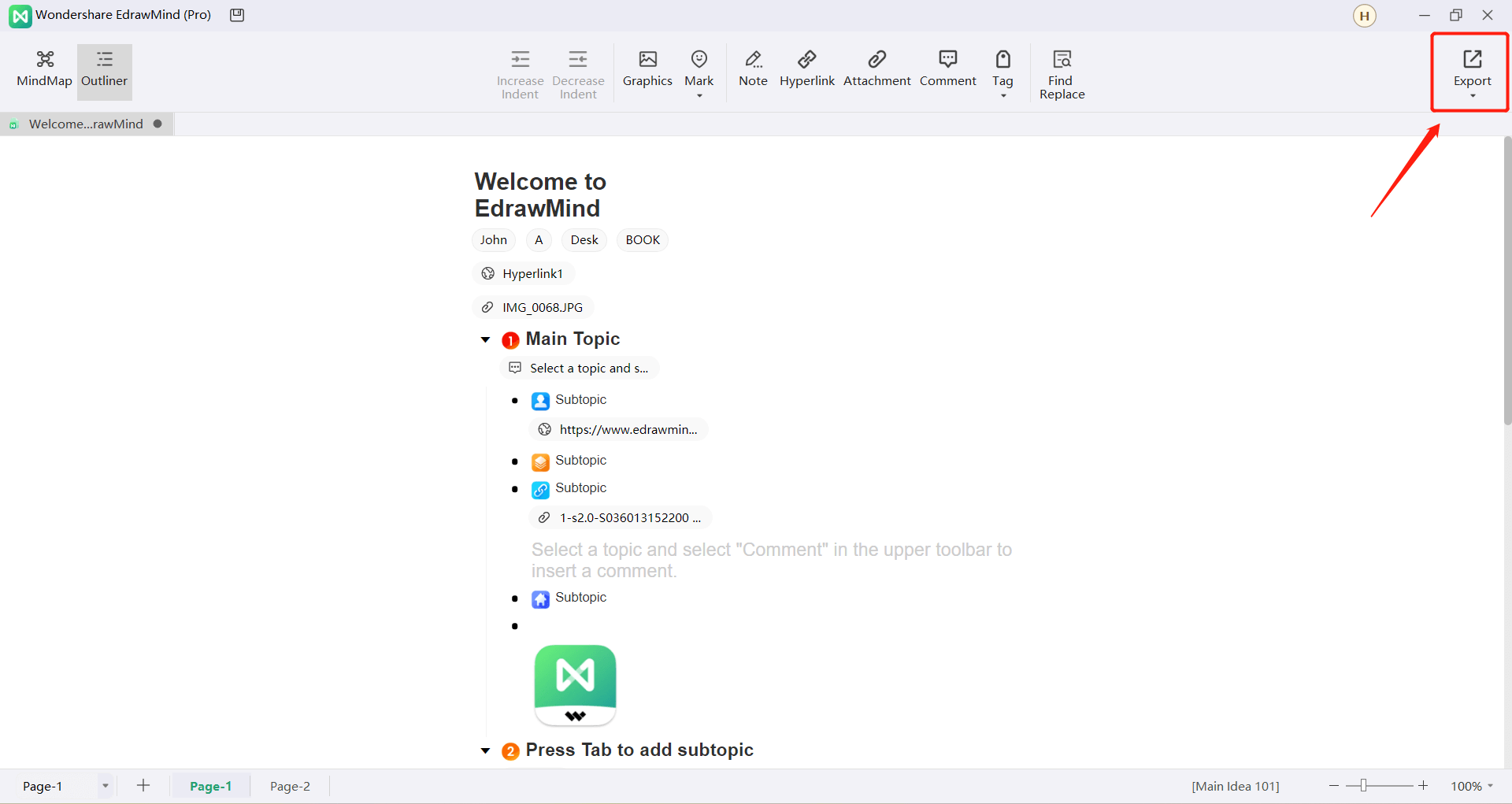
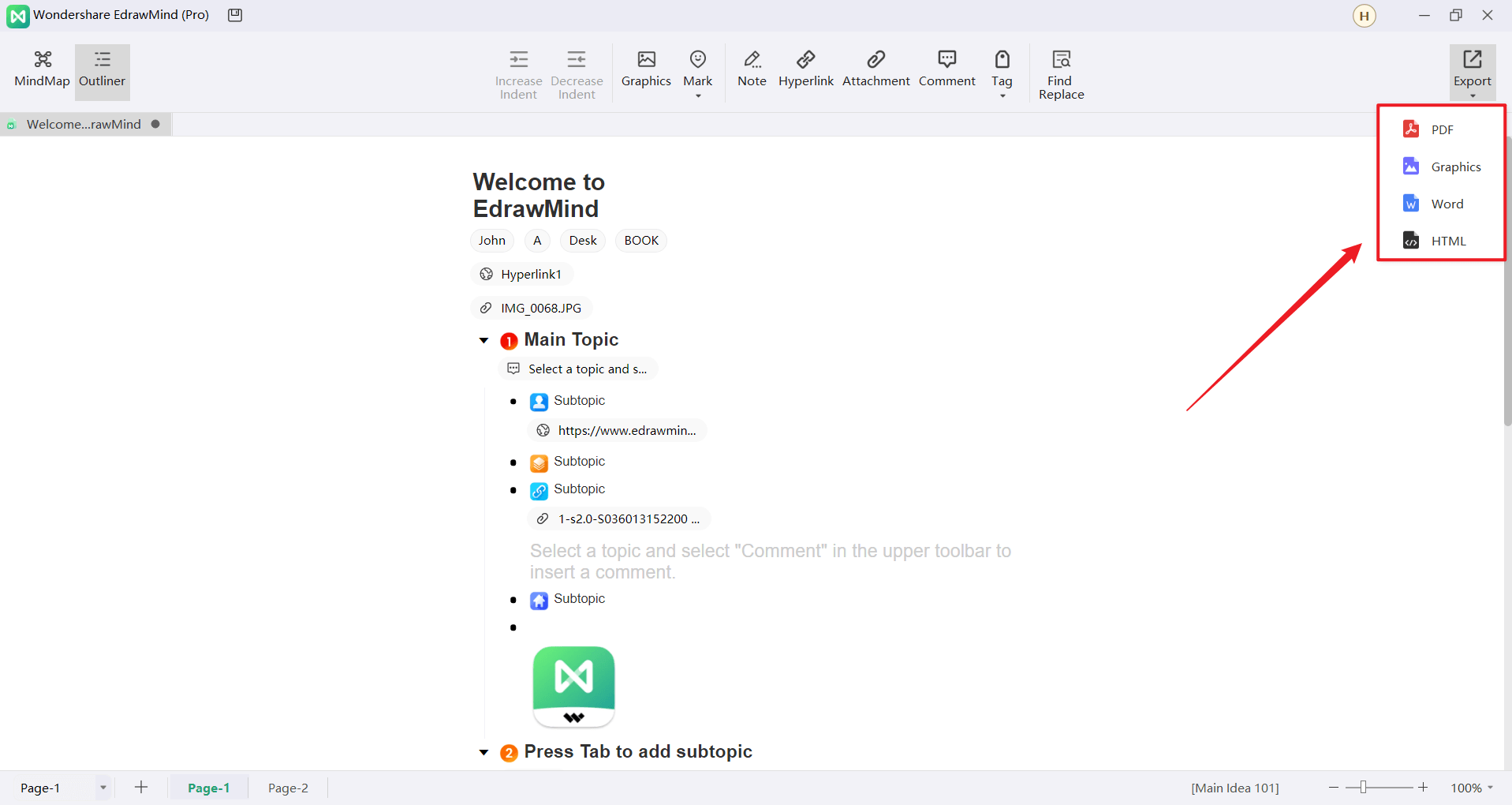
Raccourcis
Comme le montre le tableau suivant (les utilisateurs peuvent le voir dans "Options" - "Raccourcis clavier" dans le logiciel), EdrawMind fournit des raccourcis clavier par défaut, et la plupart des raccourcis clavier peuvent être personnalisés. Les utilisateurs peuvent aller dans "Options" - "Touches de raccourci" et cliquer sur "Touches de raccourci personnalisées" pour modifier les touches de raccourci en fonction de leurs besoins personnels.
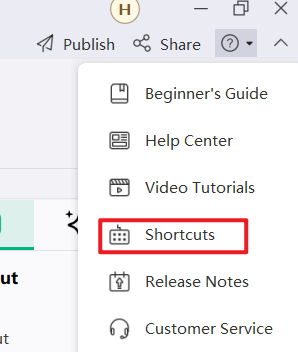
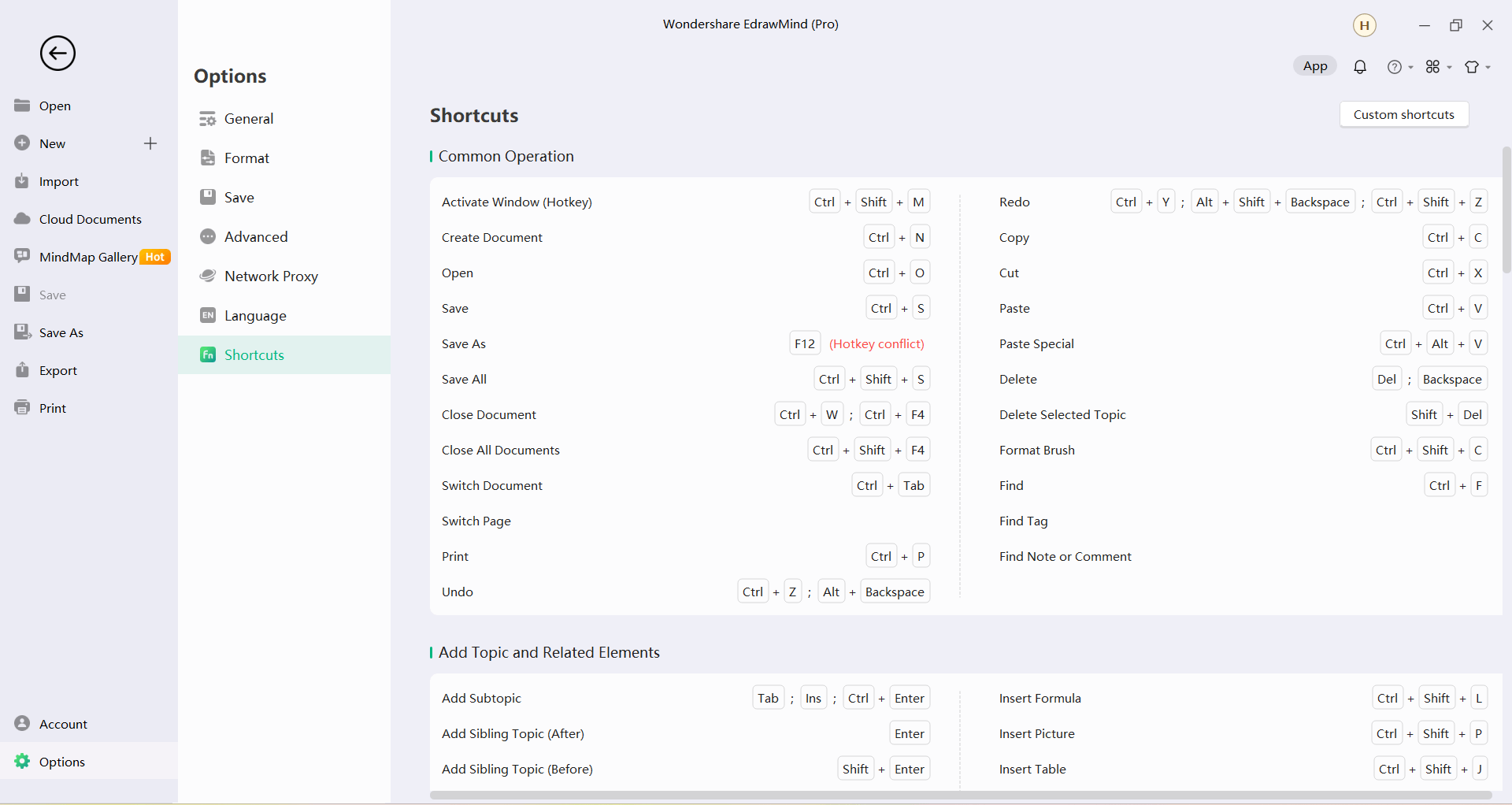
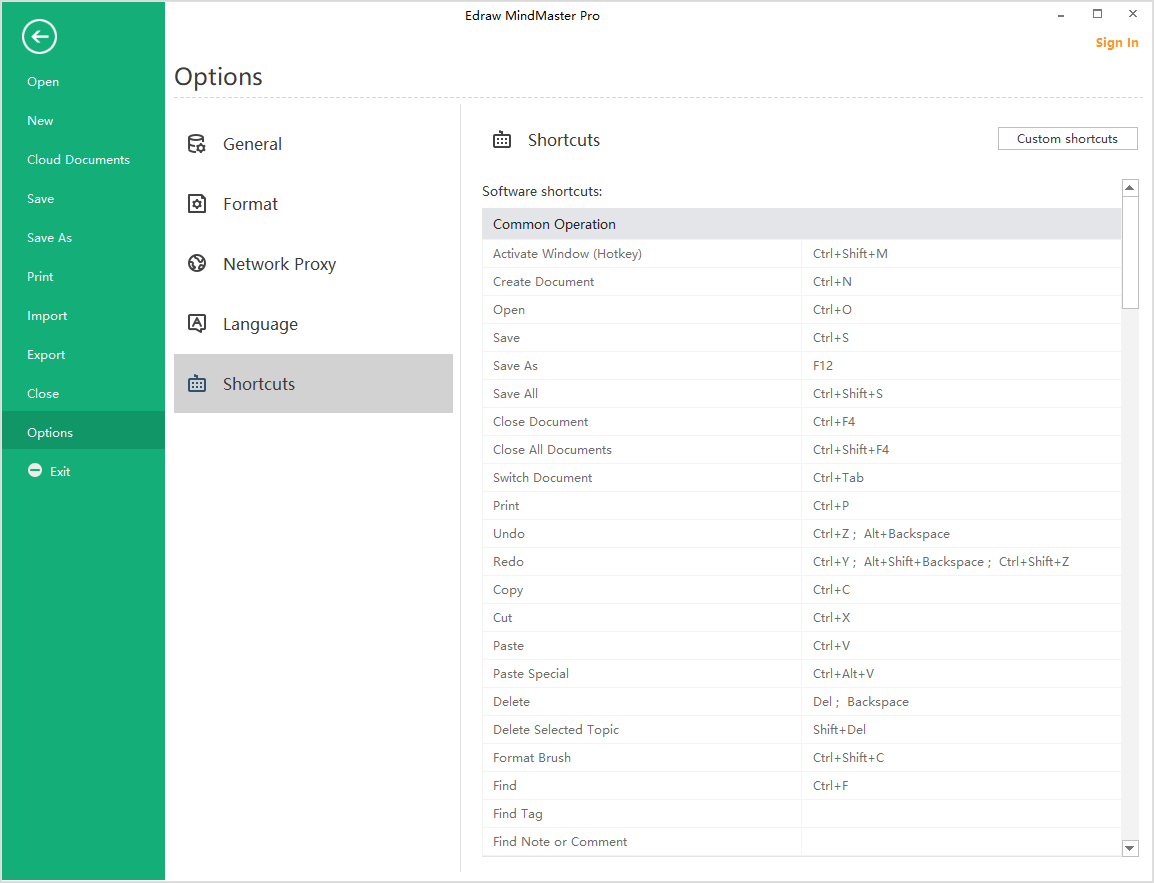
Opérations communes
| Fonction | Raccourcis |
|---|---|
| Activer la fenêtre (touche de raccourci) | Ctrl + Shift + M |
| Créer un nouveau document | Ctrl + N |
| Ouvrir | Ctrl + O |
| Rechercher | Ctrl + F |
| Enregistrer | Ctrl + S |
| Enregistrer sous | F12 |
| Sauvegarder tout | Ctrl + Shift + S |
| Fermer le document en cours | Ctrl + F4 |
| Fermer tout | Ctrl + Shift + F4 |
| Changer de document | Ctrl + Tab |
| Imprimer | Ctrl + P |
| Rétablir | Ctrl + Z; Alt + Backspace |
| Rétablir | Ctrl + Y; Alt + Shift + Backspace; Ctrl + Shift + Z |
| Copier | Ctrl + C |
| Coller | Ctrl + V |
| Couper | Ctrl + X |
| Format Peintre | Ctrl + Shift + C |
| Collage spécial | Ctrl + Alt + V |
| Supprimer | Supprimer ; Retour arrière |
| Supprimer le sujet sélectionné | Shift + Del |
Ajouter un sujet et des éléments connexes
| Fonction | Raccourcis |
|---|---|
| Ajouter un sous-thème | Tabulation ; Insertion ; Ctrl + Entrée |
| Ajouter un sujet | Entrée |
| Ajouter un sujet avant | Shift + Enter |
| Ajouter un sujet parent | Shift + Insert |
| Ajouter un rappel | Alt + Enter |
| Ajouter un sujet flottant | Alt + F |
| Ajouter plusieurs sujets | Ctrl + M |
| Ajouter une relation | Ctrl + R |
| Ajouter une limite | Ctrl + Shift + B |
| Ajouter un résumé | Ctrl + ] |
| Ajouter une image | Ctrl + Shift + P |
| Ajouter une marque de priorité | Ctrl + 1, 2, 3... |
| Ajouter une pièce jointe | Ctrl + H |
| Ajouter une note | Ctrl + T |
| Ajouter un commentaire | Ctrl + Shift + T |
| Ajouter un numéro | Ctrl + Shift + U |
| Ajouter une tâche | Alt + G |
Sélectionner le sujet et les opérations sur le sujet
| Fonction | Raccourcis |
|---|---|
| Sélectionner tous les thèmes | Ctrl + A |
| Sélectionner le même type | Alt + A |
| Sélectionner d'autres thèmes | Maj + Touches de direction |
| Sélectionner d'autres niveaux | Maj + Alt + Touches de direction |
| Sélectionner le même niveau | Ctrl + Shift + A |
| Sélectionner un sujet | Touches de direction |
| Sélectionner le premier sujet du même niveau | Accueil |
| Sélectionner le dernier sujet du même niveau | Fin |
| Sélectionner l'idée principale | Ctrl + Accueil |
| Aller en haut du sujet | Ctrl + Maj + Haut |
| Aller en bas du sujet | Ctrl + Shift + Bas |
| Remettre le sujet en haut de la page | Ctrl + Shift + Accueil |
| Déplacer le sujet vers le bas | Ctrl + Shift + Fin |
Édition de texte et réglage des polices
| Fonction | Raccourcis |
|---|---|
| Modifier le texte du sujet | F2 |
| Modifier et déplacer le curseur au début du texte | Maj + barre d'espace |
| Modifier et déplacer le curseur à la fin du texte | Barre d'espace |
| Ajouter un saut de ligne | Maj + Entrée ; Ctrl + Entrée |
| Gras | Ctrl + B |
| Italique | Ctrl + I |
| Souligner | Ctrl + U |
| Augmenter la taille de la police | Ctrl + Maj + Point |
| Diminuer la taille de la police | Ctrl + Maj + Virgule |
| Définir la couleur de la police | Ctrl + Shift + D |
Navigation dans les thèmes et diapositives
| Fonction | Raccourcis |
|---|---|
| Naviguer dans les sujets | F5 |
| Naviguer dans les branches | Shift + F5 |
| Afficher la page des diapositives | Ctrl + Shift + F5 |
Afficher la carte
| Fonction | Raccourcis |
|---|---|
| Montrer les différents niveaux | Alt + 1,2,3… |
| Afficher tous les niveaux | Alt + 0 |
| Afficher la branche | Alt + D |
| Focus sur le sujet | F3 |
| Drill/Stop drill | F4 |
| Adapter la carte à la largeur de la page | Alt + F3 |
| Plier | Ctrl + F3 |
| Zoom à 100% | Ctrl + 0 |
| Zoom avant | Ctrl + égal |
| Zoom arrière | Ctrl + Moins |
| Déplacement vertical de la page | PageHaut ; PageBas |
| Déplacement horizontal de la page | Ctrl + PageHaut ; Ctrl + PageBas |
Mode plein écran
| Fonction | Raccourcis |
|---|---|
| Démarrer le brainstorming | F8 |
| Plein écran (modifiable) | Ctrl+F5 |
| Pointeur laser | Ctrl + L |
| Crayon de couleur | Ctrl + P |
| Dessiner un rectangle | Ctrl + Shift + R |
| Dessiner un ovale/une ellipse | Ctrl + Shift + E |
| Dessiner une flèche | Ctrl + Shift + W |
| Gomme | Ctrl + E |
| Agrandir la carte | Ctrl + Egal |
| Sélectionner l'idée principale | Ctrl + Accueil |
| Effacer toutes les traces | E ( Majuscule) |
Ouvrir Panneau/Fenêtre
| Fonction | Raccourcis |
|---|---|
| Ouvrir le gestionnaire de balises | Ctrl + G |
| Ouvrir le volet des cliparts | Ctrl + Shift + I |
| Ouvrir le volet format | F6 |
| Ouvrir le volet de vérification de l'orthographe | F7 |
| Ouvrir le volet des marques | F9 |
| Ouvrir le volet des tâches | F10 |
| Ouvrir le volet des contours | F11 |
Autre
| Fonction | Raccourcis |
|---|---|
| Annuler l'opération ou fermer la boîte de dialogue | Esc |
| Tutoriel vidéo | F1 |




