Comment créer un diagramme PERT
Graphique PERT
Dans ce tutoriel, vous apprendrez comment créer un diagramme PERT, y compris les étapes simples et des conseils utiles, qui ont l'intention de vous aider à travailler plus efficacement avec le logiciel Edraw - Gestion de projet.
Un diagramme PERT est conçu pour analyser et documenter les tâches impliquées dans la réalisation d'un projet donné, qui est souvent utilisé dans la gestion de projet. Il se compose d'une série de boîtes de tâches, avec des flèches indiquant la connexion entre les dépendances. Dans les zones de travail, vous pouvez mettre des informations du nom de la tâche, la personne responsable et l'estimation du temps pour compléter la tâche. Pour l'estimation du temps, vous pouvez mettre le meilleur moment, le pire moment, et la moyenne des deux.
Le modèle de diagramme PERT Edraw fournit toutes les formes et les symboles dont vous avez besoin pour créer un diagramme PERT. Avec l'interface simple et des outils automatisés, vous pouvez créer un diagramme PERT d'aspect professionnel en quelques minutes.
Commencer à créer un diagramme PERT
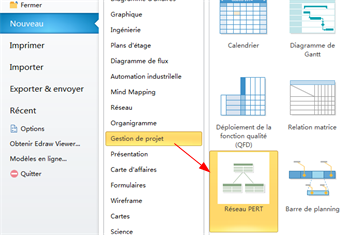
Demarrez Edraw, dans la page de démarrage, cliquez sur la catégorie Gestion de projet et double-cliquez sur le modèle de diagramme PERT pour démarrer la page de dessin vierge.
Symboles de diagramme PERT
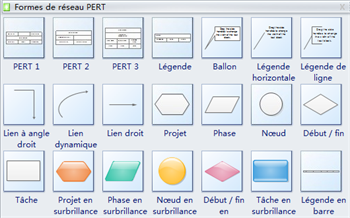
Sur la gauche de la page de dessin, vous pouvez trouver toutes les formes et de symboles pour le diagramme PERT dans la fenêtre Formes.
Faites glisser une boîte de tâches de diagramme PERT pour commencer la création
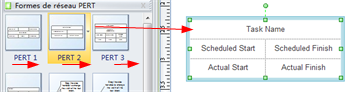
Faites glisser une boîte de tâches à partir du gabarit de diagramme PERT et déposez sur la page de dessin. (Il y a trois modèles différents de boîtes de tâches identifiées comme PERT1, PERT2 et PERT3, vous pouvez choisir l'un que vous aimez.)
Paramètres de base pour la boîte de tâches
Sous l'onglet Outils contextuels, vous pouvez ajouter ou supprimer des lignes et des colonnes, fusionner ou fractionner les cellules, distribuer les colonnes et les lignes, régler les frontières fixes et la marge, etc.
Remplir les informations
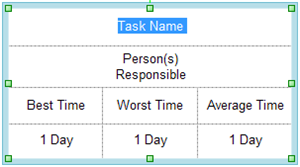
Modifiez le contenu de la boîte en double-cliquant chaque cellule.
Modifier la taille de la boîte de tâches
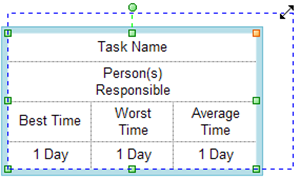
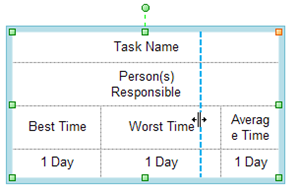
Étapes:
1. Modifier la taille du tableau.
Faites glisser les poignées de redimensionnement vertes pour modifier la taille du tableau.
2. Modifier la taille des lignes et des colonnes.
Placez le curseur de la souris sur la ligne entre deux cellules et glisser, tout comme la façon dans Excel.
Modifier la couleur de remplissage de la boîte de tâches
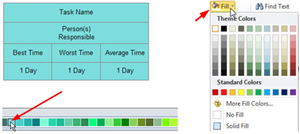
1. Sélectionner la zone que vous voulez changer la couleur.
Vous pouvez sélectionner la forme ou une forme secondaire en déplaçant votre souris tout en maintenant le bouton gauche. La zone sélectionnée devient lilas.
2. Remplir la zone avec la couleur que vous aimez. Il y a deux options.
a. Sélectionnez une couleur dans la barre d'accès rapide de couleur en bas de la page.
b. Sélectionnez une couleur sous l'onglet Accueil, sur le button Remplissage. Consultez la page Remplissages, Ombres et Motifs pour en savoir plus sur la fonction de remplissage.
Connecter les boîtes de tâches avec les liens dynamiques
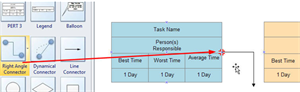
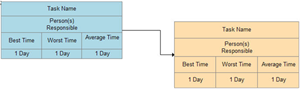
Étapes:
1. Faites glisser un connecteur du gabarit et de se approcher du marqueur X bleu figurant sur la boîte.
2. Quand il devient rouge, relâchez votre souris, le connecteur sera cassé et collé avec la boîte.
3. Connectez l'autre extrémité du connecteur avec une autre zone de la même façon.
Ajouter des descriptions pour les connecteurs
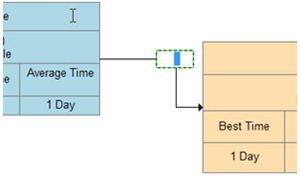
Double-cliquez sur le connecteur, une zone de texte s'affichera. Tapez le texte et cliquez sur la zone à l'extérieur pour terminer la modification.
Continuez les boîtes de connexion avec des connecteurs jusqu'à la fin du tableau. Voici sont des exemples complets de diagramme PERTcréés par Edraw.
Ou vous pouvez commencer à créer votre diagramme PERT à partir des modèles pré-dessinés de diagramme PERT.
Autres liens utiles
Comment créer un diagramme de Gantt
Comment tracer une barre de planning
Comment créer un diagramme WBS
Logiciel de calendrier avec Horaire
Logiciel de maison de qualité (HOQ)
Concepteur de tableau d'état

