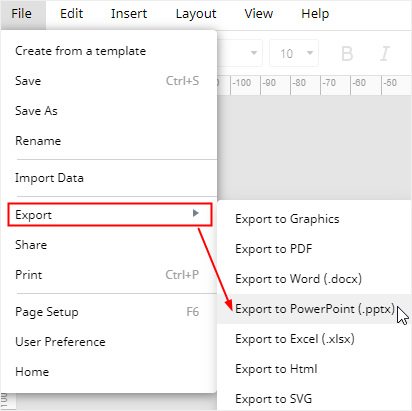Cómo Hacer una Línea de Tiempo en PowerPoint
Microsoft PowerPoint permite a los usuarios crear una línea de tiempo básica y personalizarla para que se ajuste a las necesidades de los usuarios. En este tutorial, sabrás cómo crear una línea de tiempo de forma manual y automática en PowerPoint con instrucciones paso a paso.
EdrawMax
Software de Diagramas Todo en Uno
Cómo Crear una Línea de Tiempo en PowerPoint
Utiliza un Gráfico SmartArt de Línea de Tiempo
Paso 1: Selecciona un Diseño En Blanco
Activa PowerPoint, haz clic en el botón Diseño del grupo Diapositivas de la pestaña Inicio y luego selecciona En Blanco en el menú desplegable. La diapositiva estará en blanco y lista para hacer una línea de tiempo.
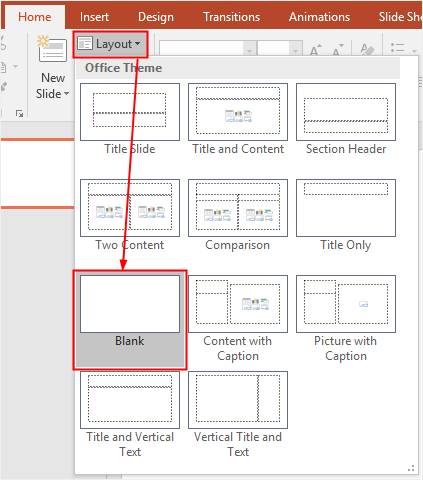
Paso 2: Insertar un Gráfico de Línea de Tiempo Favorito
Ve a la pestaña Insertar, haz clic en el botón SmartArt del grupo Ilustraciones para abrir la ventana Elegir un Gráfico SmartArt.
Luego selecciona “Proceso” en la lista de categorías y hay dos tipos de diseños de línea de tiempo en la ventana de gráficos SmartArt, que son Línea de Tiempo Básica y Línea de Tiempo con Círculos.
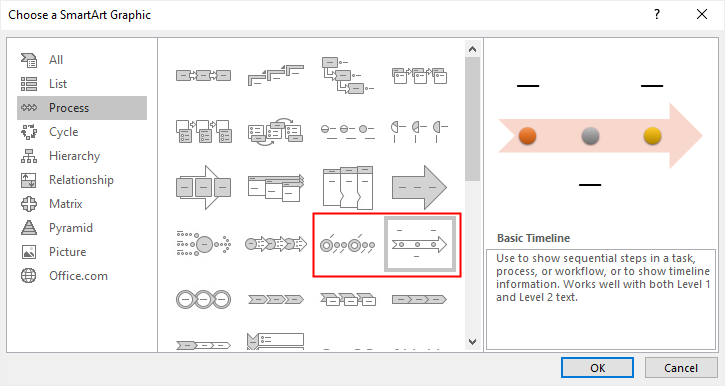
Paso 3: Editar Texto
Aquí selecciono Línea de Tiempo Básica y hago clic en Aceptar en el cuadro de diálogo. La línea de tiempo básica se inserta en la diapositiva. Haz clic en [Texto] en el gráfico o haz clic en el ícono de la flecha para abrir el Panel de Texto, y luego escribe o pega el texto en el gráfico SmartArt.
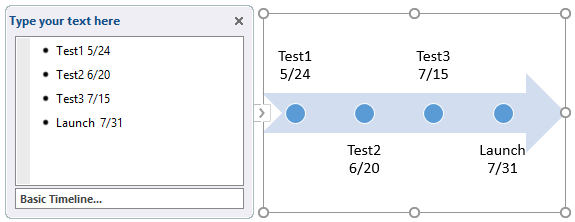
Paso 4: Agregar o Eliminar Formas
Para añadir una nueva forma después de Test2,
- Selecciona el círculo que representa Test2;
- Haz clic en el botón Añadir Forma de la pestaña Diseño de Herramientas de SmartArt;
- Selecciona Agregar Forma Después en el menú desplegable.
Por lo tanto, se agregará un nuevo círculo después del círculo de Test2. También puedes repetir estos pasos y elegir Añadir Forma Antes para añadir una nueva forma.
Para eliminar Test2, abre el Panel de Texto y elimina la línea de texto de Test2, así el círculo y el cuadro de texto de Test2 desaparecerán del gráfico.
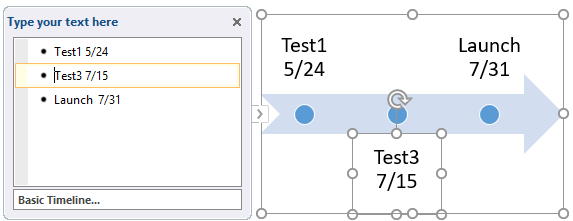
Paso 5: Mover una Forma en la Línea de Tiempo
Para mover una forma en la línea de tiempo,
- Haz clic en el cuadro de texto que deseas mover;
- Ve a la pestaña Diseño de las Herramientas de SmartArt, haz clic en el botón Subir o en el botón Bajar del grupo Crear Gráfica.
- Para mover la prueba seleccionada antes que otra prueba (como Test1), haz clic en Subir;
- Para mover la prueba seleccionada más tarde que otra prueba (como Test3), haz clic en Bajar.
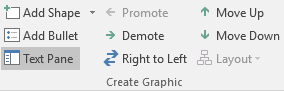
Aquí elijo mover Test2 antes que Test1 y hago clic en Subir. Cuando muevas la forma seleccionada con una fecha a otro lugar, no olvides modificar la fecha y hacerla acorde con tu plan.
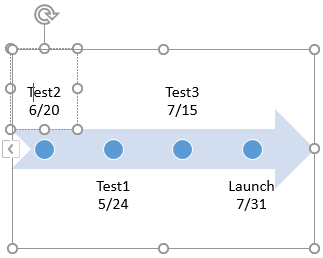
Paso 6: Personalizar la Línea de Tiempo
Para cambiar el diseño de la línea de tiempo, puedes seleccionar el gráfico, ir a la pestaña Diseño de Herramientas de SmartArt, encontrar el grupo Diseños y abrir el menú desplegable del estilo de diseño.
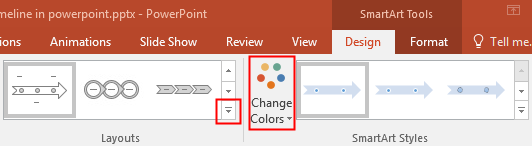
Luego puedes elegir uno de los gráficos SmartArt relacionados con la línea de tiempo o el proceso que te guste, hacer clic en la miniatura y el gráfico de la diapositiva cambiará al instante. En este ejemplo, elijo transformar Línea de Tiempo Básica en Proceso de Doblado Básico.
Para cambiar los colores de la línea de tiempo, puedes seleccionar el gráfico, encontrar el botón Cambiar Colores en la pestaña Diseño y elegir la combinación de colores deseada en el menú.
Utilizar una Plantilla de Línea de Tiempo incorporada
La otra manera de hacer una línea de tiempo en PowerPoint es utilizar la plantilla de línea de tiempo incorporada y personalizar la plantilla seleccionada para crear tu propia línea de tiempo.
Activa PowerPoint, haz clic en la pestaña Archivo de la cinta, haz clic en Nuevo en el panel lateral izquierdo y escribe “Línea de Tiempo” en el cuadro de búsqueda. Luego puedes hacer doble clic en la miniatura y seleccionar una de las plantillas de línea de tiempo prediseñadas en PowerPoint como estructura básica de tu propia línea de tiempo.
Al seleccionar y añadir una plantilla de línea de tiempo en la diapositiva, puedes cambiar su estilo y personalizarla para hacer tu propia línea de tiempo.
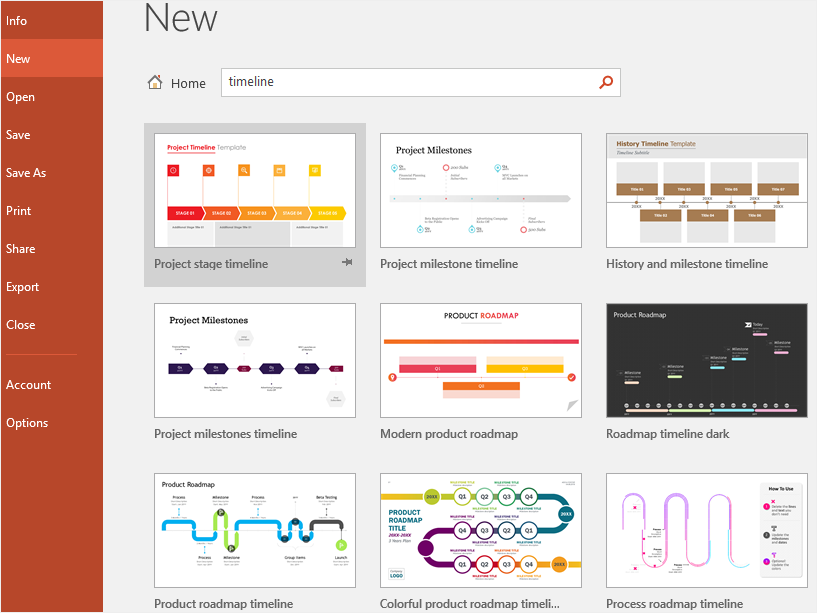
Cómo Crear una Línea de Tiempo en EdrawMax
Paso 1: Selecciona una Plantilla de Línea de Tiempo
Habilita EdrawMax, selecciona Línea de Tiempo en la categoría de "Negocios", entonces verás muchas plantillas de línea de tiempo delicadas y maravillosas. Puedes elegir una de estas plantillas para hacer tu propia línea de tiempo.
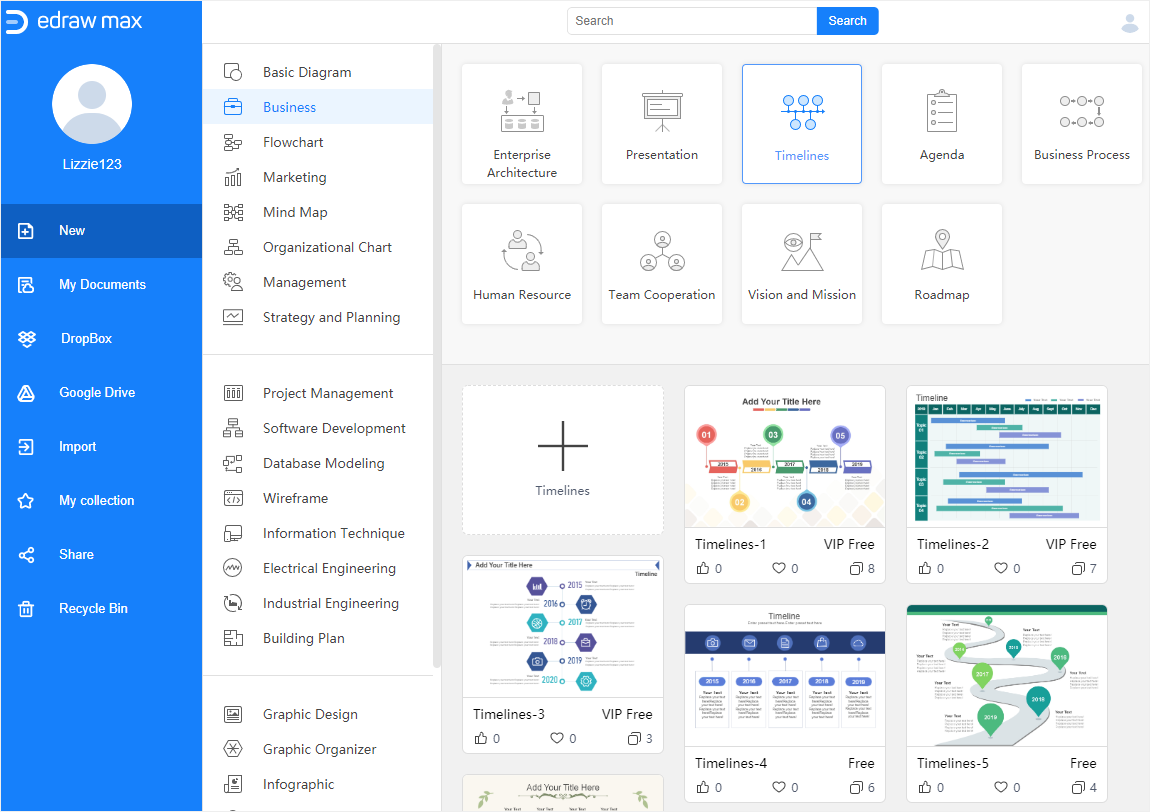
Si quieres ver más plantillas gratuitas de líneas de tiempo, puedes visitar Plantillas de Edraw y encontrar tu plantilla favorita.
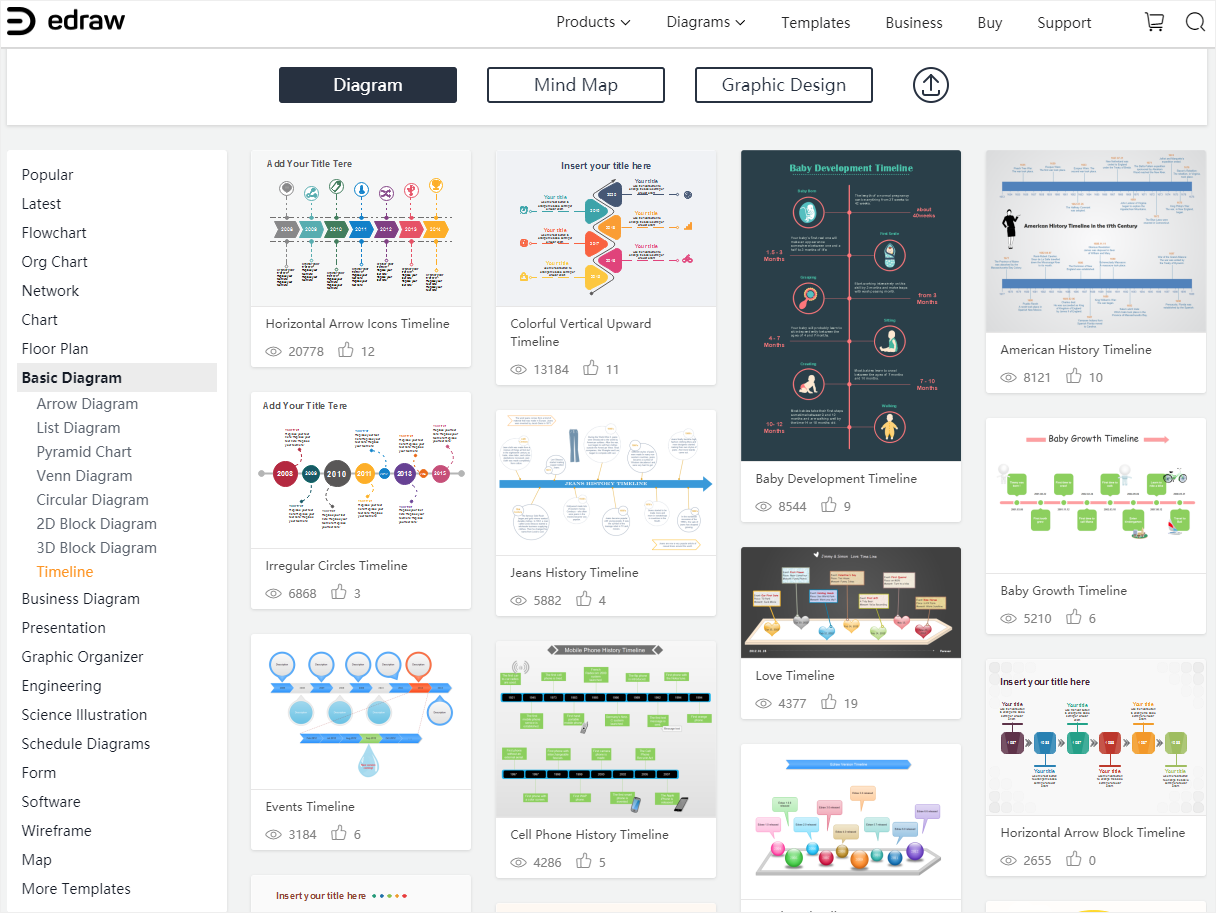
Paso 2: Haz Tu Propia Línea de Tiempo
Haz doble clic en la miniatura de la plantilla de línea de tiempo en la página Home/Principal de EdrawMax, entonces puedes entrar en la interfaz principal y empezar a hacer tu propia línea de tiempo basándote en la plantilla seleccionada.
Aquí está la plantilla que he seleccionado y decido hacer una línea de tiempo en el estilo de dibujos animados.
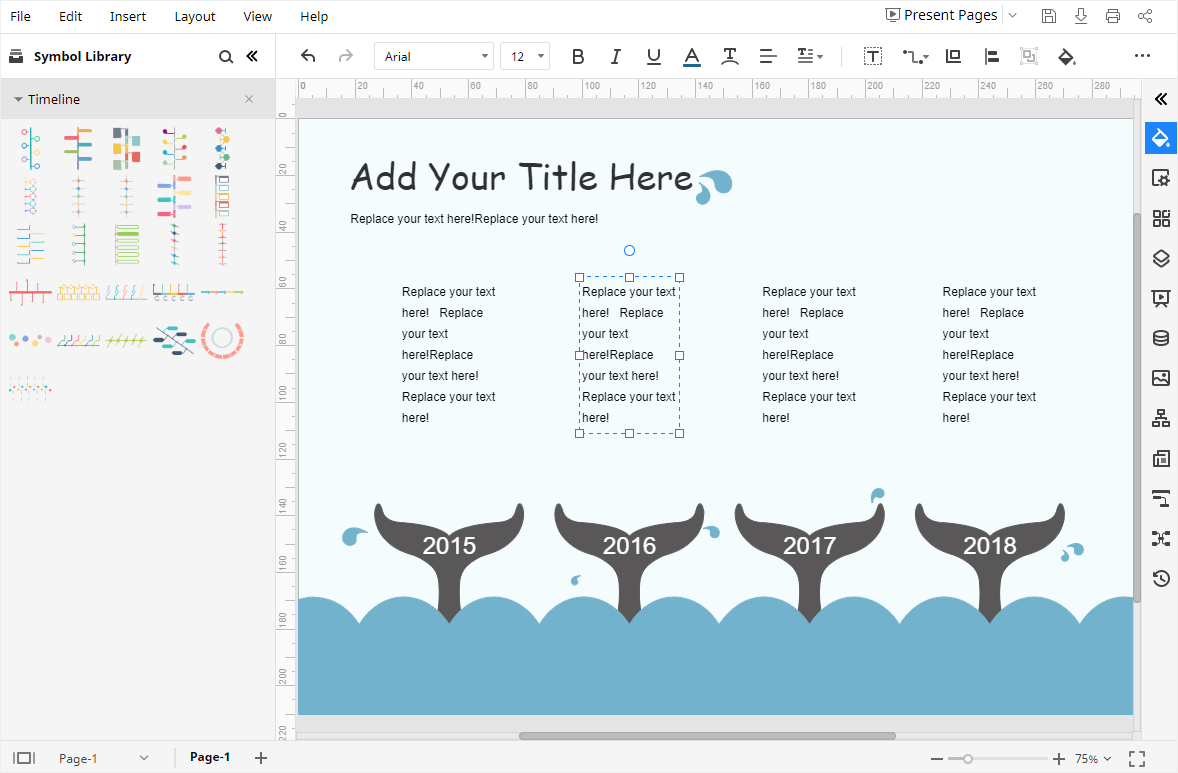
Cuando abras la plantilla, los símbolos y formas de las líneas de tiempo aparecerán en el panel izquierdo de la Biblioteca. Así, podrás utilizarlos para hacer nuevas líneas de tiempo o modificar la actual.
Haz doble clic en los cuadros de texto y escribe el texto.
Paso 3: Dar Formato a la Línea de Tiempo
Para que la línea de tiempo tenga un aspecto más vivo y específico, tengo que añadir algunos íconos y formas de leyenda.
Haz clic en el ícono junto a Biblioteca de Símbolos para abrir la ventana Biblioteca. Después selecciona las formas de Íconos y Leyendas en la categoría General y haz clic en Aceptar. Verás que las formas y símbolos de Íconos y Avisos aparecen en el panel de la Biblioteca.
Paso 4: Cambiar Colores de la Línea de Tiempo
Para cambiar el color de toda la línea de tiempo, haz clic en el ícono Tema ![]() para abrir el panel Tema, selecciona el estilo del tema deseado, el color del tema, el estilo del conector (si lo has dibujado) y el estilo de la fuente. Una vez que elijas uno de los temas incorporados, se cambiará el estilo de toda la línea de tiempo.
para abrir el panel Tema, selecciona el estilo del tema deseado, el color del tema, el estilo del conector (si lo has dibujado) y el estilo de la fuente. Una vez que elijas uno de los temas incorporados, se cambiará el estilo de toda la línea de tiempo.
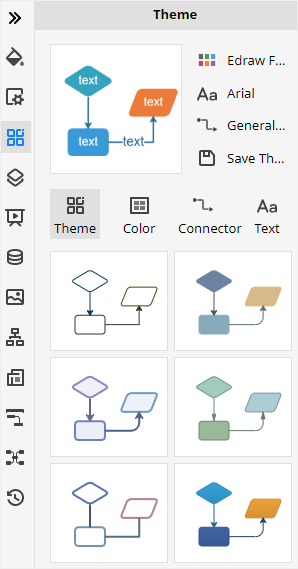
Además, cuando hayas elegido el estilo del tema, el color del tema, el estilo del conector y el estilo de la fuente en el panel, puedes hacer clic en el botón Guardar Tema para hacer un tema personalizado. Así, podrás aplicar este tema a otros diagramas cuando lo desees.
Para cambiar los colores de relleno, puedes seleccionar la forma y hacer clic en el ícono Estilo ![]() para abrir el panel Relleno/Línea/Sombra. En este caso, selecciono el icono del corazón. Luego hago clic en la barra de colores para abrir el menú desplegable de colores y escojo el color deseado.
para abrir el panel Relleno/Línea/Sombra. En este caso, selecciono el icono del corazón. Luego hago clic en la barra de colores para abrir el menú desplegable de colores y escojo el color deseado.
Puedes cambiar los colores de las líneas y los efectos de sombra en el panel Línea y Sombra del mismo modo.
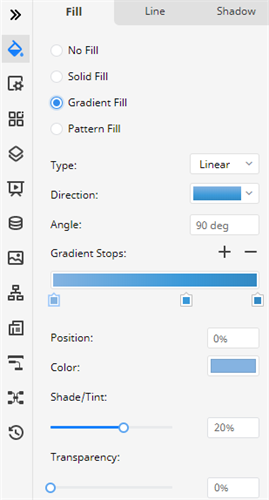
Cómo Guardar una Línea de Tiempo de EdrawMax como Archivo de PowerPoint
Cuando hayas creado tu propia línea de tiempo en EdrawMax, puedes guardar el documento presionando Ctrl + S o haciendo clic en el botón Guardar de la esquina superior derecha de la interfaz principal.
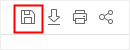
Además, puedes exportar la línea de tiempo como un archivo de PowerPoint (.pptx) u otros archivos de formatos comunes. Ve a la pestaña Archivo, haz clic en Exportar > Exportar a PowerPoint, y entonces EdrawMax exportará y guardará automáticamente tu línea de tiempo en tu computadora como un archivo de PowerPoint.
Por lo tanto, te resultará mucho más fácil y cómodo compartir y transferir tus líneas de tiempo con cualquier persona, incluso si no ha utilizado EdrawMax antes. Además, EdrawMax permite a los usuarios insertar marcas de agua en sus diagramas o gráficos, lo que protegerá tu creación y diseños realizados con EdrawMax.