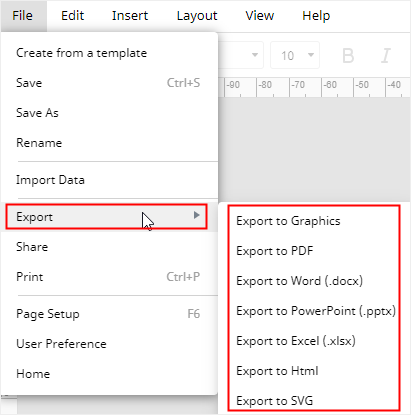Cómo Hacer un Diagrama de Gantt en Microsoft Project
Microsoft Project puede ayudar a los usuarios a crear automáticamente un diagrama de Gantt a partir de los datos del proyecto. En este artículo, te mostraré cómo hacer un diagrama de Gantt en Microsoft Project. Los diagramas de Gantt permiten ver los procesos del proyecto, gestionar los recursos e incluso estimar los costos.
EdrawMax
Software de diagramas todo en uno
Cómo Hacer un Diagrama de Gantt en Microsoft Project
Paso 1: Abre el Archivo de Tu Proyecto
Activa Microsoft Project y abre el archivo de tu proyecto (.mpp). Como puedes ver, la interfaz consta de 2 paneles separados. El panel izquierdo es una hoja de trabajo en la que se introducen los datos de los nombres de las tareas, días de duración, fechas de inicio, fechas de finalización, predecesores y los nombres de los recursos. El panel derecho es el diagrama de Gantt, que muestra la línea de tiempo del proyecto.
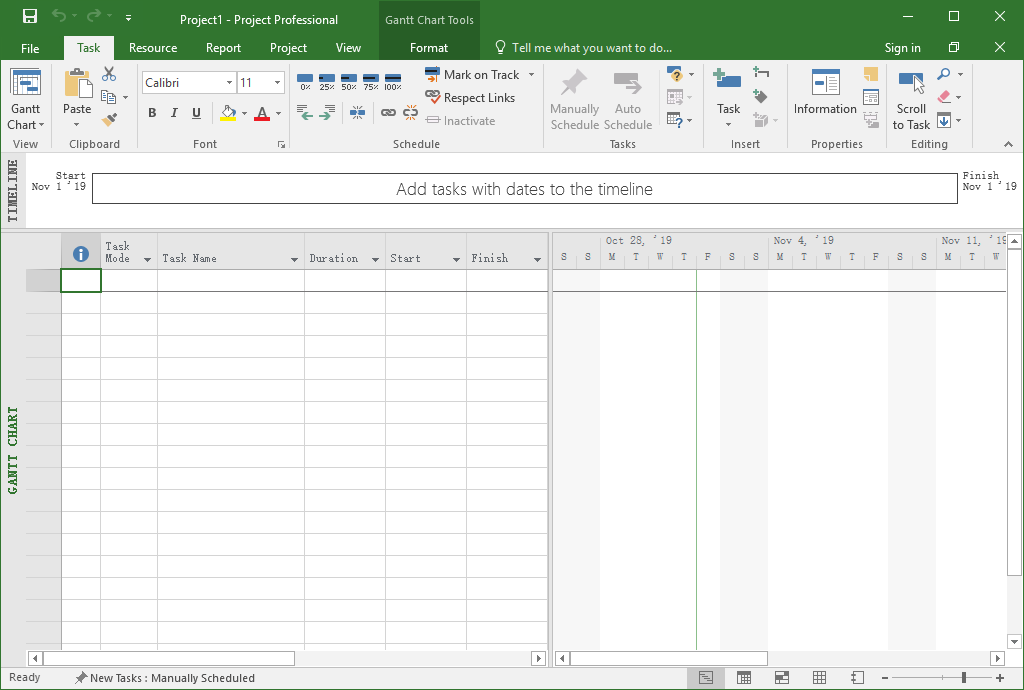
Paso 2: Introducir los Datos del Proyecto
Introduce los datos de tu proyecto en el panel izquierdo y el software creará automáticamente un diagrama de Gantt en el panel derecho. En este ejemplo, sólo introduje los nombres de las tareas, días de duración, fechas de inicio y fechas de finalización.
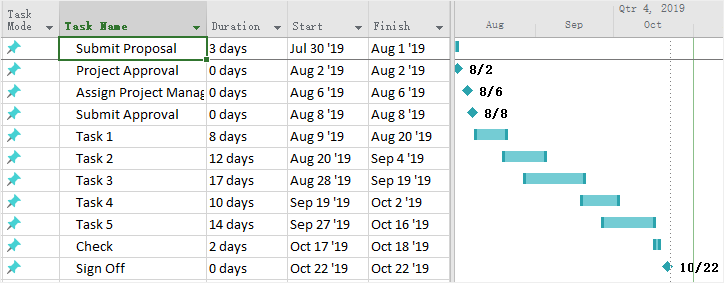
Paso 3: Agregar el Asistente de Diagrama de Gantt en la Cinta de Opciones
Para añadir el Asistente de Diagramas de Gantt en la cinta:
- Haz clic en Archivo > Opciones para abrir el cuadro de diálogo Opción de Proyecto.;
- Haz clic en Personalizar Cinta;
- En la columna de la derecha, en Pestañas Principales, haz clic derecho en la pestaña donde se insertará el Asistente y elige Agregar Nuevo Grupo en el menú contextual;
- El grupo recién agregado aparecerá como Nuevo Grupo (Personalizado), haz clic derecho sobre el grupo y renómbralo. Aquí lo he llamado Asistente.
- En la columna izquierda del panel, selecciona Comandos que No Están en la Cinta de Opciones en Elegir comandos de. Luego encuentra el Asistente para Diagramas de Gantt en la lista de desplazamiento y haz clic en el botón Agregar entre las columnas.
- Haz clic en Aceptar en el cuadro de diálogo. Aquí está el botón Asistente de Diagramas de Gantt en la pestaña Ver.
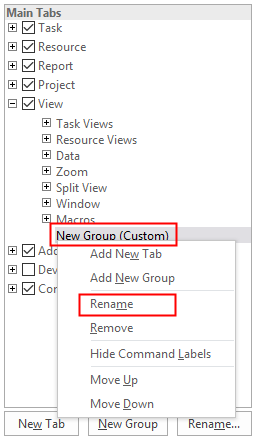
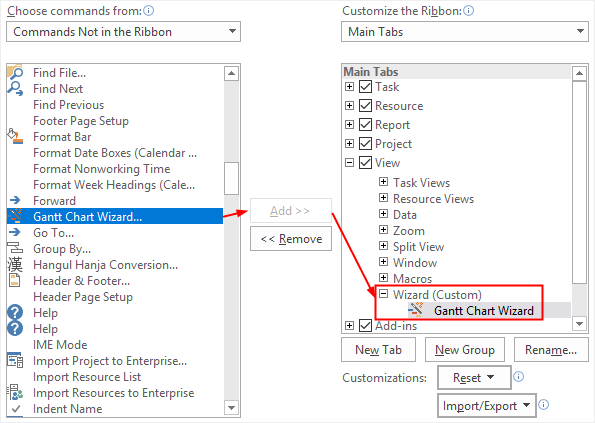
Nota: Antes de agregar el Asistente para Diagramas de Gantt a las Pestañas principales, tienes que asegurarte de seleccionar Asistente (Personalizado). De lo contrario, se añadirá en otra pestaña.

Paso 4: Personalizar el Diagrama de Gantt
Después de agregar el Asistente para Diagramas de Gantt en la cinta, puedes utilizarlo para dar formato a tus barras de Gantt.
El primer paso es decidir qué tipo de información se mostrará en el diagrama.
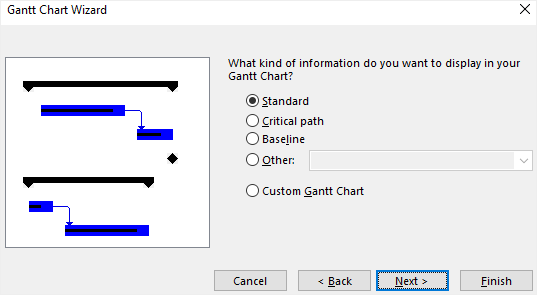
El segundo paso es decidir qué información de la tarea se mostrará en las barras de Gantt.
El tercer paso es decidir si se muestran los enlaces entre las tareas dependientes o no.
Así se ve el diagrama de Gantt ahora:
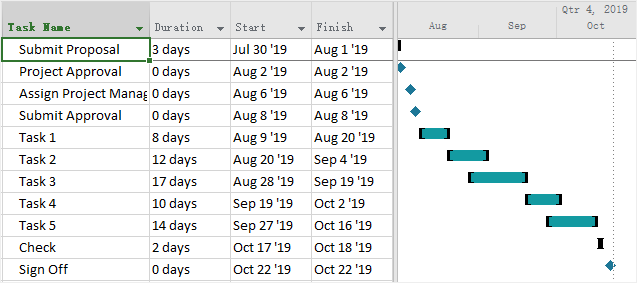
Cómo Hacer un Diagrama de Gantt en EdrawMax
Paso 1: Seleccionar Plantilla del Diagrama de Gantt
Habilita EdrawMax, selecciona Diagrama de Gantt en la categoría de "Gestión de Proyectos", entonces verás algunas plantillas comunes de Diagrama de Gantt. Puedes elegir una de las plantillas para hacer tu propio diagrama de Gantt o empezar desde cero.
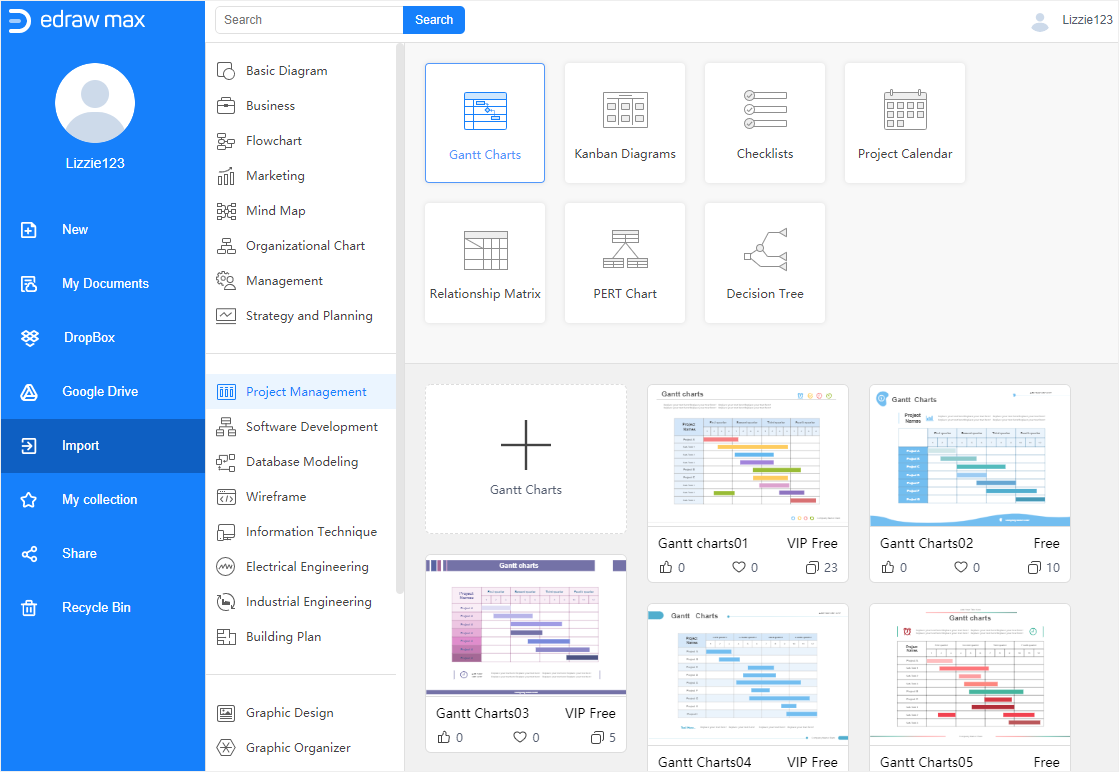
Si quieres ver más plantillas gratuitas de diagramas de Gantt, puedes visitar Plantillas de Edraw y encontrar plantillas adecuadas.
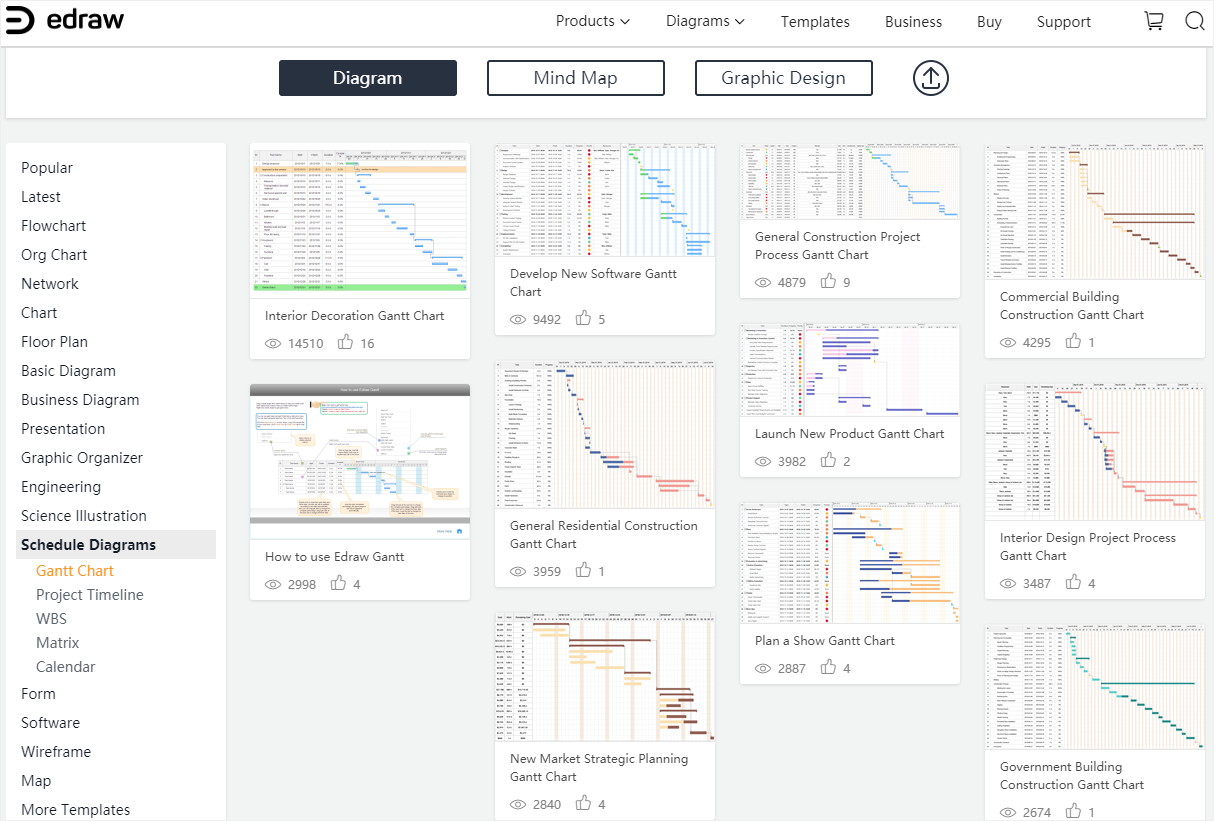
Paso 2: Haz Tu Propio Diagrama de Gantt
Haz clic en el ícono más (+) de la página Home/Principal para abrir la interfaz principal y empezar a crear un diagrama de Gantt en la página de dibujo en blanco.
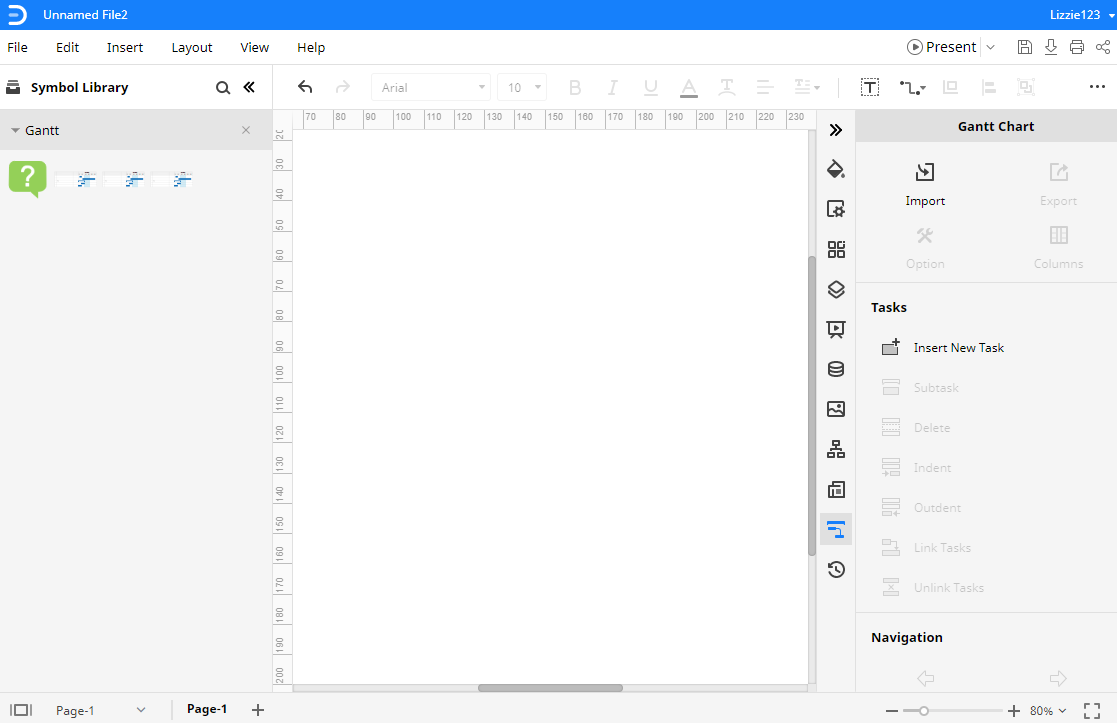
EdrawMax permite a los usuarios importar los datos del proyecto en los formatos XLSX y CSV. Haz clic en el ícono Diagrama de Gantt para abrir el panel Diagrama de Gantt. Luego haz clic en el botón Importar, encuentra el archivo de datos en el cuadro de diálogo y haz clic en Abrir.
Nota: se sugiere que los datos del proyecto se organicen igual que en la imagen de abajo.

Por lo tanto, en este ejemplo, el diagrama de Gantt será así:
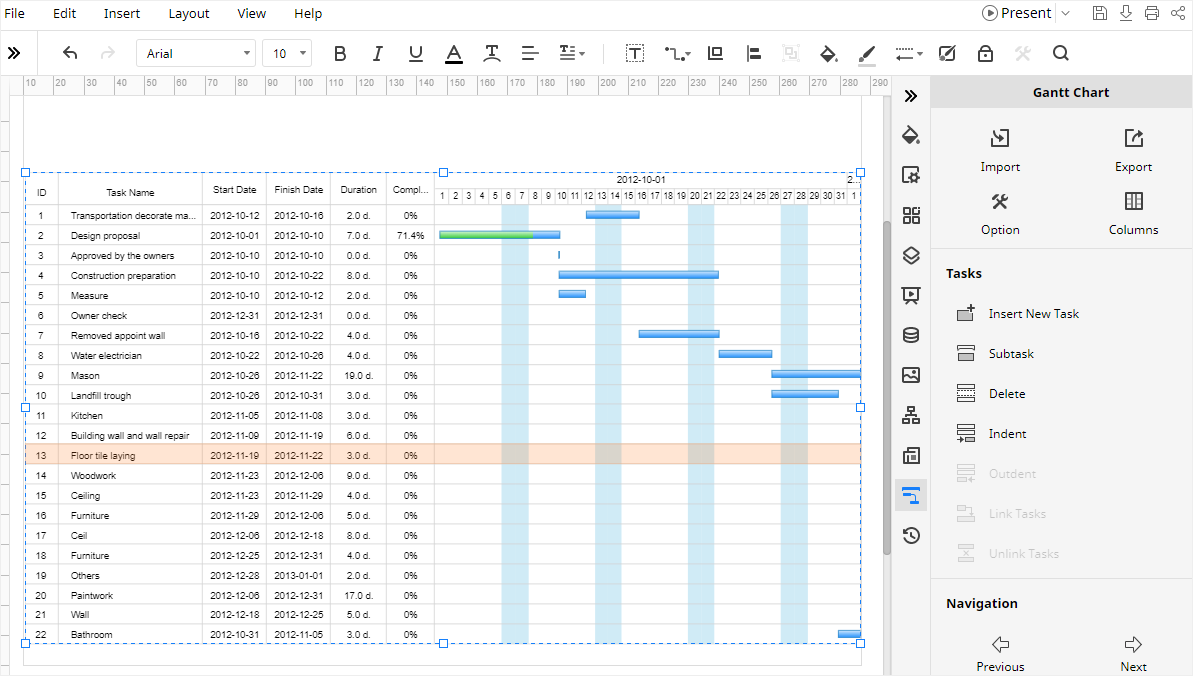
Paso 3: Personaliza Tu Diagrama de Gantt
Selecciona una de las barras de Gantt, las herramientas de formato de la barra de herramientas y la sección Información de la Tarea se activarán. Así, podrás cambiar los colores de la barra o editar la información de tu tarea.
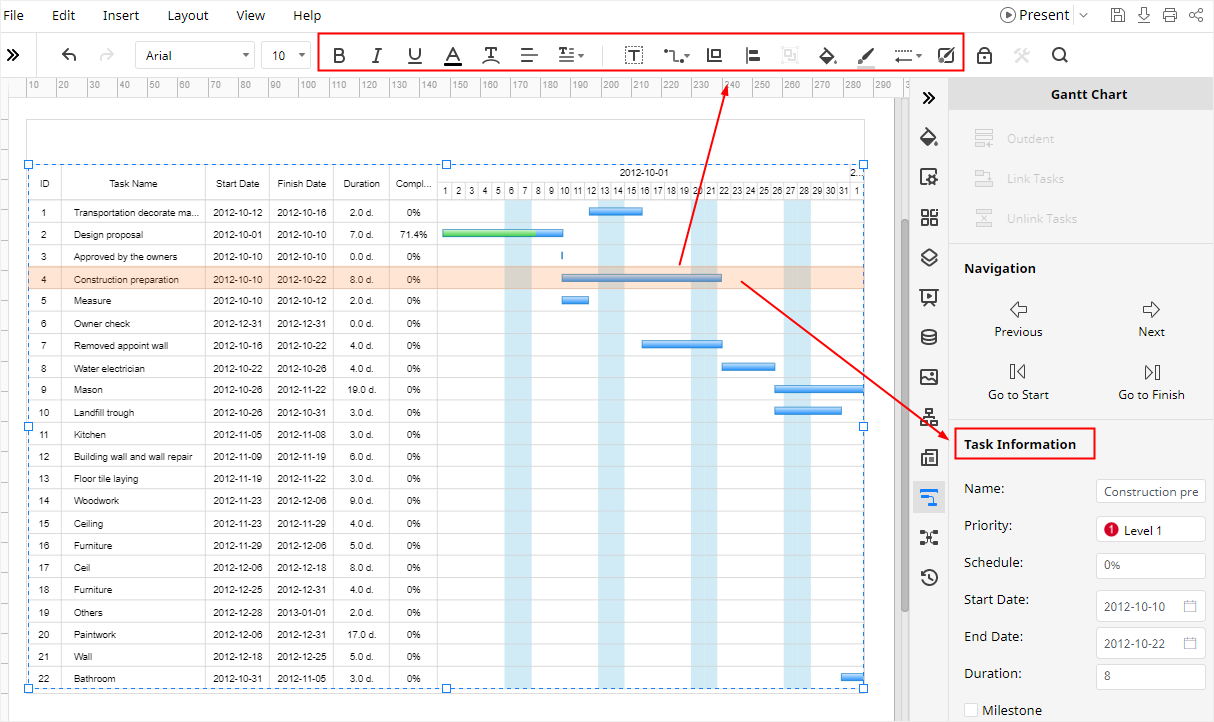
Cómo Exportar Diagrama de Gantt como Archivo de Office
Cuando hayas creado tu propio diagrama de Gantt en EdrawMax, puedes guardar el documento presionando Ctrl + S o haciendo clic en el botón Guardar de la esquina superior derecha de la interfaz principal.
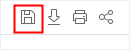
Además, puedes exportar el diagrama de Gantt en los formatos DOCX, XLSX y PPTX. Ve a la pestaña Archivo, haz clic en Exportar, puedes elegir el tipo de archivo deseado y entonces EdrawMax exportará y guardará automáticamente tu diagrama de Gantt en tu computadora. Todos los archivos de Office exportados desde EdrawMax son editables.
Por lo tanto, te resultará mucho más fácil y cómodo compartir y transferir tus diagramas de Gantt con cualquier otra persona, aunque no haya utilizado EdrawMax antes.