Cómo insertar, ver y editar el diagrama de Visio en Microsoft Word

Antes de aprender el proceso de inserción de Visio en Word, es importante comprender en primer lugar qué es Visio y cómo te ayuda el programa como usuario final.
Una respuesta simple es que Visio es un software de diagramación que se utiliza para crear diagramas de flujo, gráficos de jerarquía organizativa, diagramas de red y mucho más. La aplicación es un producto de Microsoft y es miembro de la familia MS Office. La versión más reciente de la aplicación, Microsoft Visio 2019, se lanzó junto con la suite Microsoft Office 2019 y comprendía algunas opciones avanzadas que no estaban presentes en las ediciones anteriores. Además, también puedes suscribirte a Visio Plan 1 o Visio Plan 2 si ya estás utilizando Microsoft Office 365.
En las siguientes secciones, aprenderás cómo insertar un diagrama de Visio en un archivo de MS Word, verlo e incluso editar el dibujo de origen directamente desde el propio documento de Word.
Cómo insertar un dibujo de Visio en un documento de Word
Una vez abierto el dibujo de MS Word, es fácil de insertar en el documento Visio. Sigue las instrucciones que se dan a continuación para hacer esto:
Paso 1: llegar al cuadro de objetos
Abre el documento de MS Word en el que deseas insertar un dibujo de Visio, coloca el cursor donde desees que aparezca el diagrama, ve a Insertar desde la parte superior y haz clic en Objeto desde el Grupo de texto para abrir el cuadro Objeto.
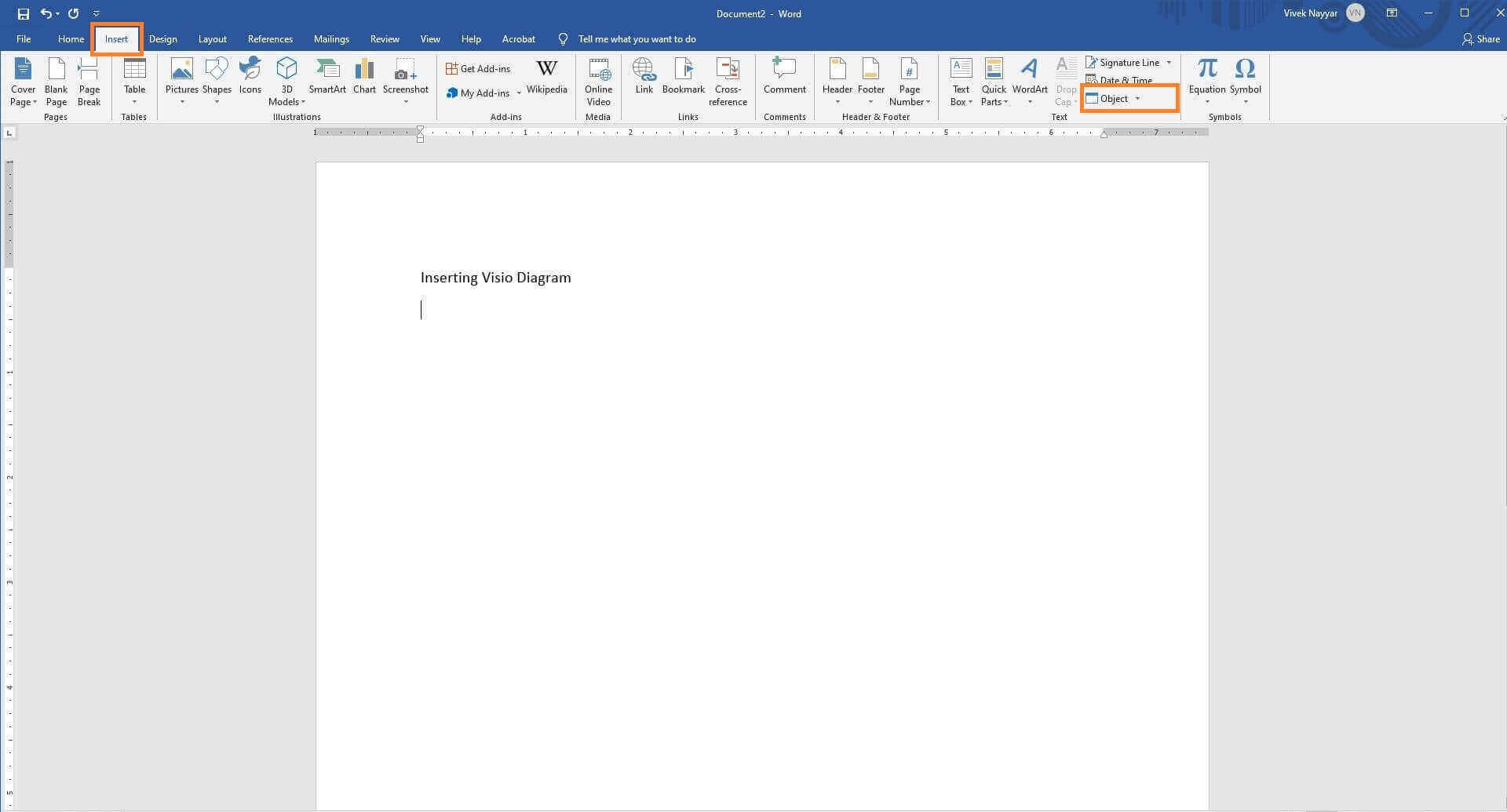
Paso 2: Insertar dibujo de Visio
Ve a la pestaña Crear desde un archivo en el cuadro Objeto, haz clic en Examinar, usa el cuadro Examinar para ubicar y selecciona el archivo Visio (con extensión *.vsdx), haz clic en Abrir, marca la casilla Vincular al archivo una vez que estés de vuelta en la casilla Objeto y haz clic en Aceptar para insertar el dibujo de Visio en el archivo de MS Word.
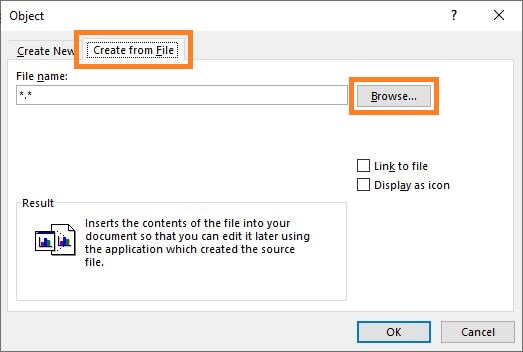
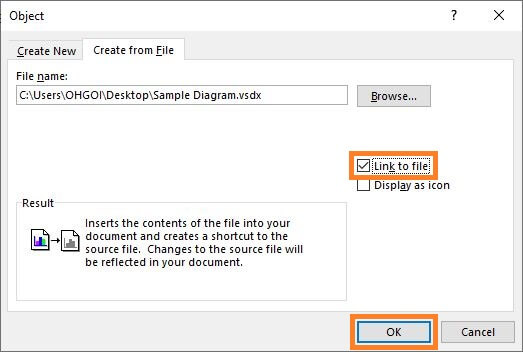
Cómo ver y editar el diagrama de Visio en Word
En lo que respecta a Microsoft Visio, si el dibujo insertado está vinculado al archivo fuente *vsdx como se explicó en la sección anterior, haz clic en las opciones para ver y editar el dibujo y abrir la misma ventana, es decir, el diagrama en Visio.
Puedes aprender a ver/editar un diagrama de Visio en MS Word siguiendo las instrucciones que se proporcionan a continuación:
Paso 1: selecciona el dibujo
Inicia MS Word y abre el archivo *.docx con el diagrama de Visio que desees ver o editar. A continuación, haz clic con el botón izquierdo en el dibujo para seleccionarlo.
Paso 2: Ver o editar el dibujo
Haz clic derecho en el diagrama seleccionado, coloca el puntero del mouse sobre el objeto de Visio vinculado en el menú contextual que aparece y haz clic en Editar vínculo o Abrir vínculo en el submenú que aparece. Inicia Microsoft Visio y abre el diagrama seleccionado que puedes ver y/o editar.
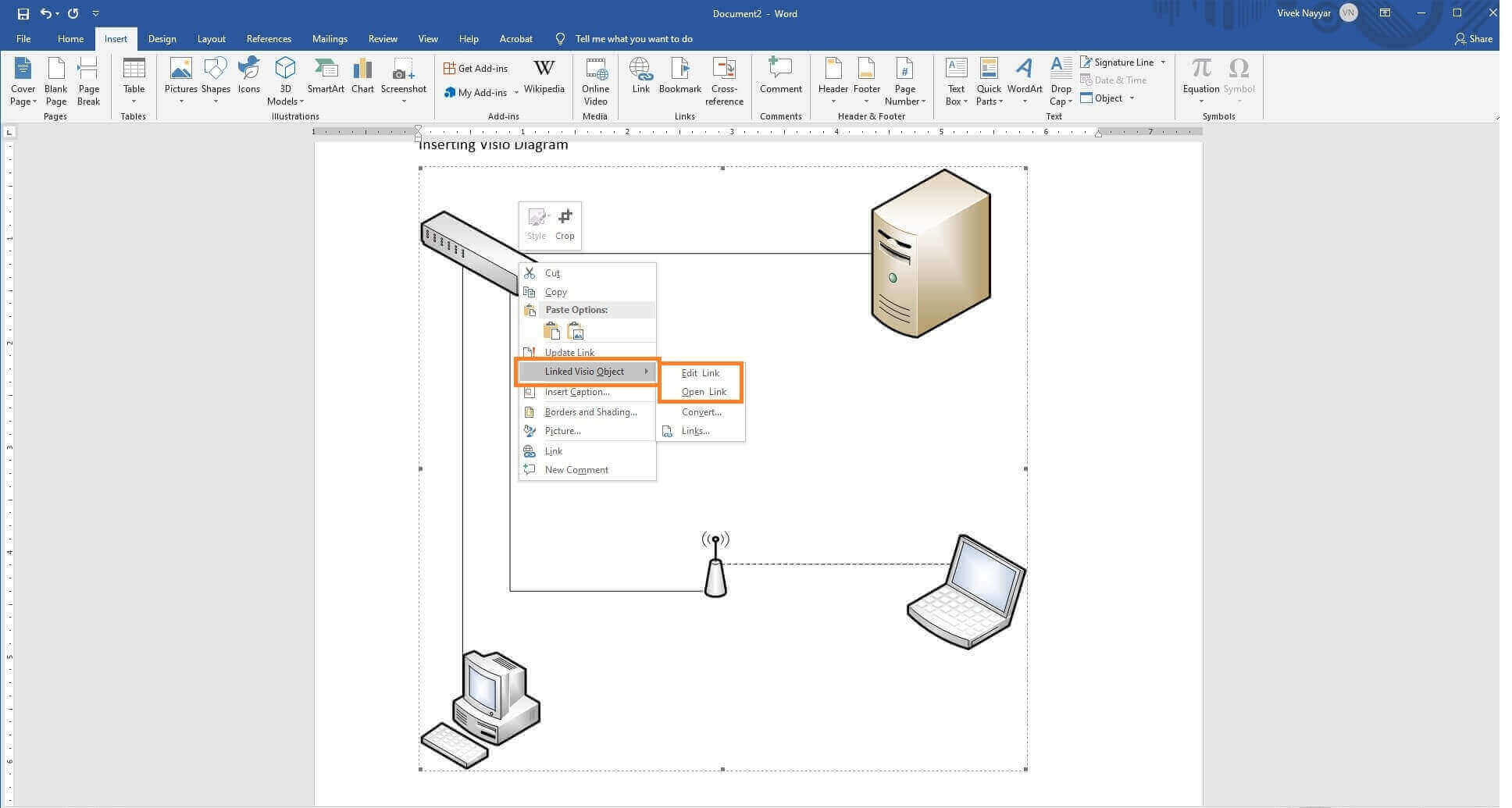
Cómo exportar diagramas de Visio a Microsoft Word
Además de insertar Visio en Word, también puedes exportar un diagrama que hayas creado en Microsoft Visio directamente a MS Word sin salir de la aplicación. Esto se puede hacer desde la cinta "Proceso" que tiene Visio.
Los pasos que se dan a continuación explican cómo exportar fácilmente un diagrama de Visio a MS Word:
Paso 1: selecciona el dibujo para exportar
Inicia Microsoft Visio, abre el archivo con el diagrama que desees exportar y haz clic con el botón izquierdo una vez para seleccionar el diagrama.
Paso 2: Exportar diagrama a Word
Ve al menú Procesar desde la parte superior, haz clic en Word del grupo Exportar y sigue las instrucciones en pantalla desde allí para exportar Visio a MS Word. Como alternativa, puedes ir a Archivo, Exportar, Crear documento de Word y Crear documento para exportar el diagrama a Word.
Nota: Los pasos indicados anteriormente son aplicables solo si está utilizando Microsoft Office 365 y Visio Plan 2. Si hay una discrepancia de versión, es posible que no puedas encontrar las opciones sugeridas en las instrucciones anteriores. Para verificar la versión de la aplicación que estás utilizando, inicia Microsoft Visio, ve a Archivo y haz clic en Cuenta en el menú.
Si conoces el funcionamiento de SharePoint, trabajar con Microsoft Visio te brindará una amplia exposición en tu carrera. Si bien Microsoft SharePoint tiene una curva de aprendizaje empinada, Visio se puede aprender con relativa facilidad siempre que hayas estudiado bien y tengas una buena comprensión de los diagramas como diagramas de flujo, jerarquía organizativa, diagramas de red, símbolos, planos de planta, y muchos más, según en tu área de especialización.
Información adicional
Si te resulta difícil trabajar con Microsoft Visio e insertar Visio en Word aún más difícil debido a la interfaz demasiado poblada, hay otra alternativa algo más fácil llamada Edraw Max que puedes probar. La herramienta está disponible para escritorio y en línea, y el uso de la versión web de la solución es gratuito. Todo lo que necesitas es una dirección de correo electrónico válida y listo.

