Cómo crear un diagrama de Visio desde Excel

Al utilizar los diagramas de Microsoft Visio, los espectadores pueden comprender rápidamente los datos y la relación entre ellos. Mientras que revisar la hoja de datos completa celda por celda lleva una enorme cantidad de tiempo, un diagrama brinda una visión detallada de la información casi instantáneamente.
Dicho esto, para simplificar los informes para los gerentes con la ayuda de datos y un diagrama complementario, los principiantes generalmente pasan por el largo proceso de ingresar cada registro en la hoja de Excel manualmente y luego ilustrar por separado o, si saben hacerlo, pueden generarlos automáticamente con la ayuda de gráficos integrados.
Sin embargo, todo el proceso es extremadamente tedioso y propenso al error humano.
Teniendo esto en cuenta, a continuación, aprenderás cómo automatizar todo el procedimiento usando Visio para representar datos de Excel y cómo actualizar el diagrama automáticamente a medida que cambies los valores de los registros.
Cómo convertir Excel a Visio
Si estas suscrito a Office 365 y aun no usas el complemento en Excel llamado "Microsoft Visio Data Visualizer", puedes descargarlo e instalarlo. Dado que el complemento es gratuito, todo lo que necesitas es una cuenta válida y listo ya puedes empezar.
Los siguientes pasos explican cómo descargar e instalar Microsoft Visio Data Visualizer en tu PC y luego usarlo para convertir Excel a Visio con el mínimo esfuerzo:
Paso 1: Abrir el cuadro de complementos de Office
Inicia Microsoft Excel, ve al menú Insertar desde la parte superior y haz clic en Obtener complementos del grupo Complementos en la cinta de opciones abre el cuadro Complementos de Office.
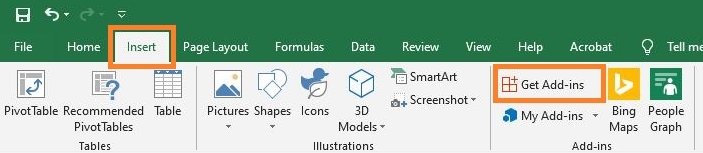
Paso 2: Instala Microsoft Visio Data Visualizer
Busca Visualizador de datos de Microsoft Visio en la sección derecha del cuadro, haz clic en Agregar, haz clic en Continuar en el cuadro Un momento que aparece y en el siguiente cuadro, haz clic en Iniciar sesión para instalar Microsoft Visio Data Visualizer.
Nota: Si no puede encontrar el complemento en la sección derecha, puedes escribir Visualizador de datos de Microsoft Visio en el cuadro Buscar presente en la parte superior de la sección izquierda y luego continuar. con la instalación una vez lo encuentres.
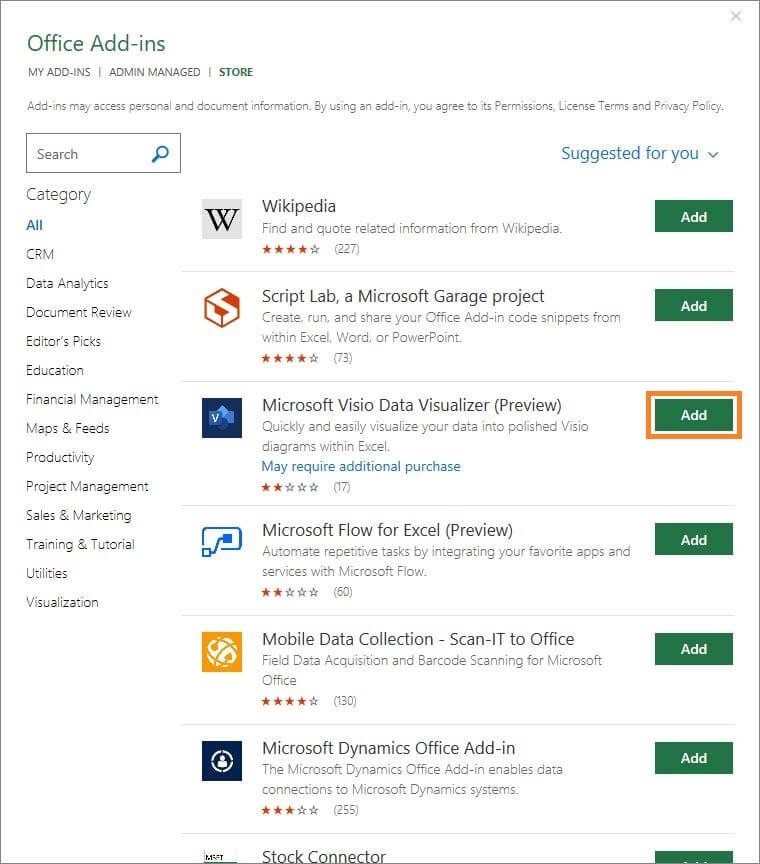
Crear diagramas en Excel con Visio
Paso 1: busca y ejecuta Microsoft Visio Data Visualizer
Inicia Microsoft Excel, ve a Insertar, haz clic Mis complementos en el grupo Complementos y haz clic en Visualizador de datos de Microsoft Visio para iniciar el complemento.
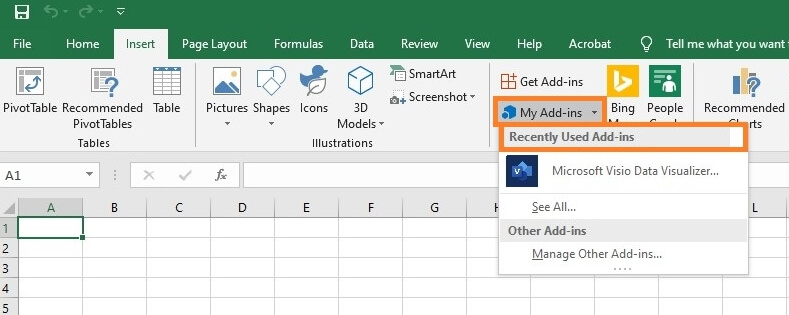
Paso 2: crear un diagrama de Visio
Selecciona una categoría de la sección izquierda del cuadro Data Visualizer y haz clic en tu diagrama preferido de la derecha. Observa cómo Microsoft Visio Data Visualizer creó automáticamente un diagrama, creó una tabla en la hoja de Excel y llenó sus celdas con algunos valores ficticios.
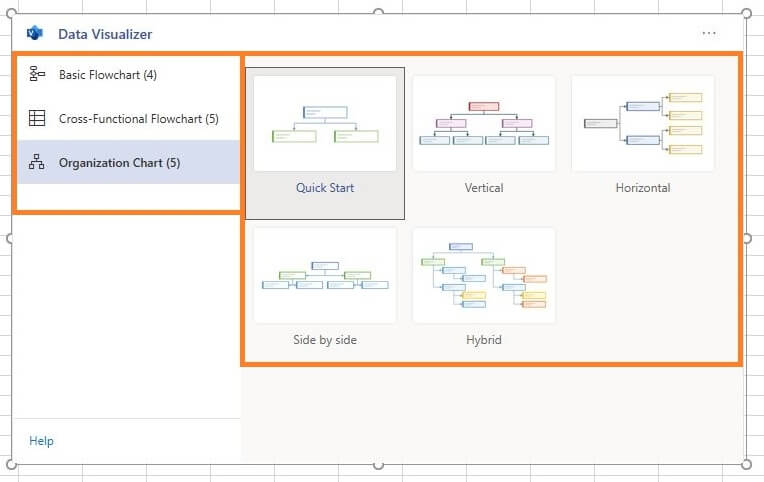
Paso 3: actualiza los valores
Cambia cualquier valor de la tabla que creó el complemento en el paso anterior y haz clic en Actualizar en la parte superior del diagrama de Visio para actualizar automáticamente la ilustración con los datos modificados.
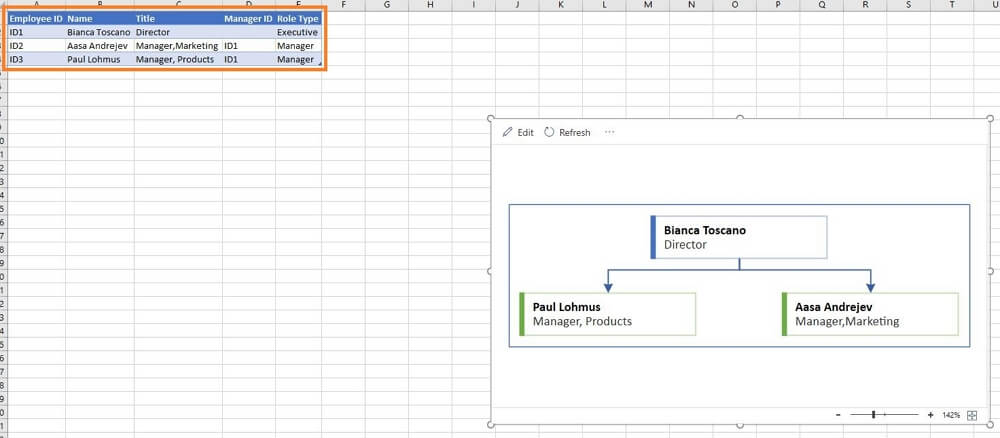
La forma más sencilla de crear diagramas de Visio sin Visio
Hay muchos pasos involucrados en la creación, importación y exportación de diagramas mientras se usa Microsoft Visio. Por ejemplo, debes tener Office 365, debes tener su suscripción válida, debes iniciar sesión y todo eso. Si estás abrumado con todos estos pasos, existe una manera más fácil de crear diagramas de nivel profesional con la ayuda de una herramienta de terceros llamada Edraw.
Desarrollado por EdrawSoft, propiedad del gigante de IT, Wondershare, Edraw viene en dos variantes: versión de escritorio y web. La edición de escritorio del programa se llama Edraw Max y tiene muchas ventajas sobre Microsoft Visio. Algunos de los beneficios de usar Edraw Max incluyen:
• Importación de datos desde Excel
Edraw Max te ayuda a importar datos de Microsoft Excel y a crear automáticamente un diagrama o gráfico complementario a partir de él.
• Exportar diagramas a Visio
Al principio, esto puede parecer no muy claro, pero el hecho es que trabajar con Visio puede requerir un poco de capacitación y no todos pueden tener acceso al material de aprendizaje. Por otro lado, usar Edraw Max es comparativamente mucho más simple debido a las opciones, los símbolos y las plantillas de diagramas que se explican por sí solos. Dicho esto, lo que hacen la mayoría de los profesionales es crear diagramas en Edraw Max y luego exportarlos a Visio para que los dibujos sigan siendo compatibles con Microsoft Excel.
• Exportación de diagramas a Excel
Este proceso también es bastante popular entre los analistas de datos, ya que no necesitan crear tablas en Microsoft Excel para agregar los registros manualmente. En su lugar, pueden dibujar un diagrama detallado en Edraw Max y exportarlo a Excel para automatizar el proceso mientras generan informes. Este enfoque no solo les facilita las cosas, sino que también les ahorra una buena cantidad de tiempo.
Con todas estas ventajas, es seguro decir que Edraw Max es una herramienta imprescindible para cualquier persona que esté interesada en la generación de informes y el análisis de datos.
