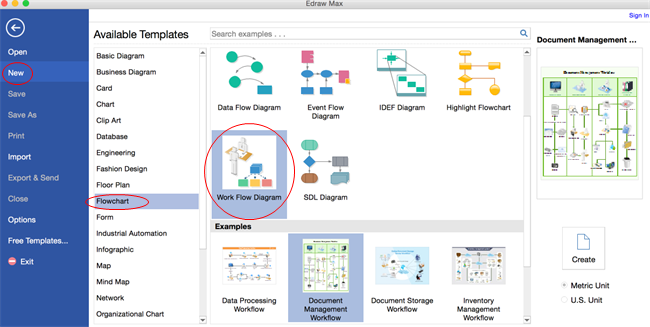Atemberaubendes Workflow-Diagramm auf Mac erstellen
Vorlagen für Workflow-Diagramme öffnen
Hier finden Sie einige Beispiele für Workflow-Diagramme. Sie sind vollständig anpassbar und können Ihnen helfen, Workflow-Diagramme auf dem schnellsten Weg zu erstellen.
Öffnen Sie eine leere Arbeitsfläche und die Bibliotheken mit den Formen, die Sie für die Erstellung von Workflow-Diagrammen für Mac OS X benötigen. Gehen Sie im Datei Menü auf Neu. Klicken Sie auf Flussdiagramm und doppelklicken Sie dann auf das Symbol des Workflow-Diagramms.
EdrawMax: Die intelligente Wahl für die Erstellung von Diagrammen
-
Automatisierte Diagramme mit KI-Unterstützung
- Über 280 Arten von Diagrammen mühelos erstellen
- Verschiedene Vorlagen & Symbole um Ihre Bedürfnisse
- Drag & Drop-Schnittstelle und einfach zu bedienen
- Jedes Detail mit intelligenten und dynamischen Toolkits anpassen
- Kompatibel mit einer Vielzahl von Dateiformaten, wie MS-Office, Visio, PDF, usw
- Diagramme exportieren, drucken und teilen
Workflow-Diagramm-Formen hinzufügen
Ziehen Sie Formen aus den linken Bibliotheken auf die Arbeitsfläche, um Aktionen, Personen und Objekte des Prozesses darzustellen.
Ziehen Sie die grünen quadratischen Griffe, um die Größe der Formen zu ändern.
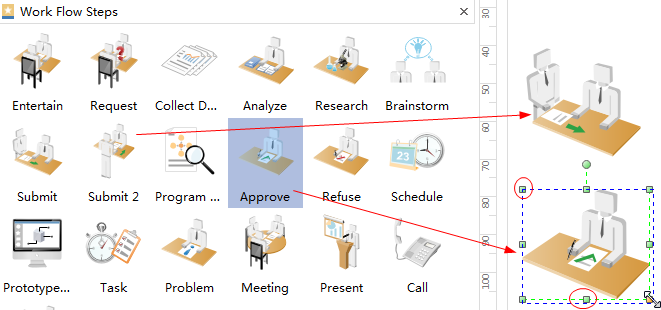
Sie können das Tool "Gleiche Größe" auf der Registerkarte Start verwenden, um mehrere Formen schnell auf die gleiche Größe zu bringen.
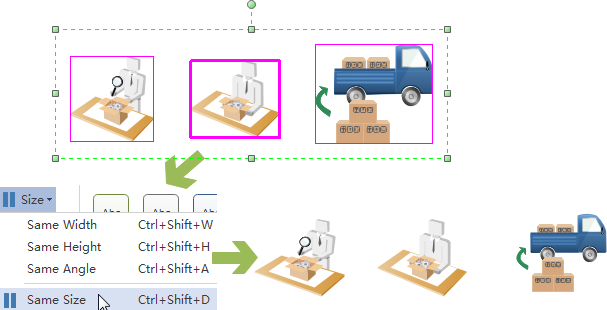
Workflow-Diagramm-Formen verbinden
Die integrierten Workflow-Formen sind mit 4 Verbindungspunkten und 4 schwebenden Aktionsschaltflächen ausgestattet, die eine automatische Verbindung ermöglichen.
Wenn Sie auf die schwebende Aktionsschaltfläche klicken, die auf eine nahegelegene Form zeigt, wird ein Verbinder erstellt, der diese beiden Formen miteinander verbindet.
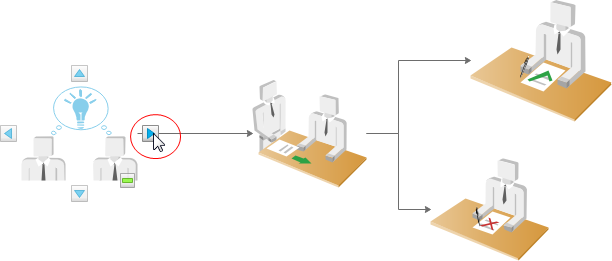
Sie können auch das Connector Tool verwenden, um Formen manuell zu verbinden. Eine weitere Möglichkeit ist die Verwendung von Pfeilverbindungen.
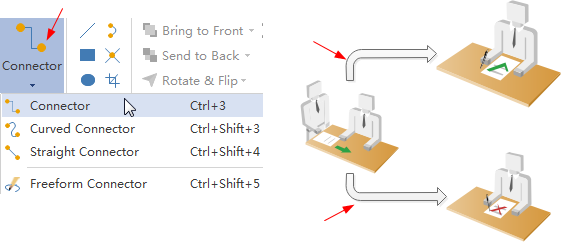
Hintergrund hinzufügen
Um einen Hintergrund hinzuzufügen, gehen Sie zur Registerkarte Seitenlayout und dann:
- Klicken Sie auf eine Farbe für einen bunten Hintergrund.
- Klicken Sie auf "Hintergrund auswählen", um einen vordefinierten Hintergrund auszuwählen.
- Klicken Sie auf "Hintergrund entfernen", wenn Sie den hinzugefügten Hintergrund nicht mögen.
- Wechseln Sie zur Registerkarte Ansicht und klicken Sie dann auf Hintergrundansicht, um den Hintergrund zu bearbeiten und zu personalisieren.
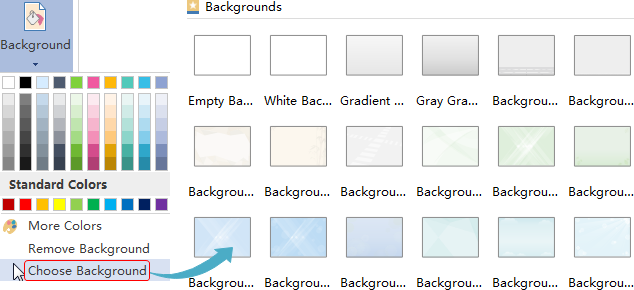
Inhalt des Workflowdiagramms hinzufügen
- Doppelklicken Sie auf eine Form, um Text einzugeben.
- Drücken Sie Strg + 2, um weitere Textfelder hinzuzufügen. Drücken Sie Strg + Umschalt + 2, um das Textfeld anzupassen.
- Wählen Sie auf der Registerkarte Start eine andere Schriftart. Passen Sie die Größe, Farbe und Ausrichtung an, indem Sie auf die entsprechenden Menüs klicken.
- Ziehen Sie den gelben Kontrollpunkt, um das Textfeld schnell zu verschieben.
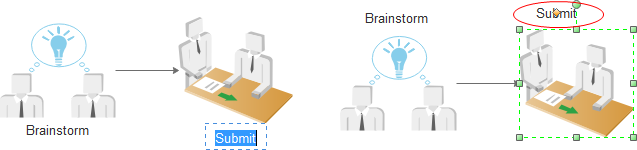
Design des Workflow-Diagramms ändern
Die vordefinierten Designs helfen Ihnen bei der Anwendung
Wechseln Sie zur Registerkarte Seitenlayout und wählen Sie ein anderes Design.
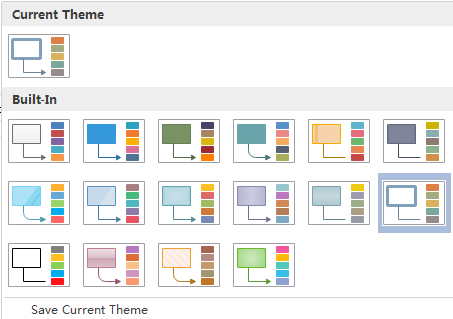
Workflow-Diagramm speichern oder exportieren
Klicken Sie auf der Registerkarte Datei auf Speichern, um im Standardformat zu speichern. Wählen Sie "Speichern unter" auf der Registerkarte Datei, um in anderen Formaten zu speichern.
Sie können wählen, ob Sie in lokalen Dateien oder in Ihrer Cloud speichern möchten. Wenn Sie es in Team Cloud speichern, können Sie es mit mehreren Personen teilen.
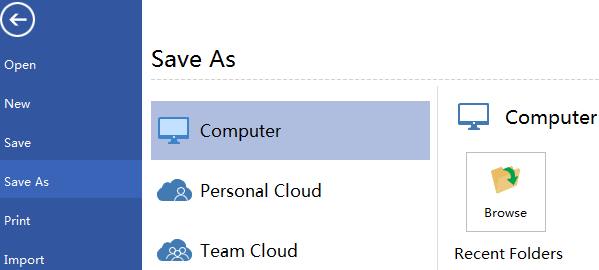
Klicken Sie unter Datei auf "Exportieren & Senden", um das Workflow-Diagramm als Grafiken, Folien, Webdokumente, etc. zu exportieren.

Workflow-Diagramm drucken
- Klicken Sie auf die Registerkarte Datei und dann auf Drucken. Eine Vorschau Ihres Dokuments wird automatisch angezeigt.
- Um die einzelnen Seiten anzuzeigen, klicken Sie auf die Pfeile unter der Vorschau.
- TIPP: Verwenden Sie den Zoom-Schieberegler unterhalb der Vorschau, um das Bild des Dokuments zu vergrößern.
- Wenn Sie zu Ihrem Dokument zurückkehren und Änderungen vornehmen möchten, bevor Sie es drucken, klicken Sie auf den Pfeil oben links.
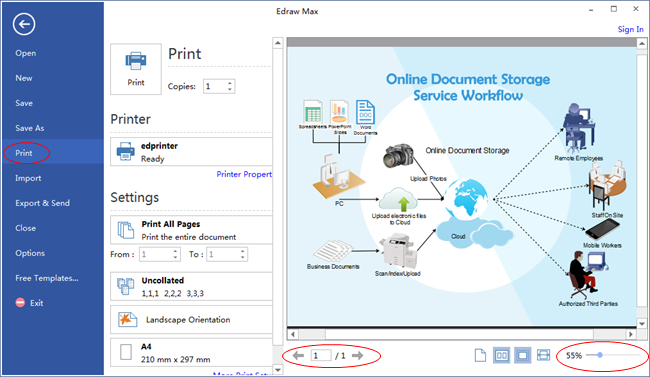
Die Zeichnung wird auf mehrere Papiere gedruckt, wenn sie größer ist als das angegebene Druckpapier. Um sie nur auf 1 Papier zu drucken,
klicken Sie auf "Weitere Druckeinstellungen..." und wählen Sie dann "Anpassen an".
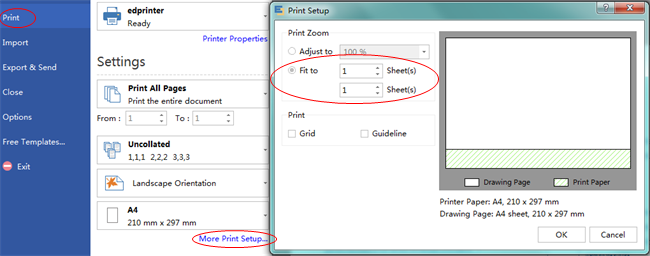
EdrawMax: Die intelligente Wahl für die Erstellung von Diagrammen
-
Automatisierte Diagramme mit KI-Unterstützung
- Über 280 Arten von Diagrammen mühelos erstellen
- Verschiedene Vorlagen & Symbole um Ihre Bedürfnisse
- Drag & Drop-Schnittstelle und einfach zu bedienen
- Jedes Detail mit intelligenten und dynamischen Toolkits anpassen
- Kompatibel mit einer Vielzahl von Dateiformaten, wie MS-Office, Visio, PDF, usw
- Diagramme exportieren, drucken und teilen