-
How-Tos
-
Diagramme
-
Beispiele
-
Symbole
-
Wissen
Vollbildansicht
Die Vollbildansicht schaltet Ihre Karte von der normalen Kartenansicht in einen Vollbildmodus um, der Ihren Kartenraum maximiert und alle Menüs und Symbolleisten ausblendet.
Um die vollständige Kartenansicht aufzurufen, stehen folgende Optionen zur Verfügung:
- Klicken Sie auf der Registerkarte Diashow auf die Schaltfläche Vollbild.

- Drücken Sie Strg + F5 auf der Tastatur.
Boxen oder Zweige im Vollbildmodus führt
Im Vollbildmodus können Sie mit den Richtungspfeiltasten durch bestimmte Felder oder Zweige navigieren und diese markieren.
- Sie können auf die Option Nach Kästchen präsentieren oder Nach Zweigen präsentieren klicken. & Nbsp;
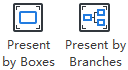
- Sie können auch auf das Symbol Vollbild auf der Registerkarte Diashow klicken, um Ihr Dokument im Vollbildmodus anzuzeigen.
Eine Diashow spielen
Eine OrgCharting-Präsentation ist eine dynamische Diashow, die Sie aus einem Organigramm erstellen. Jede Folie zeigt detaillierte Informationen zu den Unternehmensdaten, z. B. eine Filiale oder eine einzelne Box. Zu Beginn, am Ende und an wichtigen Punkten während der Präsentation können Sie die Ansicht verkleinern, damit das gesamte Diagramm für das Publikum angezeigt werden kann.
Starten Sie eine Diashow
Klicken Sie auf der Registerkarte Diashow oder im Bereich Folienvorschau auf die Schaltfläche Folien abspielen, um eine Diashow von der aktuellen Folie aus zu starten.
Navigieren Sie in der Diashow zu Folien
- Drücken Sie den Pfeil Ab oder Rechts Ihrer Tastatur, um zur nächsten Folie zu springen. Drücken Sie den Pfeil Nach oben oder Nach links, um zur vorherigen Folie zurückzukehren.
- Klicken Sie einmal mit der Maus auf eine beliebige Stelle des Bildschirms, um zur nächsten Folie zu springen.
- Bewegen Sie den Cursor in den unteren Teil der Leinwand. Eine Symbolleiste mit sieben Schaltflächen wird angezeigt. Klicken Sie auf die Aufwärts- und Abwärtspfeiltasten, um durch Ihre Folien zu navigieren.

Klicken Sie auf die folgenden Schaltflächen, um den entsprechenden Effekt zu erzielen:
-
 Folien automatisch abspielen.
Folien automatisch abspielen.
-
 Die vorherige Seite.
Die vorherige Seite.
-
 Die nächste Seite.
Die nächste Seite.
-
 Vergrößern.
Vergrößern.
-
 Verkleinern.
Verkleinern.
-
 In Ansicht anpassen.
In Ansicht anpassen.
-
 Diashow schließen.
Diashow schließen.
Beenden Sie den Diashow-Modus
Sie können die Diashow beenden, indem Sie die Taste Esc auf Ihrer Tastatur drücken oder auf die Schaltfläche Schließen  in der Diashow-Symbolleiste klicken.
in der Diashow-Symbolleiste klicken.