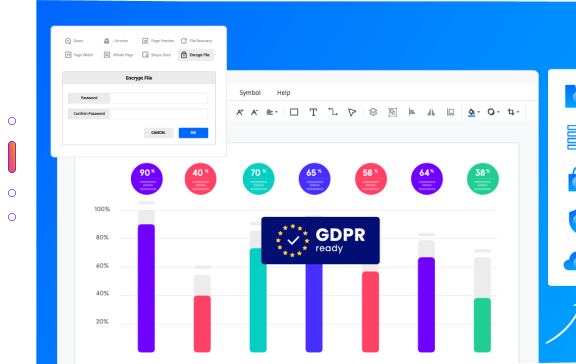Wie man ein Active Directory-Diagramm in Visio zeichnet
Edraw Content-Team
Möchten Sie Ihr Active Directory-Diagramm erstellen?
EdrawMax ist auf die Erstellung von Diagrammen und Visualisierungen spezialisiert. In diesem Artikel erfahren Sie alles darüber, wie Sie ein Diagramm für ein aktives Verzeichnis in Visio erstellen und wie Sie es vereinfachen können. Testen Sie es jetzt kostenlos!
Active Directory (AD) ist eine Microsoft-Datenbank und eine Reihe von Diensten, die Netzwerkressourcen mit Benutzern verbinden, damit diese ihre Arbeit erledigen können. Ein Active Directory-Diagramm ist also eine visuelle Darstellung solcher Netzwerke und ihrer Funktionsweise. Microsoft bietet ein praktisches Tool, mit dem Sie ein Active Directory Visio-Diagramm mit Microsoft Visio erstellen können.
Visio ist ein vielseitiges Zeichentool, mit dem Sie verschiedene Arten von technischen Diagrammen erstellen können. Es enthält professionelle Vorlagen für die Darstellung von Strukturen aktiver Verzeichnisdienste wie Microsoft Active Directory. Wenn Sie also ein Active Directory-Diagramm erstellen möchten, visualisieren Sie die AD-Infrastruktur mit Hilfe von Visio. Dieser Artikel enthält detaillierte Anleitungen zur Erstellung von Active Directory-Diagrammen in Visio und EdrawMax. Lesen Sie bitte weiter, um mehr über EdrawMax zu erfahren und darüber, warum es besser ist als Visio!
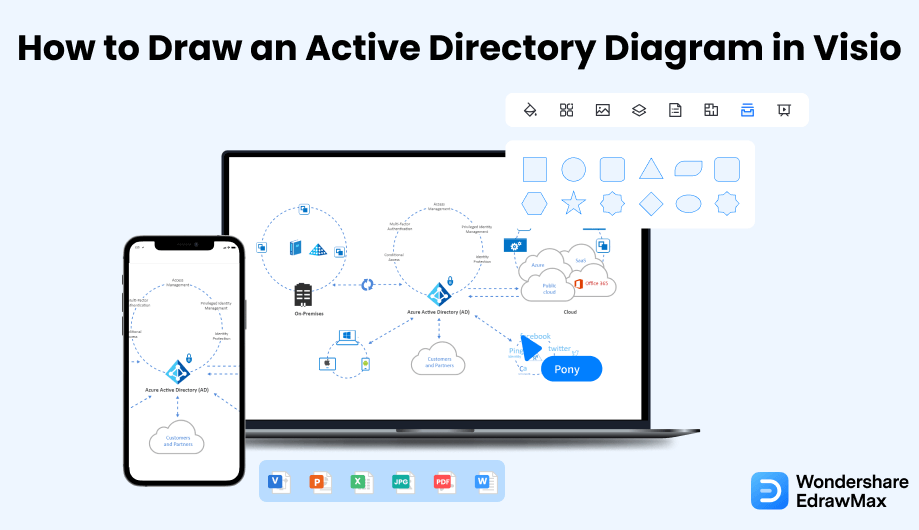
1. Wie man ein Active Directory-Diagramm in Visio zeichnet
Folgen Sie diesen einfachen Schritten, um mit einer kostenlosen Vorlage ein Visio-Diagramm für ein aktives Verzeichnis zu erstellen.
- Öffnen Sie Visio und wählen Sie eine Vorlage:
Installieren Sie Microsoft Visio auf Ihrem Computer und klicken Sie auf das Symbol, um die Anwendung zu starten. Mit Vorlagen lässt sich ein Diagramm schneller und einfacher erstellen. Microsoft Visio wird mit vielen integrierten Vorlagen geliefert, die Sie verwenden können. Gehen Sie zu "Neu", um Vorlagen zu finden. Gehen Sie dann zu "Netzwerk" und wählen Sie eine Vorlage für die Art von Verzeichnisdiagramm, die Sie erstellen möchten.
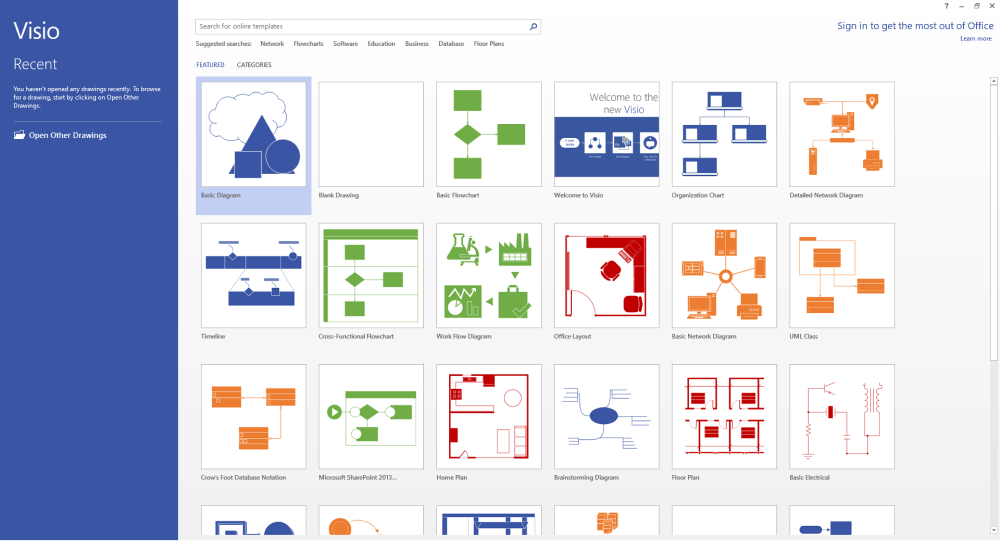
- Zeichnen Sie das Diagramm mit dem Directory Navigator:
Wenn Sie eine Vorlage verwenden, können Sie diese nach Ihren Wünschen anpassen. Verwenden Sie den Directory Navigator, um Active Directory-, LDAP- oder NDS-Objekte hinzuzufügen. Sie können auch Klassen und Eigenschaften hinzufügen, die mit den Objekten aus Schema verbunden sind. Gehen Sie dann zum Verzeichnisdienste Menü und wählen Sie "Einträge zu Ihrem Diagramm hinzufügen". In Visio können Sie die Eigenschaften eines beliebigen Elements bearbeiten, indem Sie mit der rechten Maustaste auf das Objekt klicken und Klasse oder Eigenschaft auswählen.
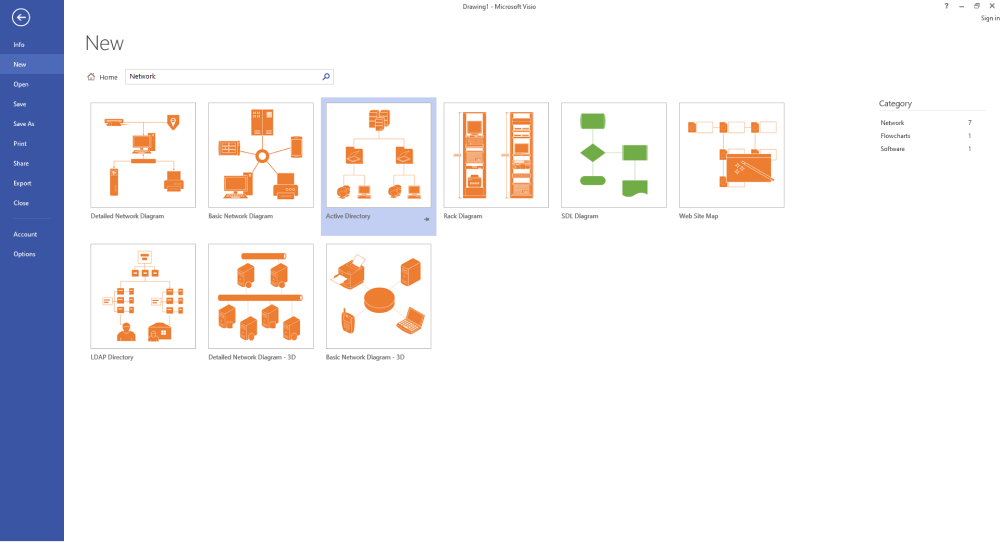
- Formen mit dem Verzeichnisnavigator hinzufügen:
Wenn Sie Formen zu Ihrem Active Directory-Diagramm hinzufügen möchten, verwenden Sie den Directory Navigator. Dazu können Sie die Dateien einfach ziehen und ablegen. Ziehen Sie z.B. eine Klasse aus dem Directory Navigator-Schema auf die Zeichnungsseite, wenn Sie eine Klasse hinzufügen möchten. Visio fügt der Seite eine Klassenform hinzu. Sie können Einträge und Formen auch entfernen, indem Sie mit der rechten Maustaste auf ein Element klicken und "Eintrag löschen" wählen. Dadurch wird die Form aus dem Diagramm entfernt.
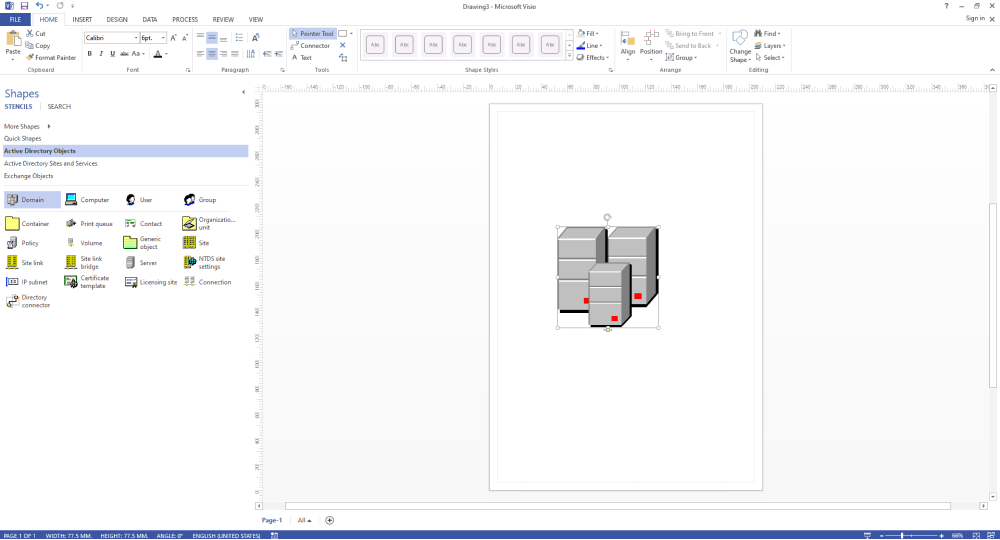
- Speichern und exportieren Sie die Datei:
Sobald Sie ein Active Directory-Diagramm erstellt haben, können Sie es auf Ihrem Desktop speichern, um es später zu bearbeiten und weiterzugeben. Klicken Sie auf die Visio Datei und speichern Sie die Dateien im VSDX-Dateiformat.
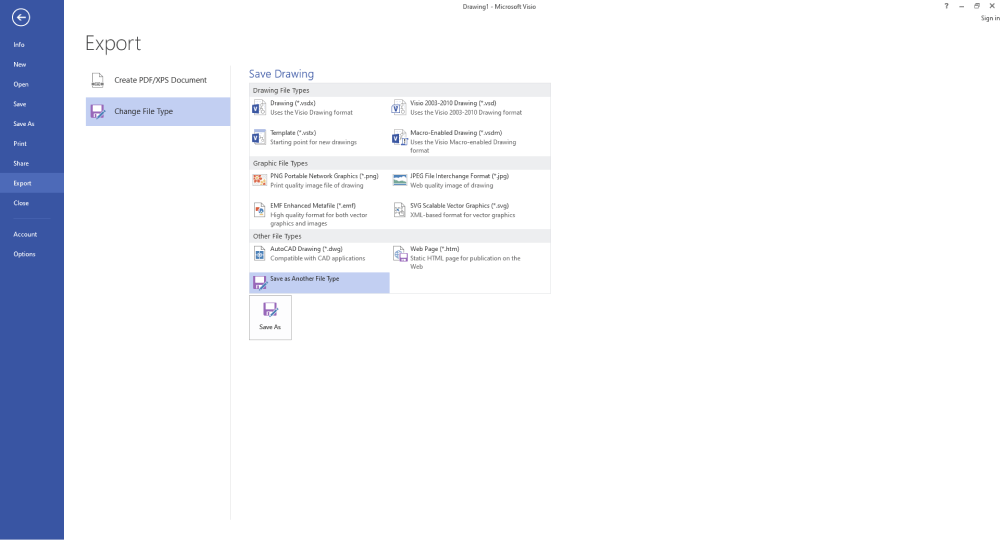
- Öffnen Sie Visio und wählen Sie eine Vorlage;
- Zeichnen Sie das Diagramm mit dem Directory Navigator;
- Formen mit dem Directory Navigator hinzufügen;
- Speichern und exportieren Sie die Datei;
2. Wie man ein Active Directory Diagramm in EdrawMax zeichnet
Nachdem Sie nun die Methode zum Zeichnen eines Active Directory-Diagramms in Visio kennengelernt haben, zeigen wir Ihnen, wie Sie ein ähnliches Active Directory-Diagramm in EdrawMax am einfachsten erstellen können.
Schritt 1 Öffnen Sie EdrawMax und melden Sie sich an
Der allererste Schritt, den Sie tun müssen, ist EdrawMax auf Ihrem System zu installieren. Gehen Sie zum EdrawMax Download und laden Sie die Active Directory-Diagrammsoftware je nach Betriebssystem herunter. Wenn Sie aus der Ferne mit Ihrem Büroteam zusammenarbeiten möchten, gehen Sie zu EdrawMax Online und melden Sie sich mit Ihrer registrierten E-Mail-Adresse an.
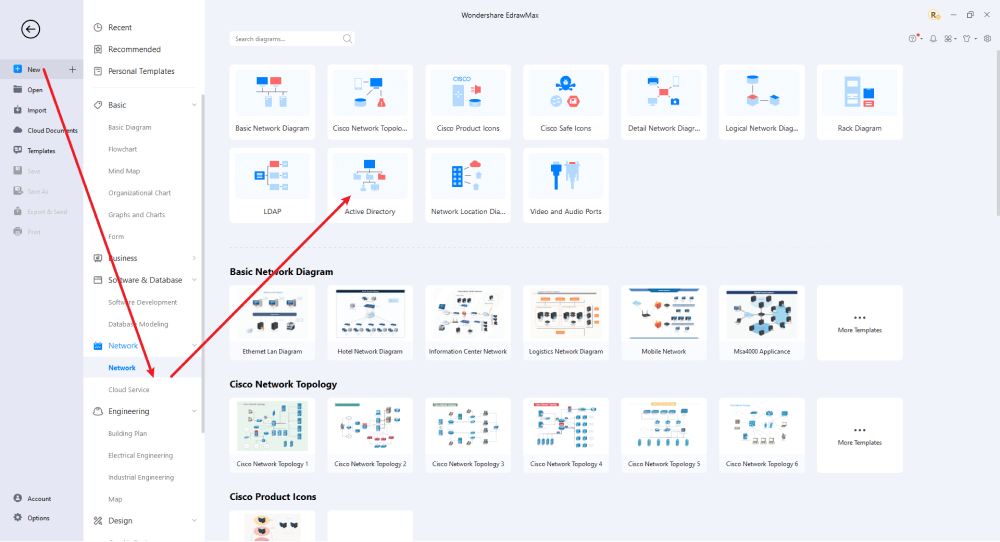
Schritt 2 Wählen Sie eine Vorlage
Nachdem Sie sich nun angemeldet haben, gehen Sie zur Suchleiste und geben Active Directory ein. Sie erhalten alle verfügbaren Vorlagen für Active Directory-Diagramme. Klicken Sie auf eine Vorlage, die Ihren Anforderungen am ehesten entspricht.
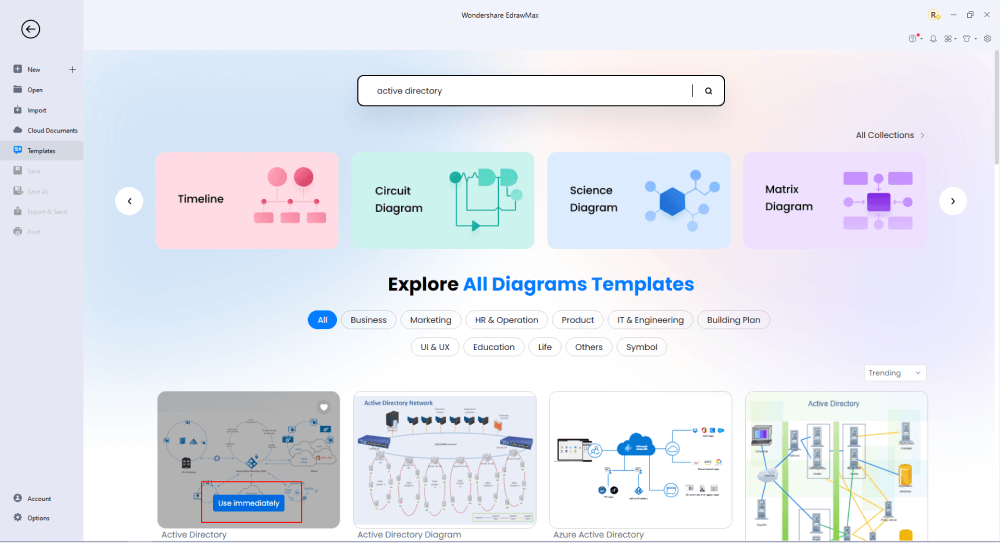
Schritt 3 Von Grund auf neu erstellen
Auf der EdrawMax-Startseite finden Sie das "+" Zeichen, das Sie direkt zum Canvas-Board führt, von wo aus Sie das Active Directory-Diagramm von Grund auf entwerfen können. Nutzen Sie Ihr technisches Know-how und die von EdrawMax angebotenen Tools, um das Active Directory-Diagramm zu erstellen.
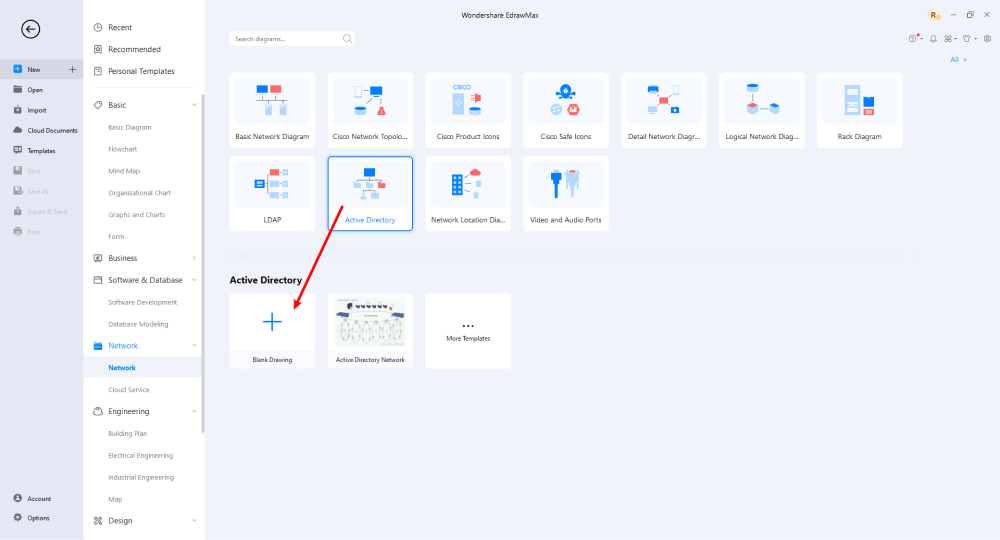
Schritt 4 Komponenten hinzufügen
Alle Symbole sind im "Symbol" Bereich in der Symbolleiste verfügbar. Sie können auch nach weiteren Symbolen in der Symbolbibliothek auf der linken Seite des Bildschirms suchen. Klicken Sie auf "Symbol>Vordefiniertes Symbol>Netzwerkdiagramm". Wählen Sie auf der linken Seite des Bildschirms den Typ der Active Directory-Diagrammsymbole aus, die Sie in die Symbolbibliothek importieren möchten. Nachdem Sie die Symbole und Zeichen hinzugefügt haben, fangen Sie an, die grundlegenden Komponenten eines Active Directory-Diagramms einzubauen, z.B. Pfeile zur Darstellung von Verbindungen. Sie können sie nach Belieben hinzufügen und ändern. Verwenden Sie die Symbolleisten oben und auf der rechten Seite der Arbeitsfläche, um Schriftarten hinzuzufügen und Farbe, Größe, Design und vieles mehr schnell zu ändern.
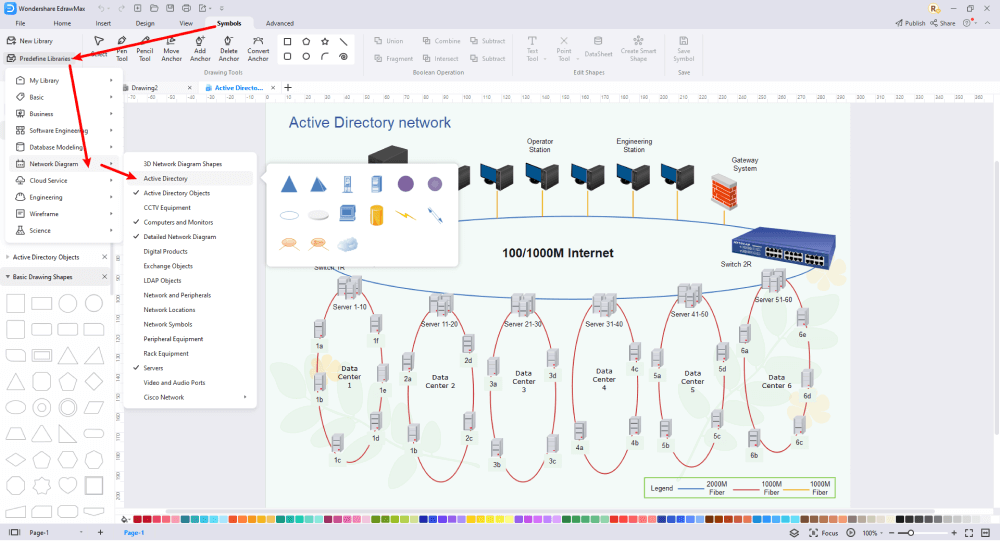
Schritt 5 Exportieren & Teilen
Wenn Sie mit Ihrem Active Directory-Diagramm zufrieden sind, können Sie es in verschiedene Formate exportieren, z.B. JPEG, JPG, PNG, PDF und andere Microsoft-Formate, wie MS Word, MS Excel, PPTX, etc. Kehren Sie einfach zum Hauptmenü zurück und suchen Sie die "Exportieren" Schaltfläche. Sie können das Diagramm des aktiven Verzeichnisses auch auf verschiedenen Social Media-Plattformen wie Facebook, Twitter, LinkedIn, etc. teilen. Außerdem können Sie Ihr Active Directory-Diagramm ausdrucken, um es anderen zu zeigen.
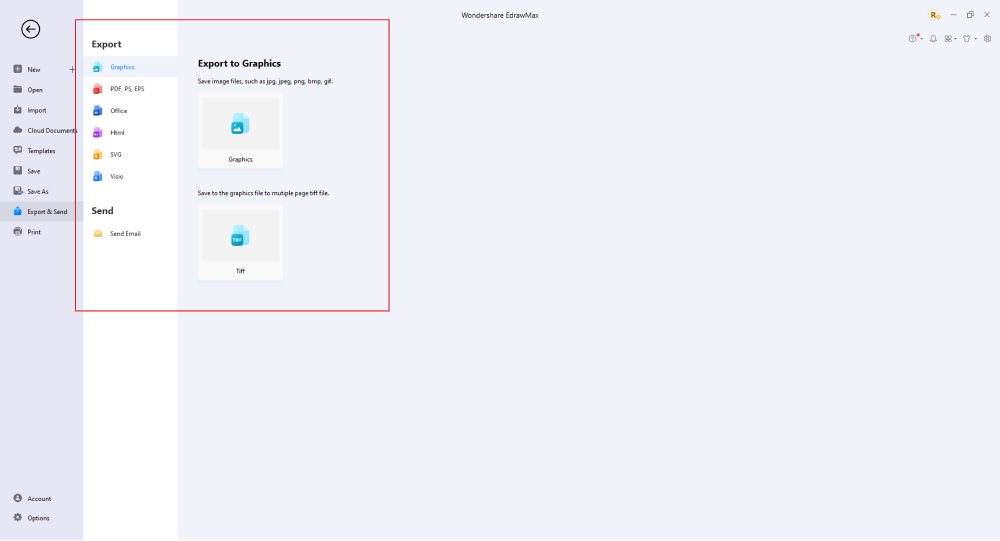
Im Grunde ist es ganz einfach, ein Active Directory-Diagramm in EdrawMax zu zeichnen. Nehmen Sie einfach eine Vorlage und passen Sie sie weiter an, ziehen Sie professionelle Active Directory-Diagrammsymbole per Drag & Drop, um Ihren Plan zu verbessern. Wenn Sie immer noch nicht wissen, wie Sie ein Active Directory-Diagramm in EdrawMax zeichnen können, sehen Sie sich einfach das folgende Video an.
3. EdrawMax vs. Visio
Viele Zeichentools sind online verfügbar, aber zwei stechen besonders hervor: Visio und EdrawMax. Sowohl Visio als auch EdrawMax bleiben die beliebtesten Optionen für Benutzer. Von der Erstellung von Flussdiagrammen, Infografiken, Präsentationsgrafiken, Schaltplänen bis hin zu fortgeschrittenen Computernetzwerken - diese Zeichentools bieten Ihnen zahlreiche Möglichkeiten. Hier finden Sie einen detaillierten Vergleich der beiden Zeichen-Tools, um herauszufinden, welches das beste ist.
- Die Verwendung von Visio kann manchmal frustrierend sein, wenn Ihr Diagramm anfängt, unübersichtlich zu werden, weil das Snap Tool die falschen Objekte einfängt und das Diagramm verzerrt. Mit Edraw können Sie jedoch detaillierte Diagramme sauber und ohne Verzögerungen und Einschränkungen erstellen.
- Viele Benutzer empfinden Visio als unbequem, weil die eingebauten Schablonen begrenzt sind und es zusätzliche Zeit und Mühe erfordert, sie manuell zu suchen und anzuwenden. EdrawMax bietet eine umfangreiche Bibliothek von Symbolen, Schablonen und anderen Hilfsmitteln, die nur einen Klick entfernt sind. Sie können sie schnell per Drag & Drop hinzufügen!
- Visio lässt sich nur langsam erlernen, da es über eine komplizierte Oberfläche verfügt. Daher kann es für Anfänger schwer zu bedienen sein. Auf der anderen Seite bietet Edraw eine intuitive und benutzerfreundliche Oberfläche, die für alle Benutzer geeignet ist.
- Visio bietet professionelle Vorlagen, aber EdrawMax verfügt über eine umfangreiche Bibliothek mit vorgefertigten Vorlagen. Diese Vorlagen sind für verschiedene Kategorien verfügbar, von Flussdiagrammen bis hin zu technischen Diagrammen und vielem mehr. In Edraw finden Sie auch mehrere Active Directory-Diagrammbeispielvorlagen.
- Visio ist ein beliebtes Zeichentool von Microsoft, dem es jedoch selbst nach umfangreichen Upgrades an Konnektivität und Zusammenarbeit mangelt. Edraw bietet eine effektive Teamverwaltung, so dass die Teammitglieder Dateien in jeder Phase des Arbeitsablaufs problemlos anzeigen, bearbeiten und synchronisieren können.
- Visio-Dateien werden im Visio-Dateiformat gespeichert, aber Edraw unterstützt den Export in mehrere Dateiformate, einschließlich MS Office, PowerPoint, Word, Excel, PDF, Visio, Html, SVG, etc.
EdrawMax enthält eine große Anzahl von Symbolbibliotheken. Sie können schnell jede Art von Diagramm mit über 26.000 vektorfähigen Symbolen erstellen. Wenn Sie die benötigten Symbole nicht finden können, können Sie ganz einfach einige Bilder/Zeichen importieren oder eine eigene Form erstellen und diese zur späteren Verwendung als Symbol speichern. Gehen Sie einfach zum "Symbole" Bereich in EdrawMax und wählen Sie den Bereich "Vordefinierte Symbole" in der oberen Symbolleiste. Hunderte von Symbolkategorien stehen Ihnen zur Verfügung, die Sie nutzen und in Ihr Active Directory-Diagramm einbinden können.
Darüber hinaus verfügt EdrawMax über eine große Bibliothek von Netzwerkdiagrammvorlagen. Wir haben mehr als 25 Millionen registrierte Benutzer, die für jedes Design umfassende Vorlagen in der Community erstellt haben. Gehen Sie einfach zum Vorlagenbereich auf der linken Seite und geben Sie eine beliebige Vorlage in die Suchleiste ein, die Sie suchen. Es werden Hunderte von vorgefertigten Vorlagen angezeigt, die Sie sofort für Ihre Zwecke verwenden können.
Zeichnen Sie ein Active Directory-Diagramm in Visio:
-
Unübersichtlich und schleppend
-
Komplizierte Benutzeroberfläche
-
Begrenzte Dateiformate, Vorlagen und Symbolbibliothek
-
Fehlende Konnektivität und Zusammenarbeit
Zeichnen Sie ein Active Directory Diagramm in EdrawMax:
-
Reibungslose und saubere Zeichnungen
-
Benutzerfreundliche und intuitiv bedienbare Oberfläche
-
Über 26.000 Symbole und Schablonen
-
Hunderte von kostenlosen Vorlagen für über 280 Diagrammkategorien und mehrere Dateiformate
4. Kostenloser Active Directory Topologie-Diagrammer
Anhand des obigen Vergleichs können wir deutlich erkennen, dass EdrawMax ein weitaus besseres Tool zum Zeichnen ist als Visio. Dieser kostenlose Active Directory Topologie-Diagrammer bietet beeindruckende Funktionen zu einem erschwinglichen Abonnementpreis. Werfen wir einen genaueren Blick auf einige der besten Funktionen von EdrawMax, die Visio nicht bietet:
- EdrawMax unterstützt Windows-, Mac OS- und Linux-Betriebssysteme. Es ist auch über das Internet zugänglich und bietet kontenbasierte und cloudbasierte Funktionen.
- EdrawMax bietet fast alle typischen Dateitypen sowohl für den Import als auch für den Export von Dateien. Außerdem können Sie mehrere Dateien aus einem beliebigen Ordner auf einmal in Edraw-Dateien umwandeln.
- EdrawMax bietet eine solide Online-Vorlagen-Community mit anpassbaren, von Benutzern erstellten Vorlagen.
- Dieses Tool für Active Directory-Diagramme verfügt über eine SSL-Verschlüsselung, um maximale Sicherheit und Schutz zu gewährleisten. So bleiben alle Ihre Daten in der Cloud und bei Übertragungen und Freigaben sicher.
- EdrawMax können Sie kostenlos herunterladen und installieren. Bevor Sie sich für einen Jahrestarif oder einen einmaligen Tarif anmelden, können Sie die App gründlich nutzen.
- EdrawMax ist bestrebt, allen Anwendern, ob Geschäftsleuten, Lehrern, Studenten, etc., schnelle und einfache Zeichenlösungen zu bieten.
5. Abschließende Gedanken
Visio ist seit geraumer Zeit der Marktführer bei den Zeichentools. Aber das schnelllebige und dynamische Geschäftsumfeld von heute erfordert schnell arbeitende Tools mit fortschrittlichen Funktionen. Die Benutzer wollen nicht länger die Unzulänglichkeiten von Visio hinnehmen, wie z.B. die komplizierte Oberfläche, keine Zusammenarbeit, begrenzte Symbole, etc.
Im Gegensatz zu Visio, wo Sie für jeden Benutzer in Ihrem Unternehmen zahlen müssen, bietet EdrawMax erschwingliche Optionen für alle Unternehmen und Organisationen, die regelmäßig Diagramme erstellen. Gehen Sie zur Download-Option und gönnen Sie sich noch heute das beste Active Directory-Diagramm.
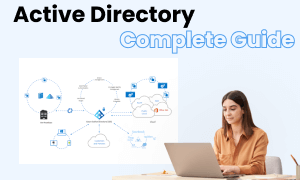
Active Directory Diagramm Vollständiger Leitfaden
In diesem vollständigen Leitfaden erfahren Sie alles über Active Directory-Diagramme, wie z.B. Active Directory-Diagrammtypen, Active Directory-Diagrammsymbole und wie man ein Active Directory-Diagramm erstellt.
Das könnte Ihnen auch gefallen