Fühlen Sie sich festgefahren? Brainstormen Sie mit Mindmaps! Verwenden Sie EdrawMind, um verschiedene kreative Ideen zu generieren, jede Idee aufzunehmen und zu organisieren, wenn sie Ihnen einfällt. Testen Sie die KI-gestützte Brainstorming-Funktion, um eine Fülle innovativer Ideen zu generieren. Sie werden überrascht sein, welchen Unterschied das ausmachen kann.
Mit EdrawMind können Sie im Handumdrehen beeindruckende Präsentationen erstellen. Notieren Sie einfach Ihre Gesprächspunkte in einer Mindmap, fügen Sie Farben und Bilder hinzu und verwandeln Sie alles in eine dynamische Slideshow!
Verwenden Sie Mindmap, Flussdiagramm und Gantt-Diagramm für strategische Analysen, Produktmanagement und Projektplanung. Die Echtzeit-Kooperationsfunktion hilft Ihnen dabei, alle Mitglieder Ihres Teams auf demselben Stand zu halten.
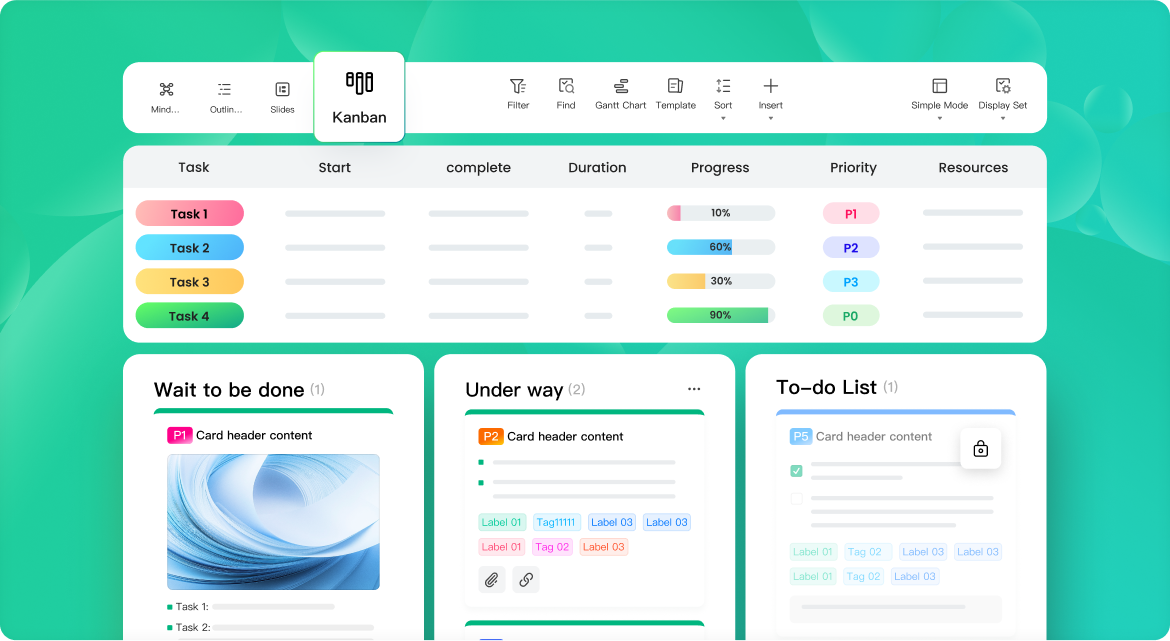
Teilen Sie Ihre Arbeit mit Freunden, Teammitgliedern oder anderen Mitarbeitern und behalten Sie dabei die Kontrolle über die Anzeige- und Bearbeitungsberechtigungen. Arbeiten Sie zusammen, egal ob Sie zu Hause, im Büro oder auf der anderen Seite des Globus sind.

Dateien exportieren und schützen
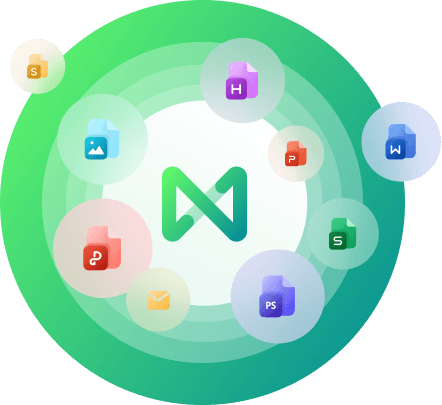
10+ Import- und Exportoptionen
EdrawMind unterstützt über 10 Arten von Import- und Exportformaten, darunter MS Office, PDF, PNG, HTML, SVG, Xmind und MindManager.
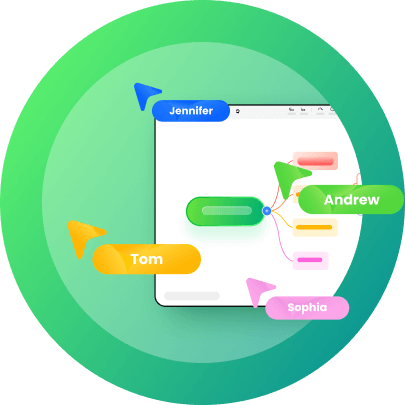
Zusammenarbeit in Echtzeit
Arbeiten Sie mit Ihrem Teammitglied an der gleichen Datei und arbeiten Sie reibungslos zusammen.
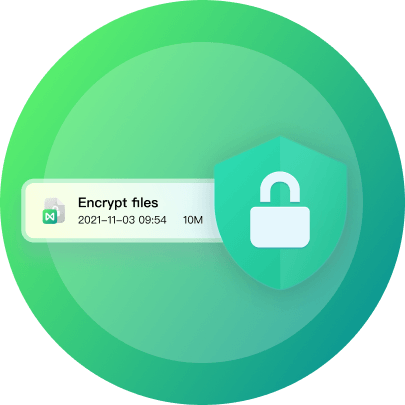
Schutz von Dokumenten
Schützen Sie Ihre Arbeit mit einem Code. Seien Sie versichert, dass niemand ohne Erlaubnis auf Ihre Dokumente zugreifen kann.
Passen Sie Ihre Dateien
mit der EdrawMind Toolbox an
Beginnen Sie mit der Bearbeitung von persönlichen oder geschäftlichen Dokumenten, die auf jeder Plattform hervorragend aussehen.
22 beeindruckende Designs
Entdecken Sie 22 Designs und wählen Sie das perfekte Design.
40 Farbschemata
Wählen Sie aus 40 lebendigen Farbschemata, um Ihre Designs zu verbessern.
47 voreingestellte Layouts
Wählen Sie aus 47 Layouts Ihr Lieblingslayout aus.
750+ Symbole entdecken
Greifen Sie auf eine umfangreiche Sammlung von mehr als 750 Symbolen für verschiedene Zwecke zu.
Tauchen Sie ein in Vorlagen für
kreative Köpfe
Konzeptkarte
Baumdiagramm
Zeitleiste
Gliederung
Legen Sie noch heute mit EdrawMind los
Visualisieren Sie Ihre Ideen mit Einfachheit und Stil.
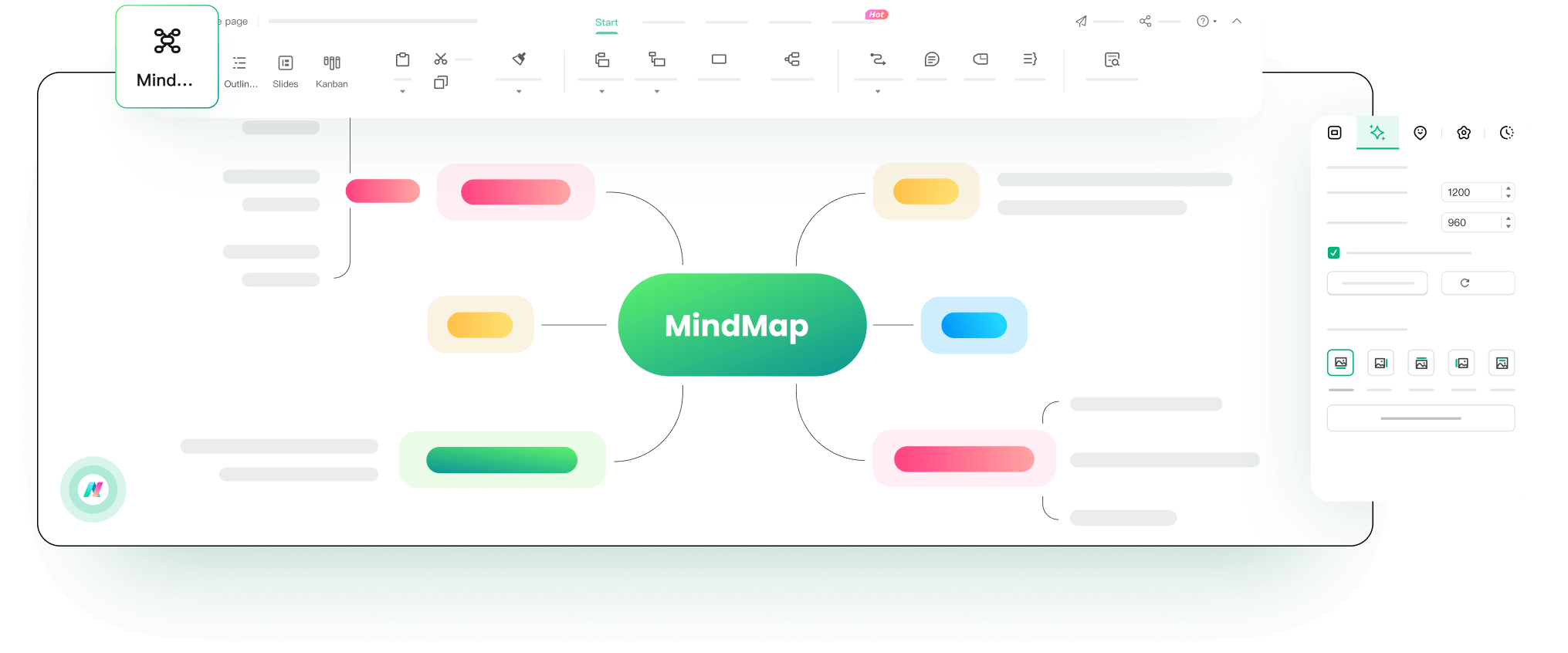
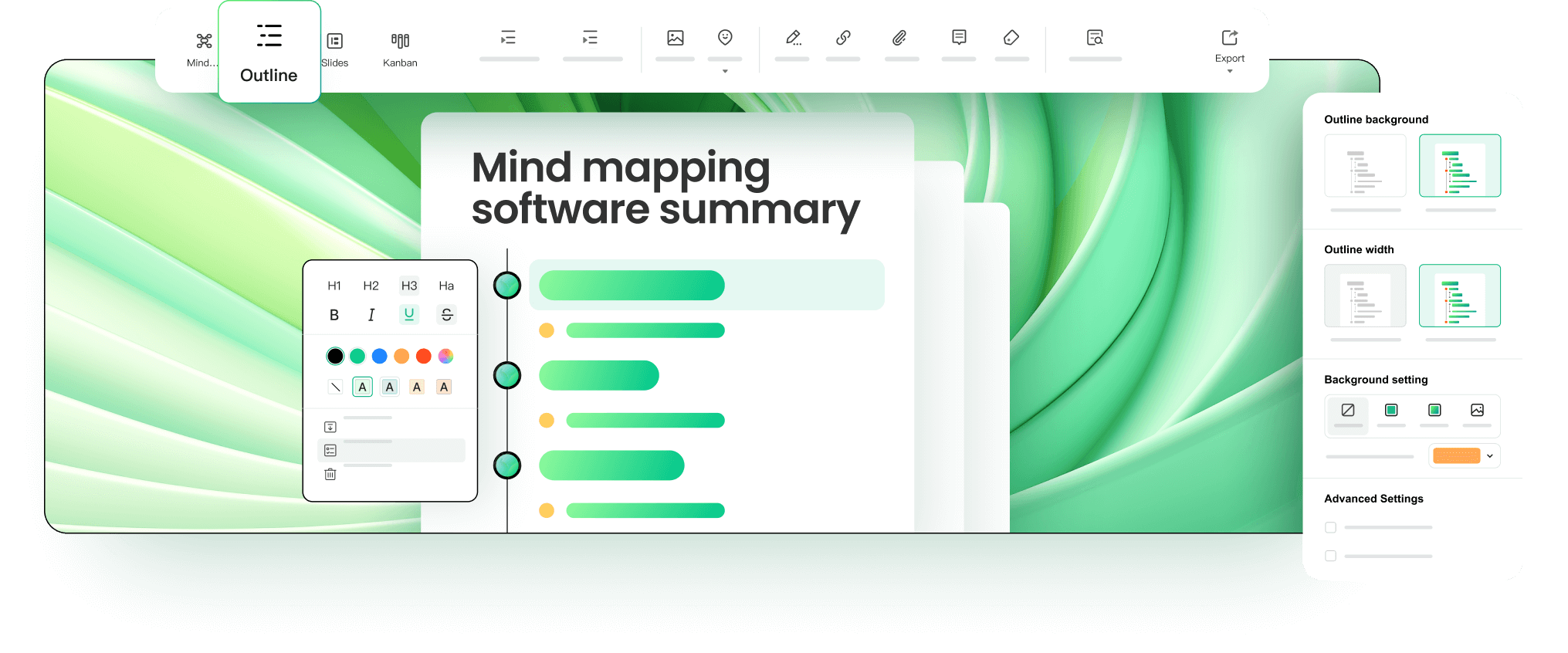
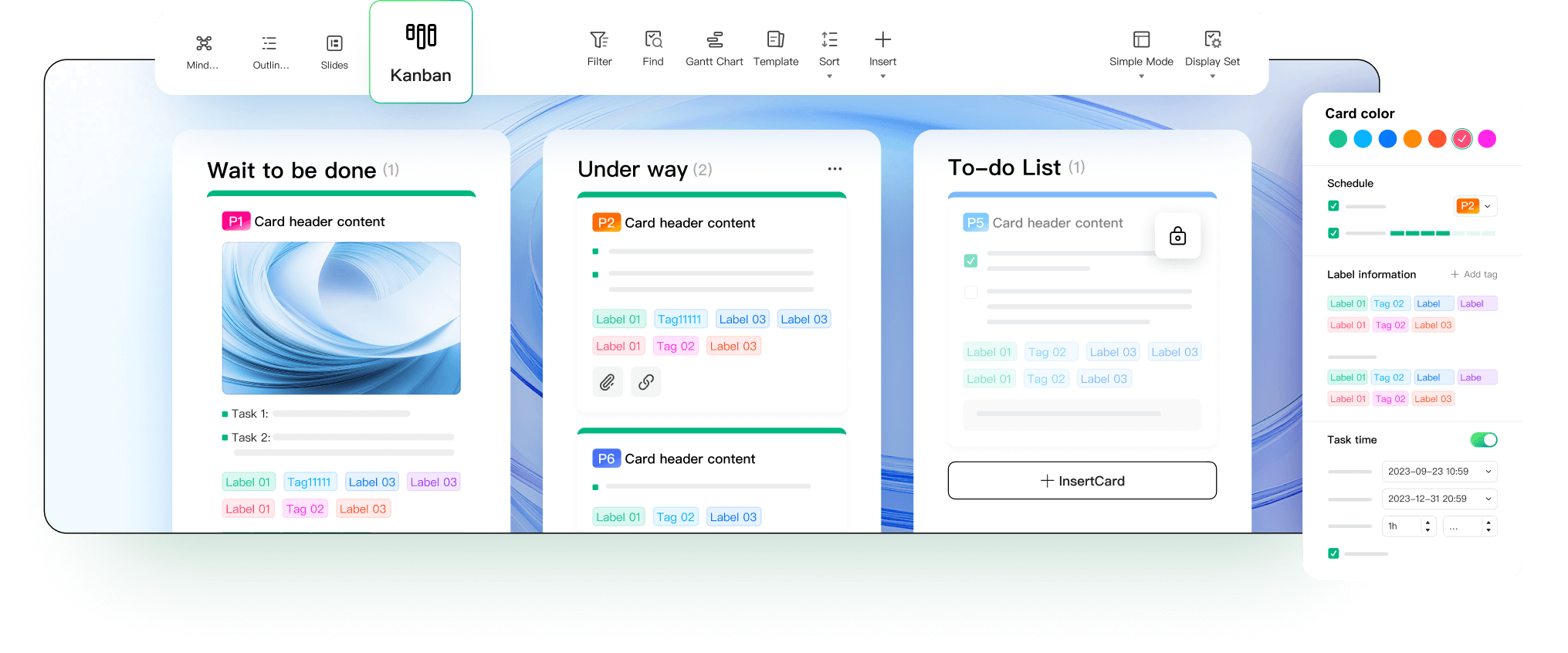
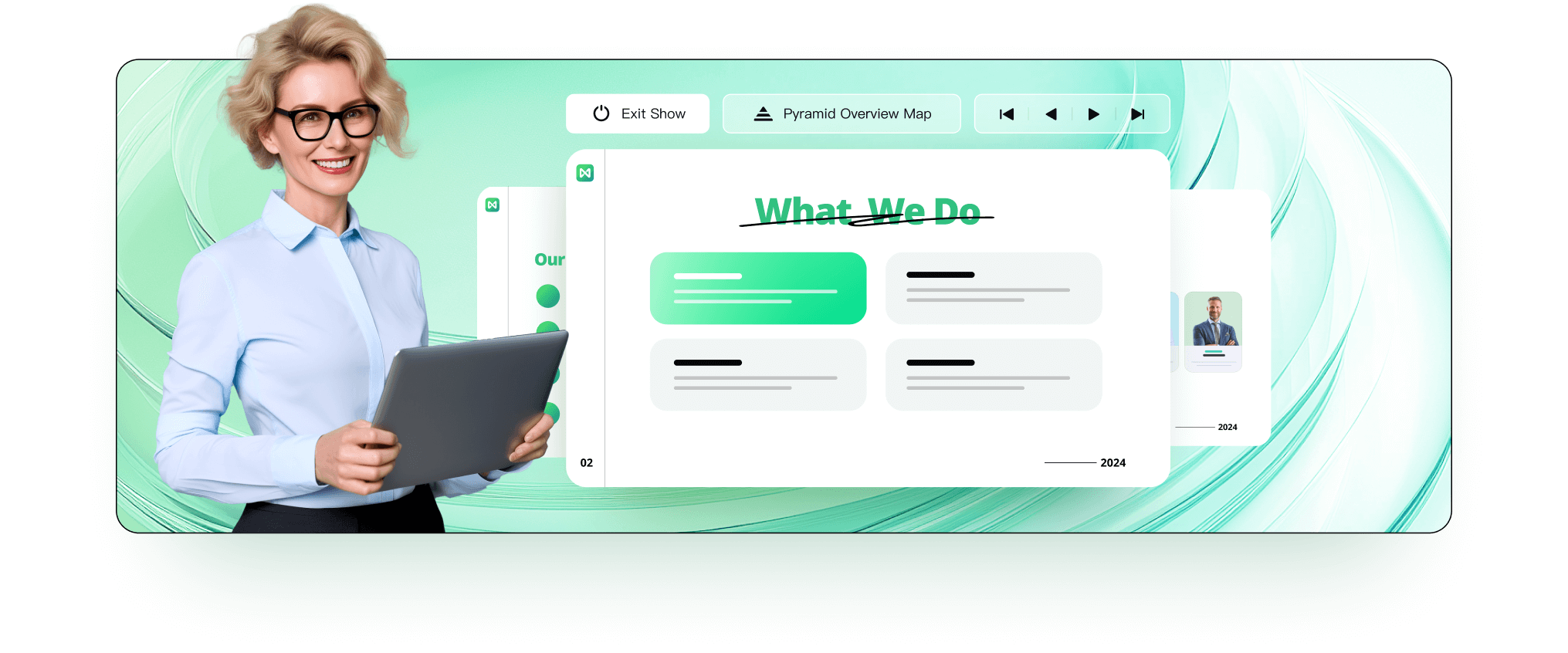

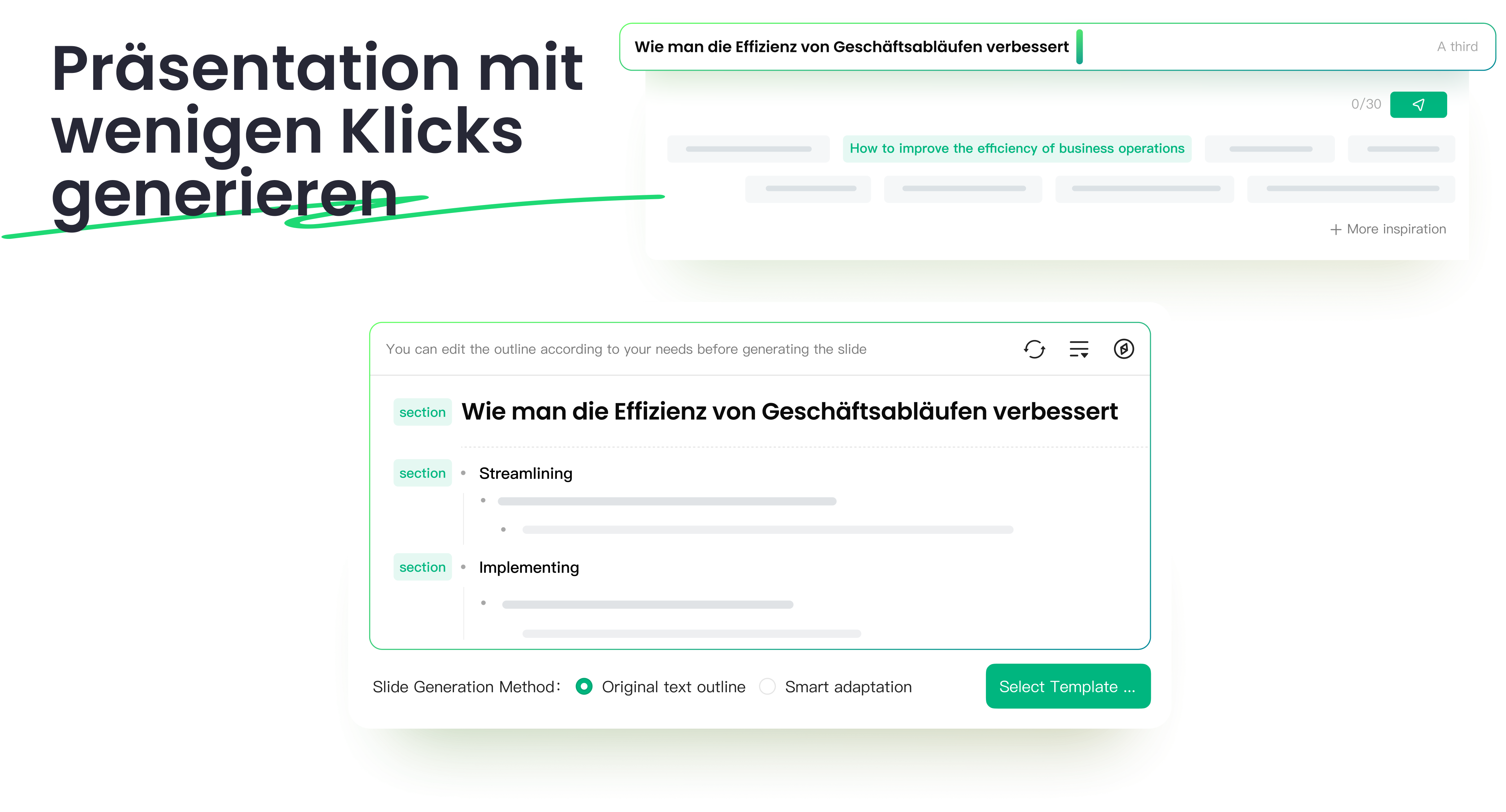
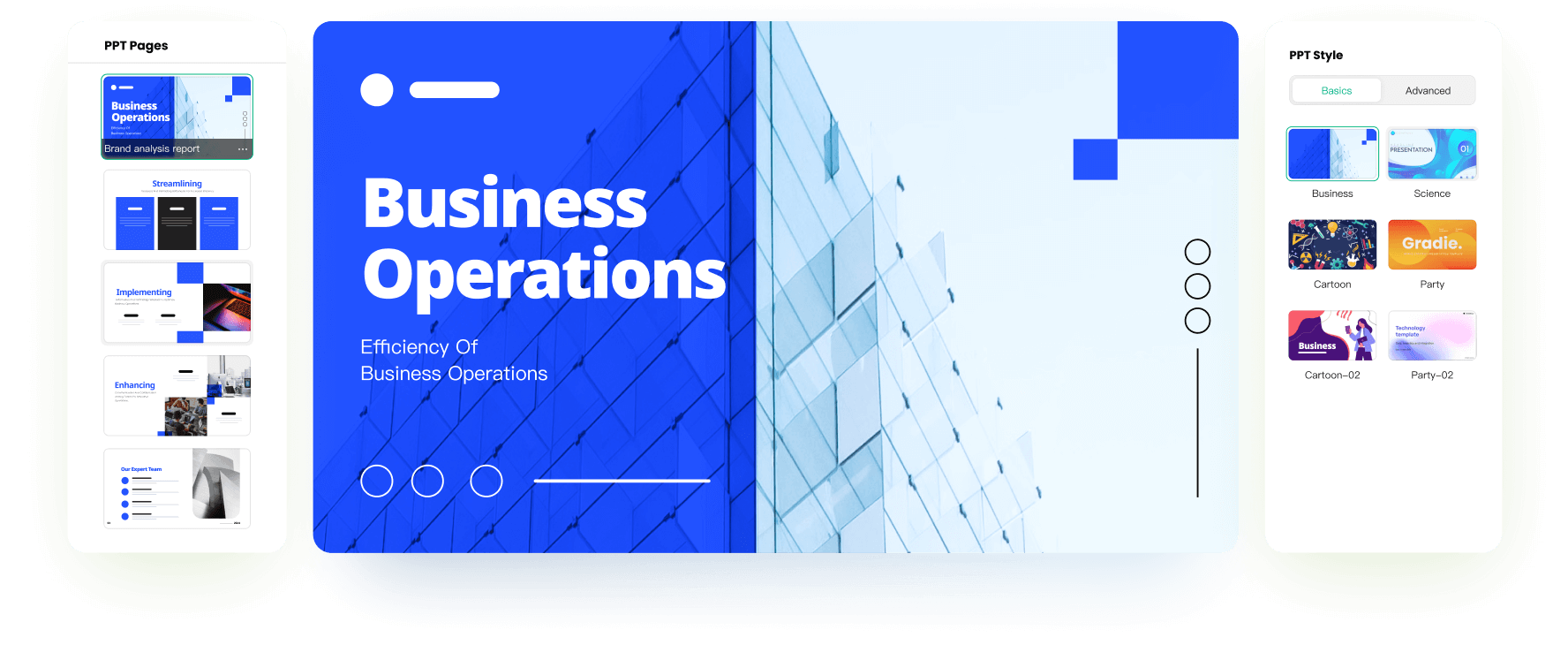
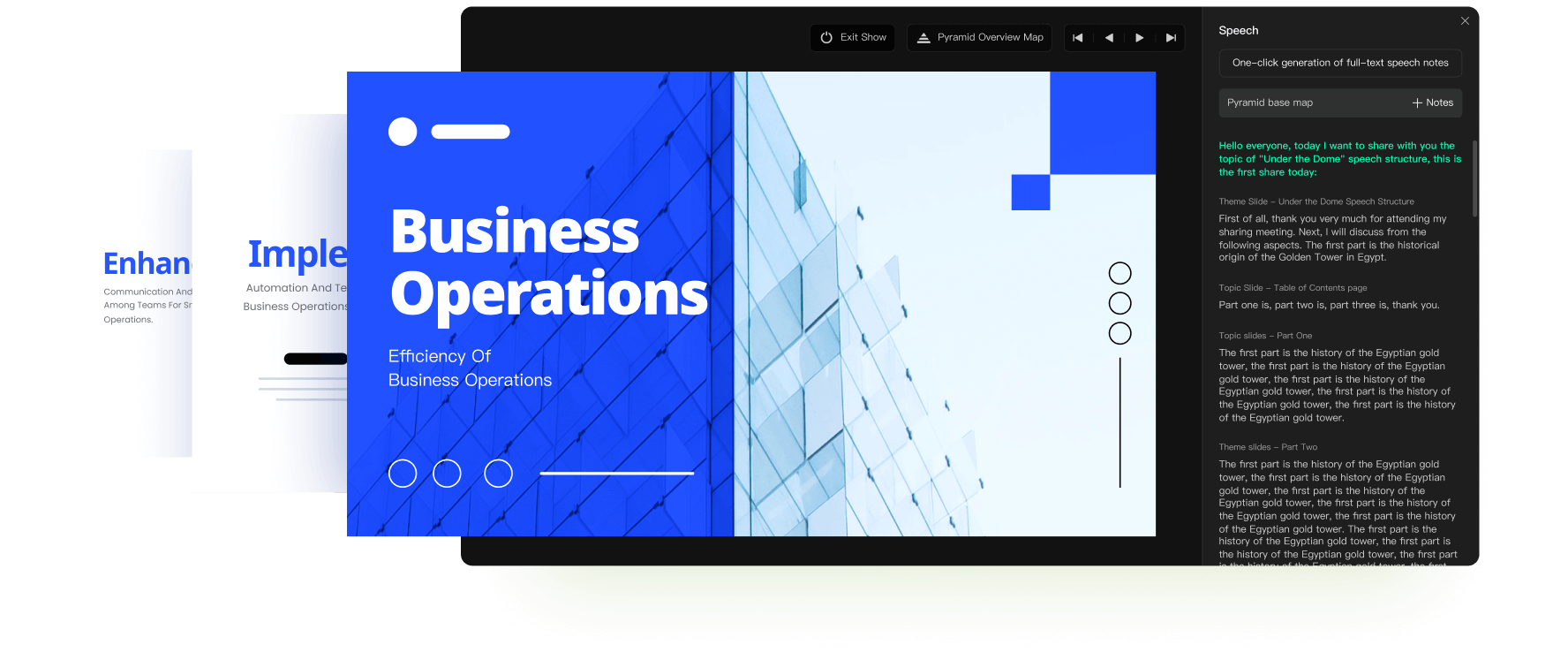

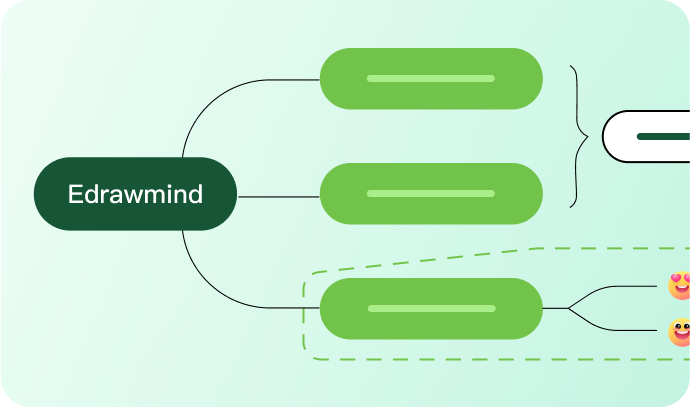
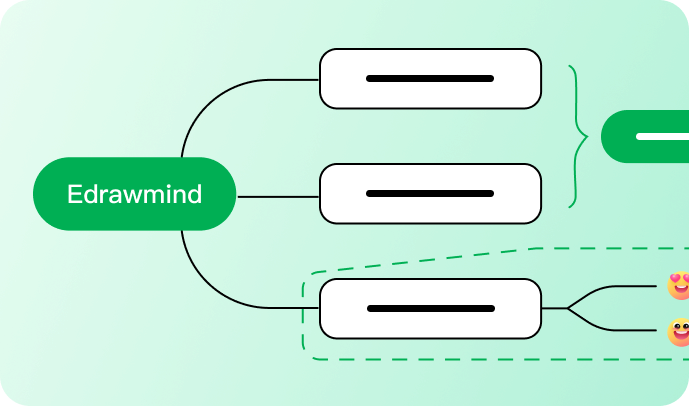
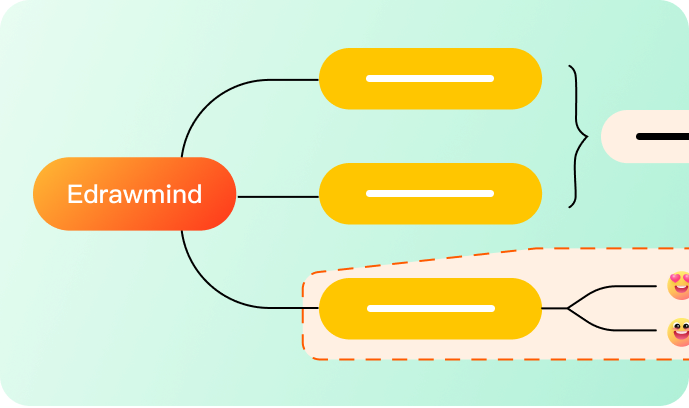
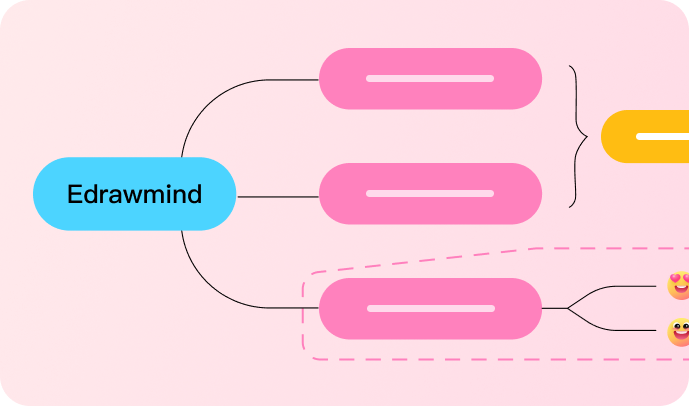
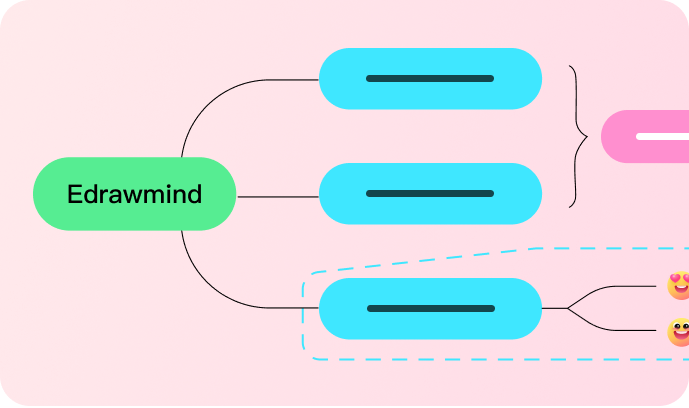
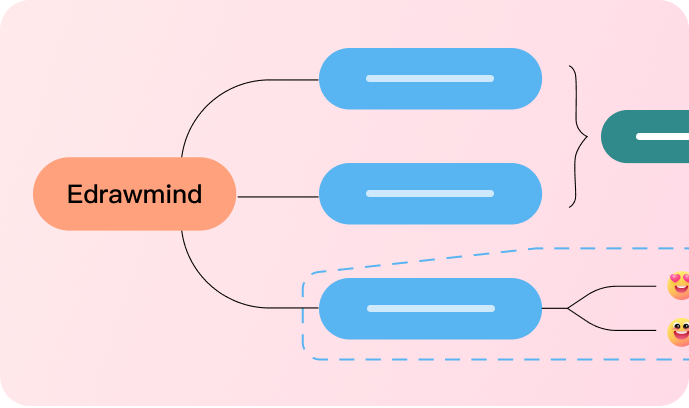
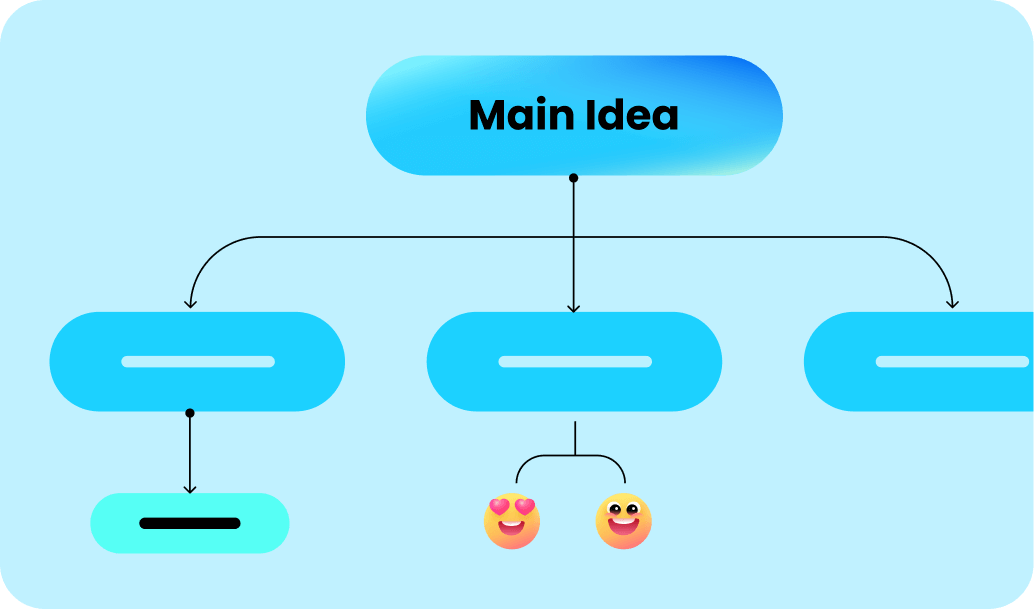

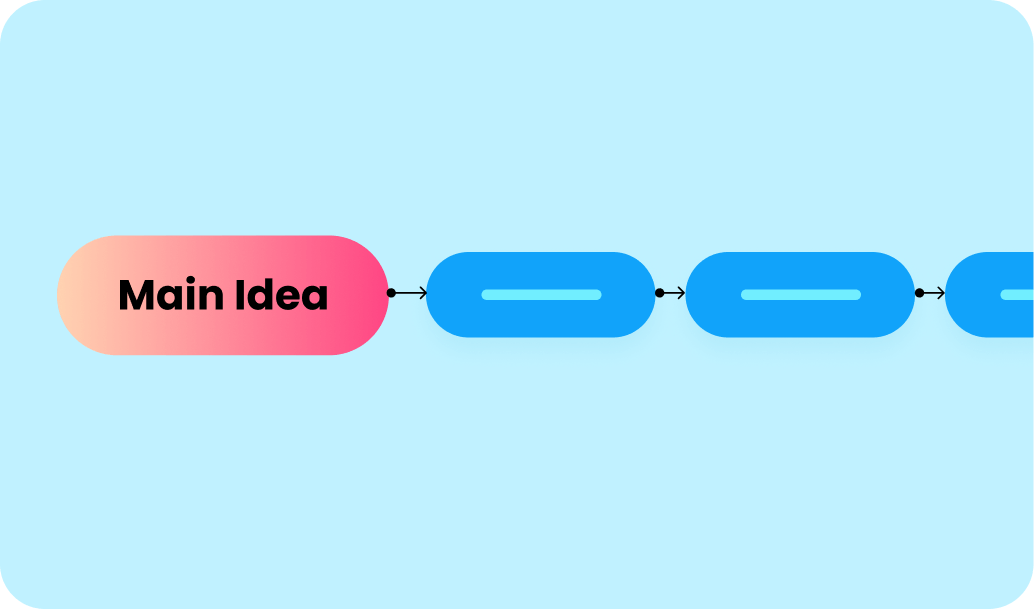
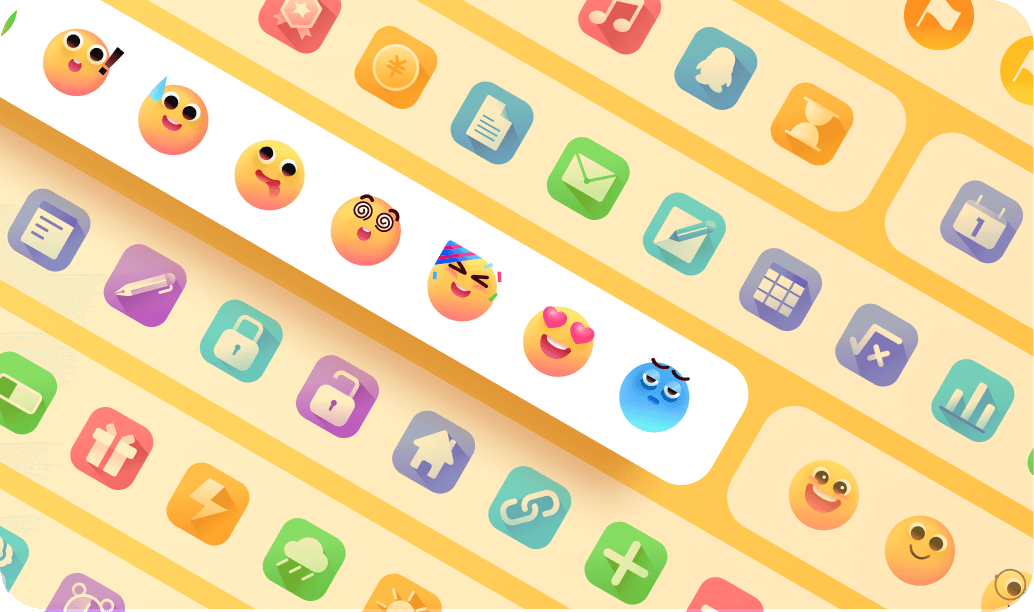
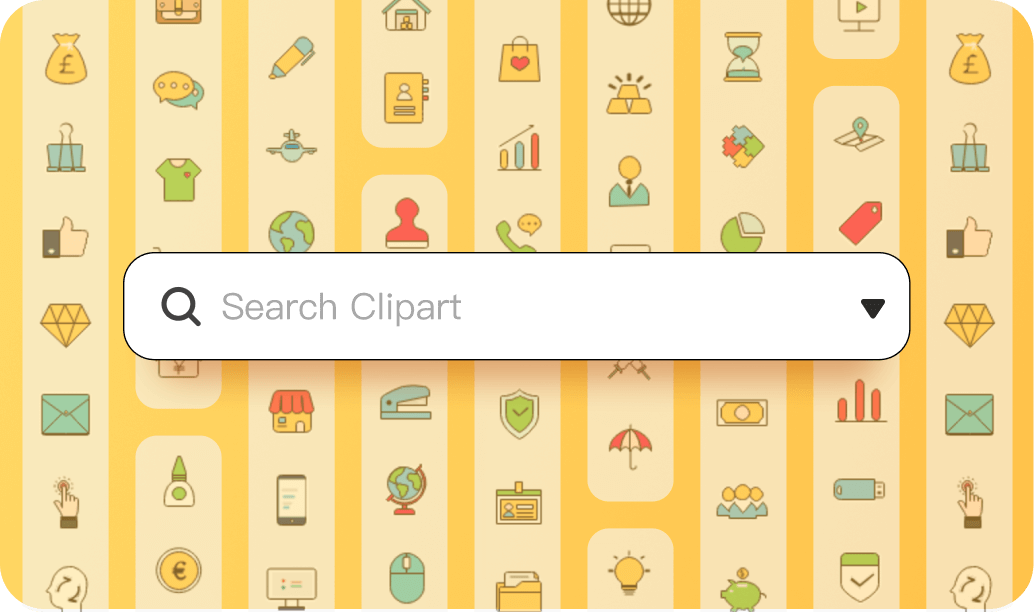
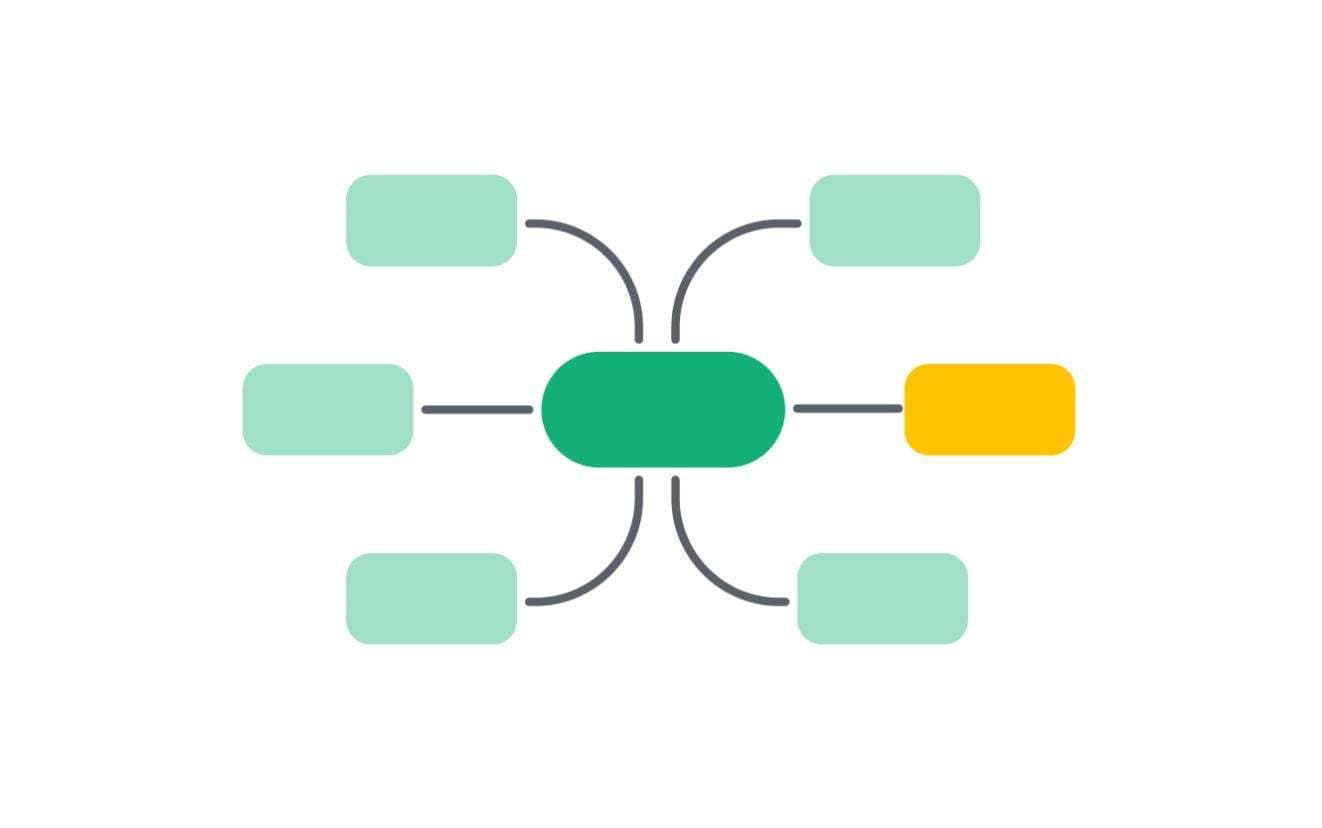
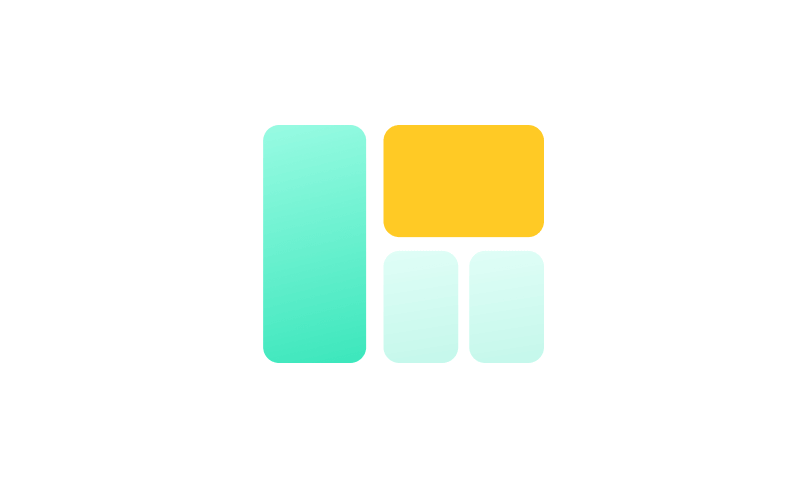
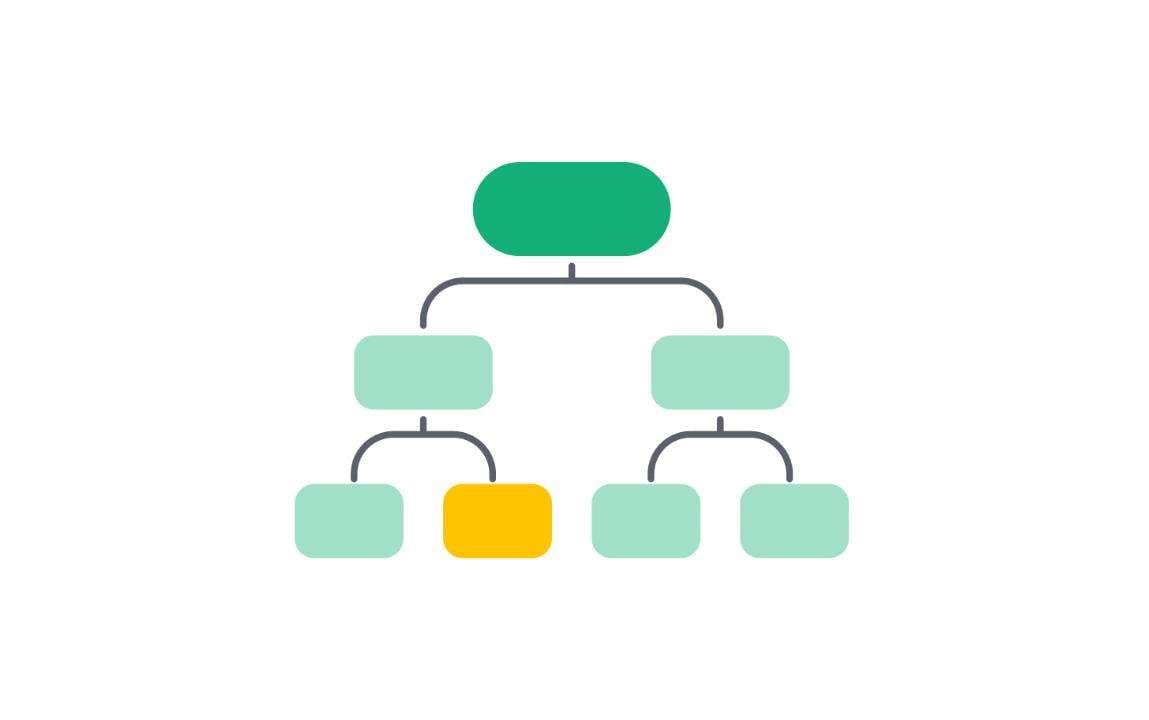
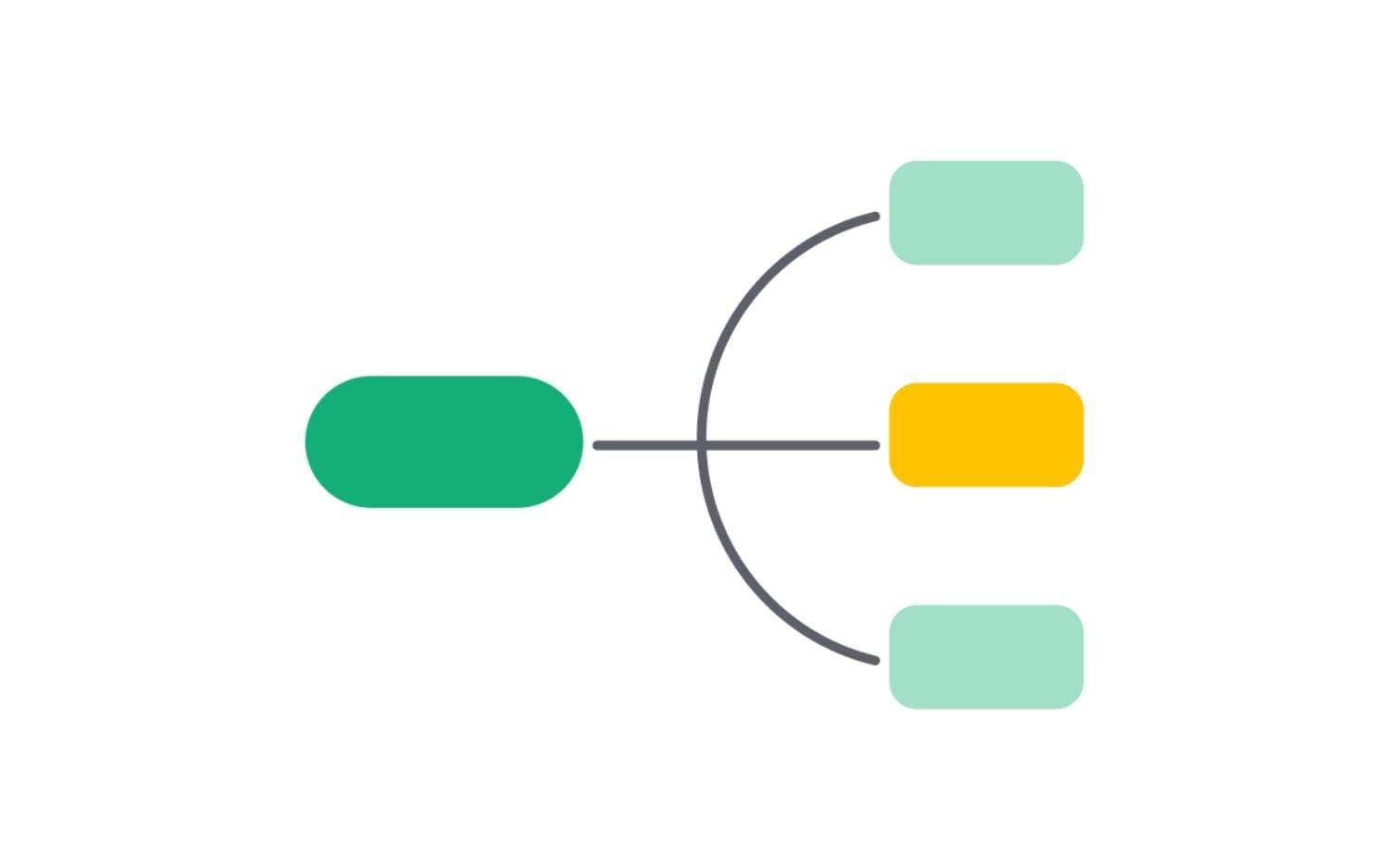
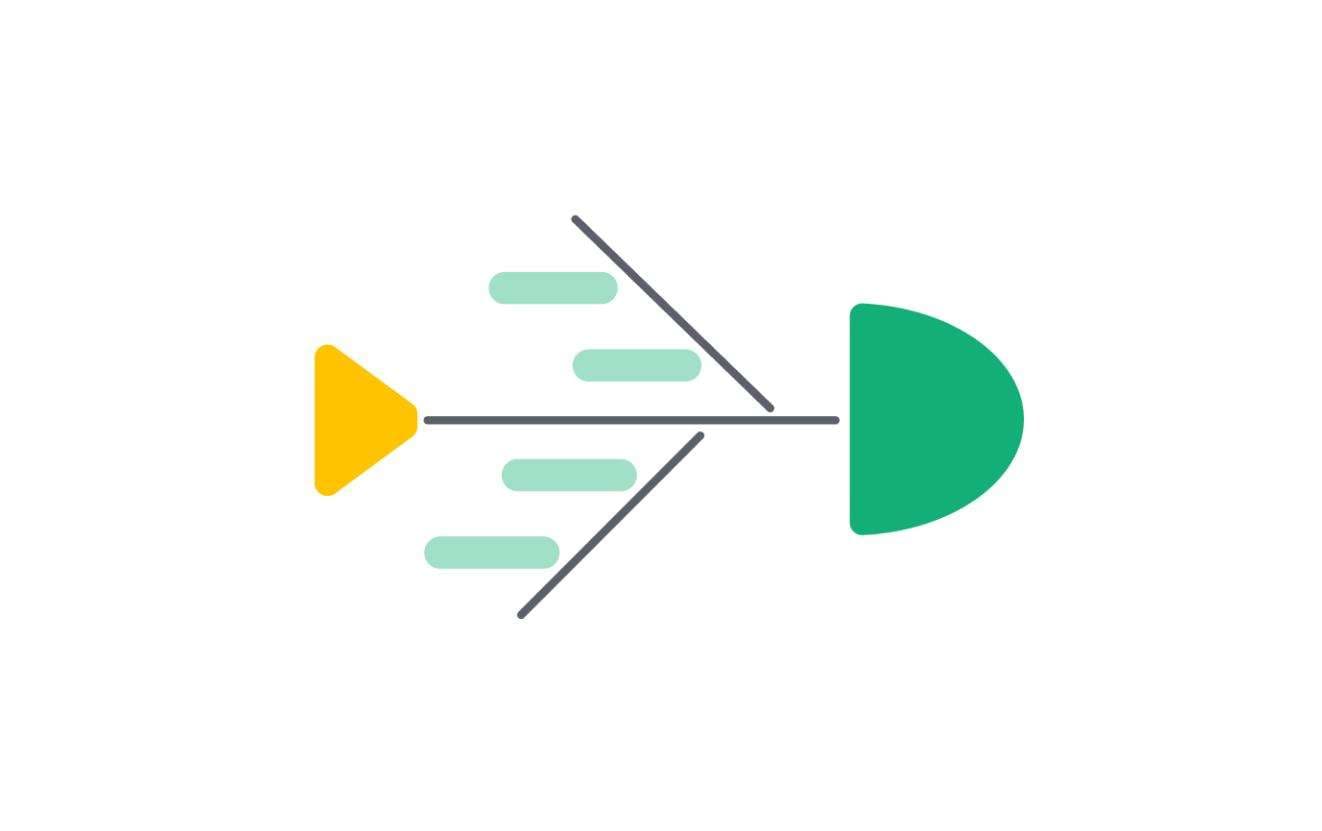
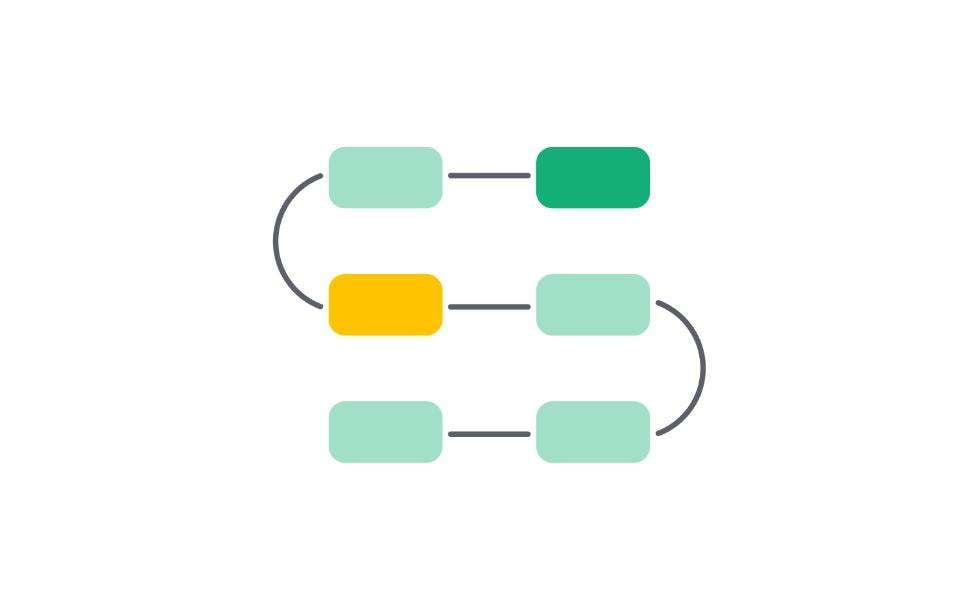
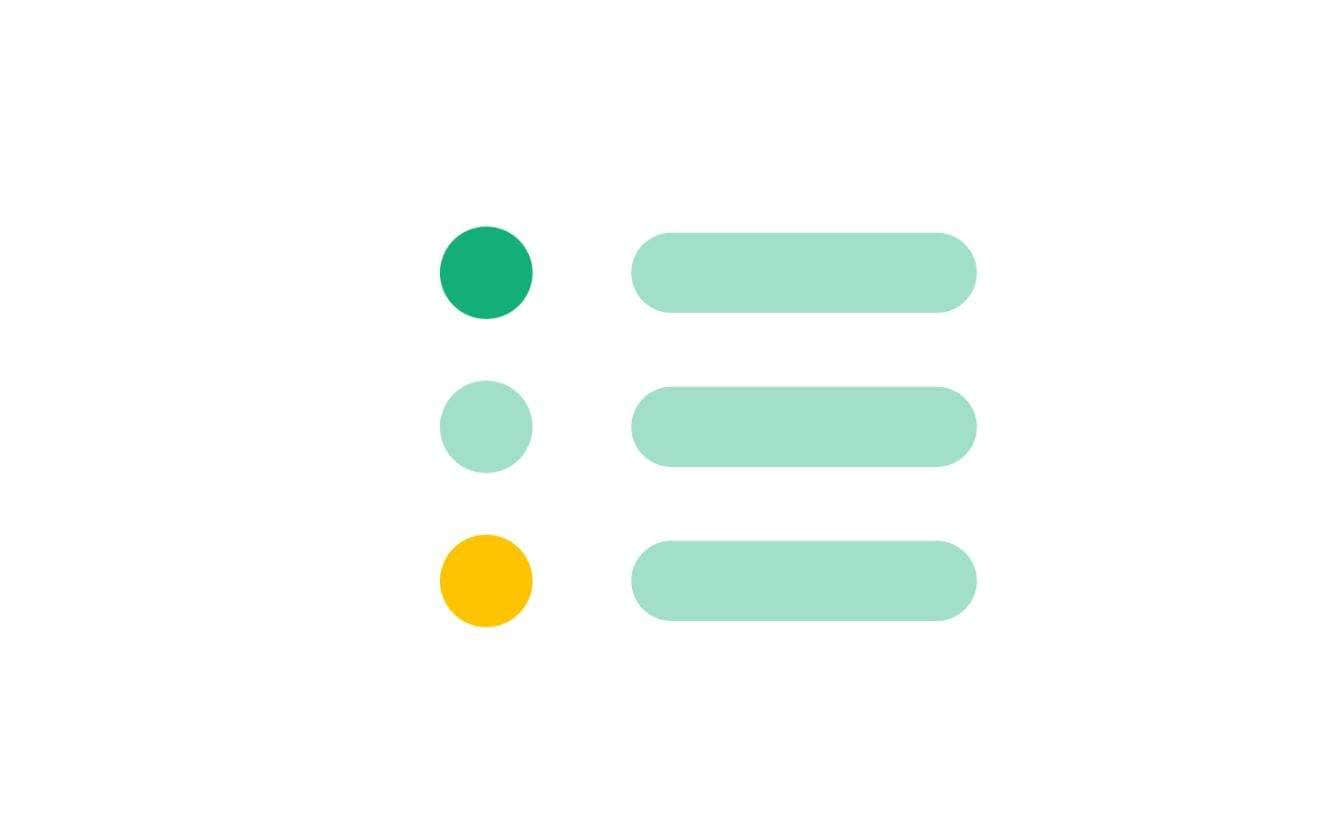





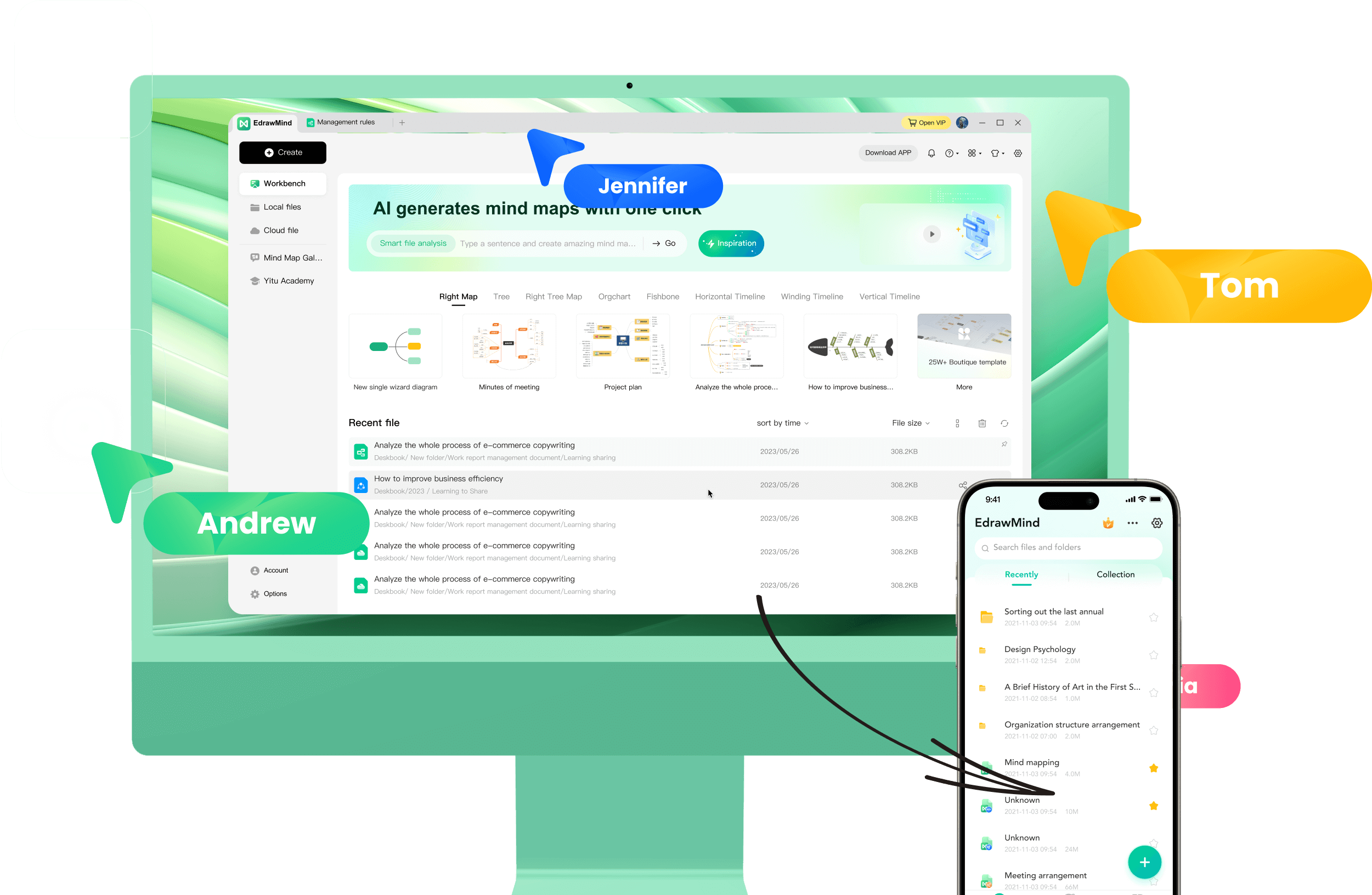


EdrawMind ist eine großartige Lösung für Studenten, Teams und Entscheidungsträger, um zusammenzuarbeiten, Ideen auszutauschen und komplexe Themen aufzuschlüsseln.
Ich fand EdrawMind sehr nützlich und hilfreich für meine Fähigkeit, komplexes Wissen, Informationen und Ideen in geordnete, strukturierte Mindmaps zu vereinfachen.
EdrawMind verfügt über alle Funktionen, die jeder Benutzer benötigt. Es gibt keine andere Mindmap App auf dem Markt, die auf demselben Niveau ist wie sie. EdrawMind ist ein hervorragendes Produkt.