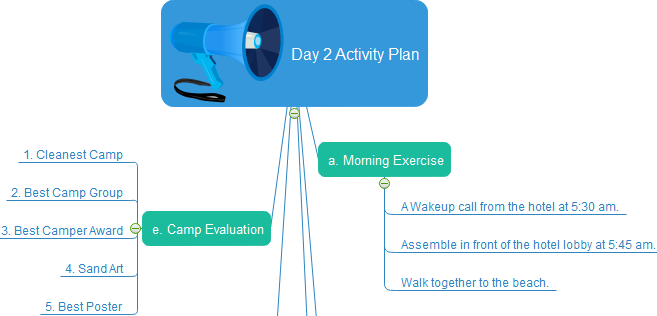Wie erstellt man eine Mind Map auf dem Mac?
Erstellen Sie mühelos einzigartige und schöne Mind Maps auf dem Mac mit automatischer Mind Map Software.
Eine Mind Map auf dem Mac zu erstellen war noch nie so einfach wie mit unserer automatischen Mind Map Software. Die Software verfügt über intelligente, integrierte Mind Map-Symbole, so dass Sie diese nicht manuell zeichnen müssen. In der folgenden Anleitung sehen Sie, wie Sie sie mühelos herstellen können.
Öffnen Sie eine Mind Map-Vorlage
Öffnen Sie ein leeres Zeichenblatt und die Bibliothek mit den Formen, die Sie zum Erstellen von Mind Maps benötigen.
Zeigen Sie im Datei Menü auf Neu -> Klicken Sie auf Mind Map und doppelklicken Sie dann auf das Symbol der Mind Map im Vorlagenfenster.
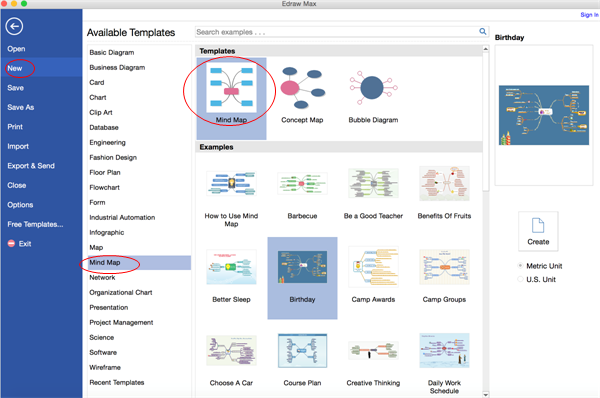
Versuchen Sie, eine Mind Map auf einfachere Weise zu erstellen und sehen Sie sich dieses Tutorial zu Ihrem besten Tool an!
Mind Map-Formen hinzufügen
Klicken Sie auf die schwebenden Aktionsschaltflächen oder drücken Sie die Einfügen Taste, um Zweigformen hinzuzufügen.
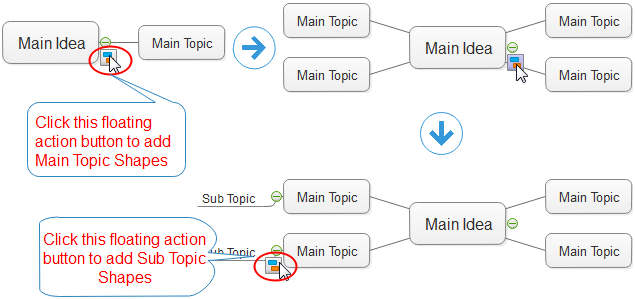
Mind Map-Formen formatieren
Ändern Sie die Farbe und den Rahmen einer Form, indem Sie auf einen beliebigen Stil auf der Registerkarte Home in der Stile Gruppe klicken.
Alternativ können Sie auch die Tools Füllen und Linie im Format Aufgabenbereich rechts neben der Arbeitsfläche verwenden.
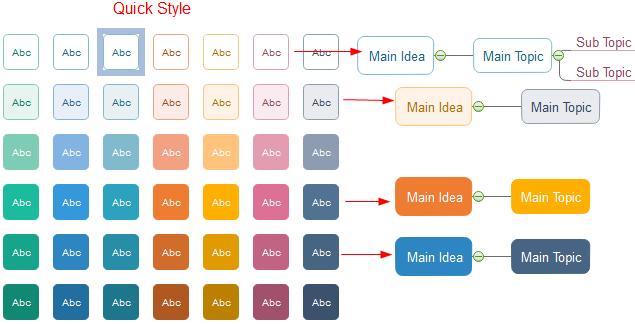
Mind Map Inhalt hinzufügen
- Doppelklicken Sie auf eine Form, um Text einzugeben. -> Drücken Sie Strg + 2, um weitere Textfelder hinzuzufügen. Drücken Sie Strg + Umschalt + 2, um das Textfeld anzupassen.
- Wählen Sie auf der Registerkarte Home eine andere Schriftart. Passen Sie die Größe, Farbe und Ausrichtung an, indem Sie auf die entsprechenden Menüs klicken.
- Klicken Sie auf den Pfeil unter Schriftfarbe für Absatzeinstellungen.
Mind Map Thema ändern
Indem Sie das Thema der Mind Map ändern, können Sie Füllung, Linie und Textstil mit nur einem Klick verbessern.
Wechseln Sie zur Registerkarte Mind Map und wenden Sie ein anderes Mind Map Thema an.
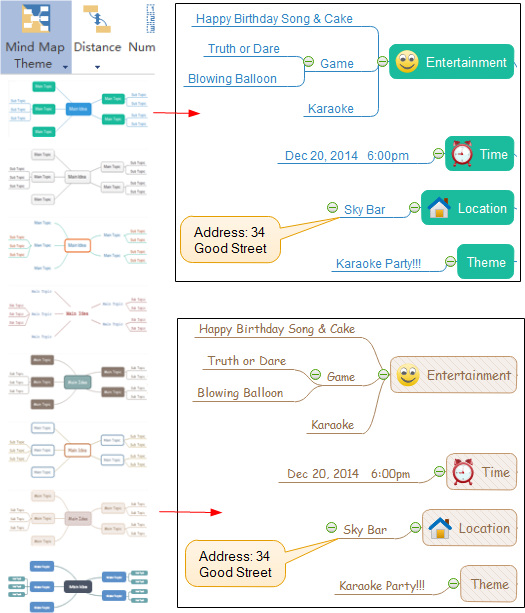
Bilder in Mind Map einfügen
Es gibt 2 Möglichkeiten, Bilder in eine Mind Map einzufügen.
1. Wählen Sie die Zielform aus. -> Klicken Sie auf Symbolbibliothek. -> Ziehen Sie die gewünschten Symbole auf die Ziel-Mindmap-Formen.
Wenn ein orangefarbenes Kästchen erscheint, wird das Symbol auf die Form geklebt. Das eingefügte Symbol wird beim Verschieben der Form nicht getrennt.
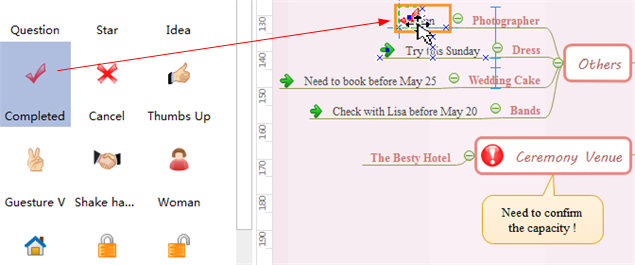
2. Wählen Sie die Zielform aus. -> Wechseln Sie zur Registerkarte Mind Map. -> Öffnen Sie die Bibliothek, die die gewünschten Bilder enthält, z.B. Obst.
-> Klicken Sie auf "Formen aus Bibliothek einfügen" und wählen Sie dann eine beliebige Form aus.
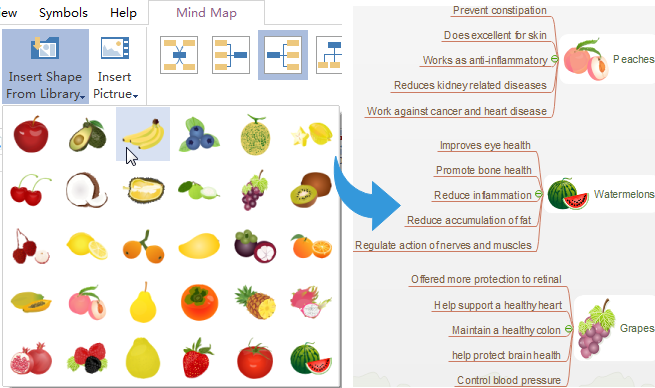
Registerkarte Mind Map
Hinweis: Auf der Registerkarte Mind Map können Sie auch Beziehungen und Nummerierungen hinzufügen, den Verbindungsstil, den Abstand zwischen den Formen und das Layout ändern.

Mind Map speichern oder exportieren
Klicken Sie auf der Registerkarte Datei auf Speichern, um im Standardformat zu speichern. Wählen Sie "Speichern unter" auf der Registerkarte Datei, um in anderen Formaten zu speichern.
Sie können wählen, ob Sie in lokalen Dateien oder in Ihrer Cloud speichern möchten.
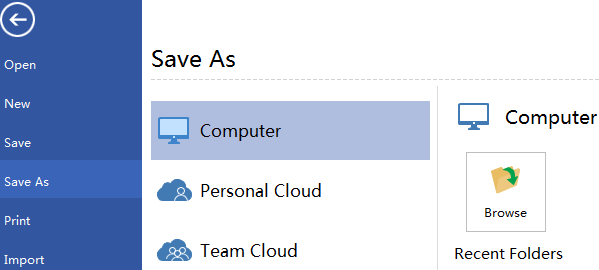
Klicken Sie auf "Exportieren & Senden" unter Datei, um das Diagramm als Bilder, Präsentationsfolien, Webdokumente, etc. zu exportieren.
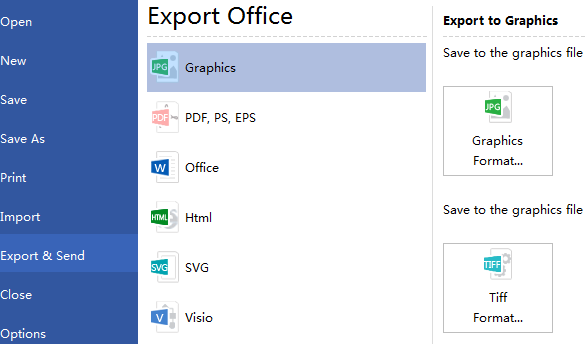
Mind Map drucken
Klicken Sie auf die Registerkarte Datei und dann auf Drucken, um die Druckeinstellungen und das Vorschaufenster aufzurufen. Hier können Sie den Druckbereich und die Kopien angeben.
Wenn die Zeichnungsseite größer ist als das Druckpapier, wird die Zeichnung auf mehr als 1 Papier gedruckt. Um es nur auf 1 Papier zu drucken,
klicken Sie auf "Weitere Druckeinstellungen..." und wählen Sie dann "Anpassen an".
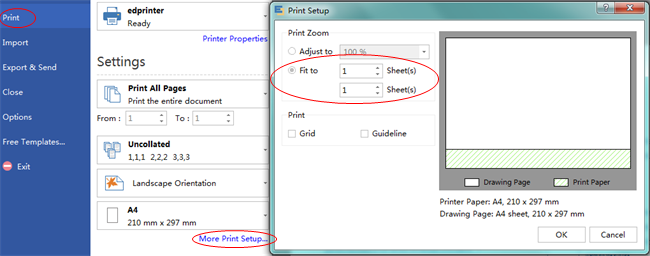
Mind Map Software für Mac, Windows und Linux herunterladen
 Werbefrei | Keine Malware |
Werbefrei | Keine Malware |Mehr dazu
Weitere Mind Map Beispiele finden
Tipps für eine bessere Mind Map
EdrawMind: Intelligentes Brainstorming, inspirierende Mind Map
-
Mind Mapping wird mit Edraw KI intelligenter
- Erstellt einfache Mindmaps für eine Vielzahl von Einsatzwecken
- Enthält 33 verschiedenen Arten von Themen und über 700 stilvolle Cliparts
- Verfügbar für mehrere Plattformen, einschließlich PC, Handy, Tablet und web
- Bereichert Ihre Mind Maps auf intuitive Weise mit Brainstorming-Modus
- Kompatibel mit verschiedenen Dateiformaten, wie MS-Office, Visio, PDF, JPG, u.s.w.