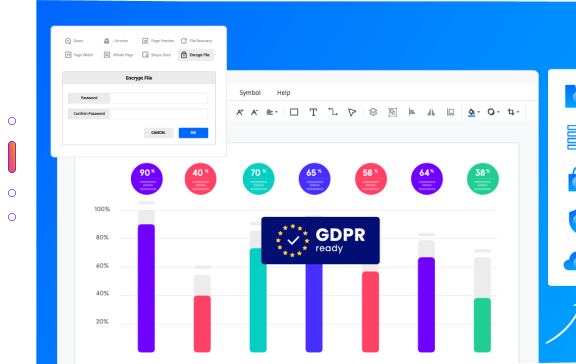Wie man ein Visio-Diagramm in Excel erstellt
Edraw Content-Team
Möchten Sie ein Visio-Diagramm in Excel erstellen?
Eines der bekanntesten Tools, das die meisten Benutzer verwenden, ist MS Excel, wo sie oft Diagramme erstellen, die Visio sehr ähnlich sind. In dieser ausführlichen Anleitung zeigen wir Ihnen, wie Sie ein Diagramm in Excel erstellen und wie Sie VSDX-Dateien direkt in EdrawMax importieren können.
Was ist Visio? Microsoft Visio ist ein Tool zur Erstellung von Diagrammen, das Microsoft außerhalb seiner jährlichen Office 365-Suite anbietet. Dieses Diagramm-Tool wird hauptsächlich zum Erstellen und Weitergeben von Diagrammen wie Flussdiagrammen, Venn-Diagrammen, Organigrammen, Netzwerkdiagrammen, P&IDs und mehr verwendet. Da die Benutzer einen zusätzlichen Betrag für die jährlichen Lizenzgebühren zahlen müssen, tendieren sie dazu, andere Tools zur Erstellung von Diagrammen zu verwenden. Eines der bekanntesten Tools, das die meisten Benutzer verwenden, ist MS Excel, wo sie oft Diagramme erstellen, die Visio sehr ähnlich sind. Da es jedoch an Vorlagen, Symbolen und Diagrammfunktionen mangelt, ist die Erstellung eines Visio-Diagramms aus Excel für den professionellen Einsatz nicht zu empfehlen.
In dieser ausführlichen Anleitung zur Erstellung von Visio-Diagrammen zeigen wir Ihnen, welche Schritte Sie zur Erstellung eines Diagramms in Excel ausführen müssen und wie Sie VSDX-Dateien direkt in EdrawMax importieren können, um Ihr persönliches Visio-Diagramm anzupassen und zu erstellen.
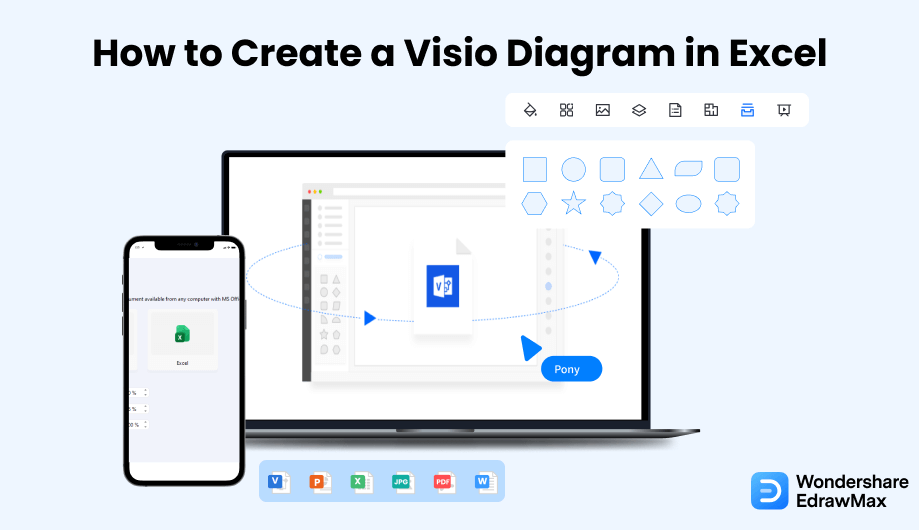
1. Wie man ein Visio-Diagramm in Excel erstellt
Schritt 1: Installieren Sie den Microsoft Visio Data Visualizer:
Suchen Sie den Microsoft Visio Data Visualizer im rechten Bereich des Feldes, klicken Sie auf Hinzufügen, klicken Sie im "Einen Moment" Feld auf Weiter und klicken Sie im nächsten Feld auf Anmelden, um den Microsoft Visio Data Visualizer zu installieren. Hinweis: Wenn Sie das Add-In im rechten Bereich nicht finden, können Sie den Microsoft Visio Data Visualizer in das Suchfeld oben im linken Bereich eingeben und die Installation fortsetzen, sobald er gefunden wurde.
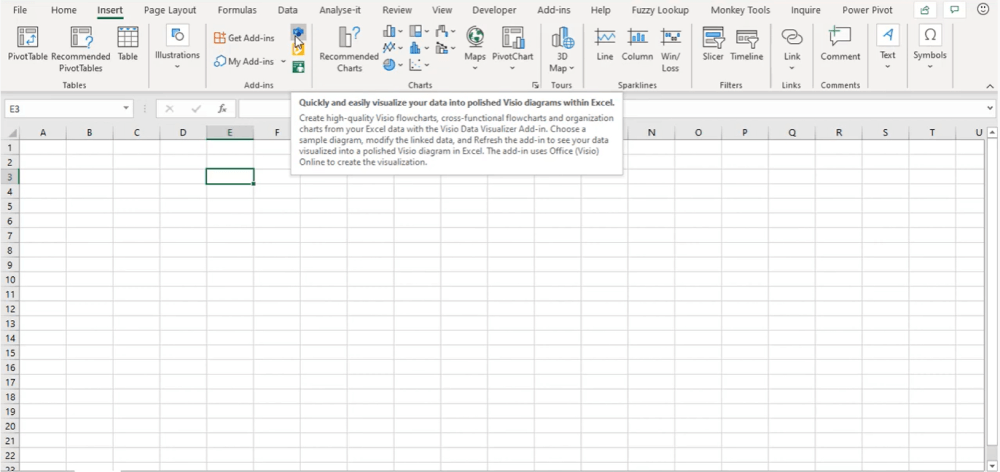
Schritt 2: Suchen Sie den Microsoft Visio Data Visualizer und starten Sie ihn:
Starten Sie Microsoft Excel, gehen Sie auf Einfügen, klicken Sie auf das kleine Dreieck neben der Option "Meine Add-Ins" in der Gruppe Add-Ins und klicken Sie auf den Microsoft Visio Data Visualizer, um das Add-In zu starten.
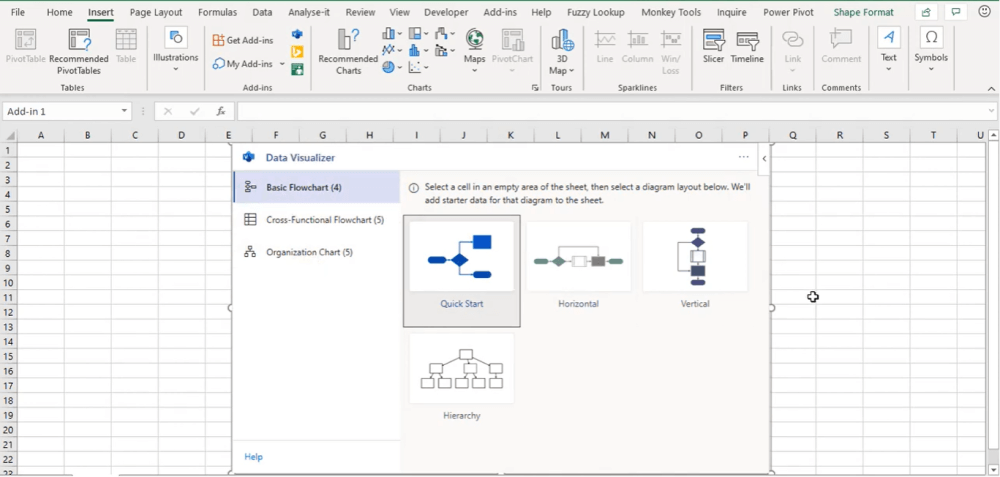
Schritt 3: Erstellen Sie ein Visio-Diagramm:
Wählen Sie im linken Bereich des Datenvisualisierungsfeldes eine Kategorie aus und klicken Sie rechts auf das gewünschte Diagramm. Beachten Sie, wie der Microsoft Visio Data Visualizer automatisch ein Diagramm erstellt, eine Tabelle im Excel-Blatt angelegt und deren Zellen mit einigen Dummy-Werten gefüllt hat.
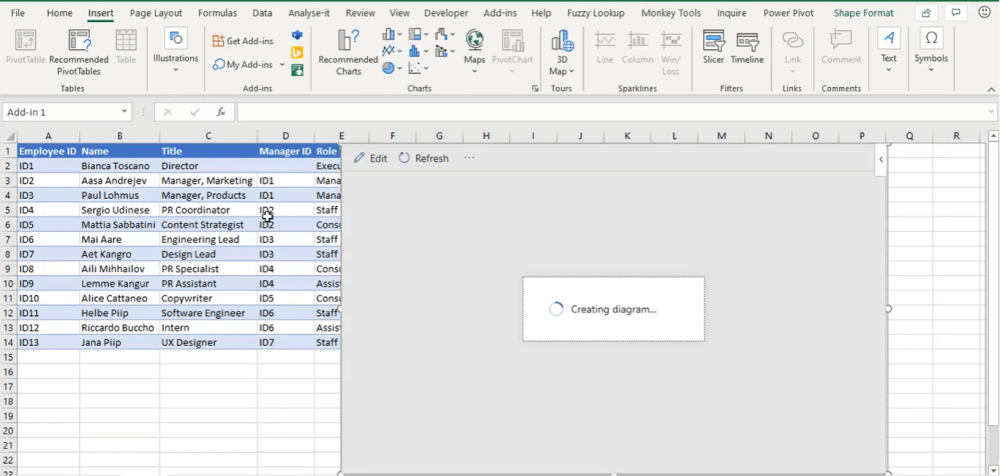
Schritt 4: Aktualisieren Sie die Werte:
Ändern Sie einen beliebigen Wert in der Tabelle, die das Add-In im vorherigen Schritt erstellt hat und klicken Sie oben im Visio-Diagramm auf Aktualisieren, um die Illustration automatisch mit den geänderten Daten zu aktualisieren.
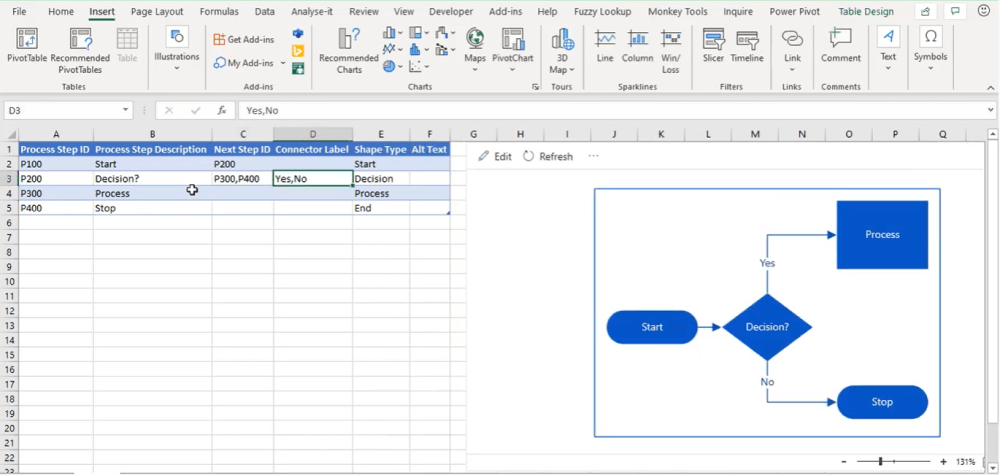
- Installieren Sie den Microsoft Visio Data Visualizer;
- Suchen Sie den Microsoft Visio Data Visualizer und starten Sie ihn;
- Erstellen Sie ein Visio-Diagramm;
- Aktualisieren Sie die Werte;
2. EdrawMax - Eine solide Visio-Alternative
Das Erstellen von Visio-Diagrammen aus Excel ist mühsam, da Excel keine wichtigen Vorlagen oder Diagrammelemente bereitstellt. Anstatt komplizierte oder komplexe Tools zu verwenden, sollten Sie EdrawMax nutzen, das aus vielen Gründen als solide Visio-Alternative gilt. In diesem Abschnitt erfahren Sie, wie Sie in EdrawMax ein Visio-Diagramm erstellen, das Sie später in VSDX und sogar im Excel-Format exportieren können.
Schritt 1 Öffnen Sie EdrawMax und importieren Sie Visio-Dateien
Der allererste Schritt, den Sie tun müssen, ist EdrawMax auf Ihrem System zu installieren. Gehen Sie zum EdrawMax Download und laden Sie die Software je nach Betriebssystem herunter. Wenn Sie aus der Ferne mit Ihrem Büroteam zusammenarbeiten möchten, gehen Sie zu EdrawMax Online und melden Sie sich mit Ihrer registrierten E-Mail-Adresse an. Sobald Sie das Programm heruntergeladen und installiert haben, gehen Sie zum Abschnitt "Importieren" auf der linken Seite und klicken Sie auf "Visio importieren".
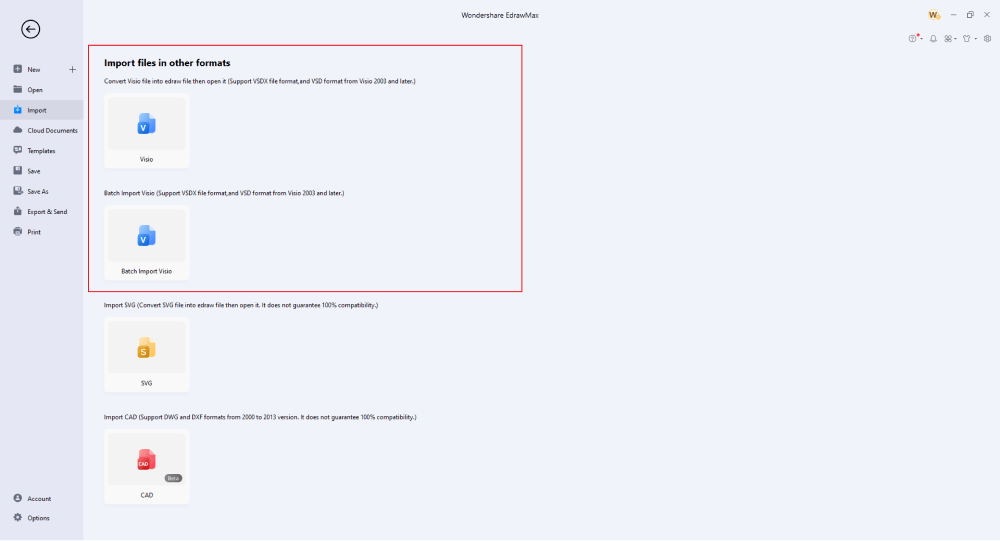
Schritt 2 Wählen Sie eine Vorlage
Schauen Sie sich einige tolle Vorlagen an, die von unseren professionellen Experten erstellt wurden. Gehen Sie zur Option "Vorlagen", aus der Sie die besten Vorlagen auswählen können. In der Vorlagen-Community finden Sie kostenlose Vorlagen für Organigramme, Venn-Diagramme, Gebäudepläne und 280 weitere Diagramme.
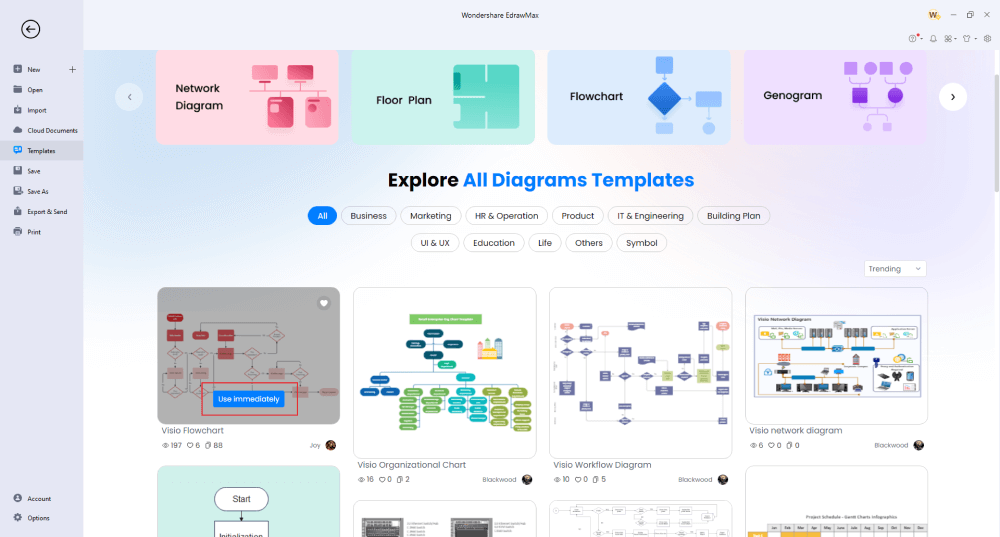
Schritt 3 Symbole hinzufügen
EdrawMax verfügt über mehr als 26.000 Symbole, mit denen Sie tolle Diagramme erstellen können. Überprüfen Sie den Abschnitt "Vordefinierte Symbole" in der Symbolleiste und greifen Sie auf verschiedene vektorfähige Symbole zu.
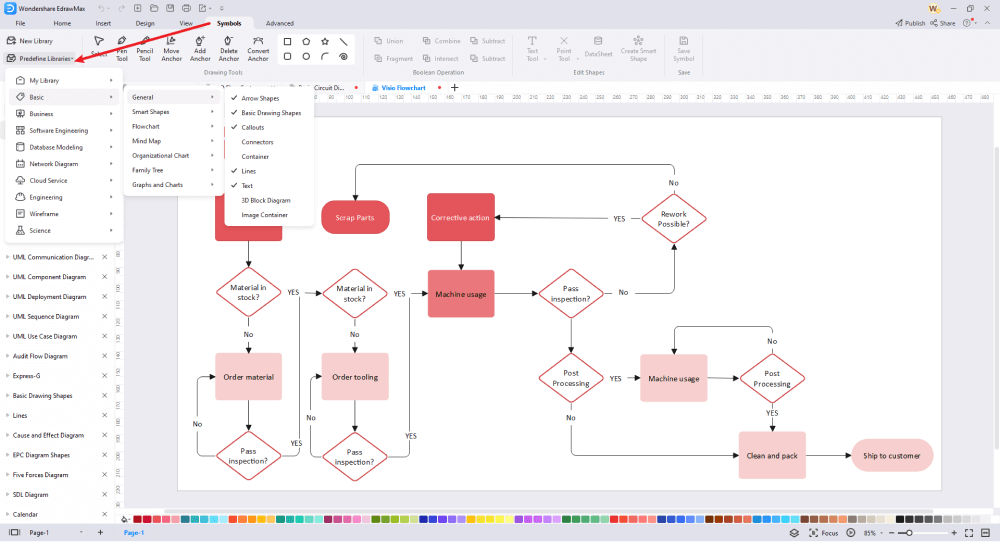
Schritt 4 Andere Komponenten hinzufügen
Wenn Sie ein Visio-Diagramm in EdrawMax importiert oder eine der zuvor erstellten Vorlagen dupliziert haben, können Sie es mit den eingebauten EdrawMax-Optionen in vollem Umfang bearbeiten. Vom Hinzufügen verschiedener Elemente bis zum Ändern der Schriftarten können Sie jede Diagrammvorlage zu 100 Prozent anpassen.
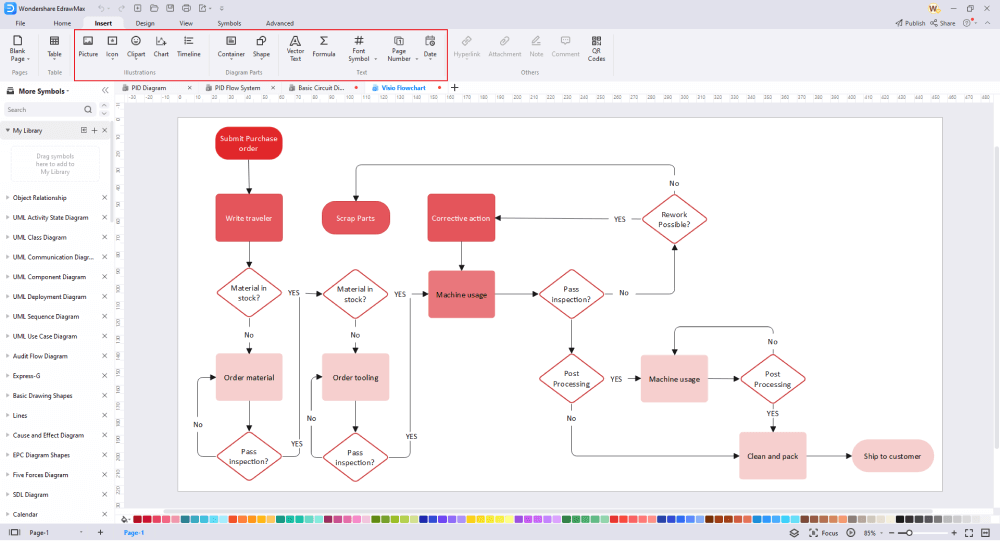
Schritt 5 Exportieren & Teilen
Wenn Sie mit der Erstellung der Vorlage zufrieden sind, können Sie sie in mehrere Formate exportieren, darunter VSDX und andere Microsoft-Formate wie Word, Excel und PPTX. Sie können Ihr Visio-Diagramm auch per E-Mail oder über verschiedene Social Media-Plattformen wie Facebook, Pinterest, Twitter und Line weitergeben.
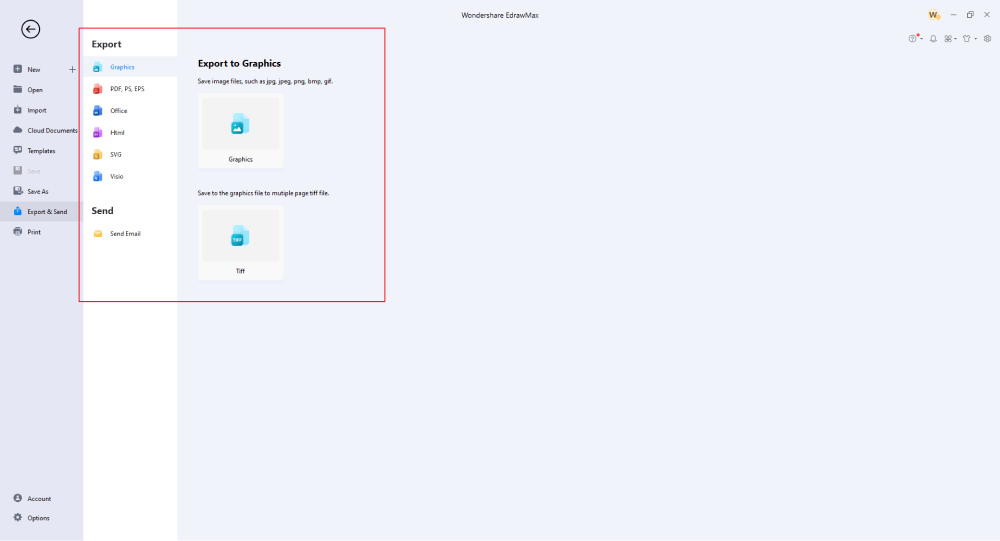
Im Grunde ist es ganz einfach, ein Visio-Diagramm aus Excel zu erstellen. Schauen Sie sich das Video unten an, um weitere beeindruckende Funktionen von EdrawMax zu entdecken.
3. EdrawMax vs. Visio
Einige der häufigsten Vergleichsfaktoren zwischen EdrawMax und Visio sind:
- Microsoft hat die macOS-Version von Visio noch nicht veröffentlicht und die einzige Möglichkeit für Mac-Benutzer, auf die Visio-Datei zuzugreifen, ist die Online-Version davon. EdrawMax ist für alle wichtigen Betriebssysteme, wie Windows, Linux und macOS, verfügbar.
- Wenn Sie Anfänger oder Student sind, werden Sie feststellen, dass die jährlichen Lizenzgebühren von Visio viel zu hoch sind für die Funktionen, die es bietet. Die Nutzung von EdrawMax ist kostenlos und selbst die Dauerlizenz bietet viel mehr zu einem sehr günstigen Preissegment.
- Mit Visio können Sie rund 100 Arten von Diagrammen erstellen. Mit EdrawMax können Sie über 280 verschiedene Diagramme erstellen, also fast das Dreifache dessen, was Visio für zahlende Abonnenten bietet.
Die Symbolbibliothek von EdrawMax ist nichts, was Sie je in einem Diagramming Tool gesehen haben. Wir haben über 26.000 vektorfähige Symbole, die alle in verschiedene Diagrammtypen unterteilt sind. Jede Kategorie hat mehr als 20 Symbole, was dem Benutzer die Auswahl und den Import auf die Arbeitsfläche erleichtert. Wenn Sie das Symbol, das Sie zum Erstellen Ihres Diagramms benötigen, nicht finden, können Sie Ihre eigenen Symbole erstellen und in Ihrer Bibliothek zur späteren Verwendung speichern.
Darüber hinaus hat EdrawMax erstaunliche Unterstützer unter unseren registrierten Benutzern, die die Vorlagen-Community ständig aktualisieren. Derzeit haben wir über 25 Millionen registrierte Benutzer, die ihre Arbeiten in der Vorlagen-Community veröffentlichen, um Diagramm-Enthusiasten zu inspirieren. Gehen Sie in den Bereich "Vorlagen" und suchen Sie nach dem Diagramm, an dem Sie arbeiten. Das System zeigt Ihnen dann alle entsprechenden Vorlagen an, die Sie verwenden können. Das Erstaunliche dabei ist, dass Sie mehr als eine Vorlage duplizieren, ihre Komponenten oder Elemente übernehmen und eine einzigartige Vorlage erstellen können, die Sie im Bereich Vorlagen-Community veröffentlichen können.
Vergleich von EdrawMax und Visio
|
Essentials |
Visio |
Edraw |
|---|---|---|
|
Kostenlos oder nicht |
1-monatige Testversion |
Freemium |
|
Diagramm-Typen |
42+ |
280+ |
|
Symbole |
5.000+ |
26.000+ |
|
Beispiele & Vorlagen |
20+ |
1.500+ |
|
Sprachen |
98 |
11 (Englisch, Französisch, Deutsch, Japanisch, Spanisch, Italienisch, Portugiesisch, Russisch, Koreanisch, Vereinfachtes Chinesisch, Traditionelles Chinesisch) |
|
Preisgestaltung |
$309,99 (einmalig Standard); $579,99 (einmalig Professional) |
$245 (einmalig); $312 (einmalig, im Paket mit EdrawMind und EdrawInfo) |
|
Läuft auf |
Win und Web |
Win, Mac, Linux und Web |
|
Diagramme, Vorlagen und Symbole |
Visio |
Edraw |
|
Schaltkreis |
|
|
|
Organigramm |
|
|
|
Netzwerk-Diagramm |
|
|
|
Prozess-Flussdiagramm |
|
|
|
Gantt Diagramm und Schaltplan |
|
|
|
Mind Map |
|
|
|
Office Layout |
|
|
|
Grundriss |
Nur in Professionell verfügbar |
|
|
HLK-Plan |
Nur in Professionell verfügbar |
|
|
Rohrleitungs- und Instrumentierungsdiagramm (P&ID) |
Nur in Professionell verfügbar |
|
|
Rack-Diagramm |
Nur in Professionell verfügbar |
|
|
Azure und AWS Diagramm |
Nur in Professionell verfügbar |
|
|
Geschäftsprozessmodell und Notation (BPMN) |
Nur in Professionell verfügbar |
|
|
Entity Relationship Diagramm (ERD) und UML Diagramm |
Nur in Professionell verfügbar |
|
|
Konzeptkarte |
|
|
|
Infografik |
|
|
|
Plan für Notausgänge |
|
|
|
Präsentation |
|
|
|
Vorlagen-Community (Eine benutzergenerierte Plattform zum Erstellen und Entdecken von Vorlagen) |
|
|
|
Symbolbibliothek (Erstellen Sie Ihre eigenen Symbole und importieren Sie Symbole aus externen Quellen) |
|
|
|
Funktionen |
Visio |
Edraw |
|
Unendliche Arbeitsfläche und mehrseitige Dokumente |
|
|
|
Tools zum Zeichnen von Formen und Text |
|
|
|
Tools zum Positionieren, Ausrichten und Formatieren |
|
|
|
Benutzerdefiniertes Diagramm Design |
|
|
|
Bilder, Hyperlinks, Notizen, Kommentare und Anhänge einfügen |
|
|
|
Benutzerdefiniertes Diagramm-Wasserzeichen |
|
|
|
QR-Codes einfügen |
|
|
|
Automatische Flächenberechnung (Grundriss) |
|
|
|
Cloud-Speicher |
|
|
|
Formel-Editor |
|
|
|
Dateien verschlüsseln |
|
|
|
Automatische Formatierung |
|
|
|
Fokus-Modus |
|
|
|
Benutzerdefinierte Tastenkombinationen |
|
|
|
Versionsverlauf |
|
|
|
Dateiwiederherstellung |
|
|
|
Import & Export |
Visio |
Edraw |
|
Import aus Visio und Visio-Schablonen |
|
|
|
Aus SVG importieren |
|
|
|
Nach Visio exportieren |
|
|
|
Export in PDF, SVG, HTML und Grafikdateien |
|
|
|
Export in Microsoft Word, Excel und PowerPoint |
|
|
|
In EPS exportieren |
|
|
4. Kostenlose All-in-One Diagramm-Software
EdrawMax gilt als eines der besten Tools für die Erstellung verschiedener Diagramme, weil es einige erstaunliche Funktionen zu bieten hat, wie z.B:
- Im Gegensatz zu Excel oder anderen Microsoft Tools ist diese kostenlose All-in-One Diagrammsoftware für alle Benutzer kostenlos. Wenn Sie auf die Vorlagen-Community und ihre erweiterten Funktionen zugreifen möchten, zahlen Sie nur eine geringe einmalige Gebühr und erhalten dafür bevorzugten Support.
- Im Gegensatz zu Excel oder anderen Microsoft-Tools bietet diese kostenlose All-in-One-Diagrammsoftware mehr als 1.200 Vorlagen, die Ihnen die Arbeit erleichtern, wenn Sie mit der Erstellung von Diagrammen beginnen.
- Mit EdrawMax können Sie ein Visio-Diagramm erstellen, indem Sie VSDX-Dateien importieren, die Sie später in Excel und andere Microsoft-Formate, wie PPTX, Docs und mehr, exportieren können.
- EdrawMax hat eine Community von über 25 Millionen registrierten Benutzern, die die Vorlagen ständig aktualisieren, so dass sich jeder von verschiedenen Diagrammen inspirieren lassen kann.
- Diese kostenlose All-in-One-Diagrammsoftware verfügt über eine Online-Version, mit der Sie besser aus der Ferne zusammenarbeiten können.
5. Abschließende Gedanken
Einige Unternehmen verwenden immer noch MS Visio, um ihre Diagramme zu erstellen. Wenn Sie jedoch keine Lizenz für dieses Microsoft Tool haben, wird der Zugriff auf die Dateien und Komponenten des Tools schwieriger. Wie Sie in diesem Artikel gesehen haben, könnte die Erstellung eines Visio-Diagramms aus Excel eine Option sein, aber in Excel fehlen Vorlagen und Symbole. Excel ist in erster Linie ein Spreadsheet Maker, der offline arbeitet. Das Erstellen von Visio-Diagrammen ist also nicht nur nicht möglich, sondern wird auch nicht empfohlen.
Stattdessen können Sie EdrawMax herunterladen, mit dem Sie auf Dateien im VSDX-Format zugreifen können. Mit dieser kostenlosen All-in-One-Diagrammsoftware können Sie nicht nur Visio-Diagrammdateien importieren, sondern sie auch in vollem Umfang anpassen. Wenn Sie mit Ihrem Diagramm zufrieden sind, können Sie es in verschiedene Formate exportieren, darunter Excel und Visio. Also, worauf warten Sie noch? Laden Sie EdrawMax noch heute herunter und erstellen Sie Visio-Diagramme nach Ihren Wünschen.
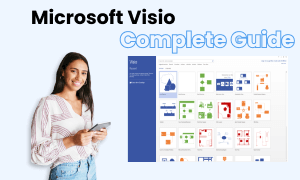
Visio Vollständiger Leitfaden
In diesem vollständigen Leitfaden erfahren Sie alles über Visio, wie die Entwicklungsgeschichte, Dateiformate und Diagrammtypen.
Das könnte Ihnen auch gefallen