So kopieren Sie eine Visio-Zeichnung nach PowerPoint
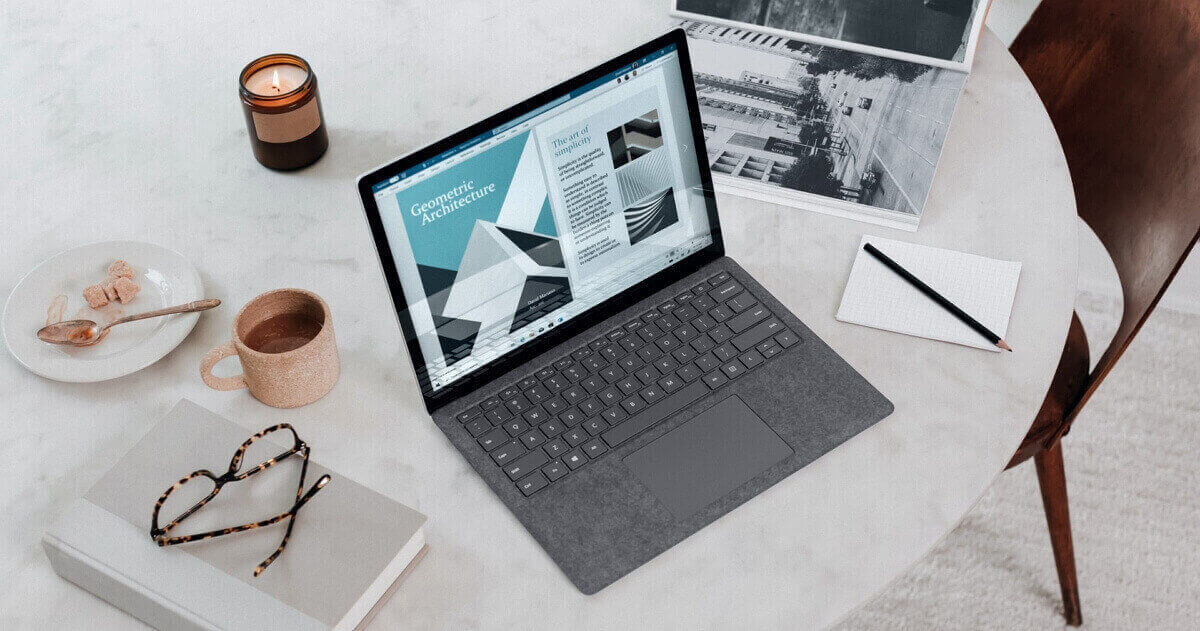
Wenn Sie mit Microsoft PowerPoint und Visio arbeiten, ist eine andere App aus MS Office Suite ein unverzichtbares Tool, um das Erstellen von Diagrammen, Flussdiagrammen, hierarchischen Diagrammen usw. zu vereinfachen. Obwohl PowerPoint einige grundlegende Formen aufweist, fehlen ihm noch einige wesentliche Elemente Wie dynamische Konnektoren, Stream-spezifische Vorlagen usw. Unabhängig von diesen fehlenden Entitäten spielt PowerPoint jedoch eine wichtige Rolle bei der Animation der Objekte oder der Erstellung von Präsentationen mit statischen Formen.
In diesem Zusammenhang wird in den folgenden Abschnitten erläutert, wie Sie ein Microsoft Visio-Diagramm mit nur wenigen Mausklicks nach PowerPoint kopieren. Hier erfahren Sie auch, welche Alternativen Sie haben, um den gesamten Prozess der Erstellung von Diagrammen und des Exports nach PowerPoint direkt aus der Quellanwendung selbst zu vereinfachen.
So kopieren Sie Visio-Diagramme nach PowerPoint
Obwohl es eine einfache Methode zum Kopieren und Einfügen gibt, mit der Sie Ihre Visio-Diagramme nach PowerPoint kopieren können, ist die Funktion "Inhalte einfügen" eine bessere, etwas langwierige, aber auf lange Sicht immer noch nützliche Methode. Mit diesem Ansatz können Sie die kopierte Zeichnung in PowerPoint selbst mithilfe der Tools und Optionen der Quell-App, d. H. Microsoft Visio, bearbeiten.
Befolgen Sie die nachstehenden schrittweisen Anweisungen, um zu erfahren, wie Sie ein Visio-Diagramm nach PowerPoint kopieren:
Schritt 1: Visio-Diagramm kopieren
Starten Sie Microsoft Visio, öffnen Sie die Datei mit dem Diagramm, das Sie in Microsoft PowerPoint kopieren möchten, geben Sie die Freigabe an, dass Sie sich in der Multifunktionsleiste "Startseite" befinden, klicken Sie auf eine beliebige Stelle außerhalb des Arbeitsbereichs, um sicherzustellen, dass nichts ausgewählt ist, und klicken Sie in der oberen linken Ecke auf "Kopieren" des Fensters.
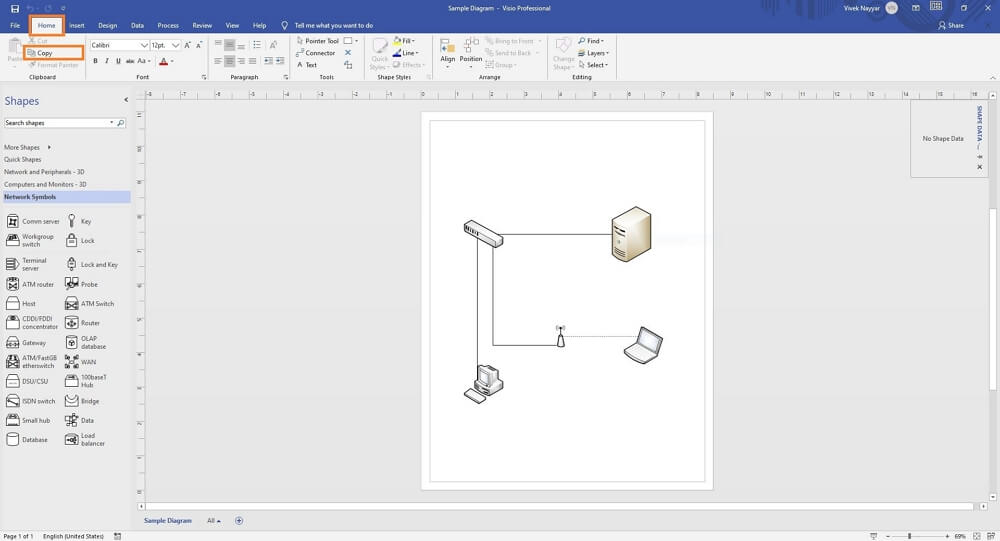
Schritt 2: Gehen Sie zur PowerPoint-Einfüge-Spezialbox
Starten Sie MS PowerPoint, öffnen Sie die * .pptx-Datei, in der das Visio-Diagramm angezeigt werden soll, wählen Sie die Zielfolie aus, in die Sie die Zeichnung einfügen möchten, stellen Sie sicher, dass Sie sich in der Startleiste befinden, und klicken Sie auf das kleine Dreieck unter dem Symbol Einfügen in Klicken Sie links in der Gruppe Zwischenablage auf Spezial einfügen, um das Feld Inhalte einfügen zu öffnen.
Schritt 3: Fügen Sie das Diagramm in PowerPoint ein
Stellen Sie sicher, dass das Microsoft Visio-Zeichnungsobjekt in der Liste Als im Feld Spezial einfügen ausgewählt ist, stellen Sie sicher, dass das Optionsfeld Einfügen links ausgewählt ist, und bestätigen Sie, dass das Kontrollkästchen Als Symbol anzeigen deaktiviert ist. Klicken Sie anschließend auf OK, um das Visio-Diagramm in PowerPoint einzufügen.
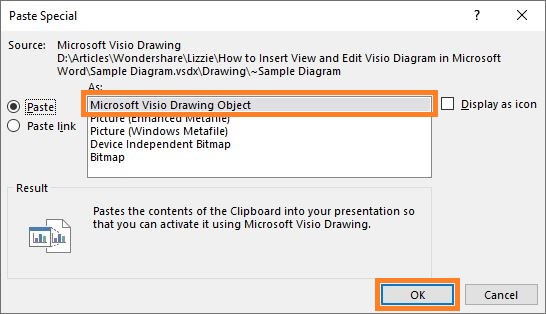
Hinweis: Sie können in PowerPoint selbst auf das Diagramm doppelklicken und die angezeigten Visio-Werkzeuge verwenden, um die Zeichnung nach Bedarf zu bearbeiten.
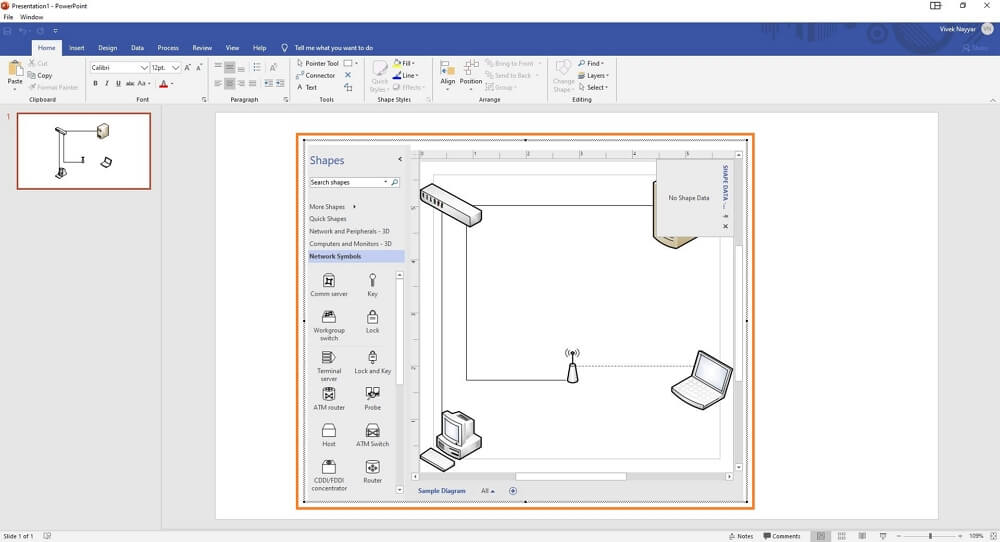
So erstellen und öffnen Sie schnell ein Diagramm in PowerPoint
Obwohl Visio eine anständige App ist, die sich eng in alle anderen MS Office-Produkte wie Word, Excel und PowerPoint integrieren lässt, macht die überfüllte Benutzeroberfläche das Diagramm zu einer Herausforderung. Dies zwingt die Benutzer, nach einer Alternative zu suchen, die ihnen die Aufgabe erleichtern könnte.
EdrawMax schließt diese Lücke. Mit der intuitiven Benutzeroberfläche und selbsterklärenden Symbolen, Symbolen und Optionen wird das Zeichnen der Diagramme in der App extrem einfach. Darüber hinaus erleichtert Edraw Max den Benutzern das Exportieren der Zeichnungen in MS Office-Produkte, z. PowerPoint in diesem Szenario.
Im folgenden Prozess wird erläutert, wie Sie ein Diagramm in Edraw Max zeichnen und es dann in nur wenigen einfachen Schritten in Microsoft PowerPoint exportieren:
Teil 1: Erstellen Sie ein Diagramm in Edraw Max
Schritt 1: Beginnen Sie mit der Vorlage
Starten Sie Edraw Max, wählen Sie eine Diagrammkategorie im mittleren Bereich der Benutzeroberfläche aus (in diesem Beispiel Flussdiagramm) und klicken Sie im rechten Bereich auf Ihre bevorzugte Vorlage, um daraus ein neues Dokument zu erstellen. Hinweis: Sie können auch auf + klicken, um mit einem leeren Dokument zu beginnen und ein Diagramm von Grund auf neu zu erstellen.
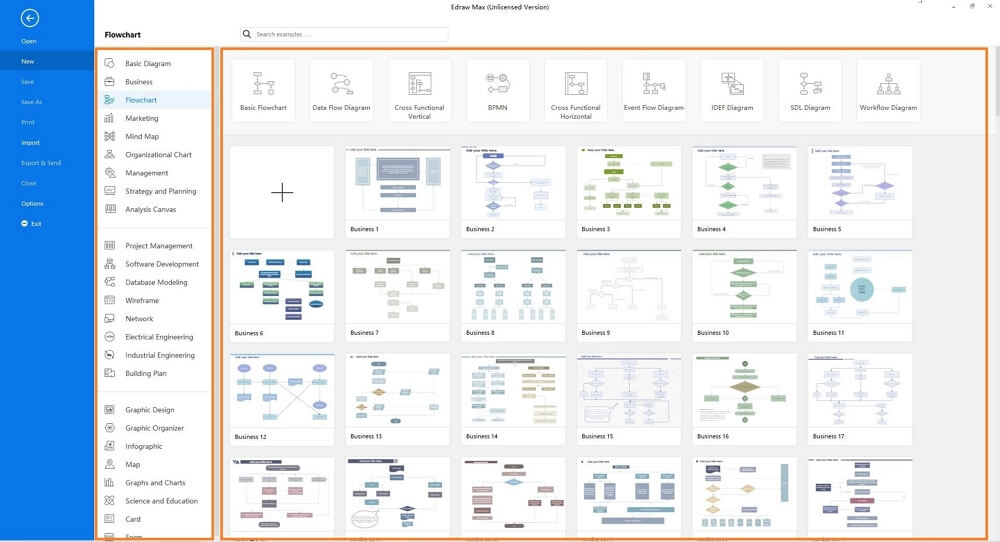
Schritt 2: Änderungen vornehmen und speichern
Bearbeiten Sie das Diagramm und/oder seine Beschriftungen nach Bedarf, klicken Sie oben links auf Datei, klicken Sie auf Speichern unter, klicken Sie im rechten Bereich auf Durchsuchen, geben Sie der Datei im Feld Speichern unter einen Namen und speichern Sie sie auf Ihrem Computer.
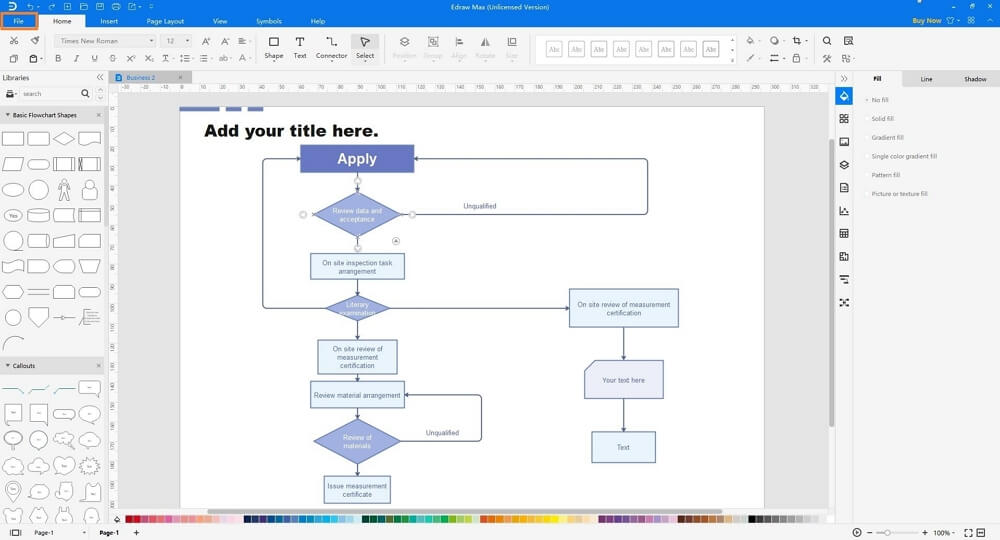
Teil 2: Diagramm nach PowerPoint exportieren
Schritt 1: Wechseln Sie zum Exportbildschirm
Klicken Sie auf Datei und dann auf Exportieren & Senden Sie aus dem Menü, das als nächstes angezeigt wird.
Schritt 2: Export nach PowerPoint
Klicken Sie im mittleren Bereich auf Office, klicken Sie rechts auf PowerPoint. Geben Sie im Feld Exportieren einen neuen Namen für die Datei in das Feld Dateiname ein. Stellen Sie sicher, dass das PowerPoint-Format (*. Pptx) in der Dropdown-Liste Dateityp ausgewählt ist Verwenden Sie im linken Bereich einen Ordner, in dem Sie das exportierte Diagramm speichern möchten, und wählen Sie ihn aus. Klicken Sie unten rechts auf Speichern, um die Zeichnung nach PowerPoint zu exportieren.
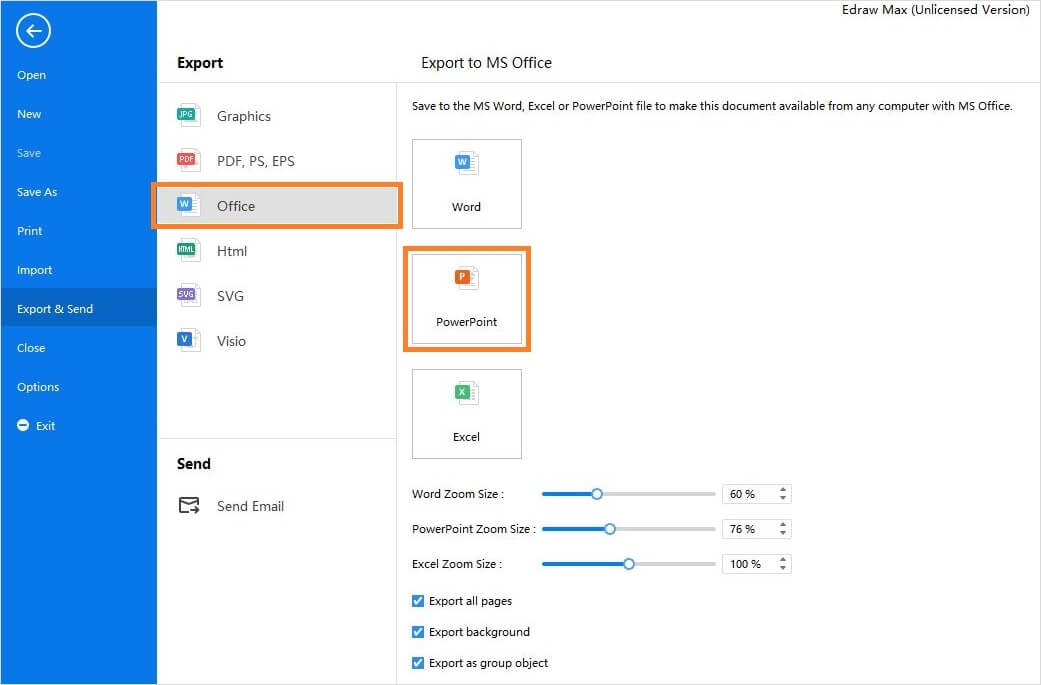
Microsoft PowerPoint und Visio sind unverzichtbare Apps, wenn Sie sich mehr mit Planung, Illustrationen und Diagrammen beschäftigen. Während PowerPoint selbst ausreicht, um wesentliche Formen zu zeichnen, fehlt Visio die Leichtigkeit, Zeichnungen zu erstellen. Da das Verständnis von Visio manchmal eine Herausforderung sein kann, bevorzugen die meisten Menschen Edraw Max, das mit allen Vorlagen, Tools und Funktionen von Visio ausgestattet ist und dennoch eine bequeme Möglichkeit bietet, Diagramme zu erstellen und in eine der MS zu exportieren Office-Produkte mit Leichtigkeit.