Ein detaillierter Einblick in AI für Google Sheets
AI erstellte Infografiken – eine visuelle Möglichkeit, dem Publikum Ideen auf ansprechende Weise zu präsentieren.
Sehen Sie, wie AI Wunder bei der Erstellung von Infografiken bewirkt.
Durch die Einführung der künstlichen Intelligenz (KI) oder der künstlichen Technologie wurde derzeit alles revolutioniert. KI hat in allen Lebensbereichen Einzug gehalten, z. B. im Finanzwesen, beim Militär, im Bildungswesen, in der Medizin, in der Wissenschaft usw., und sie hat phänomenale Ergebnisse hervorgebracht. Natürlich neigen die Menschen dazu, sich auf KI-Technologien einzustellen, um ihre Aufgaben und täglichen Routinen zu automatisieren, damit sie ihre Zeit produktiver nutzen können.
Betrachtet man vor diesem Hintergrund Google Sheets, so erweist sich KI als äußerst hilfreich bei der Bewältigung von Aufgaben in einem minimalen Zeitrahmen. Daher haben wir in diesem komprimierten Leitfaden alles behandelt, was Sie für die Nutzung von KI für Google Sheets wissen müssen.
1. AI Google Sheets
Sie müssen mit der Google Sheets-App selbst vertraut sein, bevor Sie sich mit dem Kernkonzept der Google Sheets-KI-Technologie befassen. Google Sheets ist eine Web-Anwendung zur Erstellung von Tabellenkalkulationen, um Daten effizienter zu organisieren. Ganz gleich, ob Sie einfache Berechnungen durchführen wollen oder ein Arbeitsblatt für Checklisten erstellen müssen, der Prozess kann viel Zeit in Anspruch nehmen.
Weil die Google Sheets-Oberfläche wie Excel Sheets aus Zeilen und Spalten besteht, braucht es viel Zeit, um eine Aufgabe zu erledigen. So entstand das Konzept der Google Sheets KI, um die damit verbundenen Aktivitäten zu automatisieren.
Wie kann man AI für Google Sheets nutzen?
Es klingt ziemlich faszinierend, wenn KI all die mühsamen Aufgaben wie die Formelformulierung in Google Sheets übernehmen kann. Hierfür können Sie sogar ChatGPT in Betracht ziehen, ein KI-gestütztes Tool, das textbasierte Inhalte sofort hervorbringt. ChatGPT ist äußerst effizient bei der Erstellung von Inhalten zu jeder Nische innerhalb von Sekunden, aber leider gibt es keine spezielle Chat GPT Google Sheets-Erweiterung, die Sie verwenden können, um damit fortzufahren.
Allerdings kann eine besondere Strategie angewandt werden, um die ChatGPT-Funktionen in Google Sheets zu nutzen. Dazu müssen Sie möglicherweise eine Anwendungserweiterung eines Drittanbieters in Google Sheets installieren, d. h. GPT für Sheets und Docs, die vollständig mit der ChatGPT-API kompatibel ist.
2. Wie verwendet man Chat GPT in Google Sheets?
Die ChatGPT-Google-Sheets-Funktionalität kann auch ohne technische Kenntnisse leicht aktiviert werden. Zu Beginn müssen Sie die GPT for Sheets and Docs-Erweiterung auf Google Sheets herunterladen. Im Folgenden haben wir den gesamten Prozess der Verwendung von ChatGPT in Google Sheets mit visuellen Schritt-für-Schritt-Demonstrationen illustriert.
Stufe1
Starten Sie die Google Sheets-Anwendung auf Ihrem Computer und klicken Sie auf die Option Leer, um ein neues Arbeitsblatt zu erstellen.
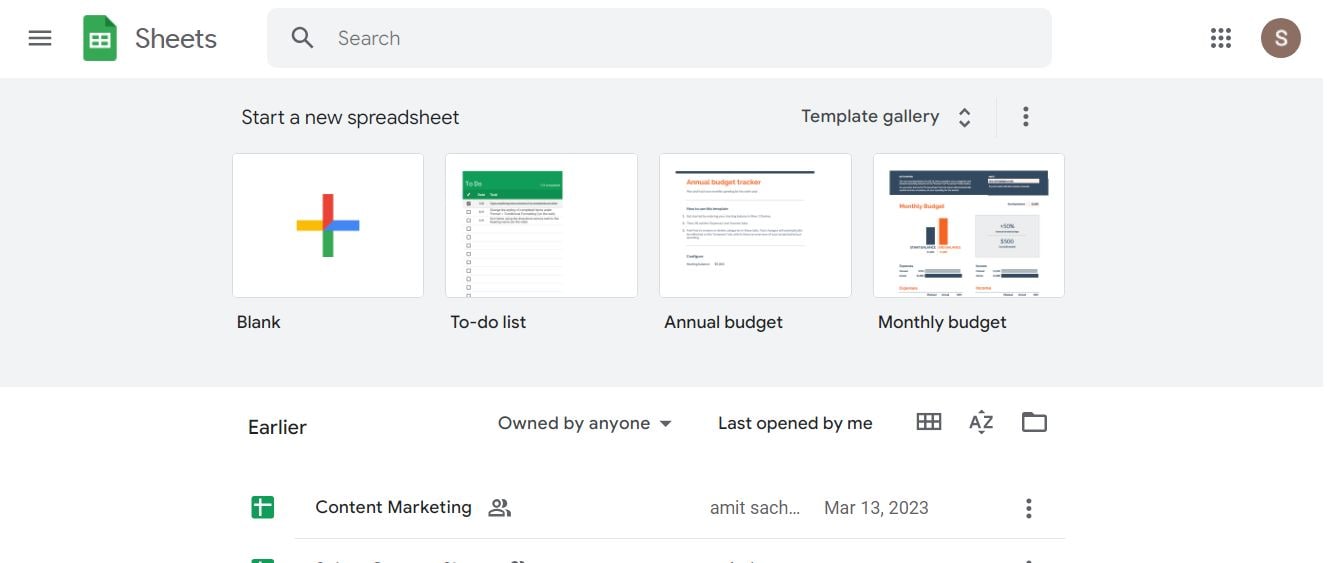
Stufe2
Klicken Sie im geöffneten leeren Arbeitsblatt auf die Option Erweiterungen im oben angezeigten Menü und folgen Sie dem Pfad Erweiterungen > Add-ons > Add-ons abrufen.
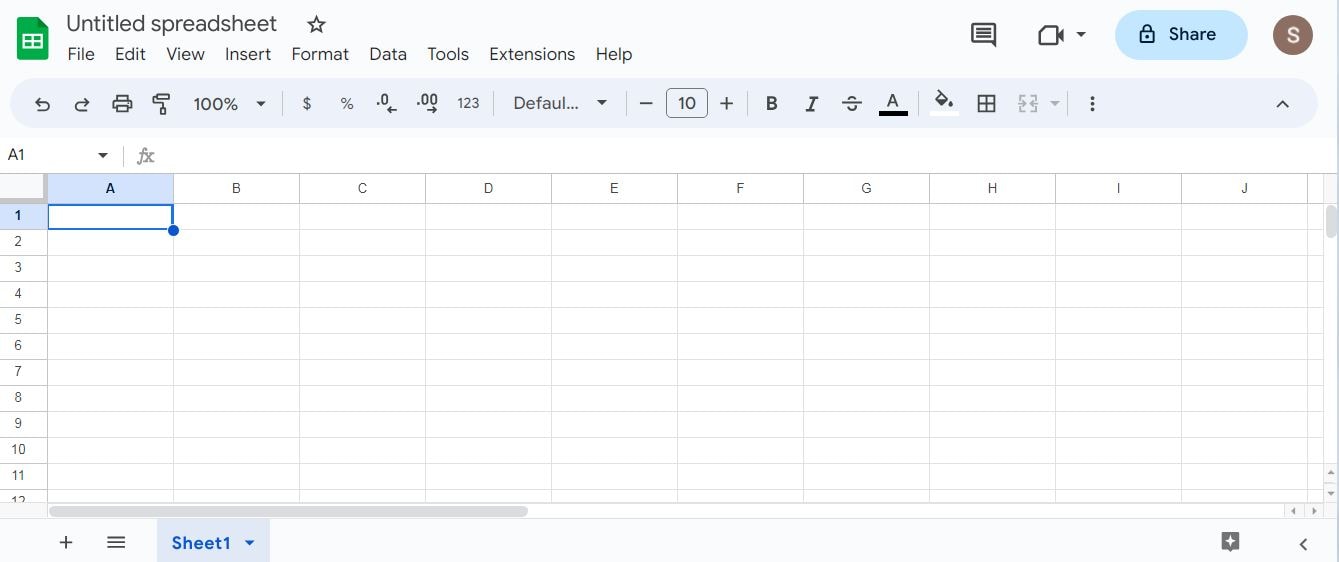
Stufe 3
Wenn Sie auf die Option Add-ons abrufen klicken, gelangen Sie zum Google Workspace Marketplace. Geben Sie hier in der Suchleiste den Erweiterungsnamen "GPT for Sheets and Docs" ein.
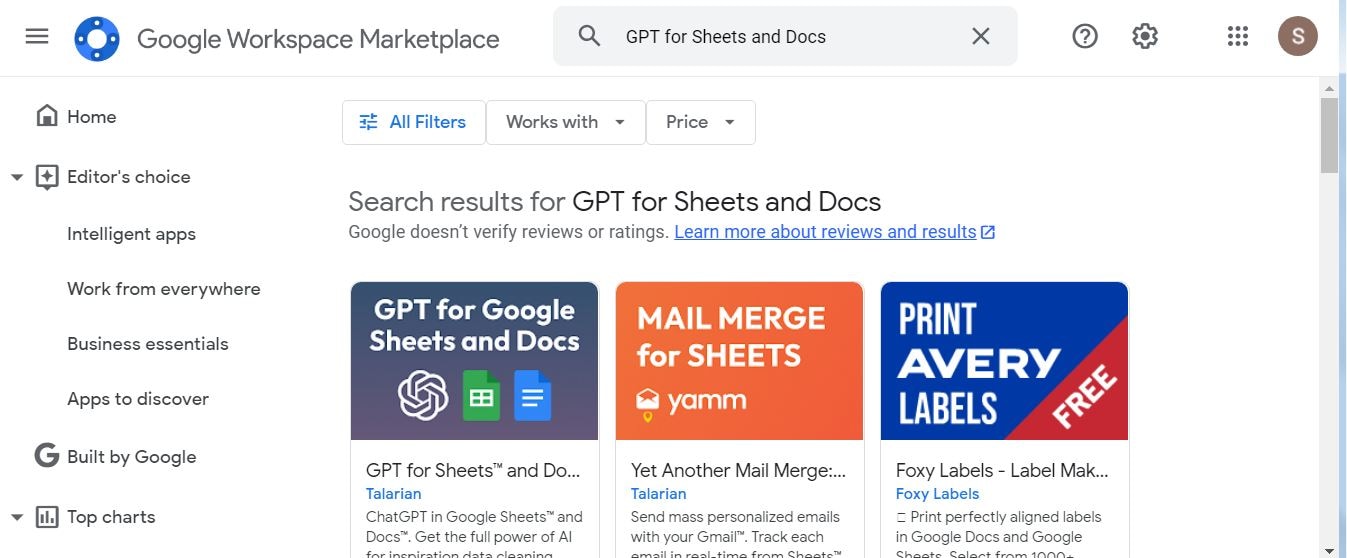
Stufe4
Wählen Sie die zuerst angezeigte Erweiterung aus (die für Ihre Suchanfrage relevant ist), klicken Sie auf die Schaltfläche Installieren und fahren Sie mit dem Vorgang fort, indem Sie die Option Weiter wählen. Wählen Sie dann das Google-Konto aus, das Sie für Google Sheets verwenden. Daraufhin wird ein Fenster angezeigt, in dem Sie nach den Berechtigungen gefragt werden; klicken Sie auf die Schaltfläche Zulassen.
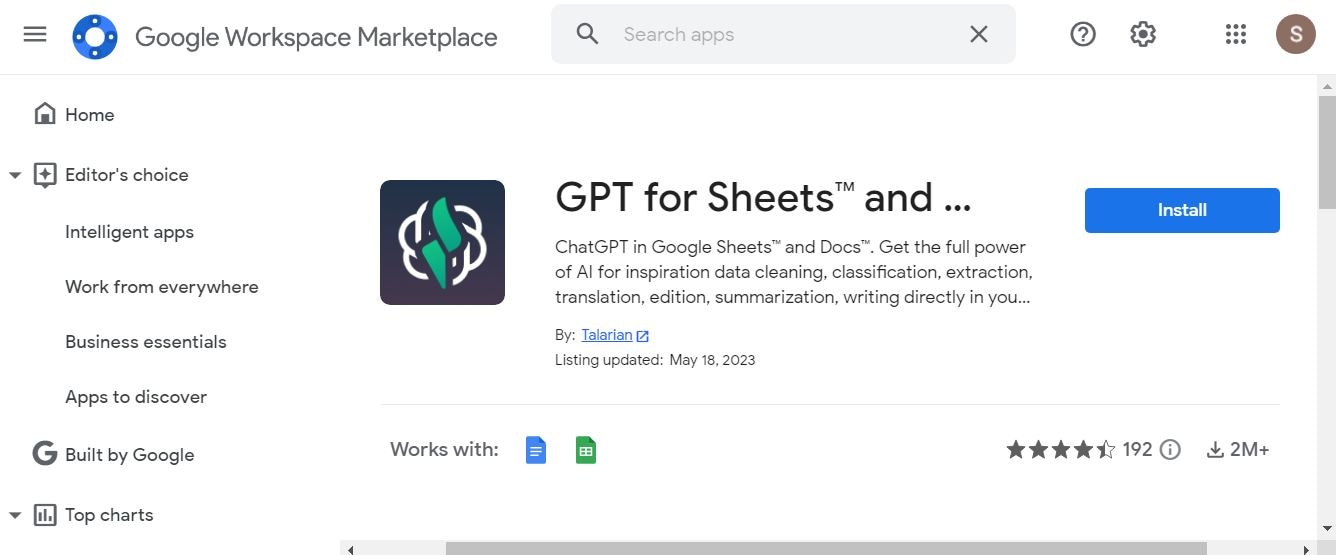
Stufe5
Sobald die Erweiterung erfolgreich installiert wurde, klicken Sie auf dem Bildschirm, der Sie dazu auffordert, auf die OptionWeite und dann auf die Option Fertig, um den Installationsvorgang abzuschließen.
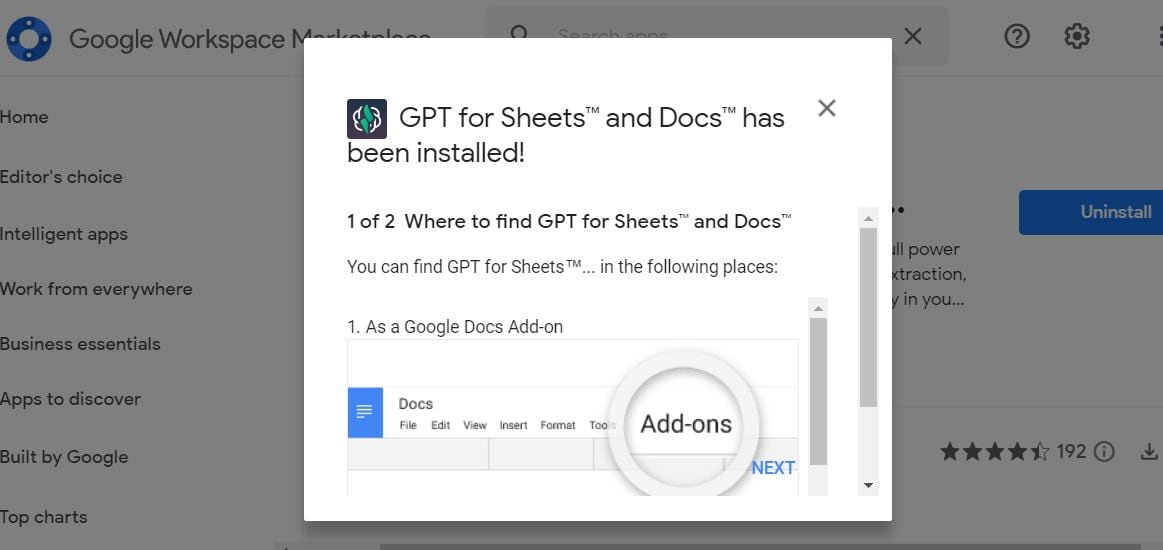
Stufe6
Jetzt wurde die Erweiterung zu Ihrem Google Sheets-Konto hinzugefügt, aber um die ChatGPT-Funktionen offiziell zu nutzen, müssen Sie in einem zusätzlichen Schritt den API-Schlüssel von der offiziellen OpenAI-Website erwerben.
Wie erhält man den OpenAI-API-Schlüssel?
Stufe1
Besuchen Sie die offizielle Website von OpenAI und melden Sie sich an. Wenn sie schon ein OpenAI-Konto haben, melden Sie sich an, indem Sie Ihre Anmeldedaten eingeben.
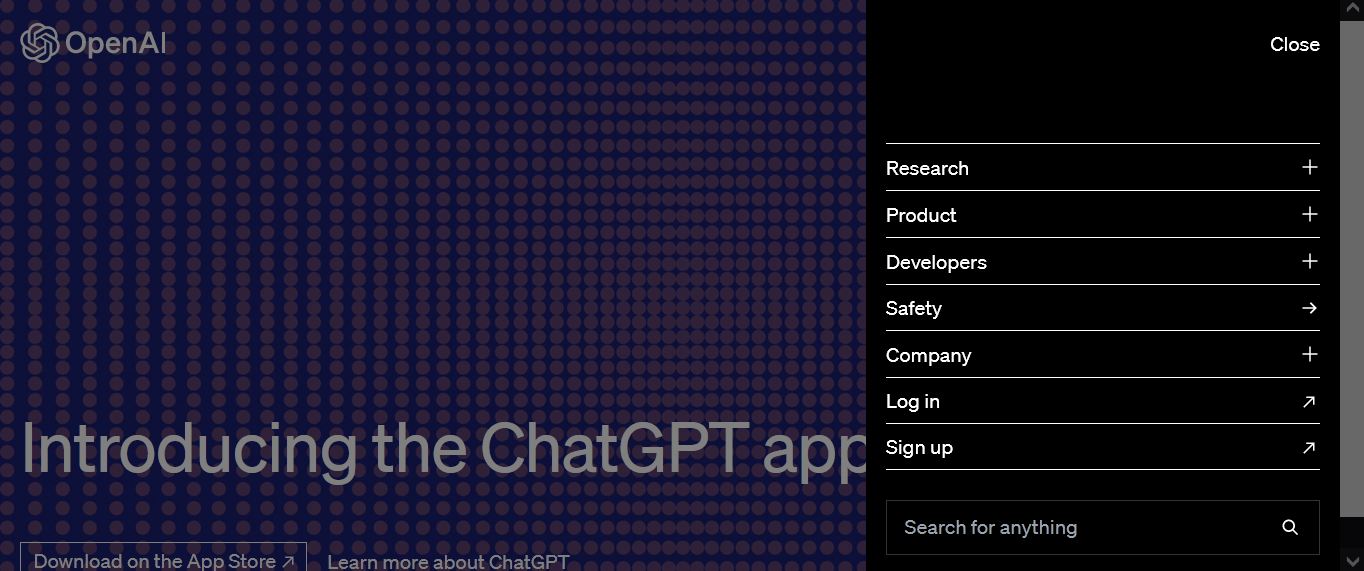
Stufe2
Nachdem Sie sich bei Ihrem OpenAI-Konto angemeldet haben, klicken Sie auf die Option API. Es führt Sie zur Seite OpenAI API Keys.
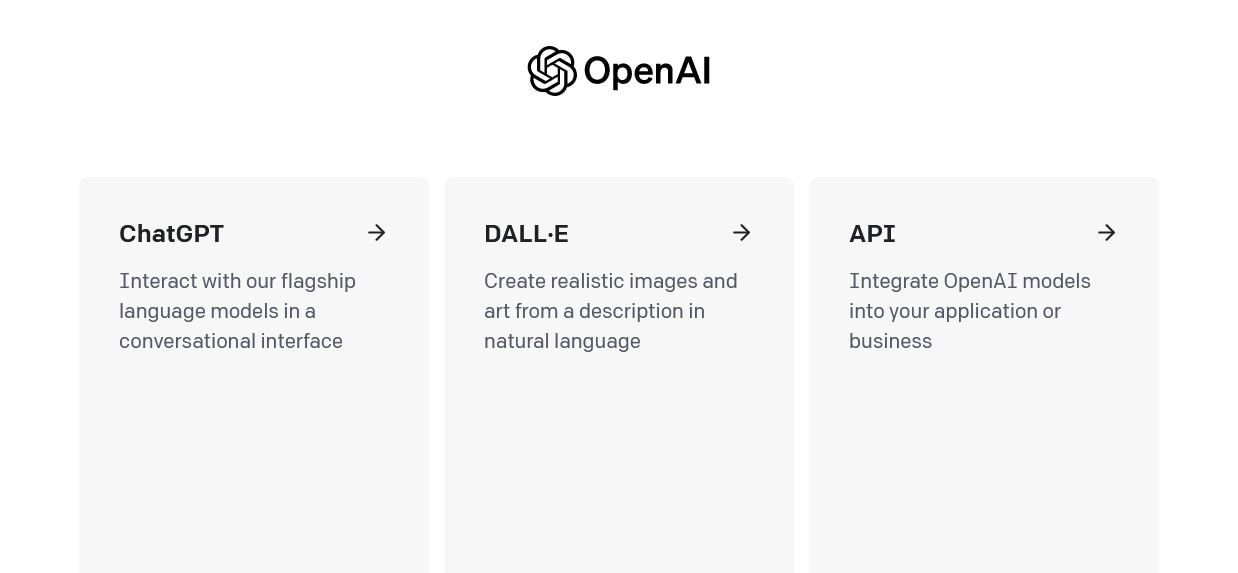
Stufe 3
Auf der Seite API-Schlüssel klicken Sie auf die Option Neuen geheimen Schlüssel erstellen, um Ihren OpenAI-API-Schlüssel zu generieren. Wenn Sie den geheimen Schlüssel generiert haben, kopieren und speichern Sie ihn an einem sicheren Ort, da Sie ihn nicht erneut erstellen können.
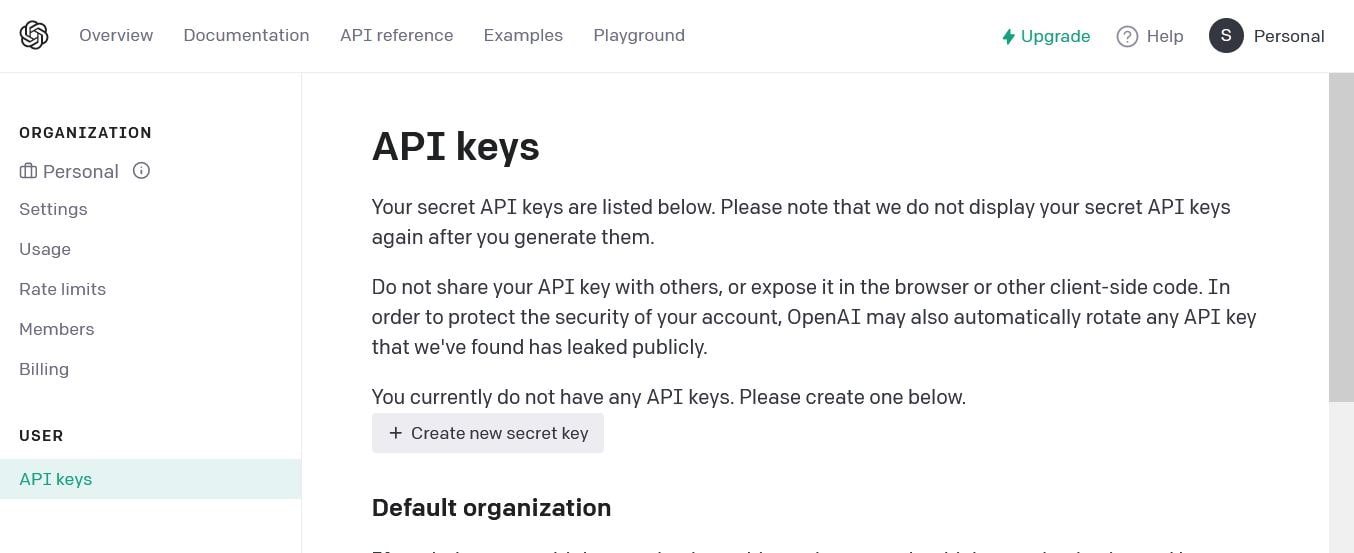
Wie wird der OpenAI API-Schlüssel in Google Sheets verwendet?
Stufe1
Beginnen Sie ein neues Arbeitsblatt in der Anwendung Google Sheets.
Stufe2
Navigieren Sie zur Option Erweiterungen und folgen Sie dem Pfad Erweiterungen > GPT for Sheets and Docs > API-Schlüssel festlegen.
Stufe 3
Fügen Sie den API-Geheimschlüssel, den Sie gerade generiert haben, in das API-Eingabefeld ein und klicken Sie auf die Option Prüfen. Es wird Ihnen eine Benachrichtigung angezeigt, die besagt: "Ihr OpenAI-API-Schlüssel ist gültig!"
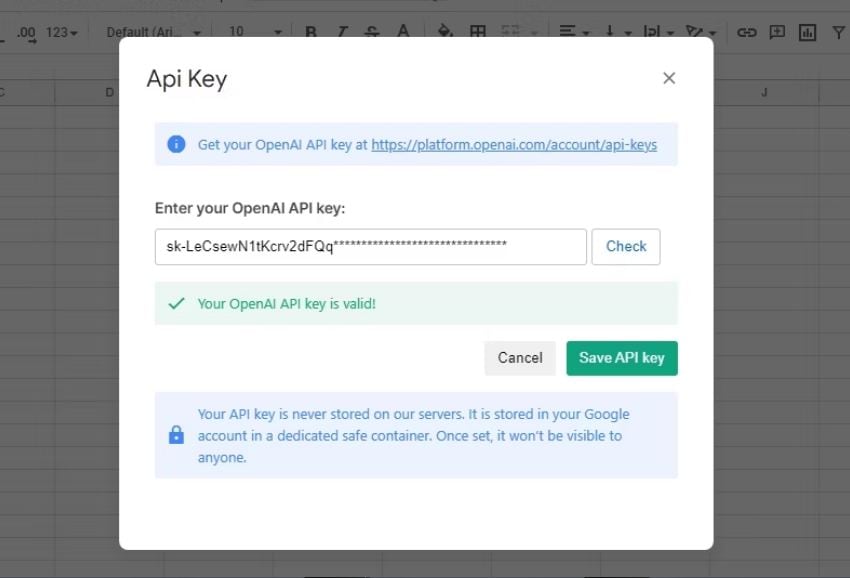
Stufe4
Klicken Sie auf die Schaltfläche API-Schlüssel speichern.
Stufe5
Folgen Sie nun dem Pfad Erweiterungen > GPT-Erweiterung für Sheets und Docs > GPT-Funktionen aktivieren, um die GPT-Erweiterung für Sheets und Docs in Ihrer Google Sheets-App zu aktivieren.
3. Entdecken Sie das beste alternative Tool, um die KI-Technologie umfassend zu nutzen!
Seit KI mit der Anwendung Google Sheets verbunden ist, hat sich der Nutzungskomfort deutlich erhöht. In diesem Zusammenhang sind die bemerkenswerten Innovationen, die die GPT-Funktion von Google Sheets Chat in Tabellenkalkulationen gebracht hat, nicht zu leugnen. Trotzdem müssen Sie möglicherweise weitere KI-gestützte Tools ausprobieren, um den Funktionsumfang zu erweitern.
Nehmen wir an, Sie sind auf der Suche nach einer hervorragenden Alternative zu AI Google Sheets. In diesem Fall sollten Sie sich für das Tool EdrawMax entscheiden, das mit verschiedenen KI-Funktionen ausgestattet ist. EdrawMax ist in erster Linie ein Werkzeug zur Erstellung von Diagrammen. Die KI-Funktion von EdrawMax automatisiert die Diagrammerstellung erheblich. Ob Textinhalt oder ein bestimmtes Diagramm - mit EdrawMax, das mit künstlicher Intelligenz ausgestattet ist, dauert es nur Sekunden. Sie können sofort Flussdiagramme, Tabellen, Formulare usw. erstellen, ohne manuell Formen oder Inhalte einfügen zu müssen.
Wie benutzt man die AI-Funktion von EdrawMax zum Erstellen von Tabellen?
Tabellen oder Formulare werden häufig für verschiedene Zwecke verwendet, z. B. um Rechnungen zu erstellen, Berechnungen anzustellen, numerische Daten zu speichern, Informationen zu organisieren usw. Mit Hilfe verschiedener Werkzeuge können Sie Tabellen und Formulare entsprechend Ihren Anforderungen erstellen. Trotzdem kann es sein, dass Sie für eine detaillierte Tabelle oder ein Formular Stunden in die manuelle Erstellung investieren müssen.
Mit EdrawMax ist das nicht der Fall; mit seinen KI-Funktionen können Sie Formulare oder Tabellen mit nur einem Klick erstellen. Führen Sie die angegebenen Schritte aus, um eine Tabelle mit der AI-Funktion von EdrawMax zu erstellen.
Stufe1
Starten Sie die Anwendung EdrawMax auf Ihrem System, um eine Tabelle zu erstellen.
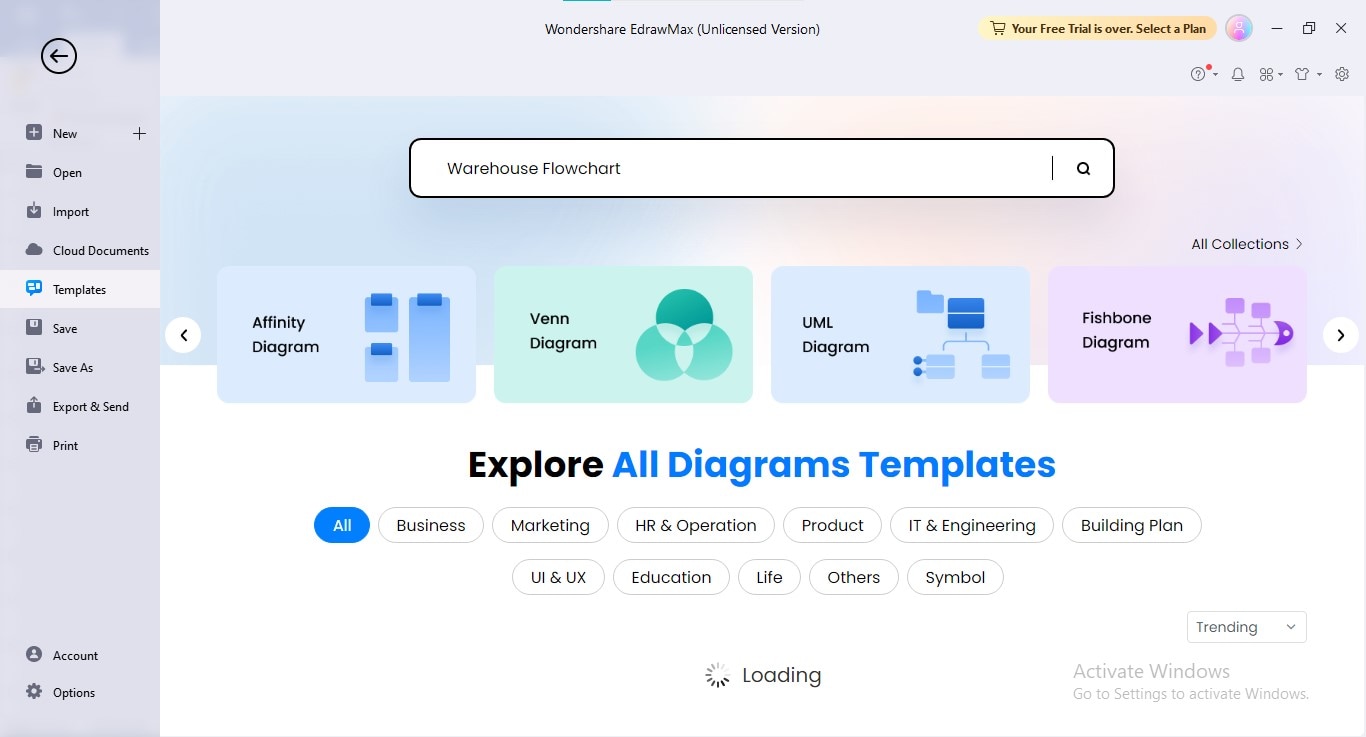
Stufe2
Um die EdrawMax AI-Funktion aufzurufen, klicken Sie einfach auf das AI-Symbol in der Benutzeroberfläche.
Stufe 3
Wählen Sie im geöffneten EdrawMax AI-Fenster die Option Tabelle.
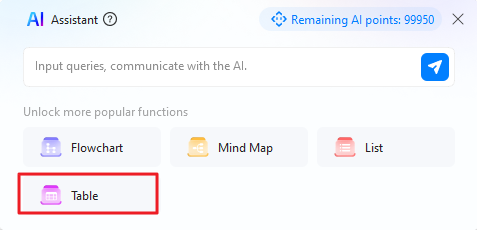
Stufe4
Geben Sie den textbasierten Befehl in das Eingabefeld des AI-Features ein; wenn Sie beispielsweise eine Tabelle mit Klassennoten erstellen möchten, geben Sie Fünf Spalten und sechs Zeilen Klassenarbeitsblatt ein. Danach klicken Sie auf das blaue Sende-Symbol, um den Vorgang fortzusetzen.
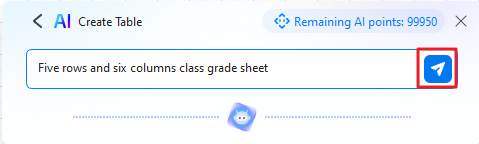
Stufe5
Eine vollständig strukturierte Tabelle wird innerhalb von Sekunden erstellt. Nun können Sie weitere Änderungen an dieser generierten Tabelle vornehmen und sie nach Bedarf anpassen.
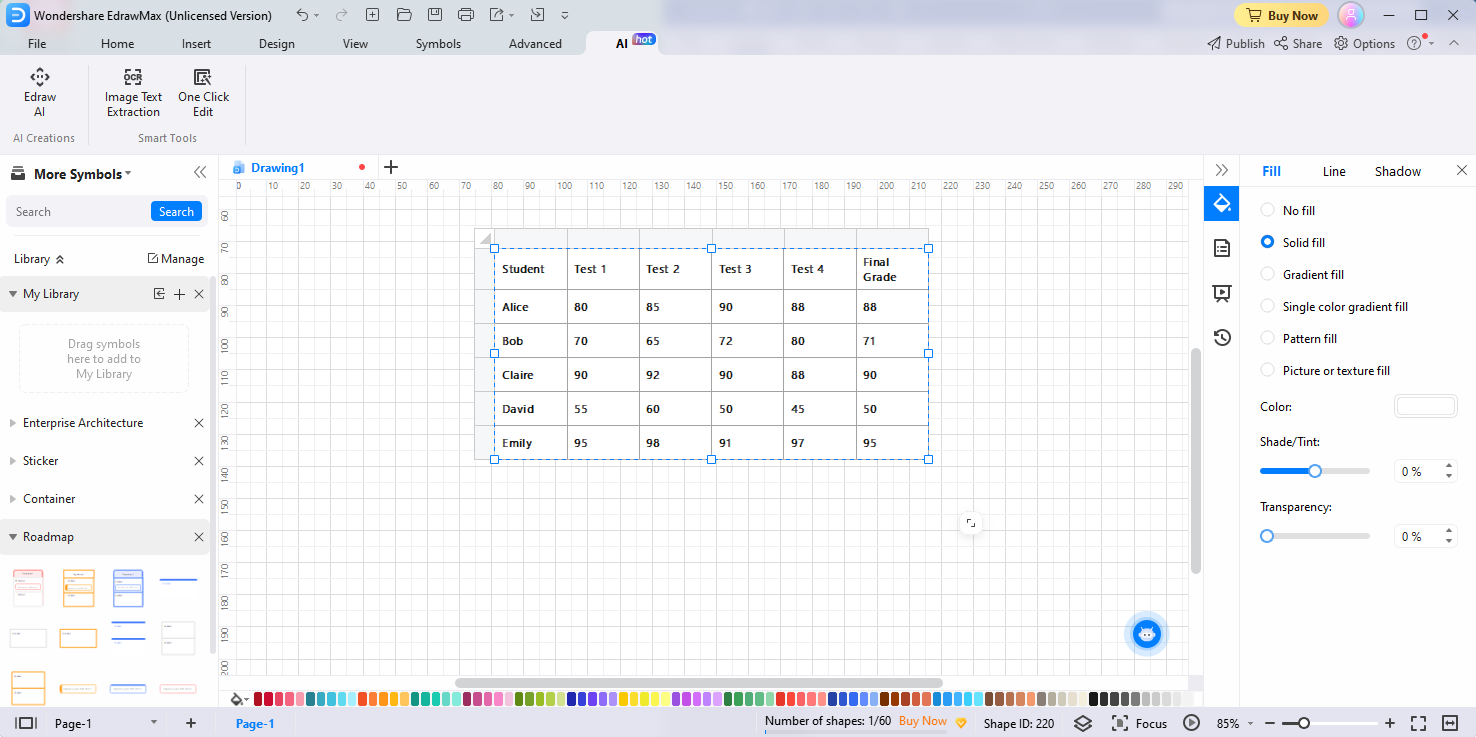
Wie verwendet man die KI-Funktion von EdrawMax für die Generierung von textuellen Inhalten?
Möglicherweise brauchen Sie Textinhalte in Diagrammen, und es scheint eine zusätzliche Belastung zu sein, relevante Inhalte zu Shapes hinzuzufügen, insbesondere wenn längere Passagen erforderlich sind. In diesem Fall ist das EdrawMax-Tool die beste Wahl, auf die Sie sich verlassen können.
Die KI-Funktion von EdrawMax generiert den Inhalt sofort, wenn er benötigt wird; sie ermöglicht es Ihnen sogar, den vorhandenen Inhalt auf strukturiertere Weise zu erweitern. Hier wird gezeigt, wie Sie mit der KI-Funktion von EdrawMax in wenigen einfachen Schritten Textinhalte erzeugen können.
Stufe1
Starten Sie die EdrawMax-App auf Ihrem System.
Stufe2
Nachdem Sie Ihr gewünschtes Diagramm entworfen haben, wählen Sie den Textabschnitt aus, den Sie mit Hilfe der AI-Funktion von EdrawMax ausarbeiten möchten.
Stufe 3
Klicken Sie in der erscheinenden Taskleiste auf die Option KI-generierte Inhalte. Sie können auch zweimal die Leertaste drücken, um die AI-Funktion von EdrawMax zu aktivieren und das Werkzeug Fließtext aus den erweiterten Menüoptionen auszuwählen.
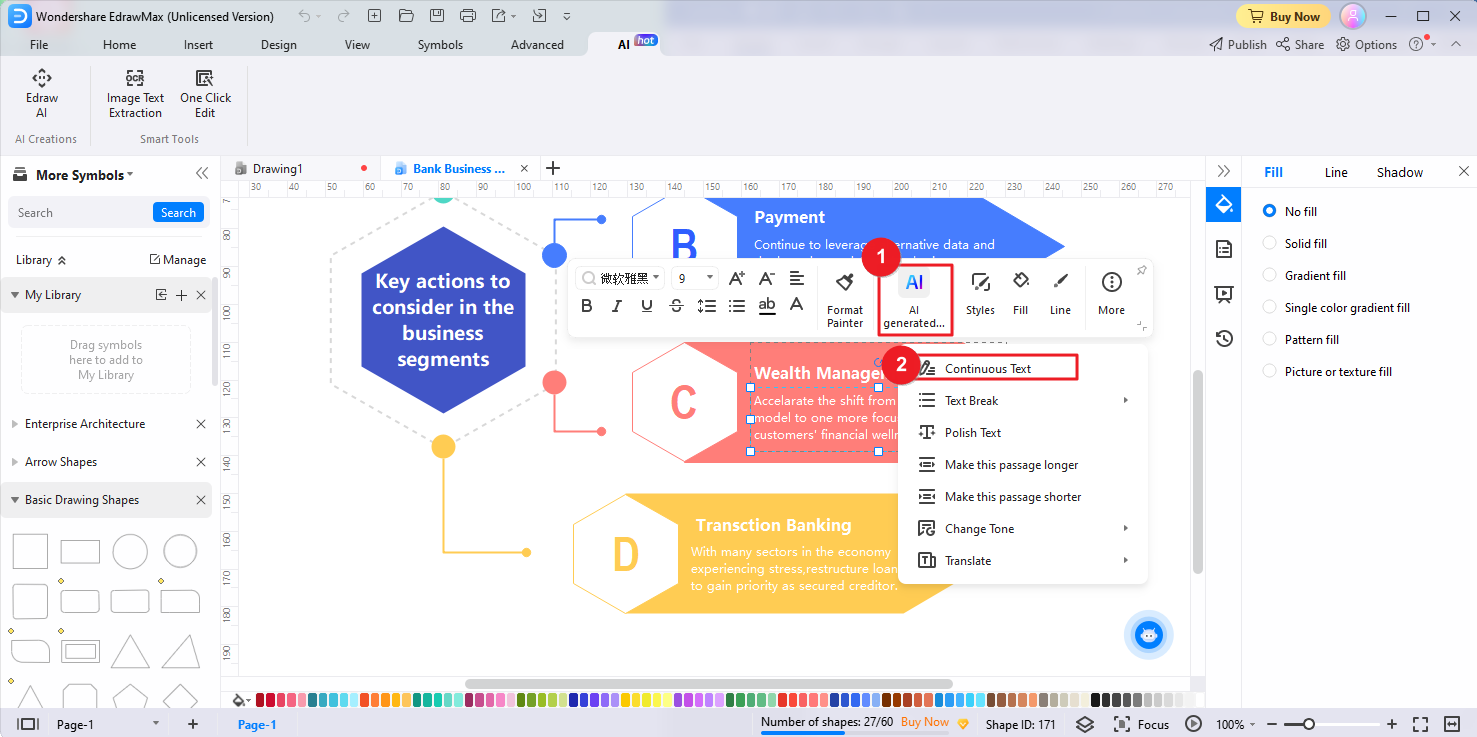
Stufe4
Das Fließtext-Tool analysiert den vorhandenen Inhalt, um den Kontext zu erkennen, und generiert dann den relevanten Text, um die gegebenen Informationen zu erweitern. Sobald dieser Vorgang abgeschlossen ist, klicken Sie auf die Option Fertigstellen.
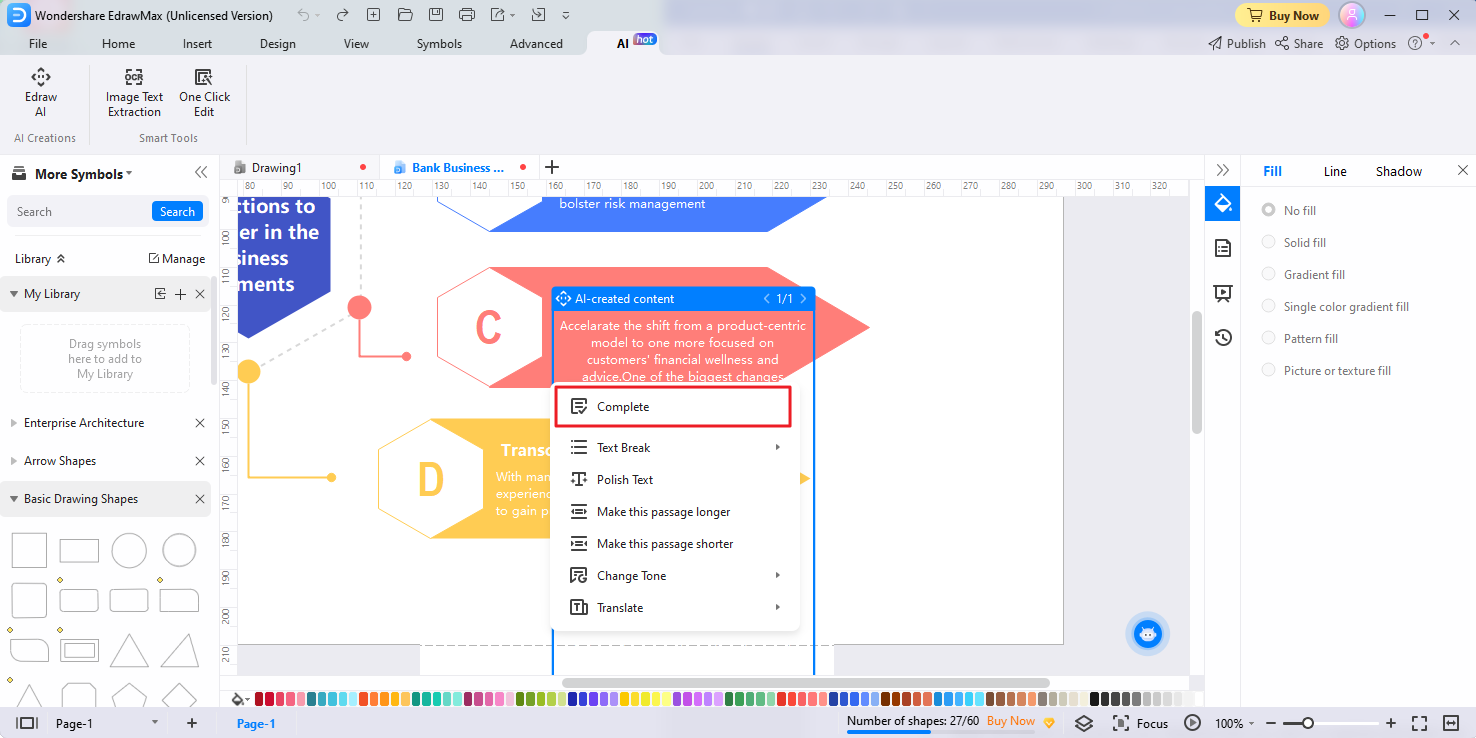
4. Fazit
Zwar gilt Google Sheets als hervorragende cloudbasierte Anwendung zum Erstellen und Weitergeben von Arbeitsblättern, doch die manuelle Bedienung scheint mühsam und zeitraubend zu sein. Auch wenn Sie grundlegende Berechnungen durchführen wollen, brauchen Sie möglicherweise verschiedene Formeln, um solche Aufgaben zu erledigen. Die Verwendung von KI-basiertem ChatGPT in Google Sheets beseitigt daher effektiv alle Probleme, die mit seiner Funktion verbunden sind. Deshalb haben wir ausführlich dargestellt, wie man die GPT 3 Google Sheets-Funktion mit einer Anwendungserweiterung eines Drittanbieters nutzen kann. Außerdem können Sie hier die beste Alternative zu AI Google Sheets entdecken, die viel bequemer zu benutzen ist.

