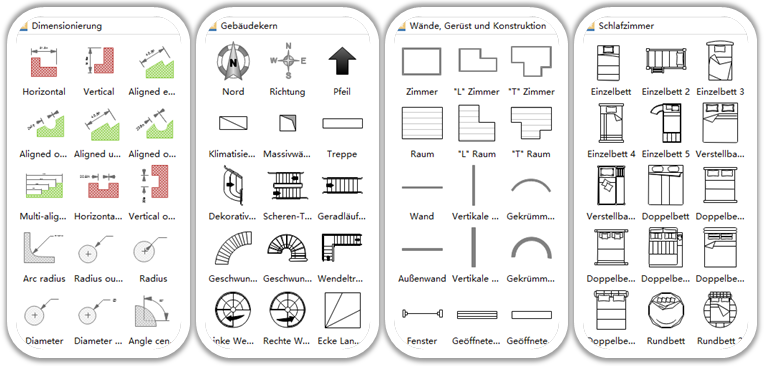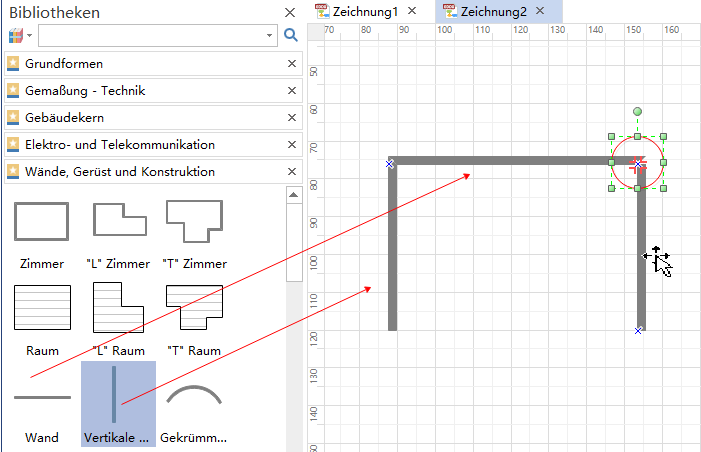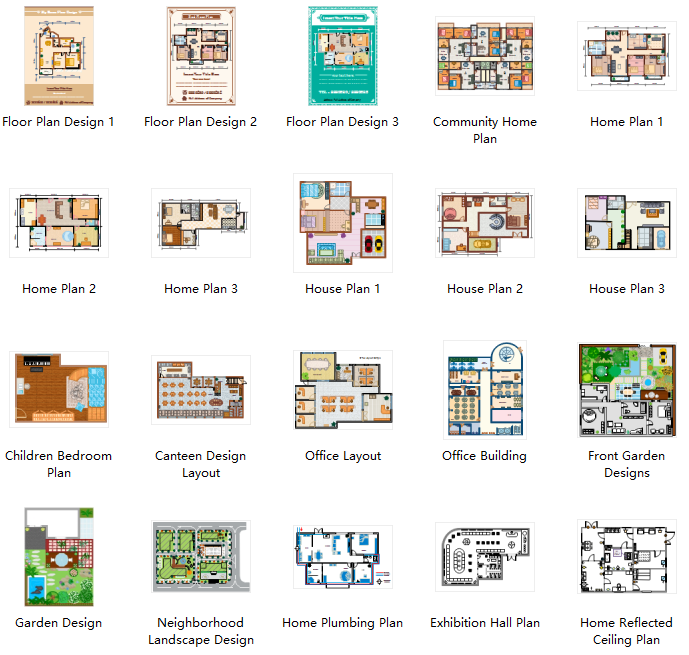Grundriss erstellen - Baupläne mit professionelle Zeichentools
Edraw Grundriss Software ist perfekt geeignet für die Menschen beim Hauskaufen, Raumausstatten, oder Vorstellen ihrer Traumhäuse durch die Erstellung einer hochwertigen und professionellen Grundriss. Wenn Sie gegenseits ein Haus verkaufen oder vermieten möchten oder für die Ausstattung des Haus sorgen, haben wir das perfekte Grundriss-Tool für Sie, Ihre Immobilien besser intuitiv zu visualisieren.
Grundriss
![]()
Bei dem Artikel machen wir zum erst einen Überblick über die Grundriss Software, mithilfe von Standarde und einfach zu bediente Grundriss Symbole können Sie einen tollen Bauplan leicht abschließen, dann ist eine Erzählung vom Erstellen eines Bauplans Schritt für Schritt, zum Letzt werden Ihnen einige Gut gestalte Grundriss Beispiele von Edraw Software angezeigt, Sie können diese Beispiele als Word, Pdf, Ppt exportieren kostenlos zum Testen.
Überblick über die Grundriss Software
Edraw Max ist eine effiziente und einfache Grundrissgestaltung-Software zum Erstellen ansehnlicher Grundrisse, Raumaufteilungen und Baupläne für Gebäudemanagement, Umzugsmanagement, Büroinventur, Anlageninventur, Büroraumplanung und Kabinen. Es kann auch als Esszimmer Tool und Wohnzimmer Werkzeug verwendet werden.
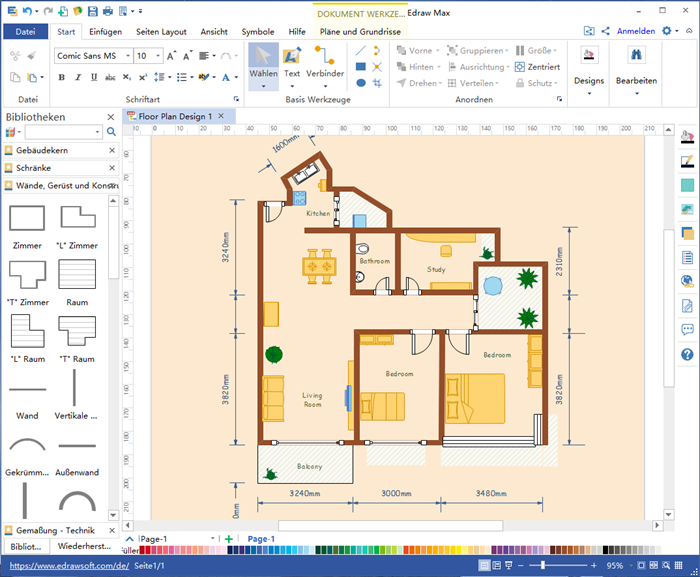
Klicken Sie hier, zum Kostenlosen Download der Grundriss Software.
Videoanleitung - Wie erstellt man einen Grundriss?
Systemanforderungen
Windows 7, 8, 10, XP, Vista und Citrix
32 und 64 bit Windows
Kompatibel mit Linux-Distributionen wie Ubuntu, Fedora, Debian, usw.
Eigenschaften der Software:
- Leicht zu erlernen und einfach zu bedienen. Ziehen Sie die fertigen Schablone aus der Bibliothek und dann auf das Zeichenblatt.
- Anpassbare Rasterlinie und Hilfslinie und Tausende von vorgezeichneten Symbolen.
- Eine Reihe von intelligenten Werkzeugen für automatische Formatierung. Sie können die Objekte mit diesen intelligenten Werkzeugen leicht ordnen, drehen, gruppieren und ausrichten.
- Eine Reihe von schönen Themen mit erweiteren Effekten. Sie können das ganze Diagramm durch die aktiven Themen mit nur wenigen Klicks ändern.
- Erweiterte Exportfunktionen: BMP, JPEG, EMF, WMF, PDF, SVG, HTML, Word, PowerPoint und anderes.
- Fotos und Bilder hinzuzufügen und Text zu bearbeiten.
- Alle Dokumente von Edraw sind Vektorgrafik-Dateien mit hoher Klarheit und Sie können sie überprüfen und neu bearbeiten.
Standarde und einfach zu bediente Grundriss Symbole
Edraw Max ist eine benutzerfreundliche Gebäudeplan-Software für die Erstellung der attraktiven Grundrissen. In der Software gibt es Tausende von Grundriss Symbole, die Sie zum Erstellen Ihrer Zeichnung nutzen können, einschließlich Geräte, Bad und Küche, Gebäudekern, Schränke, Elektrotechnik und Telekommunikation, Möbel, Gartenzubehör, Wand, Shell und Struktur, Wand, Tür und Fenster.
Wände, Fenster, Türe und Konstruktion gestalten
Zum erst müssen Sie die Konstruktion von der Häuser gestalten, also was für ein Haus wollen Sie zeichnen, einzimmer Haus, zweizimmer Haus mit Balkon oder dreizimmer Haus mit einem Garten. Die folgende Symbole helfen Ihnen, Ihre Vorstellungen zu verwirklichen.
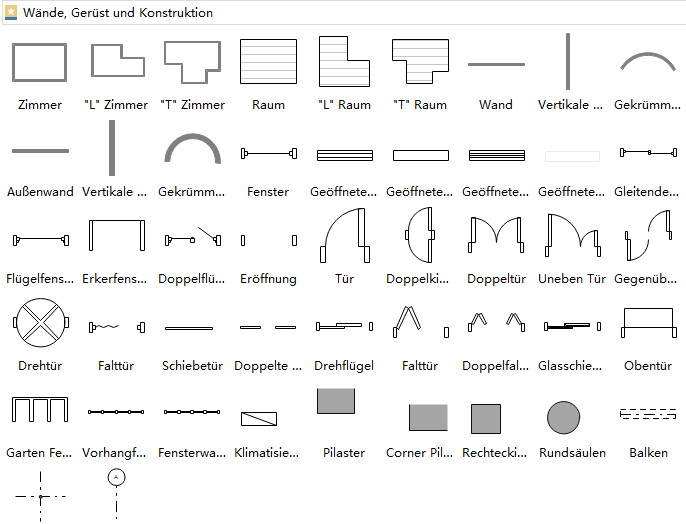
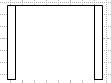
Erkerfenster ist ein Fenster, über ein oder mehr Geschosse reichender Vorbau an der Fassade eines Hauses. Im Gegensatz zur Auslucht steigt er nicht vom Boden auf, sondern wird von einer auskragenden Balkenlage oder Konsolen getragen.
Bemaßung auf die Wände markieren
Um die Größe jedes Zimmer sogar das ganze Haus zu messen, und die Hauspläne richtig gestalten, sollen die Bemaßung durch die folgende Bemaßungslinie auf die Wände markiert werden.
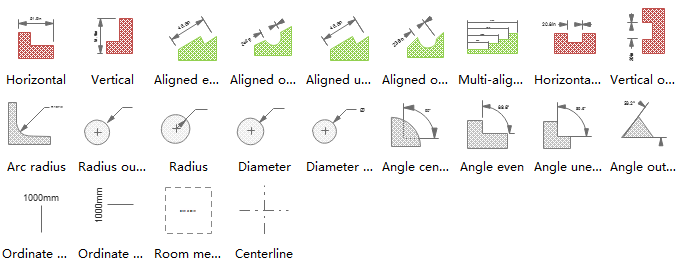
Bette und Schränke ins Schlafzimmer hinlegen
Dann können Sie jedes einzelnen Zimmer wie Sie wollen nach Ihrer Anforderung dekorieren, und zwar mit Einzelbett oder Rundbett, mit Klavier oder Bücherregal.
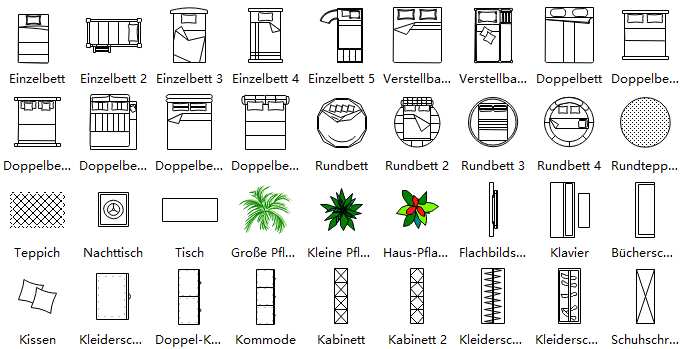
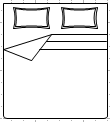
Verstellbares Bett ist ein Bett, das ein Multi-klappbare Liegefläche hat, das kann die eine Anzahl von unterschiedlichen Positionen profiliert werden .
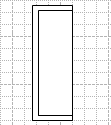
Bücherregal ist ein offener Schrank mit Regalen, um Bücher zu halten.

Schuhschrank ist eine Art von Möbeln, wo Menschen Schuhe anziehen.
Erstellen eines Bauplans Schritt für Schritt
Schritt 1: Ein leeres Zeichenblatt öffnen
Zuerst öffnen Sie ein leeres Zeichenblatt und die Bibliotheken mit zahlreichen Shapes, die Sie beim Erstellen des Grundrisses benötigen.
Auf den Datei Menü, klicken Sie auf Neu--> Grundriss, unter den mehreren Vorlagen wählen Sie eins aus, was für ein Grundriss wollen Sie erstellen. Büroplan, Gartengestaltung oder anderes, doppelklicken und dann ist das leere Zeichenblatt geöffnet.
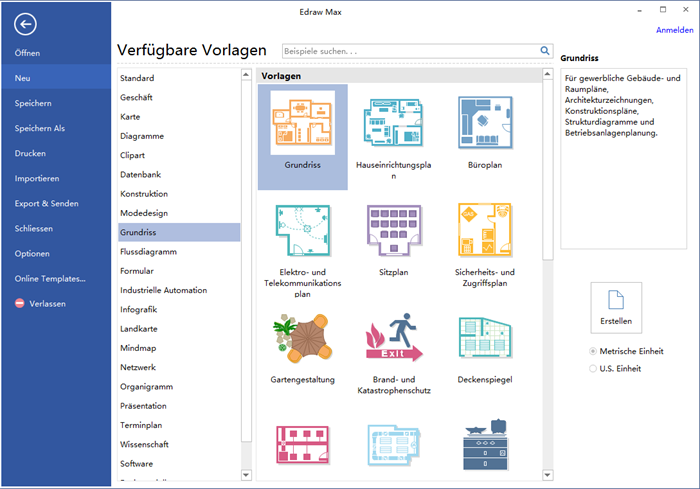
Im Detail können Sie auch lesen von Erstellen eines Grundriss. Videoanleitung - Wie zeichnet man ein Grundriss?
Schritt 2: Zeichnungsmaßstab setzen
Wie das Bild folgend gezeigt, auf dem geöffneten Lerren Zeichenblatt kommen Sie nach oben des Fenster zu " Pläne und Grundrisse" , in der Gruppe links "Skala", Geben Sie einen Skalenwert für die Zeichnung in dem Feld ein oder wählen Sie einen Skalenwert darunter.

Schritt 3: Shapes für Grundriss einfügen
- Aus der Bibliothek links, ziehen und legen Sie die Shapes auf das Zeichenblatt. Wenn Sie die Shapes verschieben, werden Ihnen die Gitternetzlinien und die dynamische blaue Richtlinien helfen, die Shapes mit einander auszurichten.
- Ziehen Sie die Zimmer-Shapes oder Wand-Shapes zum Grunden der Außenwandkonstruktion.
- Ziehen Sie die grünen quadratischen Griffe, um die Größe anzupassen, oder doppelklicken auf Bemaßungstextfeld zum Eingeben der Wert für die Länge oder Breite.
- Können Sie die Wände verbinden, durch die Wand über einen anderen verschieben. Wenn der Verbinderpunkt rot wird, lassen Sie dann die Maustaste los. Die Schnittstelle zwischen zwei Wände wird automatisch aufgeräumt.
Schritt 4: Shapes bearbeiten
Mehr Wand-Shapes zur Formung der Außenwandkonstruktion einfügen.
Ziehen Sie ein Tür-Shape und verschieben es zu der Wand. Wenn die Wand dunkelrot wird, lassen Sie dann die Maustaste los. Die Tür wird besser automatisch ausgerichtet und an die Wand geklebt.
Um die Öffnungsrichtung einzustellen, kommen Sie zum Start Tab, finden Sie Drehen & Kippen im Anordnung. Ziehen Sie den gelben Kontrollpunkt zur Änderung des Öffnungswinkels und Öffnungsrichtung.
Wenn Sie die Farbe oder Outline der Shapes ändern möchten, kommen Sie zum Start Tab am oben Fenster, in der Gruppe Designs können Sie ein Stil wie Sie wollen auswählen.
Andere schnelle Möglichkeit zur Bearbeitung der Grundriss-Shapes Farben ist Rechtsklick, dann können Sie auch von dem kleineren Schaufenster die Füllen finden, versuchen Sie bitte mal.
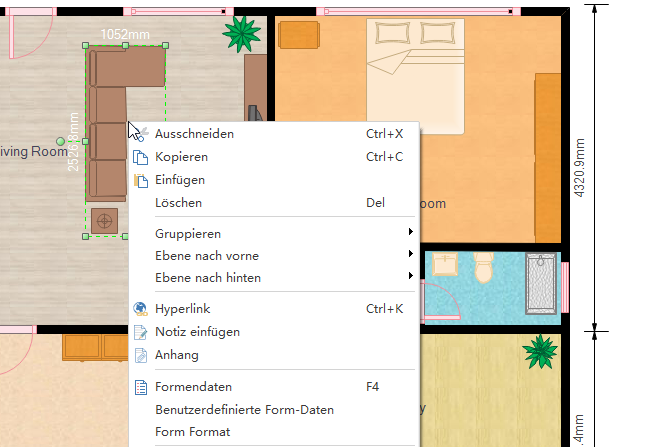
Schritt 5: Linearbemaßung an die Wänden einfügen
Dimensionen können zum Grundriss hinzugefügt werden, um die präzise Messung und Maßstab anzuzeigen. Die Bibliothek "Gemaßung-Technik" enthalten viele intelligente Bemaßung-Symbole, dadurch können die Anwender mit dem innere Dimension, Außenmaße, Winkelbemaßung, Radiusbemaßung mehr virtuell und intuitiv zeichnen oder zeigen.
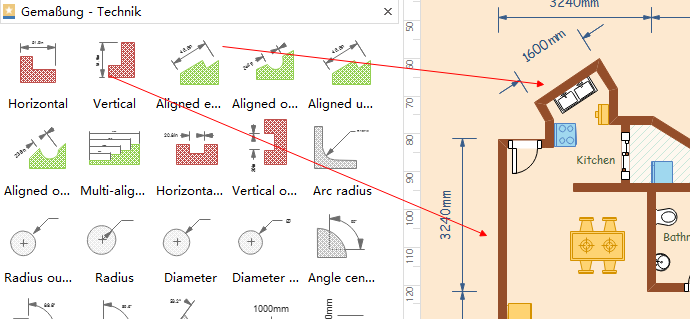
Schritt 6: Inhalte im Grundriss einfügen
Finden Sie, wo Sie den Text hinzufügen wollen-->Drücken Sie Ctrl + 2 zum Hinzufügen des Textblocks-->dann geben Sie den Text ein.
Die Schriftart ist zu verändern unter dem Start Menü, Sie können die Farbe, Größe und Ausrichtung mit dem jeweiligen Menü zur Verfügung stellen. Für mehr Absatzeinstellungen klicken Sie den Pfeil unter "Schriftart".
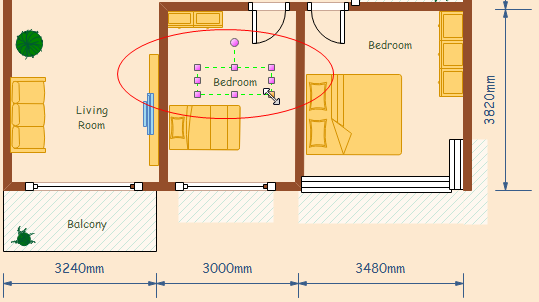
Schritt 7: Themen der Grundrisse ändern
Um die Themen der Grundrisse zu ändern, können Sie die Füllung, Linie und Text insgesamt mit 1 Klick ändern.
Wechseln Sie zum Seite Layout Tab, und wählen ein Thema.
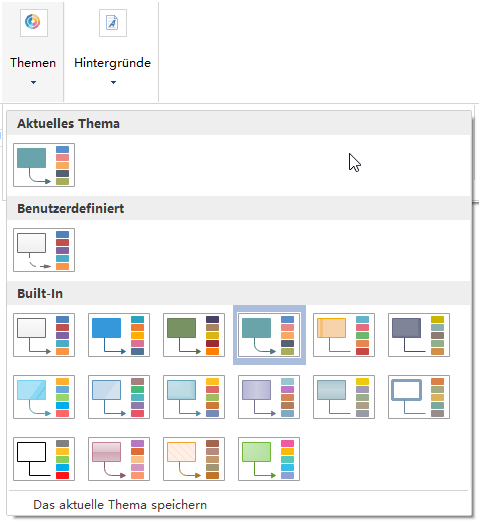
Schritt 8: Grundrisse speichern, exportieren oder drucken
Klicken Sie Speichern auf den Datei Tab als das Standard-Format zu Speichern. Speichern als auf den Datei Tab als die andere Formate zu speichern. Sie können die Dateien als lokale Dateien oder in Ihrem Cloud speichern. In Team Cloud zu speichern, kann es mit anderen Personen teilen.
Klicken Sie Export & Senden unter Datei, um Grundriss als PowerPoint, JPG, PDF und so weiter zu exportieren.
Klicken Sie Datei und wählen dann Drucken. Eine Vorschau ihres Dokuments automatisch zeigt. Hier kann gewählt werden, welche Seite und wie viele Exemplare Sie ausdrucken möchten. Wenn das Papier größer als das Druckerpapier ist, wird der Ausdruck auf andere Seiten verteilt. Um ihm auf nur 1 Papier zu drucken, klicken Sie Weitere Drucker Einstellungen... und wählen dann Anpassen.
Gut gestalte Grundriss Beispiele
Erstellen Sie Baupläne mit schöne Grundriss Beispielen!
Andere Vorlagen in Edraw Grundriss Software
In Edraw Diagramm Software sind insgesammt 13 Grundriss Vorlagen für Baupläne verfügbar von Grundriss bis Hauseinrichtung, Innen Haus Bauplan, Kleiderschränke, Stromlaufplan Rohrleistungsplan bis hinzu Garden Gestalter, Flucht- und Rettungsplan Sitzplan usw. Vorhanden sind die Zahlreiche Sorten von Symbole und Vorlagen zur Anforderungsbefriedigung.