Balkendiagramme werden häufig zur visuellen Darstellung von Daten verwendet und sind dafür bekannt, dass sie sowohl in der Erstellung als auch im Verständnis einfach sind. Sie sind praktisch, um bestimmte Werte zwischen verschiedenen Datenkategorien zu vergleichen. Dennoch kann es für einen Anfänger manchmal schwierig sein, ein Balkendiagramm in einem gängigen Tool wie Excel zu erstellen.
In diesem Leitfaden zeigen wir Ihnen, wie Sie ein Balkendiagramm in Excel erstellen können, so dass Sie auch als Neuling mühelos ein Balkendiagramm erstellen können. Lassen Sie uns also ohne weitere Verzögerung beginnen. Wenn Sie professionelle Balkendiagramme erstellen müssen und Excel kein spezieller Diagrammersteller ist, sollten Sie unser Produkt EdrawMax ausprobieren. Es bietet leistungsstarke Funktionen und eine intuitive Oberfläche, die sowohl für Profis als auch für Einsteiger geeignet ist.
Teil I. Schritte zur Erstellung eines Balkendiagramms mit Excel
Mit Hilfe von Balkendiagrammen in Excel können Sie schnell das Ergebnis aus Ihrem Datensatz ermitteln. Ein Balkendiagramm beispielsweise ermöglicht es den Zuschauern einer Präsentation oder den Lesern einer Tabellenkalkulation, die Daten besser aufzuschlüsseln. Hier ist eine Schritt-für-Schritt-Anleitung:
Schritt 1 Daten hinzufügen
Bevor Sie ein Balkendiagramm erstellen, geben Sie Ihre Daten in Excel ein. Fügen Sie die Daten für das Balkendiagramm hinzu und wählen Sie sie aus, dann kopieren Sie sie in die Zwischenablage.
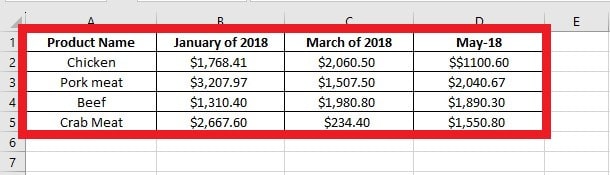
Schritt 2 Erstellen Sie Ihr Balkendiagramm
Fügen Sie nach der Datenauswahl ein Balkendiagramm in das Arbeitsblatt ein. Gehen Sie dazu auf die Registerkarte Einfügen des Excel-Bandes und wählen Sie Balkendiagramm aus der Diagrammauswahl.
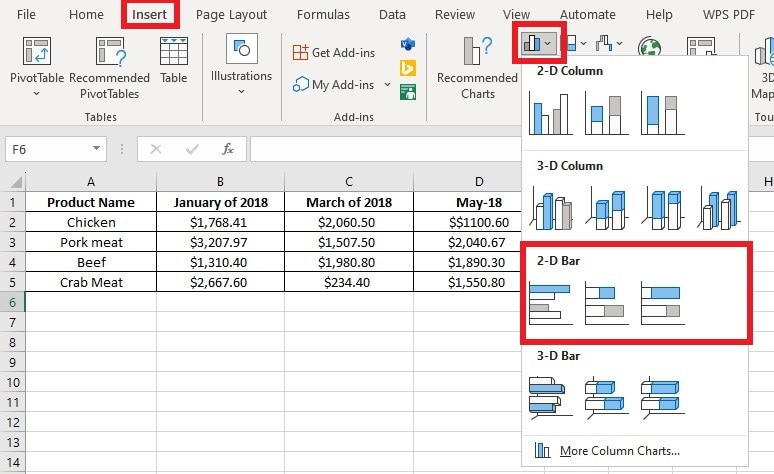
Schritt 3 Formatieren Sie Ihr Balkendiagramm
Sie können Ihrem Diagramm einen "Titel" und eine "Legende" hinzufügen, um es informativer zu gestalten. Gehen Sie zu Diagrammdesign > Diagrammelement hinzufügen > Diagrammtitel. Wählen Sie dort entweder "Über dem Diagramm" oder "Zentriertes Overlay".
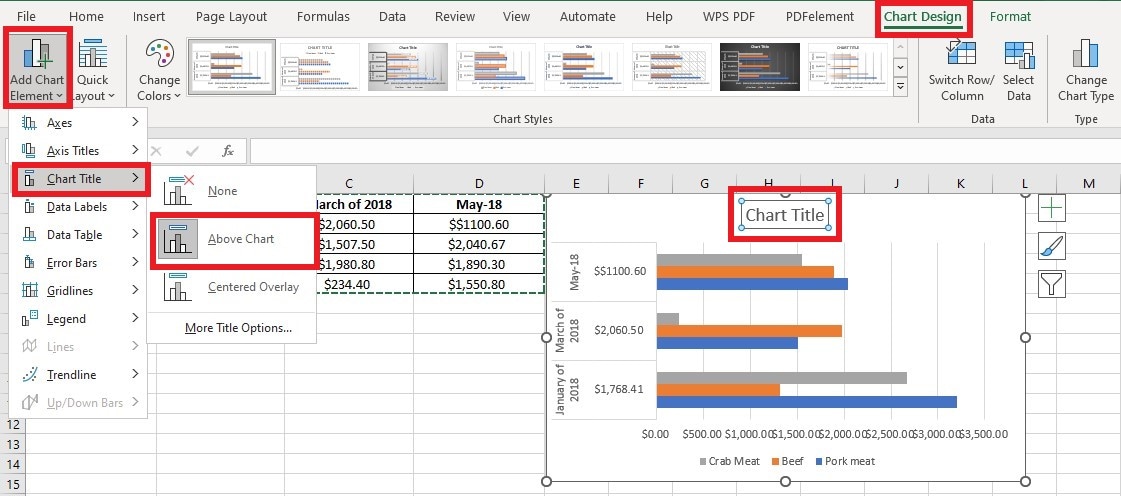
Schritt 4 Verschieben Sie Ihr Balkendiagramm
In Excel können Sie ein Diagramm schnell verschieben. Klicken und ziehen Sie dazu zunächst in den Diagrammbereich des Diagramms, um es innerhalb eines Arbeitsblatts zu verschieben. Wenn Sie das Diagramm verschieben, erscheint der Mauszeiger als vierzackiger Pfeil. Lassen Sie die Maustaste los, wenn sich das Diagramm an der gewünschten Stelle befindet, um es an seinem neuen Platz im Arbeitsblatt abzulegen.
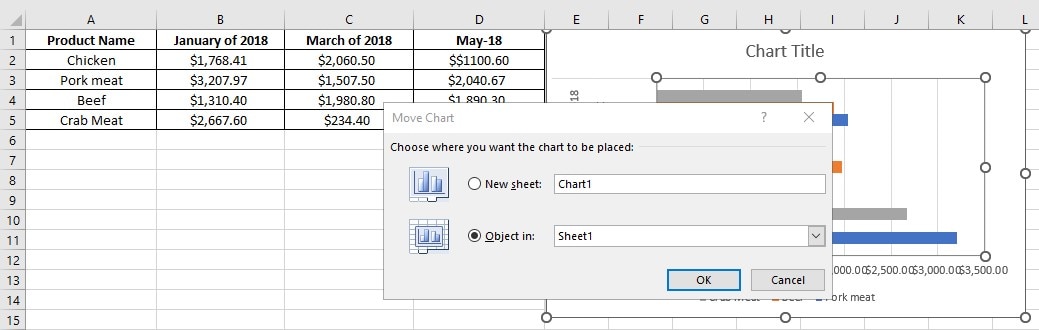
Schritt 5 Diagrammtyp ändern
Passen Sie das Balkendiagramm an Ihre Bedürfnisse an. Klicken Sie dazu auf das Diagramm, um es auszuwählen und verwenden Sie die Optionen auf den Registerkarten Diagrammdesign und Format in der Multifunktionsleiste. Sie können Datenbeschriftungen aktivieren und ein Layout aus dem leicht zugänglichen Menü der Diagrammelemente auswählen.
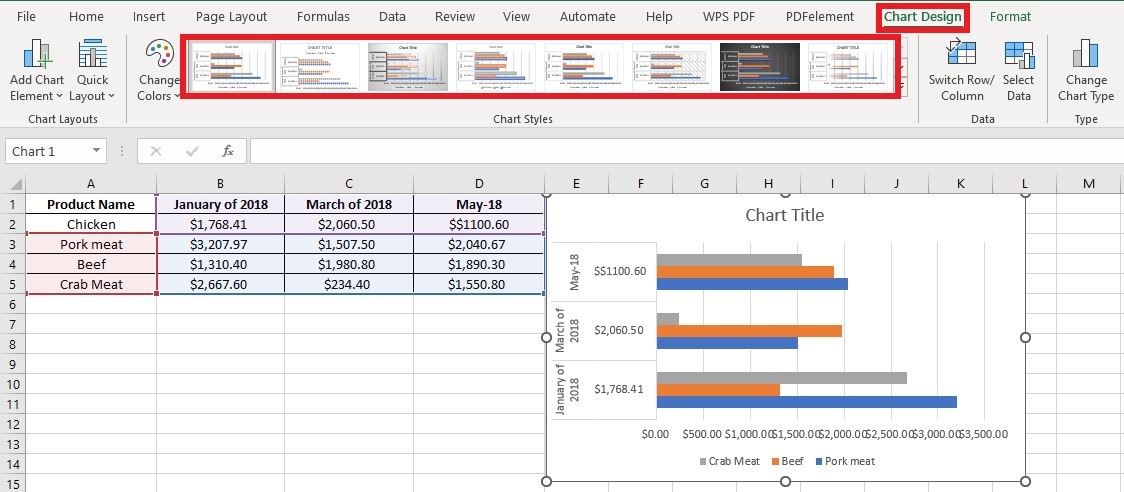
Sie können das Farbschema auch über den Schnellzugriff der Diagrammstile festlegen und den gewünschten Diagrammstil auswählen.
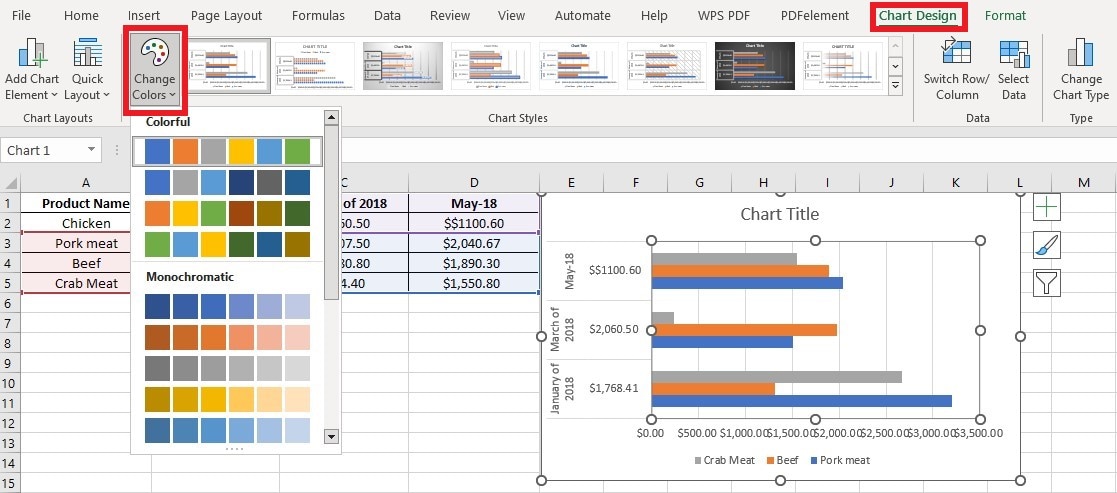
Teil II. Erstellen eines Balkendiagramms in EdrawMax: Einfacher und schneller
Obwohl Excel ein weit verbreitetes Tool ist, ist es möglicherweise nicht leistungsfähig genug, um Ihre Anforderungen zu erfüllen, wenn Sie ein professionelles Balkendiagramm erstellen möchten. In diesem Fall sollten Sie einen speziellen Diagramm Maker wie EdrawMax in Betracht ziehen. Mit seinen über 15.000 Vorlagen und der intuitiven Oberfläche können auch Diagramm-Anfänger schnell loslegen. Darüber hinaus bietet EdrawMax eine Online-Version, die Sie kostenlos ausprobieren können, so dass Sie sich das Herunterladen einer großen Datei sparen können.
Eine weitere großartige Funktion von EdrawMax ist das Freigabesystem, mit dem die Dateien online bearbeitet oder exportiert und heruntergeladen werden können. Die mit diesem kostenlosen Creator für Balkendiagramme erstellten Diagramme können in eine Vielzahl von Formaten exportiert werden, darunter Grafiken, MS Office, Visio und mehr. Darüber hinaus können Sie mit dem Präsentationsmodus Ihre Balkendiagramme mit Ihren Freunden in sozialen Netzwerken teilen oder Ihre Diagramme einfach vor anderen präsentieren.
Hier finden Sie die Bewertungen von EdrawMax und einige seiner wichtigsten Funktionen:
Kompatibilität: Windows, Mac und Linux
G2 Bewertung: 4.3/5
Wichtigste Funktionen
Umfangreiche Vorlagen: Der Zugriff auf Online-Vorlagen beschleunigt die Design-Entwicklung und -Verfahren und steigert die Produktivität.
Einfache Anpassung: Mit seiner schlanken und intuitiven Oberfläche und der Drag & Drop-Funktionalität ist Edrawmax sowohl für Profis als auch für Anfänger leicht zu bedienen.
Plattformübergreifende Interoperabilität: Die Interoperabilität der Software mit Linux, Windows, Mac und mobilen Endgeräten sorgt für einen reibungslosen Übergang und die Integration zwischen Geräten.
Auswahl an Exportformaten: Die verschiedenen Exportformate ermöglichen es den Kunden, das beste Format für ihre Bedürfnisse zu wählen.
Teil III. Wie man ein Balkendiagramm mit EdrawMax erstellt
Schritt 1 Erstellen Sie eine Datei
Laden Sie EdrawMax herunter, installieren und öffnen Sie es. Melden Sie sich mit Ihrer Wondershare ID oder einem Konto von Google, Twitter oder Facebook an.
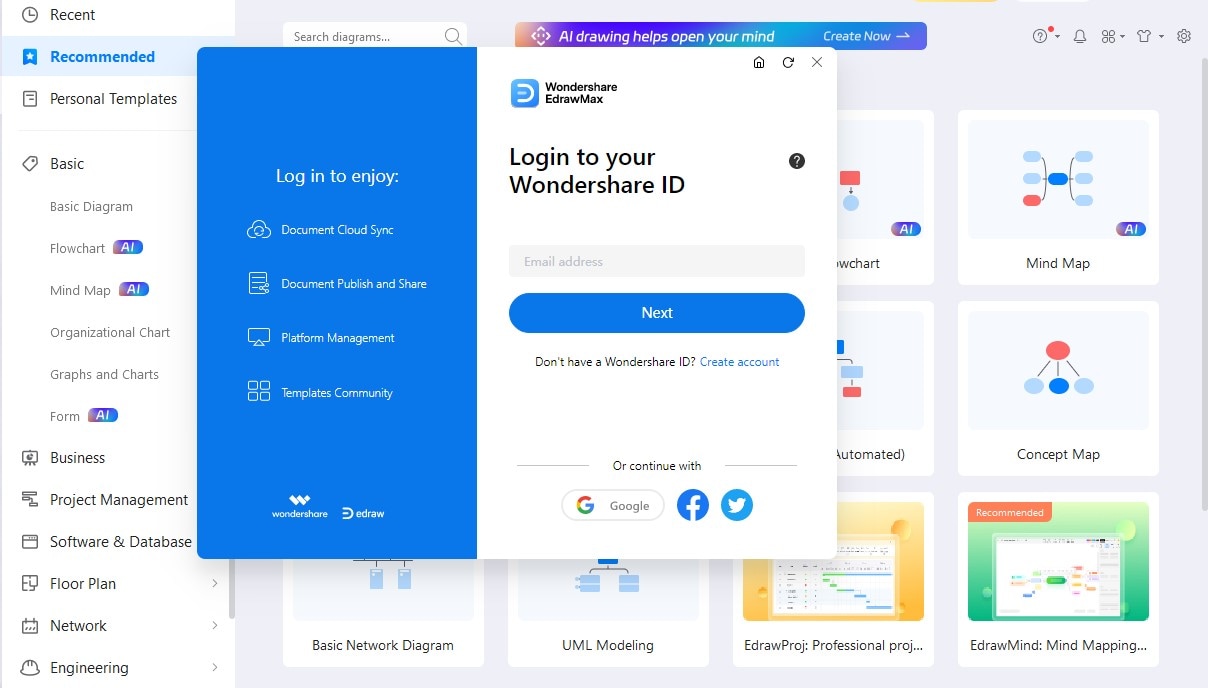
Schritt 2 Wählen Sie eine Vorlage
Gehen Sie zu Datei > Neu > Diagramme und Schaubilder > Balken. Wählen Sie eine integrierte Vorlage oder gehen Sie zu Vorlagen, geben Sie "Balkendiagramm" ein und wählen Sie ein vom Benutzer erstelltes Balkendiagramm.
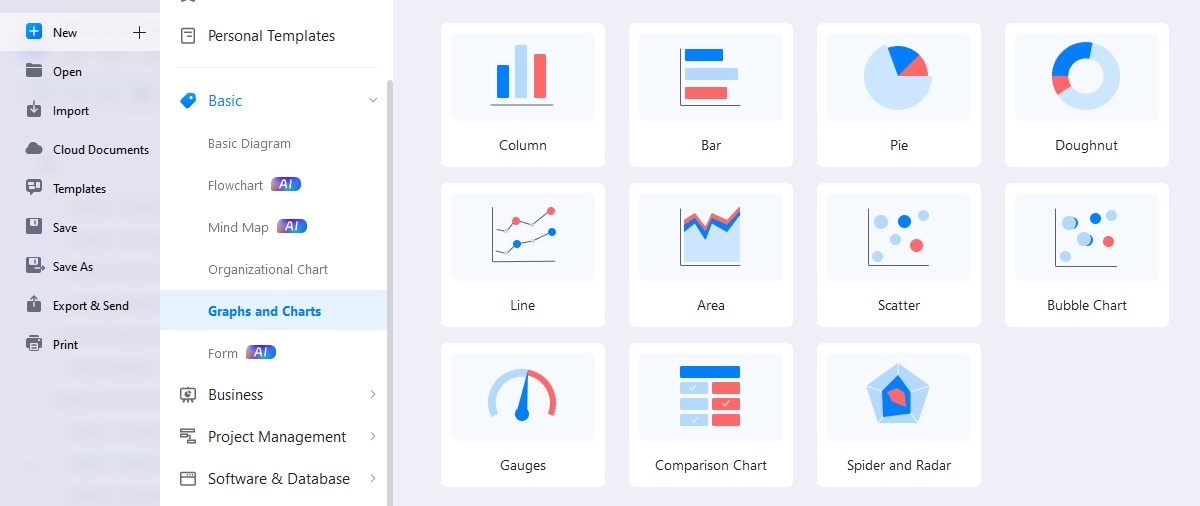
Schritt 3 Anpassen der Vorlage
Geben Sie die Daten manuell in das Blatt auf der rechten Seite ein und das Diagramm wird seine Form entsprechend ändern. Passen Sie Ihr Balkendiagramm an, indem Sie die Farbe der Balken ändern und eine beliebige Anzahl von Zeilen und Spalten hinzufügen.
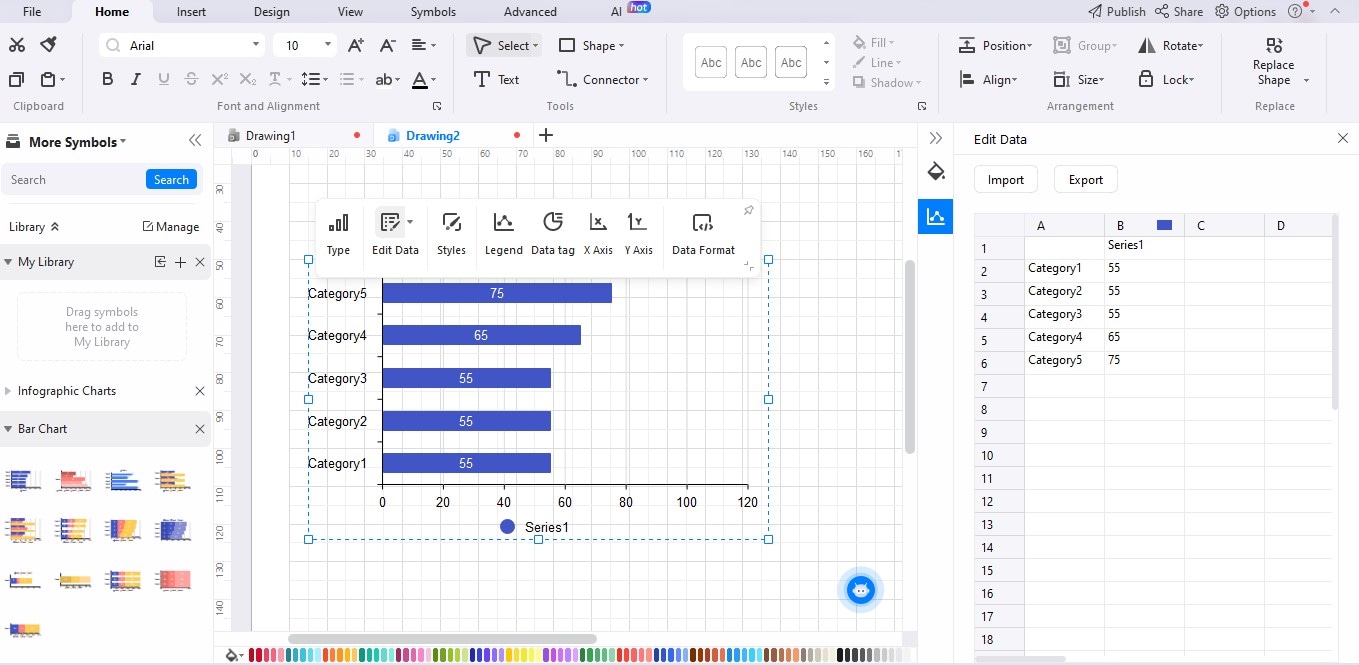
Schritt 4 Exportieren und teilen
Wenn Sie das Diagramm fertiggestellt haben, speichern und exportieren Sie es als Grafik (JPG, PNG), PDF, bearbeitbares MS Office-Dateiformat, SVG oder Visio-Dateiformat. Gehen Sie zu Dateien und klicken Sie dann auf Exportieren & Senden. Wählen Sie dann den entsprechenden Dateityp, den Sie benötigen.
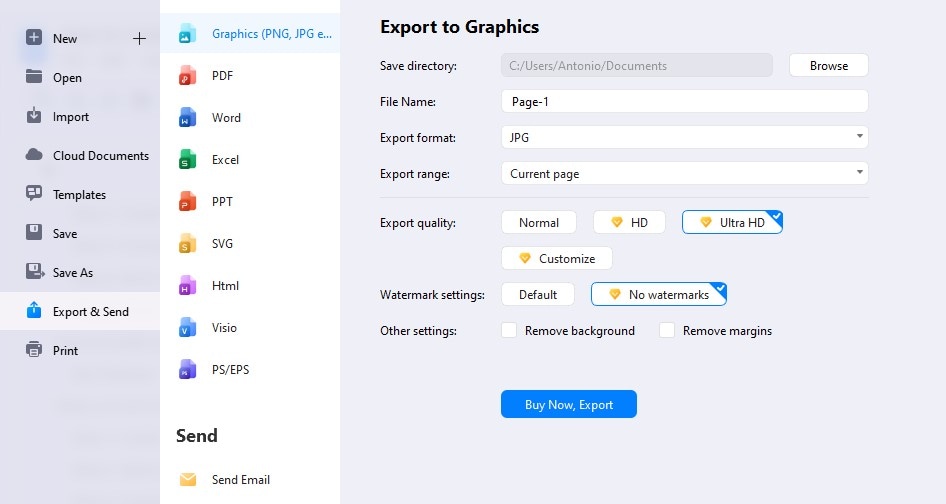
Fazit
Ein Diagramm ist ein nützliches visuelles Tool für den Vergleich und die Darstellung von Daten über verschiedene Kategorien oder Untergruppen hinweg. Excel ist die erste Anwendung, die den meisten Menschen einfällt. In manchen Fällen sollten Sie jedoch einen speziellen Diagramm Maker wie EdrawMax verwenden. Mit seiner intuitiven Oberfläche und einer großen Anzahl beliebter Vorlagen wird die Erstellung eines Diagramms einfacher, als Sie denken.


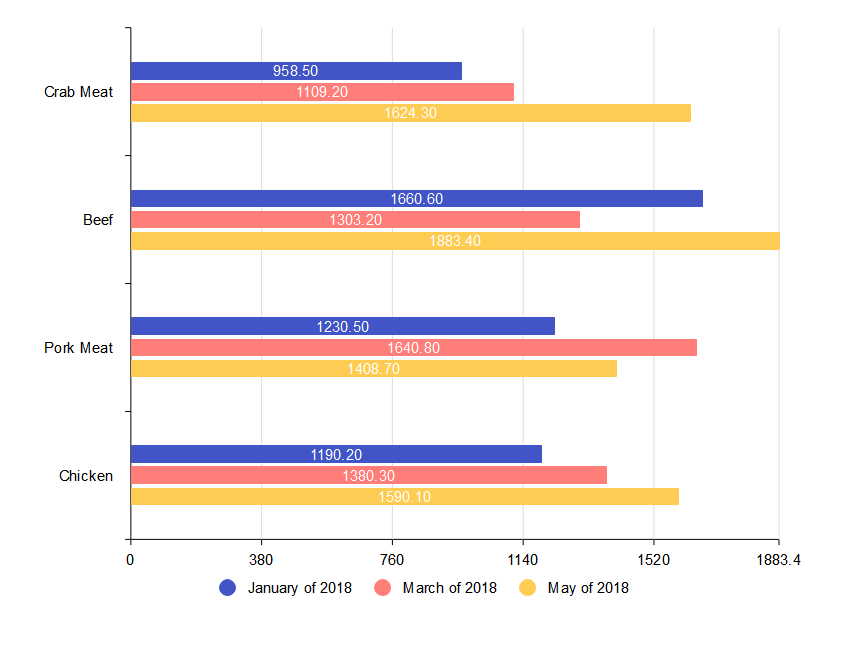
 herunterladen.
herunterladen.  ausprobieren.
ausprobieren. 