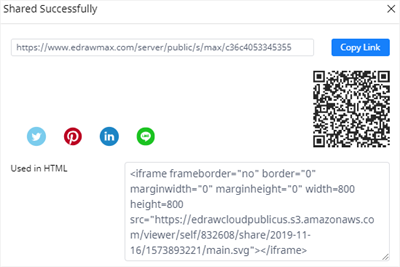Come Creare un Grafico a Imbuto con Excel
I grafici a imbuto sono spesso utilizzati per rappresentare fasi diverse in processi di vendita o marketing e per mostrare il fatturato e la quantità di clienti per ogni fase. In questo articolo vi presenteremo ben due metodi diversi per creare grafici a imbuto con Excel.
Come Creare un Grafico a Imbuto con Excel
Il primo metodo per la creazione di un grafico a imbuto con Excel consiste nell'utilizzo di un grafico a barre impilate. Continuate a leggere per saperne di più.
1. Aprite il foglio di lavoro Excel all'interno del quale volete inserire il vostro grafico a imbuto e digitate i dati. Tenete a mente che i dati nella colonna Spazio Orizzontale sono fondamentali. Non aggiungere questa colonna di dati può compromettere l'aspetto finale del grafico.
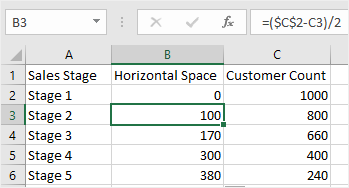
2. Selezionate i dati senza le righe di intestazione (quindi da A2 a C6 nel nostro esempio), cliccate su Inserisci > Grafico a Colonne o Barre e selezionate Barre In Pila.
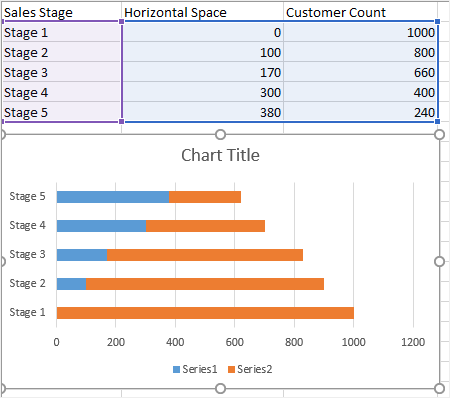
3. Cliccate con il tasto destro sull'asse verticale, selezionate Formato Asse dal menu contestuale per aprire la finestra Formato Asse, quindi spuntate la voce Categorie in Ordine Inverso.
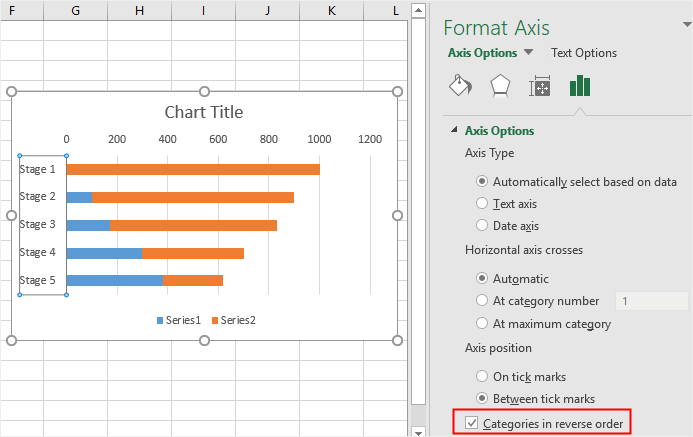
4. Cliccate con il tasto destro sulla barra blu per selezionarle tutte, selezionate Nessun Riempimento dal menu contestuale per renderle invisibili. Cliccate con il tasto destro sul titolo del grafico per digitare quello che preferite.
5. Cliccate su una delle barre arancioni per aprire il pannello Formatta Dati Serie (se non avete chiuso il pannello laterale destro nel terzo passaggio) quindi spostate lo slider della Distanza su 0%.
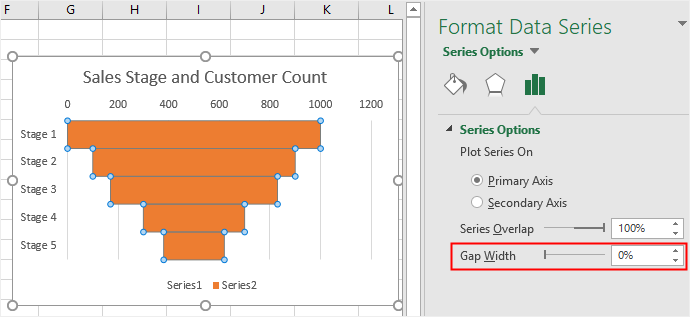
6. Seguendo la stessa procedura, potete modificare il colore di riempimento delle barre dei Clienti. Utilizzate l'opzione Aggiungi Elemento Grafico accanto al grafico a imbuto per aggiungere etichette di dati e rimuovere le diciture, se necessario
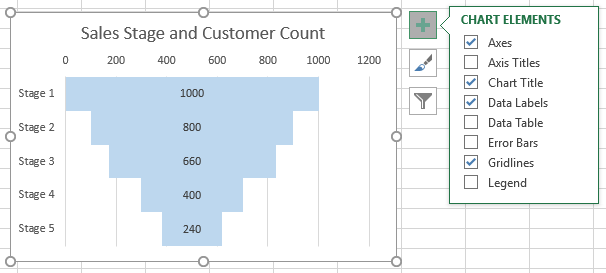
Per inserire una forma SmartArt nel vostro grafico a imbuto, potete fare uso della piramide invertita presente nella galleria di elementi grafici SmartArt. A seguire, una guida all'esecuzione dell'operazione.
1. Cliccate su Inserisci > Illustrazioni > SmartArt e selezionate la Piramide Invertita nella categoria Piramide
2. Cliccate sull'icona della freccia per aprire il pannello Testo e digitate le informazioni e i dati necessari.
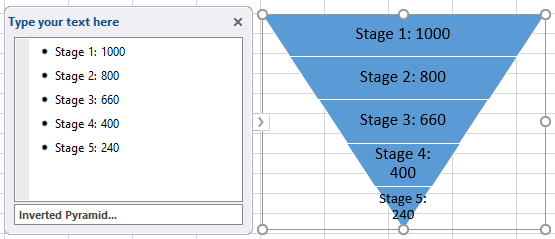
3. Selezionate il grafico per vedere aprire il pannello Strumenti SmartArt. Utilizzando le opzioni di modifica contenute nel pannello Strumenti SmartArt potrete personalizzare liberamente il vostro grafico. Tra le opzioni disponibili figurano Modifica Colori, Modifica Stile SmartArt e Aggiungi Forma.
Come Creare un Grafico a Imbuto con EdrawMax
(EdrawMax Online) permette di creare grafici a imbuto in modo molto più rapido e semplice rispetto a Excel. Registrandosi a EdrawMax, inoltre, è possibile accedere a un'ampia gamma di modelli di grafici e diagrammi già pronti per l'uso, completamente gratis.
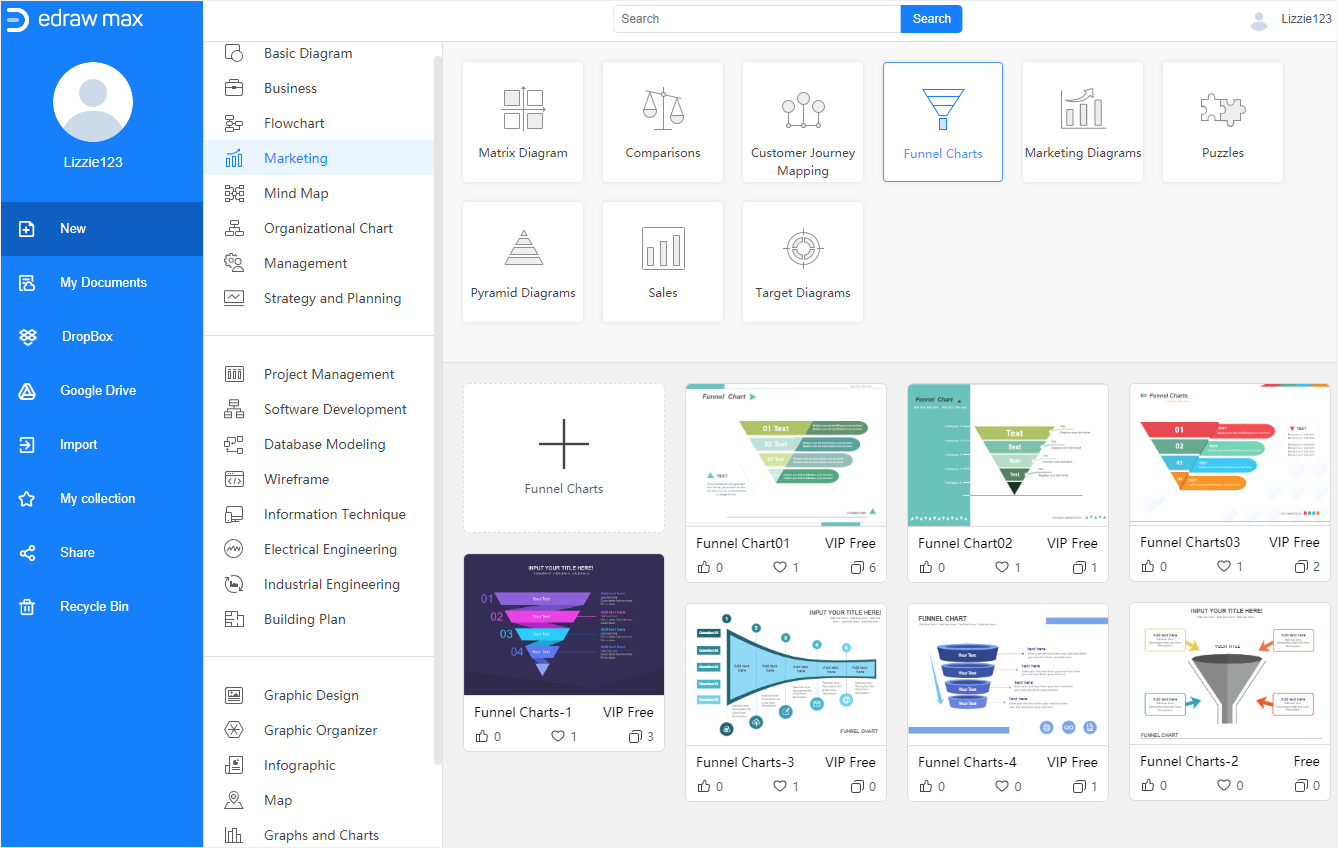
A seguire, una guida alla creazione di un grafico a imbuto con EdrawMax, a partire da zero. Seguite le istruzioni in basso e riuscirete a portare a termine la procedura ben più velocemente rispetto al metodo offerto da Excel.
1. Aprite (EdrawMax Online) con il vostro browser, quindi cliccate sul riquadro con il "+" nella galleria dei modelli per aprire una pagina di progettazione vuota.
2. Selezionate Inserisci > Grafico per aprire la finestra Inserisci Grafico e scegliete Grafico a Imbuto.
3. Selezionate il modello di grafico a imbuto che preferite e modificate i dati di esempio all'interno di Grafico (Dati), inserendo i vostri. Dovrete poi aggiungere nomi e valori per ciascuna fase impostata.
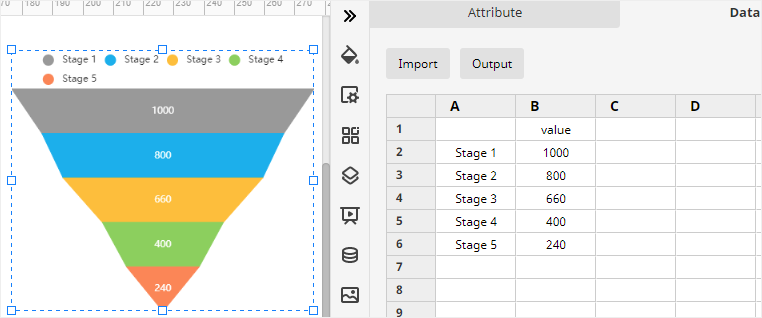
4. Gli strumenti di formattazione e modifica di EdrawMax Online sono prevalentemente racchiusi nel pannello di destra e sulla barra degli strumenti. Basta qualche minuto per acquisire familiarità con l'interfaccia e le potenti funzionalità di EdrawMax. Siamo certi che scoverete tantissime sorprese utili.
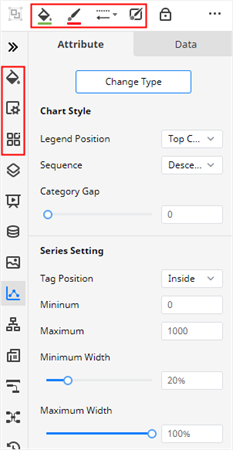
Come Esportare un Diagramma Edraw come File Excel
Quando siete soddisfatti del grafico a imbuto che avete creato con EdrawMax Online, potrete scegliere se salvarlo nel cloud, se esportarlo in un formato comune oppure se condividerlo con altre persone.
Cliccate su File > Salva con nome e scegliete se volete salvare il grafico sul vostro cloud Edraw personale, su Google Drive oppure su Dropbox.
Cliccate su Esporta e selezionate un formato dall'apposito menu. Il documento del grafico verrà automaticamente salvato sul computer nel formato che avete scelto. I grafici esportati nei formati Office con EdrawMax sono visualizzabili, editabili e stampabili liberamente anche con i programmi Microsoft Office.
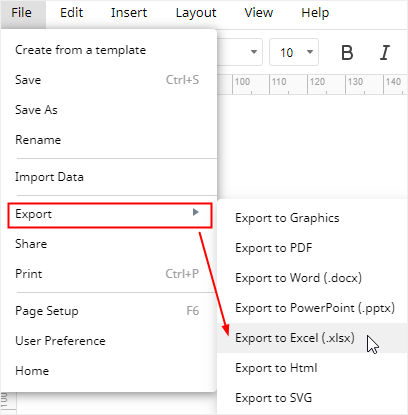
Quanto all'ultima opzione, cliccate sull'icona Condividi in alto a destra nell'interfaccia e selezionate la modalità tramite la quale preferite condividere il vostro grafico a imbuto (tramite link, codice QR o codice HTML).