Comment personnaliser les formes de sujets dans la carte mentale - Logiciel MindMaster
Carte Mentale
Vous êtes autorisé à personnaliser les formes de sujet en termes d'apparence, d'ombre, de style de bordure, de police et de remplissage. Les opérations sur le remplissage de forme sont interprétées de manière détaillée dans une autre page.
Les opérations sur le remplissage de forme sont interprétées de manière détaillée dans une autre page.
Lorsqu'une forme est sélectionnée, les boutons de commande de forme apparaissent dans un groupe dans le volet des tâches de sujet situé à droite du canevas.
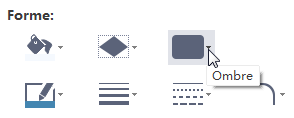
Changer l'apparence de la forme
Vous pouvez ajouter un aspect de qualité designer à vos formes et les polir en appliquant un aspect prédéfini à toutes les formes de votre page.
- Sélectionner un sujet.
-
Cliquez sur l'icône Format
 pour ouvrir le volet de tâches Format (à droite du canevas).
pour ouvrir le volet de tâches Format (à droite du canevas).
-
Dans le volet de mise en forme à droite, cliquez sur l'icône Style de forme
 pour choisir votre forme préférée.
pour choisir votre forme préférée.
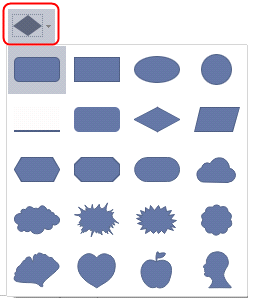
Changer l'ombre de forme
Dans le volet Tâche de format (à droite du canevas), cliquez sur le bouton Ombre  , puis choisissez votre effet d'ombre intégré préféré. Cette fonctionnalité vous permet de définir une couleur d'ombre personnalisée, un effet ou un décalage.
, puis choisissez votre effet d'ombre intégré préféré. Cette fonctionnalité vous permet de définir une couleur d'ombre personnalisée, un effet ou un décalage.
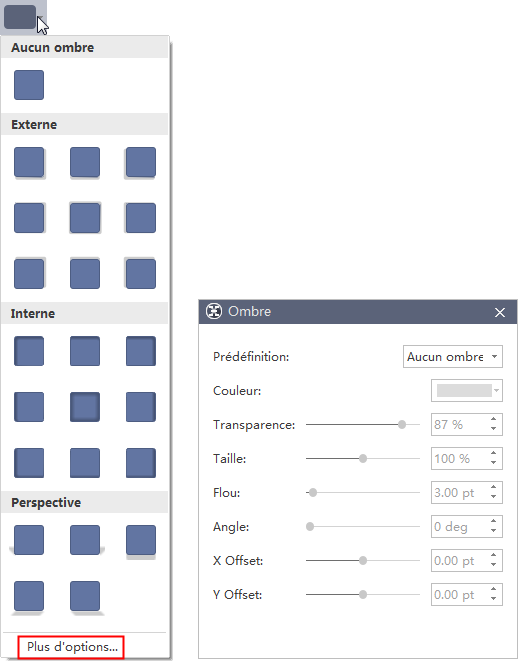
Si vous ne trouvez pas ceux que vous préférez, cliquez sur Plus d'options pour créer une ombre personnalisée.
Couleur d'ombre
Pour choisir une couleur pour l'ombre, cliquez sur Couleur dans la boîte de dialogue Ombre, puis sur la couleur de votre choix. Pour passer à une couleur qui ne figure pas dans les couleurs du thème, cliquez sur Autres couleurs, puis cliquez sur votre couleur préférée dans l'onglet Standard, ou bien mélangez votre propre couleur dans l'onglet Personnalisé.
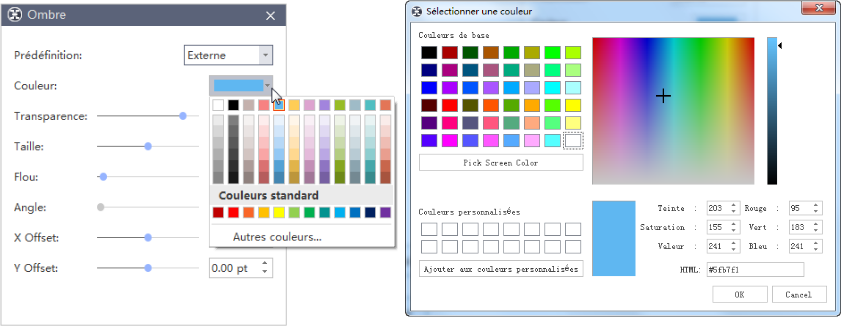
Transparence d'ombre
Pour spécifier combien vous pouvez voir sur l'ombre, déplacez le curseur Transparence ou entrez un nombre dans la zone à côté du curseur. Vous pouvez faire varier le % de transparence de 0 (entièrement opaque, paramètre par défaut) à 100 (entièrement transparent).
Taille d'ombre
Pour spécifier la taille de l'ombre en fonction de l'objet d'origine, déplacez le Curseur de taille ou entrez une valeur dans la zone en regard du curseur.
Flou d'ombre
Pour spécifier l'angle de votre ombre, déplacez le curseur Angle ou entrez une valeur dans la case à côté du curseur. En utilisant les options Angle et Distance, vous pouvez placer l'ombre n'importe où par rapport à la forme.
Angle d'ombre
Pour spécifier l'angle de votre ombre, déplacez le curseur Angle ou entrez une valeur dans la case à côté du curseur. En utilisant les options Angle et Distance, vous pouvez placer l'ombre n'importe où par rapport à la forme.
Décalage X et Décalage Y d'ombre
Pour définir une distance pour un angle de l'ombre, veuillez entrer une valeur dans la case à côté du curseur.
Modifier le style et la couleur de la bordure
- Sélectionnez la forme du sujet que vous souhaitez modifier.
- Dans le volet de tâches Format, dans le groupe Forme, vous pouvez modifier la couleur de la bordure, le poids de la ligne, le type de trait et le contour de la ligne:
-
Pour changer la couleur de la bordure, cliquez sur le bouton Couleur de la ligne
 , puis choisissez votre couleur de bordure préférée.
, puis choisissez votre couleur de bordure préférée.
-
Pour changer le poids de la bordure, cliquez sur le bouton Poids
 , puis choisissez votre épaisseur de ligne préférée.
, puis choisissez votre épaisseur de ligne préférée.
-
Pour modifier le style de tiret de bordure, cliquez sur le bouton Tiret
 , puis cliquez sur votre style de ligne préféré.
, puis cliquez sur votre style de ligne préféré.
-
Pour modifier l'arrondi des coins de forme, cliquez sur le bouton Ligne ronde
 , puis cliquez sur votre tour de ligne préféré.
, puis cliquez sur votre tour de ligne préféré.
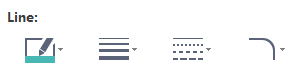
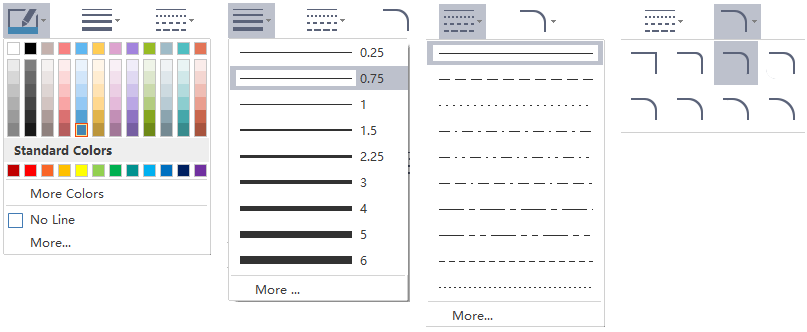
Changer la police des textes thématiques
Pour modifier la police des tests de rubrique, procédez comme les étapes suivantes:
- Sélectionnez un sujet ou plusieurs sujets.
- Dans le volet de tâches Format, dans le groupe Police, modifiez le type de police de texte, la taille de police, l'alignement, la puce, le gras, l'italique, le soulignement, l'interligne ou la couleur du texte.
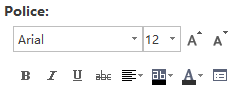
Cliquez sur les boutons suivants pour obtenir l'effet de police correspondant:
-
 Mettre en gras le texte sélectionné.
Mettre en gras le texte sélectionné.
-
 Mettre en italique le texte sélectionné.
Mettre en italique le texte sélectionné.
-
 Souligner le texte sélectionné.
Souligner le texte sélectionné.
-
 Tracer une ligne au milieu du texte sélectionné.
Tracer une ligne au milieu du texte sélectionné.
-
 Aligner le texte sélectionné sur un bord spécial.
Aligner le texte sélectionné sur un bord spécial.
-
 Mettre en surbrillance le texte sélectionné.
Mettre en surbrillance le texte sélectionné.
-
 Changer la couleur du texte.
Changer la couleur du texte.
-
 Agrandir la taille de la police.
Agrandir la taille de la police.
-
 Diminuer la taille de la police.
Diminuer la taille de la police.
-
 Cliquez sur ce bouton pour plus d'options.
Cliquez sur ce bouton pour plus d'options.
Remarque:
Si vous n'avez sélectionné aucun objet sur une page, le paramètre sera appliqué comme format par défaut. Toutes les nouvelles formes ajoutées seront appliquées en tant que format par défaut.


