Temps de lecture : environ 3 min
Comment Créer un Diagramme Azure dans Visio
Visio est un logiciel de création de diagrammes de Microsoft Windows, qui dispose de modèles et de symboles pour réaliser des organigrammes, des organigrammes, des diagrammes de réseau, des plans d'étage, des cartes heuristiques, des diagrammes d'ingénierie, etc. Là, comme les symboles et les icônes de Microsoft Azure Cloud sont téléchargeables sur le site officiel de Visio, vous pouvez également utiliser Visio pour réaliser des diagrammes azur.
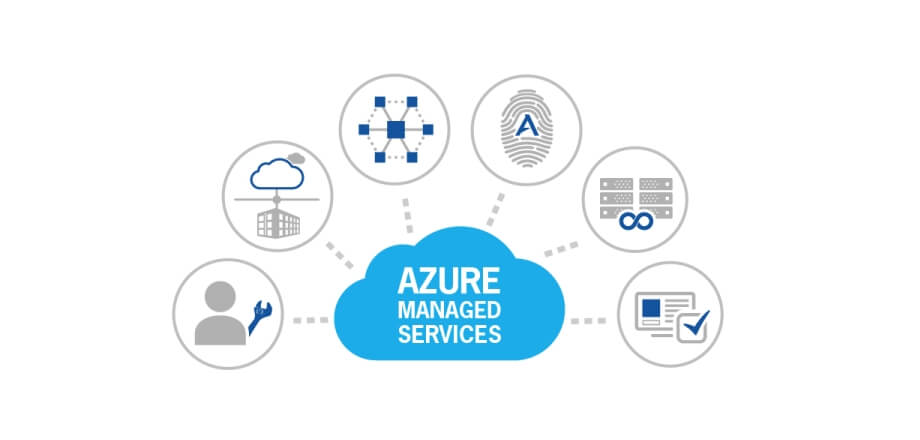
Source de l'image : http://www.cloudtechforce.com
Etape 1 - Ouvrir MS Visio
Pour créer un diagramme azur dans Visio, lancez MS Visio sur votre bureau.
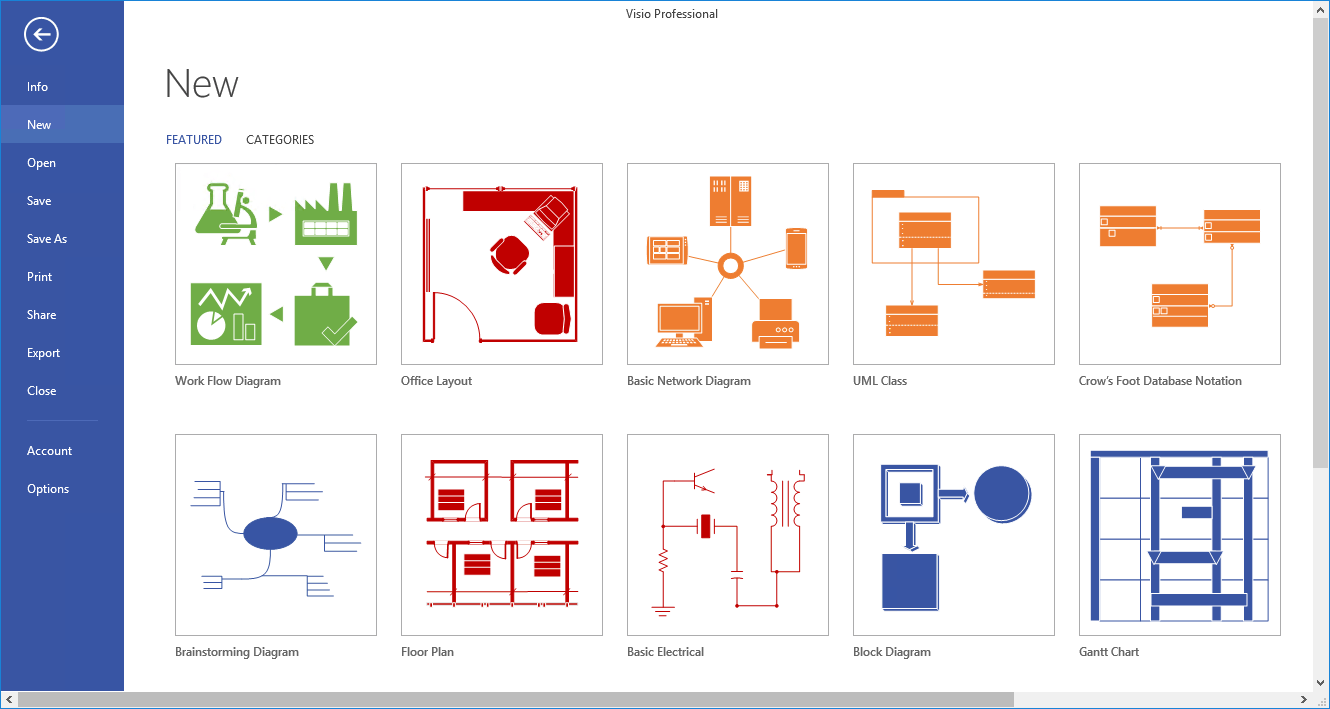
Source de l'image : https://www.youtube.com/watch?v=UZsI9PD6fso
Etape 2 - Se procurer des pochoirs
Pour créer des diagrammes azur dans Visio, vous devez d'abord disposer de pochoirs ou de modèles Visio azur où vous pouvez les obtenir directement sur le site de Microsoft Office.
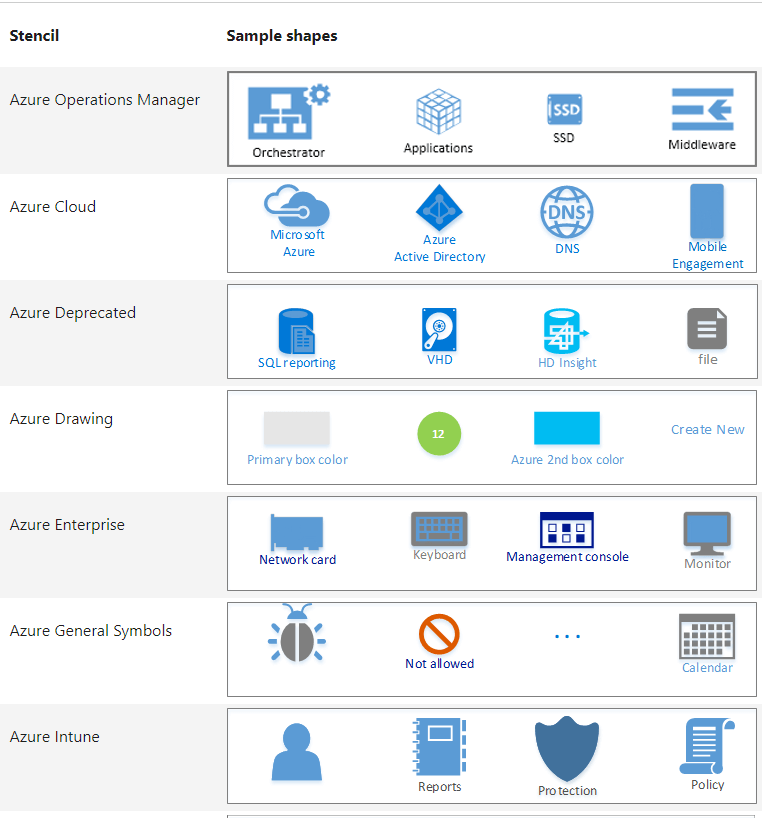
Source de l'image : https://aws.amazon.com/
Étape 3 - Créer un diagramme Azure
Pour ce tutoriel, nous allons utiliser quelques formes et icônes de base comme les réseaux virtuels, les sous-réseaux, les groupes de sécurité réseau, etc. Vous pouvez ajouter différentes icônes ou symboles sur votre dessin jusqu'à ce que vous obteniez une disposition de base de votre diagramme azur.
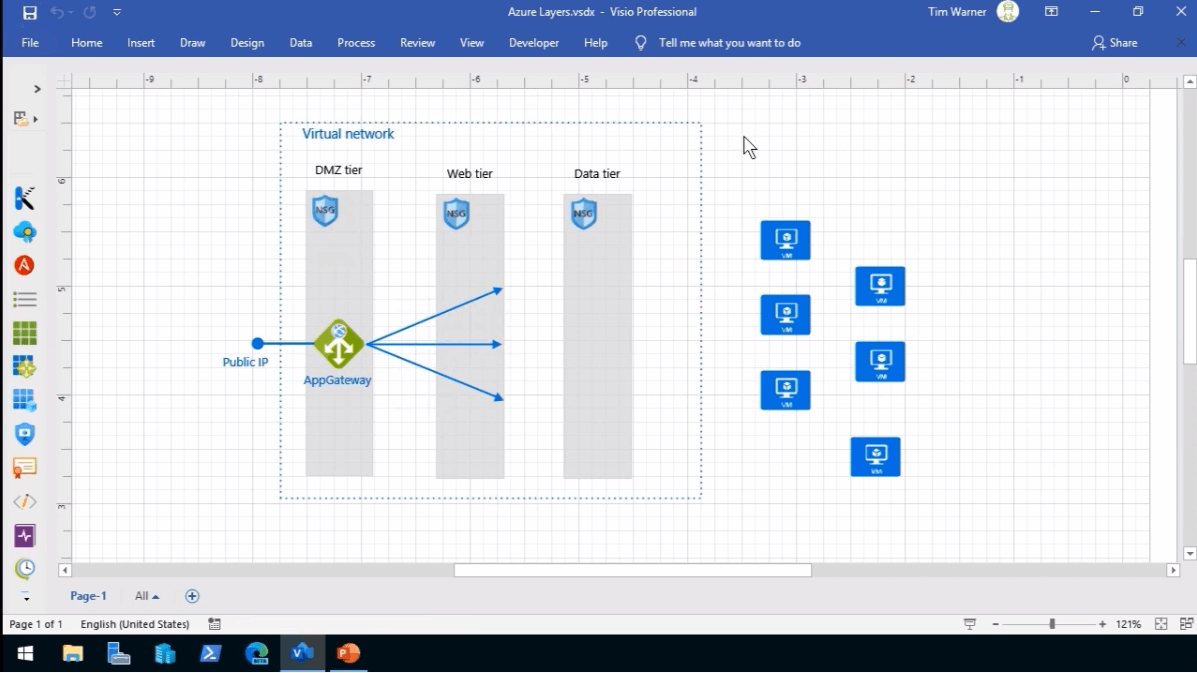
Source de l'image : https://www.youtube.com/watch?v=UZsI9PD6fso
Étape 4 - Modifier votre diagramme Azure
Ouvrez le ruban, et sous l'onglet Accueil, vous trouverez différents outils d'édition dans les sections Police, Paragraphe, Outils, Forme, Arrangement et Édition, que vous pouvez utiliser pour modifier et personnaliser votre dessin azur.
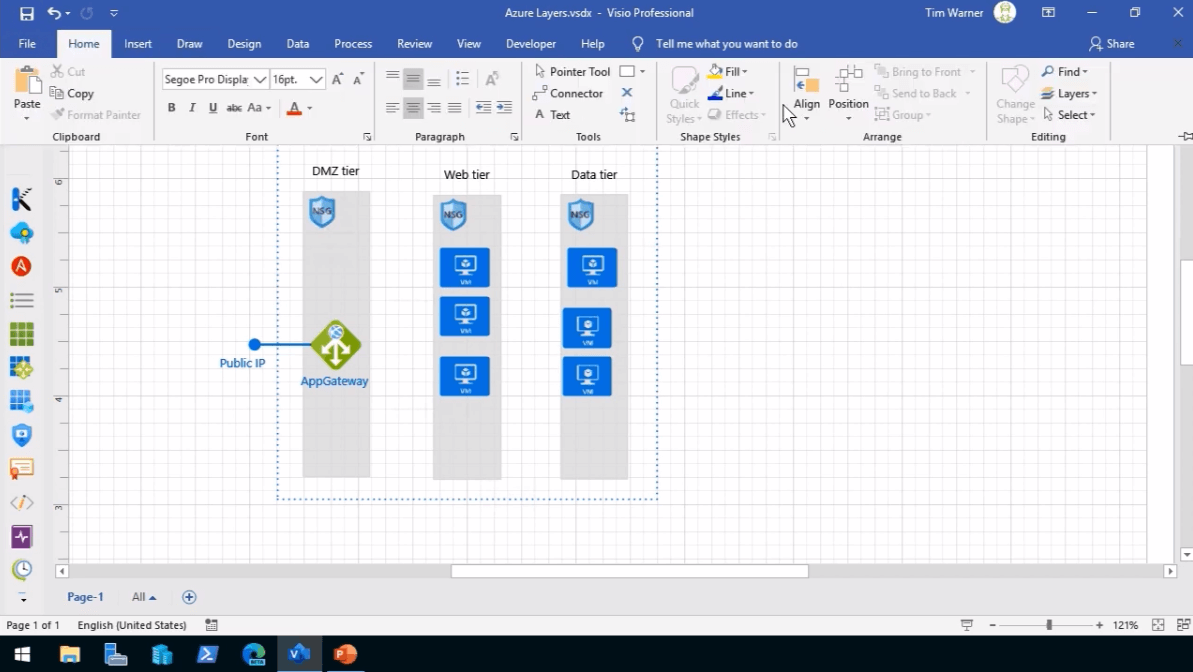
Source de l'image : https://www.youtube.com/watch?v=UZsI9PD6fso
Étape 5 - Enregistrer le fichier
Une fois votre diagramme azur terminé, cliquez sur l'onglet Fichier et cliquez sur "Enregistrer" pour sauvegarder votre diagramme azur.
Comment réaliser un diagramme azur dans EdrawMax.
EdrawMax est un puissant outil de création de diagrammes tout-en-un à utiliser sur le bureau ou en ligne. Il est utilisé pour créer divers diagrammes, graphiques, diagrammes et autres types de contenu visuel. Il permet également de réaliser des diagrammes Azure. Alors, rendez-vous sur https://www.edrawsoft.com/fr/edraw-max/ pour vous lancer dès maintenant !
Étape 1 - Ouvrir EdrawMax
Ouvrez EdrawMax sur le navigateur pour lancer cet outil de diagramme. Visitez ce site web : https://www.edrawsoft.com/fr/edraw-max/.
Etape 2 - Choisir le modèle Azure
Faites défiler la liste des catégories de diagrammes, cliquez sur "Diagramme de réseau", puis sur l'option "Azure". Vous obtiendrez quelques modèles pré-conçus dans la galerie de modèles ci-dessous. Cliquez sur celui que vous préférez ou sélectionnez un modèle vierge pour créer un diagramme azur à partir de zéro.
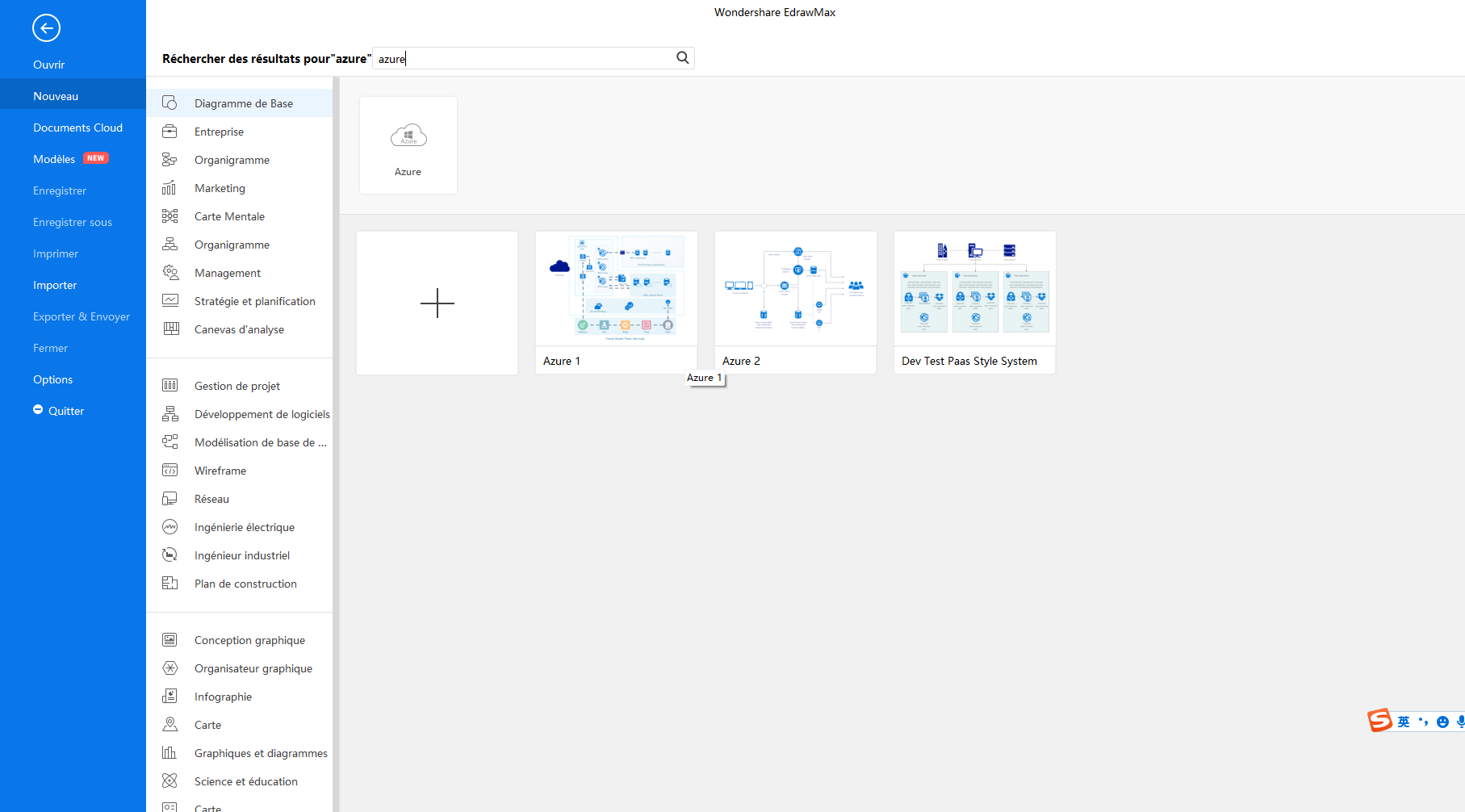
Étape 3 - Sélectionner et ouvrir le modèle
Pour ce tutoriel, nous allons utiliser un modèle. Le nouvel onglet se lancera avec le modèle préconçu. Si vous allez faire un diagramme azur à partir de zéro, il y a des icônes et des pochoirs Azure intégrés présents dans la bibliothèque de symboles de gauche.
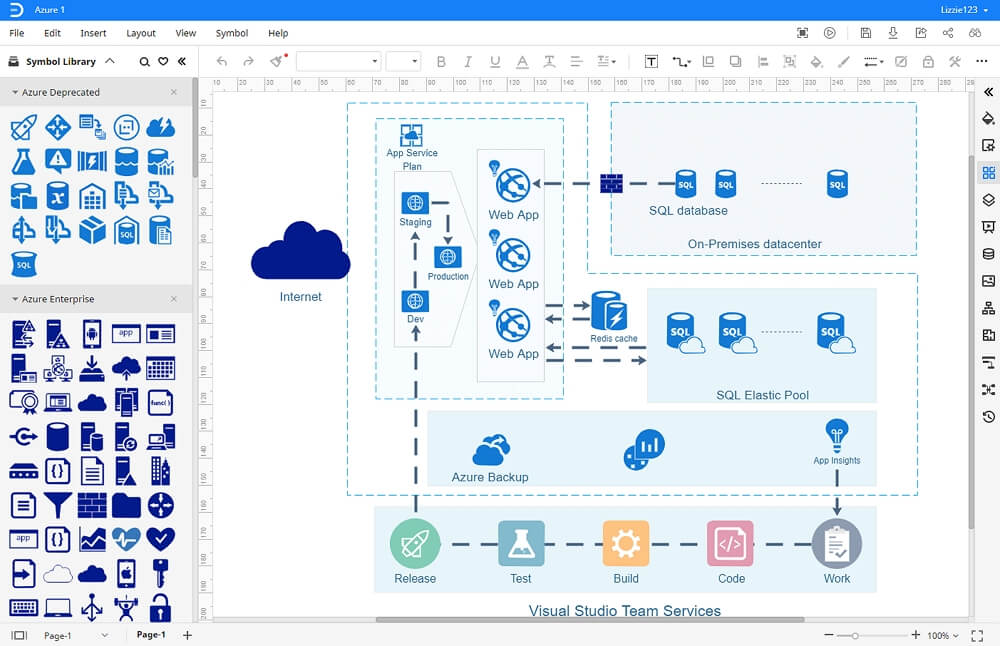
Étape 4 - Éditer le diagramme Azure
Après avoir construit la structure de base du dessin Azure, vous pouvez personnaliser et modifier votre diagramme azur à l'aide de différents outils de formatage disponibles dans EdrawMax . Pendant ce temps, vous trouverez diverses options d'édition dans le volet de navigation sur le côté droit de l'écran. Celles-ci incluent le style, les couches, le thème, la mise en page, l'image, la propriété, etc. Vous pouvez également ajouter des graphiques, des filigranes, des tableaux, des images, des codes QR, et plus encore en cliquant sur l'onglet Insertion.
Étape 5 - Enregistrer le fichier
EdrawMax vous permet d'exporter des documents Edraw dans des formats de fichiers courants comme PDF, Excel, Word, JPG, PNG, Google Slides, etc. Une fois que vous avez fini de formater et de personnaliser votre diagramme, cliquez sur Fichier, puis sur "Exporter". Vous pouvez également utiliser l'option "Enregistrer sous" pour partager votre travail sur des services de stockage en nuage comme Google Drive et Google Dropbox.
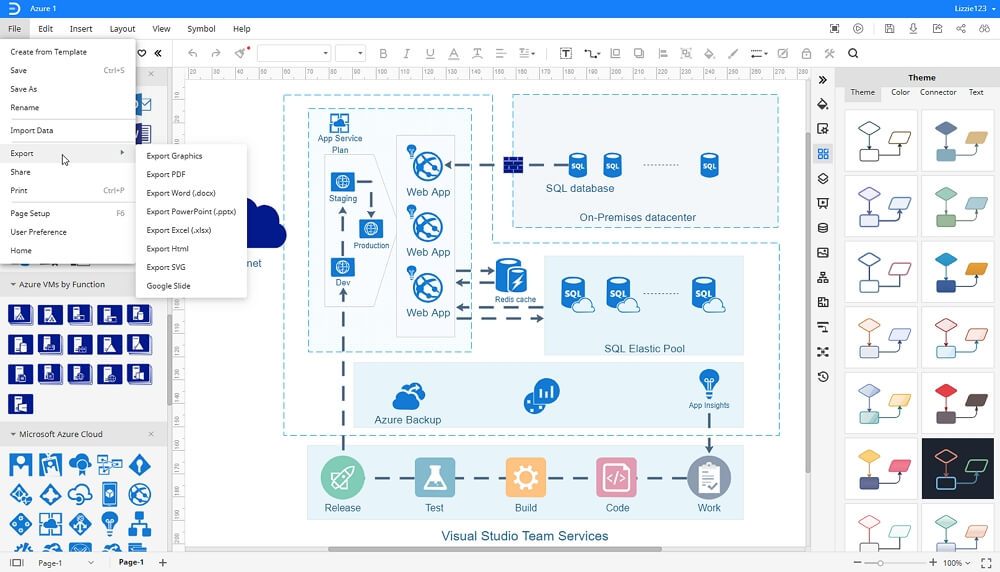
Bien que Visio soit un outil de diagramme populaire de Microsoft, il est compliqué à utiliser et peut prendre beaucoup de temps. EdrawMax, en revanche, offre une interface conviviale, une vaste bibliothèque de symboles et des modèles préétablis, qui permettent de créer facilement n'importe quel contenu visuel. Voici d'autres fonctionnalités intéressantes de ce logiciel :
- Abonnement abordable par rapport à Visio.
- Abondance de symboles et de modèles
- Facile à utiliser
- Accessibilité multiplateforme


