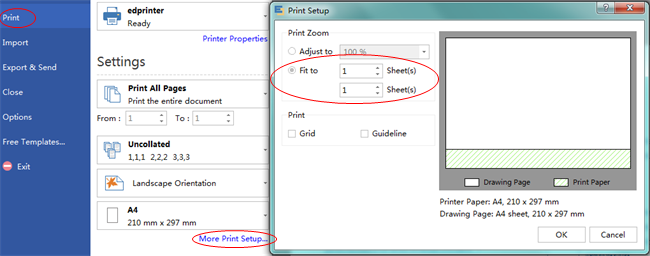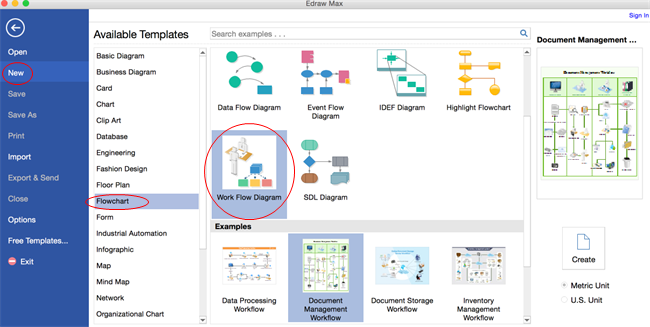Crea un impresionante diagrama de flujo de trabajo en Mac
Abre las plantillas de diagrama de flujo de trabajo
A continuación, se muestran algunos ejemplos de diagramas de flujo de trabajo. Son completamente personalizables y pueden ayudarte a obtener diagramas de flujo de trabajo de la forma más rápida.
Abre un lienzo en blanco y las librerías, incluidas las formas necesarias para crear diagramas de flujo de trabajo para Mac OS X. En el menú Archivo selecciona Nuevo. Haz clic en Diagrama de flujo, y luego haz doble clic en el icono de Diagrama de flujo de trabajo.
Agrega formas de diagrama de flujo de trabajo
Arrastra y suelta formas de las librerías de la izquierda en el lienzo para representar acciones, personas y objetos del proceso.
Arrastra las manillas cuadradas verdes para cambiar el tamaño de las formas.
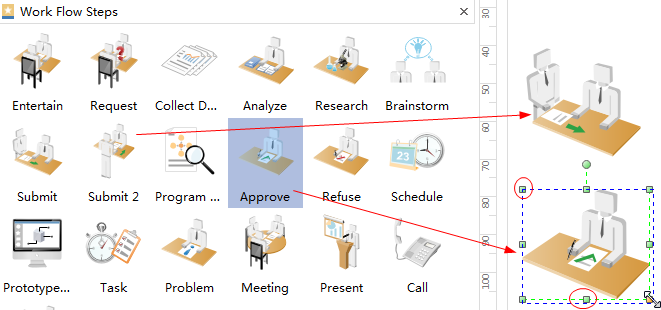
Puedes utilizar la herramienta Mismo tamaño en la pestaña Inicio para hacer que varias formas tengan el mismo tamaño rápidamente.
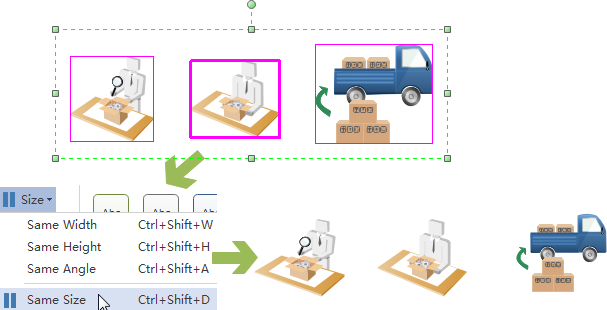
Conecta las formas de diagrama de flujo de trabajo
Las formas de flujo de trabajo integradas están diseñadas con 4 puntos de conexión y 4 botones de acción flotantes que permiten la conexión automática.
Al hacer clic en el botón de acción flotante que apunta a una forma cercana, se generará un conector que vincula estas dos formas.
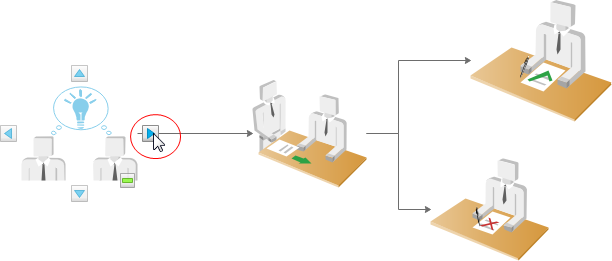
También puedes utilizar la herramienta Conector para conectar formas manualmente. Otra forma es utilizar conectores de flecha.
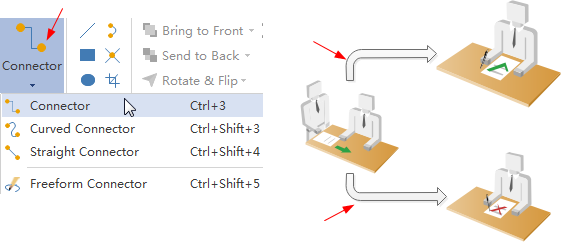
Agrega fondo
Para agregar un fondo, ve a la pestaña Diseño de página y luego:
- Haz clic en un color para obtener un fondo colorido.
- Haz clic en Elegir fondo para seleccionar un fondo predefinido.
- Haz clic en Eliminar fondo si no te gusta el fondo agregado.
- Cambia a la pestaña Ver y luego haz clic en Vista de fondo para editar y personalizar el fondo.
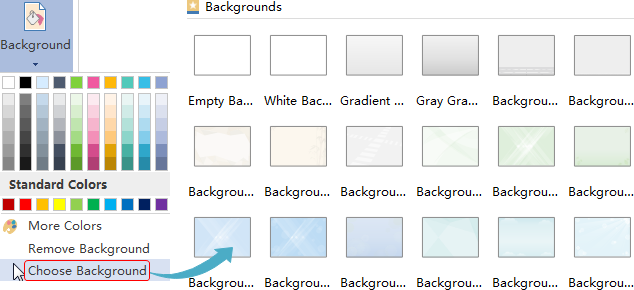
Agrega contenido al diagrama de flujo de trabajo
- Haz doble clic en una forma para escribir texto.
- Presiona Ctrl + 2 para agregar más cuadros de texto. Presiona Ctrl + shift + 2 para ajustar el cuadro de texto.
- Elige una fuente diferente en la pestaña Inicio. Personaliza el tamaño, el color y la alineación haciendo clic en los menús correspondientes.
- Arrastra el punto de control amarillo para mover el cuadro de texto rápidamente.
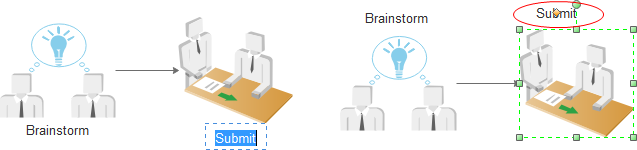
Cambia el tema del diagrama de flujo de trabajo
Aplica los temas predefinidos como ayuda profesional
Cambia a la pestaña Diseño de página seleccionando otro tema.
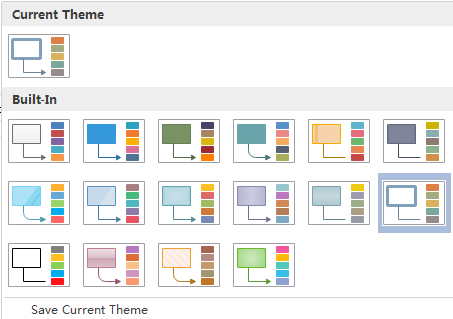
Guarda o exporta el diagrama de flujo de trabajo
Haz clic en Guardar en la Pestaña archivo para guardar como formato predeterminado. Selecciona Guardar Como en la pestaña Archivo para guardar en otros formatos.
Puedes optar por guardar el archivo en el disco local o guardarlo en la nube. Guárdalo en la nube del grupo para que puedas compartirlo con más personas.
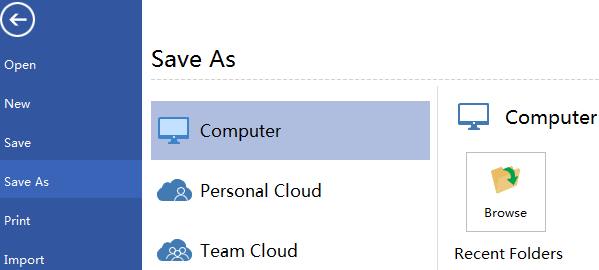
Pulsa Exportar y Enviar en Archivo para exportar el diagrama de flujo de trabajo como gráficos, diapositivas, documentos web, entre otros.

Imprime el diagrama de flujo de trabajo
- Haz clic en la pestaña Archivo y luego Imprimir. Se mostrará automáticamente una vista previa de tu documento.
- Para ver cada página, haz clic en las flechas debajo de la vista previa.
- CONSEJO: Utiliza el control deslizante de zoom debajo de la vista previa para ampliar la imagen del documento.
- Para volver a tu documento y realizar cambios antes de imprimirlo, haz clic en la flecha superior izquierda.
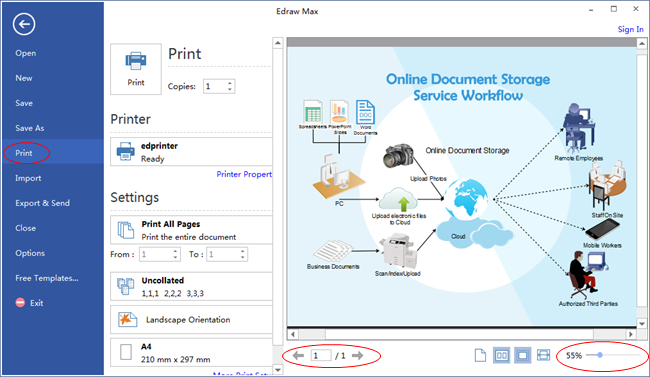
El dibujo se imprimirá en varios papeles si es más grande que el papel de impresión especificado. Para imprimirlo en solo 1 papel,
haz clic en más configuración... y luego elige Ajustar a.