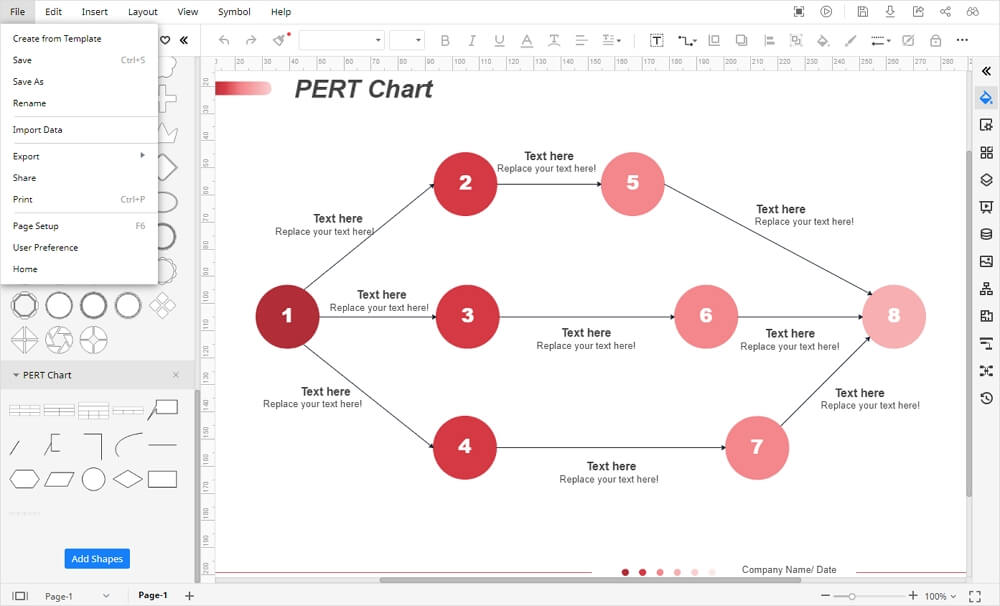Cómo crear un gráfico PERT en Excel
Cómo crear un gráfico PERT en Excel
Hay muchas maneras de crear un gráfico PERT en Excel, pero en este tutorial utilizaremos la herramienta Texto. Para aprender a crear un gráfico PERT en Excel, a continuación, sigue la siguiente guía:
EdrawMax
Software de Diagramas Todo en Uno
Paso 1: Ejecutar Excel
Ejecuta MS Excel en tu escritorio. Para esta guía utilizaremos MS Excel 2013.
Paso 2: Seleccionar la hoja de cálculo en blanco
Una vez iniciado MS Excel, selecciona una hoja de cálculo en blanco.
Paso 3: Crear el gráfico PERT
Para crear un gráfico PERT en MS Excel, accede a la pestaña Insertar de la cinta de opciones y haz clic en la opcion "cuadro de texto". Haz clic en el área de la hoja de trabajo donde quieres colocar el cuadro de texto. Cambia el tamaño del cuadro de texto desplazando por las esquinas. Sigue intercalando diferentes cuadros de texto en el orden de tu proceso.
Paso 4: Agregar detalles
Una vez que hayas colocado los diferentes cuadros de texto en la hoja de trabajo, ve a la pestaña Formato de forma en las herramientas de dibujo de la cinta de opciones y utiliza las herramientas para cambiar las características del cuadro de texto como el estilo, el color, el fondo, entre otros.
Ahora, agrega el texto dentro de cada cuadro de texto e introduce los detalles de una sola tarea y asegúrate de incluir toda la información necesaria que necesitas mostrar.
Una vez etiquetadas y visualizadas todas las tareas, ve a Formas en la sección "Ilustraciones" en la pestaña Insertar y selecciona las líneas o filas para conectar tu cuadro de texto. Una vez colocados los caracteres obtendrás un gráfico PERT de aspecto básico.
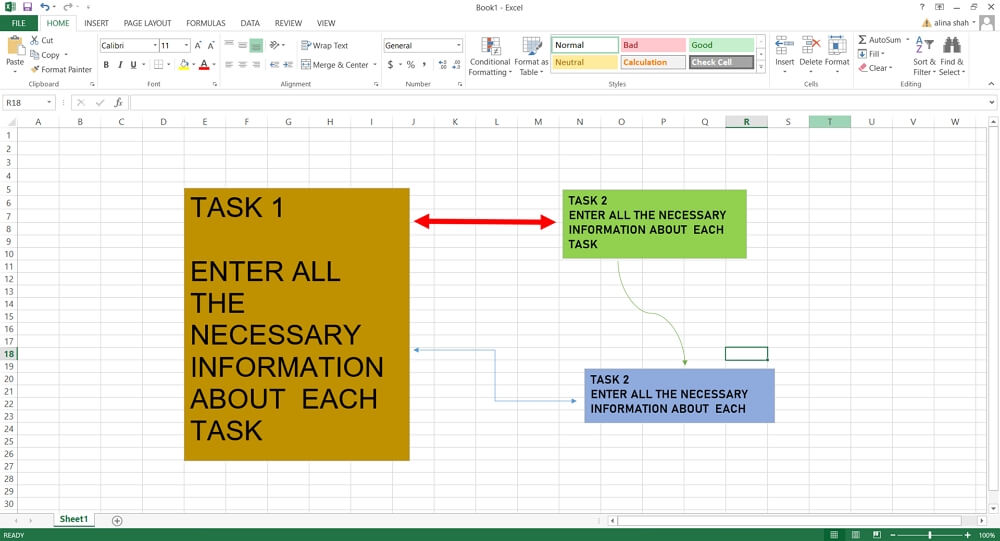
Paso 5: Guardar
Cuando tu gráfico PERT esté completo, haz clic en la pestaña Archivo y guarda tu documento.
Cómo crear un gráfico PERT en Edraw Max
Paso 1: Iniciar Edraw Max Online
Inicia tu navegador y ve a la página web de Edraw Max Online > edrawmax.com/online/es.
Paso 2: Seleccionar la plantilla
Hay dos maneras de crear un gráfico PERT en Edraw Max. La primera es utilizar una plantilla y personalizarla para que se adapte a tus necesidades.
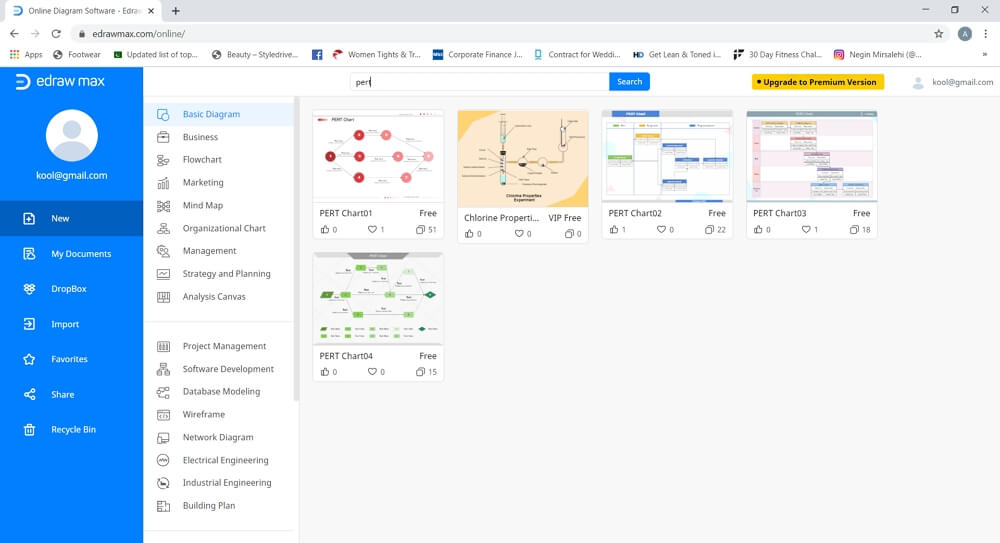
La otra opción es seleccionar una plantilla en blanco y crear un gráfico PERT desde cero. Para este tutorial, utilizaremos una plantilla en blanco.
Paso 3: Abrir la pestaña de dibujo
Una vez que hagas clic en la opción de plantilla en blanco, se abrirá una nueva pestaña en la que obtendrás la herramienta de dibujo en línea. Encontrarás una biblioteca de símbolos del lado izquierdo de la pantalla y las opciones de formato del lado derecho de la pantalla. En el menú de la cinta de opciones, hay diferentes herramientas presentes junto con diferentes pestañas como archivo, inicio, insertar, diseño de página, vista, símbolos y ayuda.
Paso 4: Crear un gráfico PERT
Para crear un gráfico PERT en EdrawMax desde cero, selecciona la forma de "formas básicas de dibujo" en la biblioteca de símbolos y arrástrala al lienzo de dibujo. A continuación, agrega el texto dentro de la forma. Esta es la información relacionada con cada tarea del proceso.
Agregar conectores entre las tareas. Ve al icono del conector en la cinta de opciones y selecciona cualquiera de las opciones de conectores.
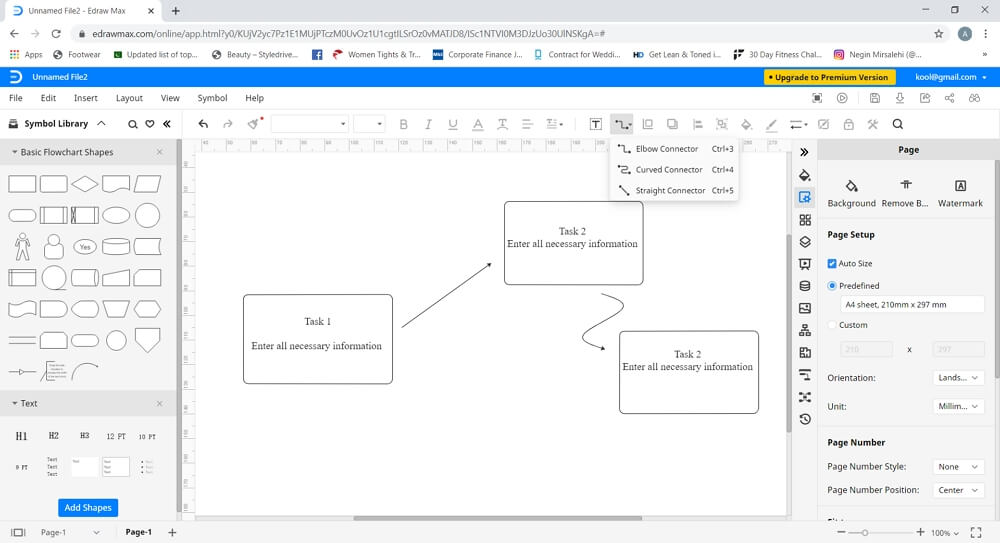
Paso 5: Agregar detalles
Ahora podrás agregar colores, símbolos, ilustraciones e imágenes utilizando tanto la biblioteca de símbolos como las herramientas de formato. Sigue utilizando diferentes formas de mejorar la apariencia de tu gráfico PERT hasta que estés satisfecho.
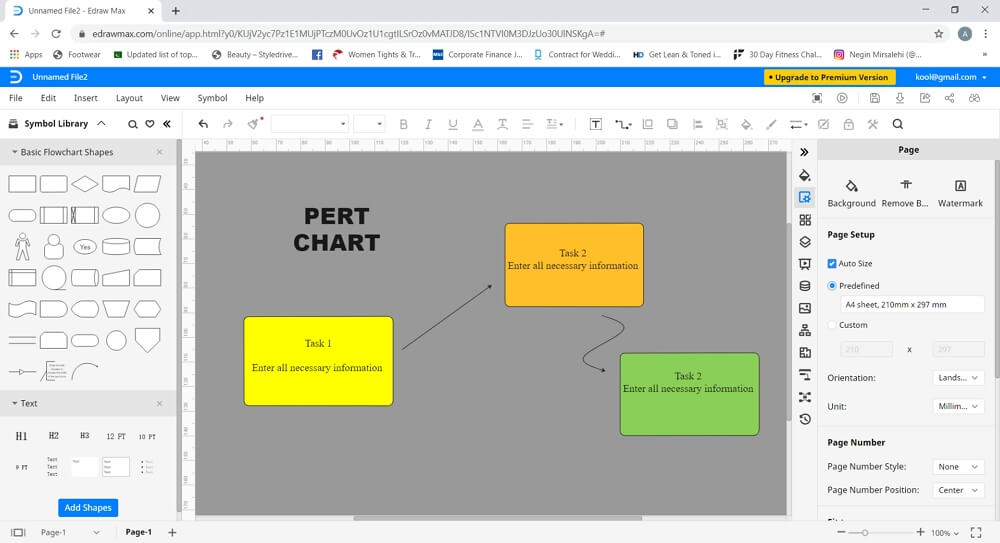
Cómo guardar y exportar tu gráfico PERT
Puedes guardar un gráfico PERT desde Edraw Max utilizando diferentes opciones de guardado en la pestaña de archivo. Para guardar el archivo en el almacenamiento local, haz clic en "guardar"; nombra el documento, selecciona la ubicación del archivo y guárdalo. Otra opción es guardar el archivo en el almacenamiento en la nube, como Google Drive y Dropbox, haciendo clic en "guardar como".