¿Cómo dibujar un diagrama de Gantt? - Tutorial simple
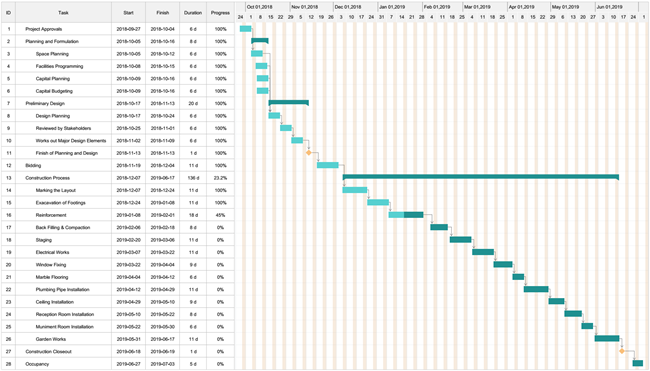
Preparativos para crear un diagrama de Gantt
La preparación siempre ha sido un paso indispensable antes de crear un diagrama de Gantt. Debes convertir tu proyecto en un plan paso a paso y enumerar las actividades en una tabla. Para cada actividad en tu lista, calcula cuánto tiempo te llevará. ¿Cuánto tiempo va a pasar? En pocas palabras, ¿cuántas tareas puedes hacer en un día? ¿Qué hay de los miembros de tu equipo?
Ayudará si ordenas las actividades. ¿Qué es lo primero que vas a hacer? ¿Que vas a hacer despues? Todo lo que tienes que hacer es poner todo en orden, ya que no puedes hacer una cosa hasta que otra comience o termine. Además, no olvides anotar las dependencias.
Cuando termines la lista y sepas cuánto durará todo, debes combinar, dividir o reajustar las tareas para administrar todo el proyecto de manera más efectiva.
Descarga el software de diagrama de Gantt aquí.
¿Cómo dibujar un diagrama de Gantt?
Después de instalar la herramienta de gestión de proyectos Edraw , ¡ahora es hora de crear tu propio diagrama de Gantt! Inicia una página de dibujo de diagrama de Gantt desde la categoría Gestión de proyectos . A la izquierda del lienzo, verás una biblioteca que contiene un grupo de plantillas de diagrama de Gantt. Arrastra una plantilla y suéltala en el lienzo, y el diálogo Opciones de Gantt aparecerá automáticamente. Puedes establecer la unidad de fecha, el formato de fecha, la fecha de inicio y finalización en el diálogo. (Nota: este diálogo podría reabrirse mediante el botón Establecer fecha en la barra de herramientas Diagrama de Gantt ).
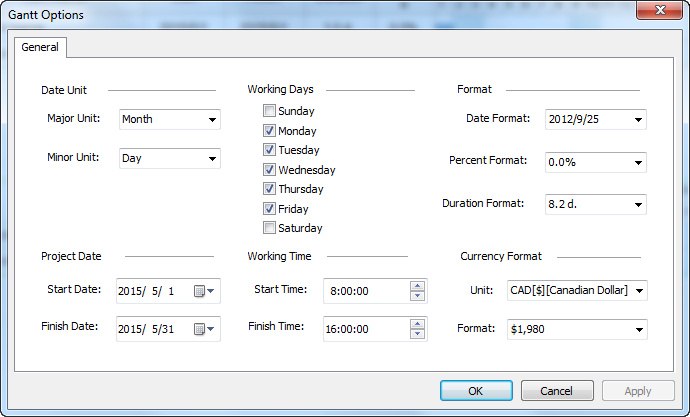
Agregar una tarea o subtarea en el diagrama de Gantt
Puedes hacer clic con el botón derecho del mouse para agregar una tarea o una subtarea.
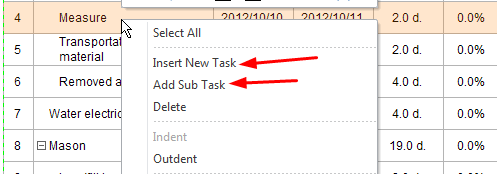
También puedes usar los botones rápidos debajo de la barra de herramientas Diagrama de Gantt para agregar una tarea, agregar una subtarea o eliminar una tarea.
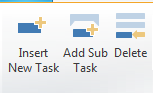
Para cambiar el ancho de la columna, coloca el cursor del mouse en la línea entre dos celdas y arrastra, tal como lo hace Excel.
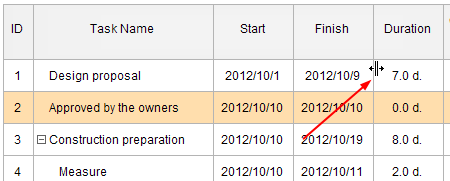
Insertar columnas
Puedes hacer clic derecho para insertar una nueva columna después de la columna seleccionada. Elige el título de la columna en el cuadro de diálogo emergente. Por ejemplo, podemos agregar una columna de prioridad.
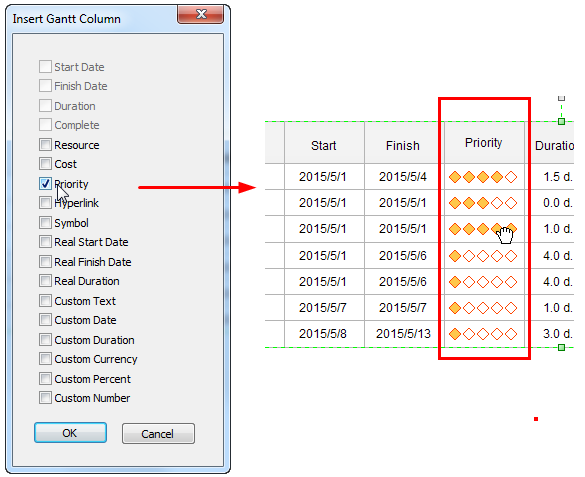
Nota:
Para más detalles, veamos el siguiente video tutorial
¿Cómo cambiar la barra de tareas?
Al hacer doble clic en el cuadro de edición de texto para ingresar la fecha de inicio y finalización de la tarea, la barra de progreso se actualizará automáticamente de acuerdo con la nueva fecha.
Además, puedes pasar el cursor al final de una barra, cuando el cursor cambie como una flecha de dos vías (No.1), arrastra la barra para cambiar la fecha de finalización.
Coloca el cursor sobre una barra, y cuando el cursor cambie como una flecha de cuatro direcciones (No.2), puedes mover toda la barra de tareas. Cuando se mueve la barra, la fecha de inicio y finalización cambiará en consecuencia.
Ingresa el porcentaje de tarea completada, y la barra de progreso verde se actualizará automáticamente. Además, desplaza el cursor al comienzo de la barra, cuando el cursor gire como una flecha bidireccional y un símbolo de porcentaje (No.3), arrastra la barra para cambiar el porcentaje completo.
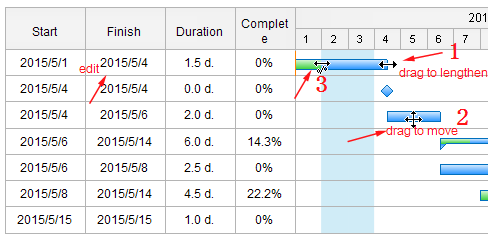
Diferentes tipos de tarea en diagrama de Gantt
Hay tres tipos diferentes de tareas en el diagrama de Gantt: Normal, Resumen e Hito.
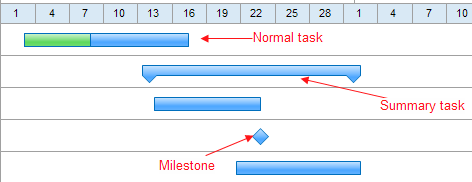
No tienes que establecer el tipo explícitamente. El software de diagrama de Gantt lo procesará automáticamente. La tarea normal tiene un porcentaje completado. Puedes configurarlo como la descripción anterior. Si una tarea tiene algunas subtareas, la tarea se convertirá en un resumen. Una tarea de hito puede ser una forma de diamante mientras arrastras los dos puntos de control amarillos juntos.
Comparte el diagrama de Gantt
Cuando completes el diagrama de Gantt, puedes guardarlo como archivo del proyecto para su posterior revisión. Puedes imprimirlo o exportarlo en formato html, pdf, svg, png transparente. También puedes exportarlo a MS Word, Excel o PowerPoint con un solo clic. Ve un ejemplo de exportación en formato svg: ¿Cómo dibujar un diagrama de Gantt?
Para obtener más información sobre el software de diagrama de Gantt, puedes visitar Edraw Project - Creador de diagramas de Gantt fácil y potente
Crear diagrama de Gantt a partir de datos
Descarga gratis el software de diagrama de gantt y ve todos los ejemplos

