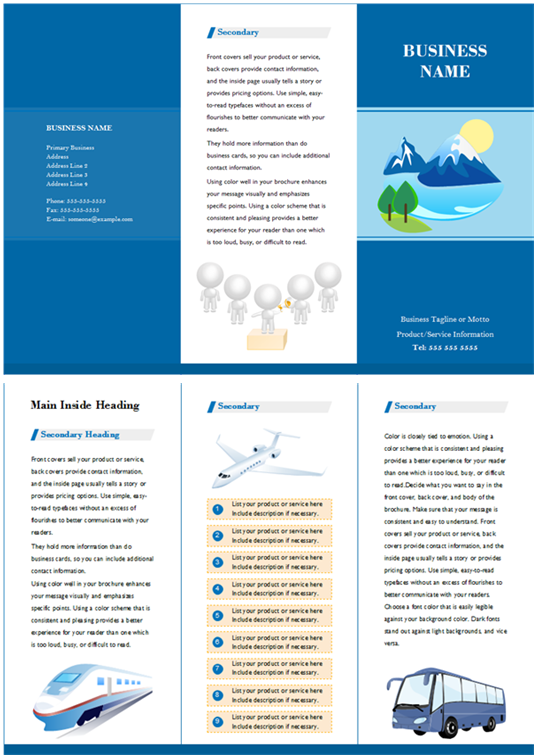Cómo Crear un Increíble Folleto
Iniciar Página de Dibujo para Folleto
Edraw es un excelente editor de folletos que viene con diversas plantillas de folletos incorporadas. Puedes crear un folleto desde cero o desde una plantilla ya hecha.
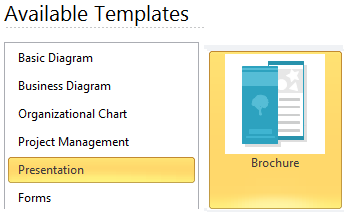
1. En el menú Archivo, selecciona Nuevo.
2. Haz clic en Presentación en la Categoría de Plantilla y luego selecciona el ícono de Folleto.
3. Para empezar desde la página en blanco:
Doble clic en el ícono de Folleto para empezar una nueva página de dibujo.
Para empezar a partir de las plantillas existentes:
Haz clic en Folleto, y en la Ventana de Ejemplo correspondiente, elige una plantilla de folleto y haz doble clic en ella para editarla.
Configurar Tamaño de la Página
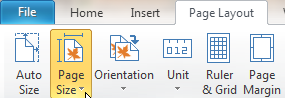
En esta barra de herramientas, puedes establecer el tamaño de la página, la orientación de la página, la unidad, la regla y la cuadrícula, etc.
Establecer Cuadrícula del Diseño
Ahora necesitas desarrollar una cuadrícula de diseño que establezca los márgenes de la página, divida tu página en columnas y establezca áreas para ayudar a posicionar tu texto e imágenes con precisión.
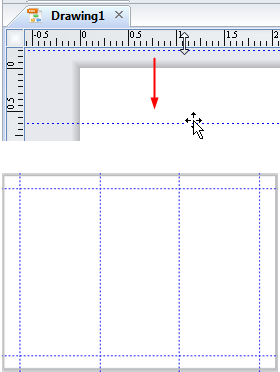
Coloca una línea guía:
Arrastra desde la regla horizontal para crear una guía horizontal. Arrastra desde la regla vertical para crear una guía vertical.
Mueve una línea guía:
Haz clic en la línea guía una vez para seleccionarla y se volverá verde. Posiciona tu puntero sobre la línea guía y arrastra la línea guía para moverla.
Bloquea una línea guía:
Primero selecciónala. En la pestaña Home/Principal, haz clic en el botón Proteger, y en el menú desplegable elige posición X o posición Y.
Nota:
Puedes ocultar o mostrar reglas, líneas guía y líneas de cuadrícula en la pestaña Vista.
Añadir Textos e Imágenes
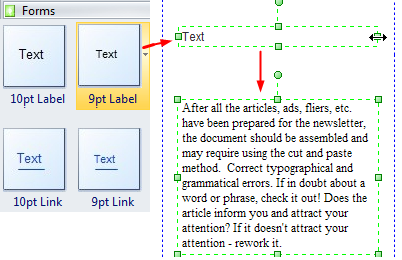
Editar Campos de Texto
1. A la izquierda del lienzo, desde la biblioteca de Formas, arrastra un campo de texto y colócalo en la posición correcta.2. Ajusta el ancho del campo de texto para que se ajuste a tu diseño.
3. Ingresa el texto y personaliza el estilo de fuente en la pestaña Home/Principal, menú Fuente.
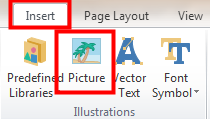
Añadir Imagen
1. Cambia a la pestaña Insertar y haz clic en el botón Imagen para insertar imágenes.
2. Ajusta el tamaño de la imagen para que se ajuste a tu diseño.
3. Arrastra y coloca la imagen en la posición exacta. Puedes usar las teclas de flecha para empujar la foto a su posición.
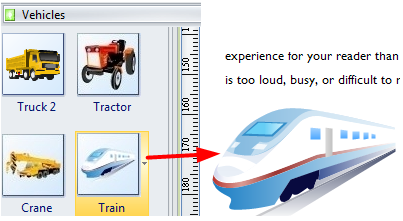
Añadir Ilustración Integrada
Edraw ha incluido una gran colección de ilustraciones vectoriales y muchos tipos de diagramas que puedes utilizar en tu folleto.
1. Haz clic en el botón Biblioteca en la esquina superior izquierda del lienzo.
2. En el menú desplegable, haz clic en la ilustración. Aparecerán muchas subcategorías. Haz clic en la que desees para abrirla y todas las ilustraciones de esta categoría se mostrarán en el panel de la biblioteca.
3. Arrastra y suelta una ilustración al área correcta. Puedes utilizar las teclas de flecha para empujar la ilustración hasta su posición.
Exporta el Folleto a otros Formatos
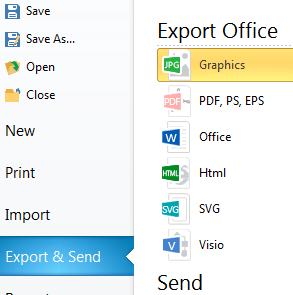
Exportar:
1. Haz clic en el Menú Archivo.
2. Haz clic en Exportar y Enviar.
3. Elige un formato y exporta el folleto.
Imprimir:
1. Haz clic en el Menú Archivo.
2. Haz clic en Imprimir.
3. Configura las opciones de impresión e imprime el folleto.
Un Ejemplo de Folleto
Edraw ha diseñado elaboradamente una colección de delicados ejemplos de folletos y plantillas. Ve a las páginas de plantillas y obtén descargas gratuitas.