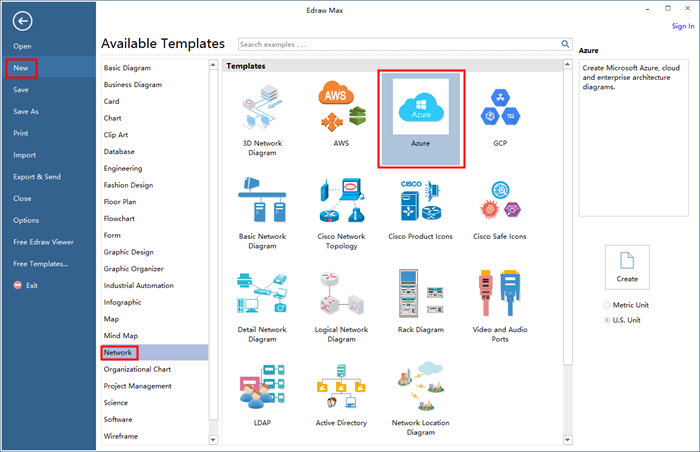¿Cómo dibujar un diagrama de Azure?
El diagrama de Azure se puede crear arrastrando y soltando iconos de Azure prefabricados. Los siguientes pasos te mostrarán cómo crear un diagrama profesional de Azure según tus requisitos.
Iniciar una página de dibujo en blanco de Azure
Inicia el Software de Azure Edraw. En el menú Archivo , selecciona Nuevo.-> Haz clic en Diagrama de Red, y luego doble clic en el icono de Azure. Verás una página de dibujo en blanco, junto con algunas bibliotecas de símbolos de Azure abiertas en la barra del lado izquierdo.
Agregar iconos de Azure
Arrastra y suelta íconos de Azure de las bibliotecas a la izquierda del lienzo. Haz clic en el botón Biblioteca para abrir más bibliotecas relacionadas. Cierra las bibliotecas que no necesitas.
![]()
Diseñar el diagrama
Puedes usar los botones automáticos Alinear y Distribuir para diseñar el diagrama con un solo clic. O usa las guías inteligentes al colocar formas en el lienzo.
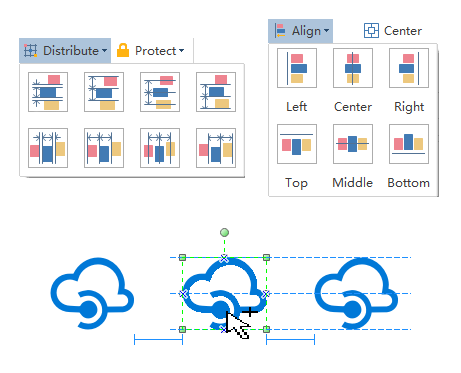
Conectar los iconos de Azure
También puedes usar la herramienta Conector en la pestaña Inicio para conectar los iconos. Los íconos de Azure incorporados están diseñados con 4 puntos de conexión que permiten "ajustar y pegar" al conectarse.
![]()
Para establecer el estilo predeterminado de Conector , ve al menú Diseño de página y elige uno de los estilos predefinidos.
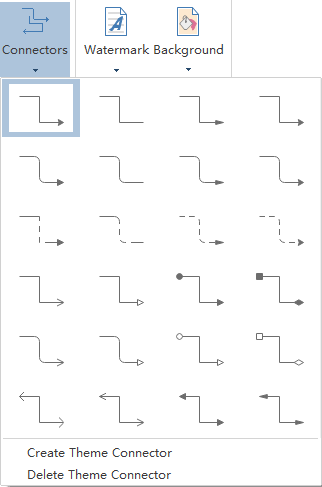
Agregar textos o bloques de texto
- Haz doble clic en una forma para escribir texto.
- Presiona el botón Texto, cuando el cursor cambie al modo Texto, dibuja cuadros de texto en cualquier lugar del lienzo.
- Elige una fuente diferente en la pestaña Inicio . Ajusta el tamaño, el color y la alineación haciendo clic en los menús correspondientes.

Guardar o exportar diagrama de Azure
- Haz clic en Guardar en pestaña Archivo para guardar como formato predeterminado.
- Elige Guardar como en la pestaña Archivo para guardar en otro archivo o guardar como otros formatos.
- Puedes elegir guardar en archivos locales o guardar en la nube. Guardarlo en Team Cloud puede compartirlo con más personas.
- Presiona Exportar y enviar debajo de Archivo para exportar el Diagrama de Azure como gráficos, archivos de MS, PDF, documentos web, etc.
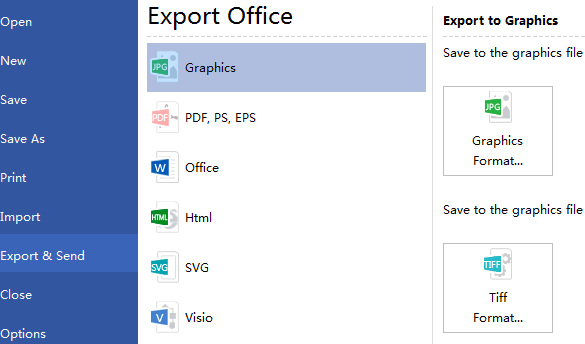
Imprimir diagrama de Azure
- Haz clic en la pestaña Archivo y luego selecciona Imprimir . Se muestra automáticamente una vista previa de tu documento.
- Para ver cada página, haz clic en las flechas debajo de la vista previa.
- CONSEJO: Usa el control deslizante de zoom debajo de la vista previa para ampliar la imagen del documento.
- Para volver al documento y modificarlo antes de imprimirlo, haz clic en la flecha superior izquierda.
Si la página de dibujo es más grande que el papel de impresión, el dibujo se imprimirá en más de una página. Para imprimirlo en una sola página, haz clic en Más configuración de impresión ... y luego elige Ajustar a .
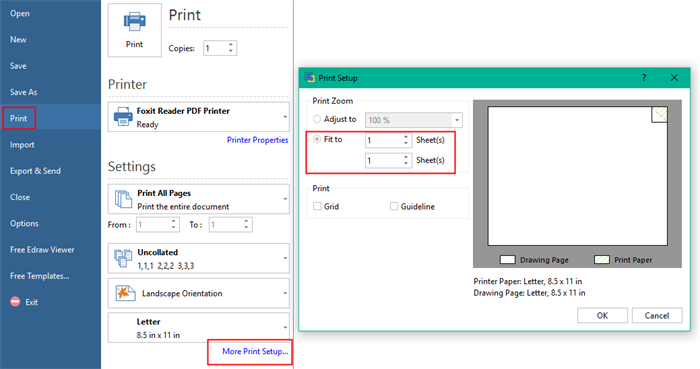
Aquí hay algunos ejemplos de diagramas de Azure . Pueden ayudarte a inspirarte y comenzar rápidamente a dibujar diagramas de Azure.
Descarga y prueba nuestro software de diagramas de Azure de forma gratuita: