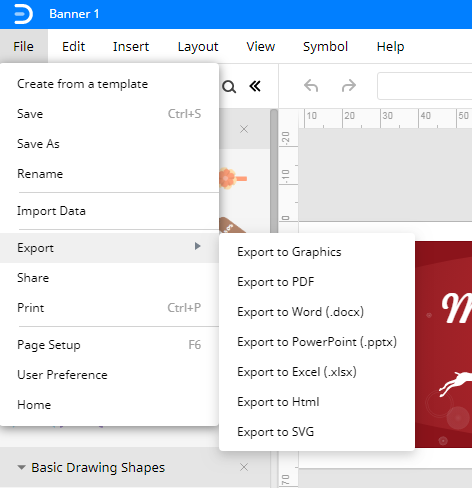Cómo Hacer Banner en Word | EdrawMax Online
Un banner es una de las formas más utilizadas para mostrar el mensaje de una campaña en forma de eslogan, logotipo o símbolo. Un banner es generalmente un pedazo de tela con forma de bandera o de barra con contenido de marketing. En este artículo, aprenderás cómo hacer un banner en Word y en la herramienta en línea de EdrawMax.
Cómo Hacer un Banner en Word
EdrawMax
Software de Diagramas Todo en Uno
Paso 1: Abre Microsoft Word
Abre Word en tu computadora, mira la pestaña Archivo en la esquina superior izquierda del editor de Word. Haz clic en la pestaña Archivo ,encuentra la pestaña Nuevo en la parte izquierda de la interfaz.
Paso 2: Busca plantillas de banners
Encuentra una plantilla para banner utilizando la barra de búsqueda. Para encontrar la plantilla de banner, escribe "banner" en la barra de búsqueda. En la imagen siguiente, puedes ver las plantillas de banners de los resultados de la búsqueda.
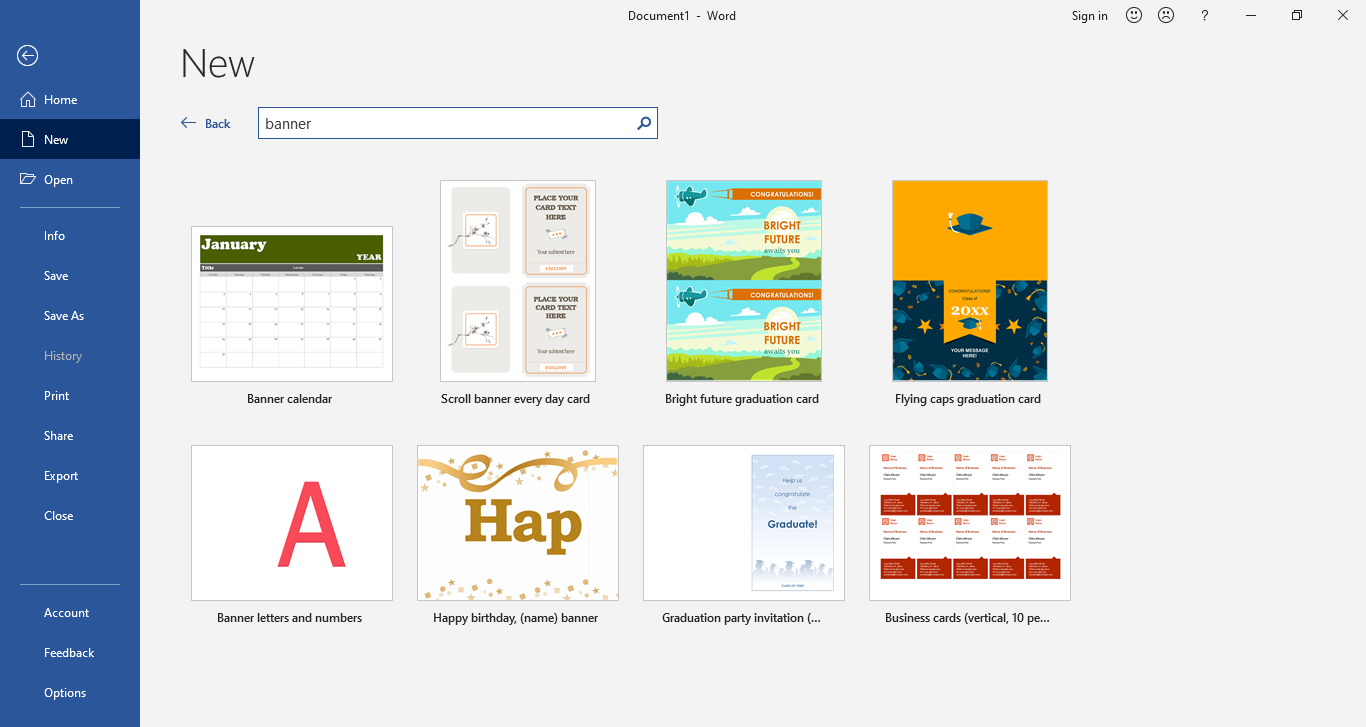
Paso 3: Abre la plantilla
Haz clic en cualquier plantilla de banner que desees utilizar. La plantilla de banner aparecerá en la sección de vista previa en el lado derecho de los resultados de búsqueda. Para utilizar la plantilla, necesitarás hacer clic en la plantilla y presionar el botón Crear . La plantilla se abrirá en Word en una nueva ventana, como en la siguiente imagen.
Paso 4: Edita tu plantilla
Si quieres crear un banner para tu escuela, puedes elegir entre las plantillas o hacer un banner en Word desde cero. Una vez que la plantilla de tu banner se abra en la nueva ventana, podrás editar el contenido en la plantilla. Haz clic en el texto del marcador de posición y sustituye el título, el subtexto, el eslogan o lo que quieras.
Si quieres agregar imágenes en el banner, ve a la pestaña Insertar ,haz clic en el botón Imagen y luego selecciona la imagen que quieres añadir en tu banner desde la ventana Insertar Imagen .
También puedes añadir contenido a tu banner editando el texto en la plantilla. Desde el menú Fuente , selecciona tamaño de fuente, estilo, color y forma que desees.
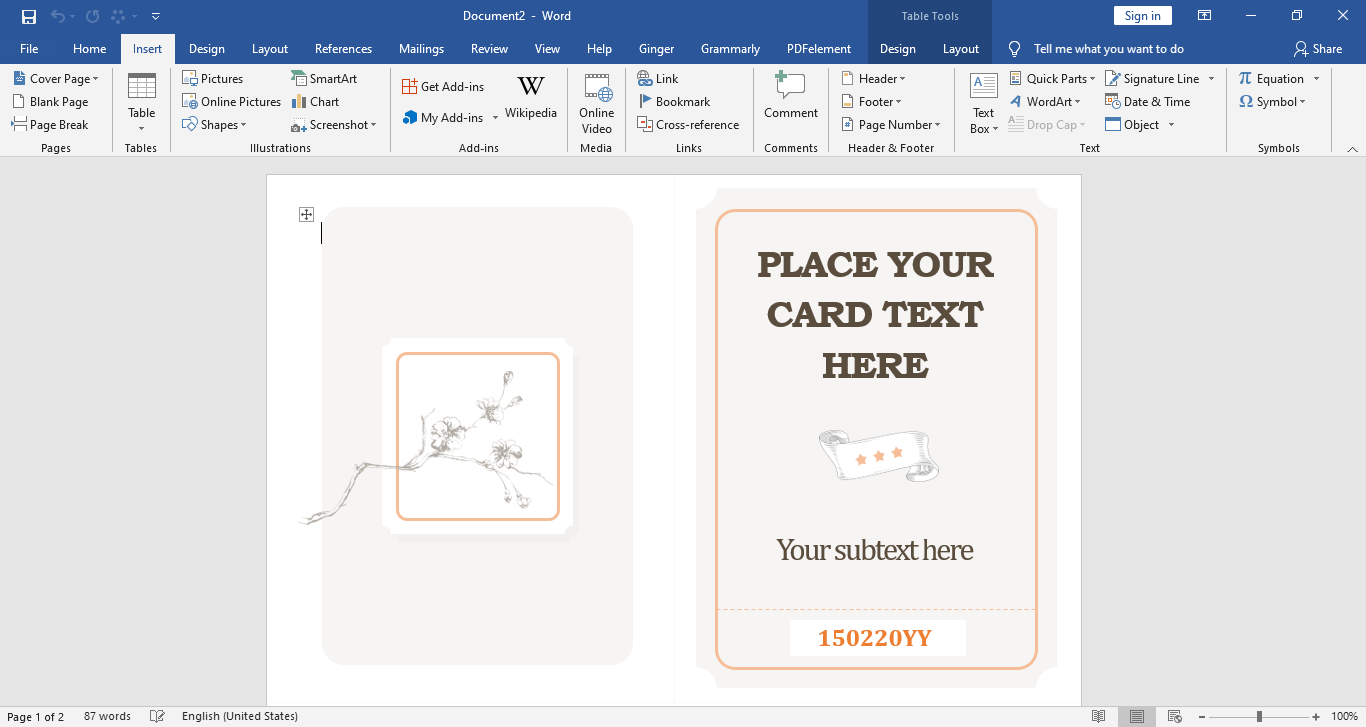
Paso 5: Guarda tu banner
Después de editar la plantilla del banner, puedes guardar tu archivo en el almacenamiento de tu computadora. Haz clic en el icono Guardar de la Barra de Herramientas de Acceso Rápido en la esquina superior izquierda de Word y selecciona la ubicación donde deseas guardar tu banner.
Paso 1: Abre un Nuevo Documento
Abre Word y abre un nuevo documento para hacer un banner.
Paso 2: Establecer el Margen de la Página
Ve a la sección Diseño , elige Márgenes y selecciona Personalizar Margen para ajustar el tamaño de tu banner.
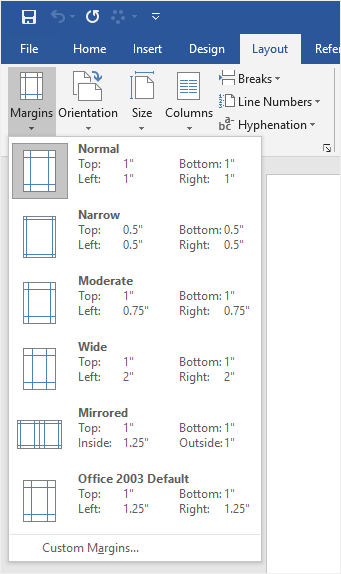
Paso 3: Agregar Texto e Imágenes
Ve a la pestaña Insertar y agrega el texto y las imágenes correspondientes para hacer tu banner. Después de eso, puedes ajustar el tamaño de la imagen y el tamaño de la fuente con la configuración de imagen y fuente.
Cómo Hacer un Banner en EdrawMax
Paso 1: Abre EdrawMax Online
Ingresa https://www.edrawmax.com/es/ en tu navegador para abrir EdrawMax Online e iniciar sesión en tu cuenta de EdrawMax.
Si no has usado EdrawMax antes, puedes registrarte primero usando tu correo electrónico válido. Entonces, ¡podrás utilizarlo de forma gratuita!
Paso 2: Encuentra Plantillas de Banners
Para hacer un banner, necesitas abrir la sección Diseño Gráfico y encontrar Banner en el panel de subcategorías. También puedes ver algunas plantillas de banners estándar en la galería de plantillas.
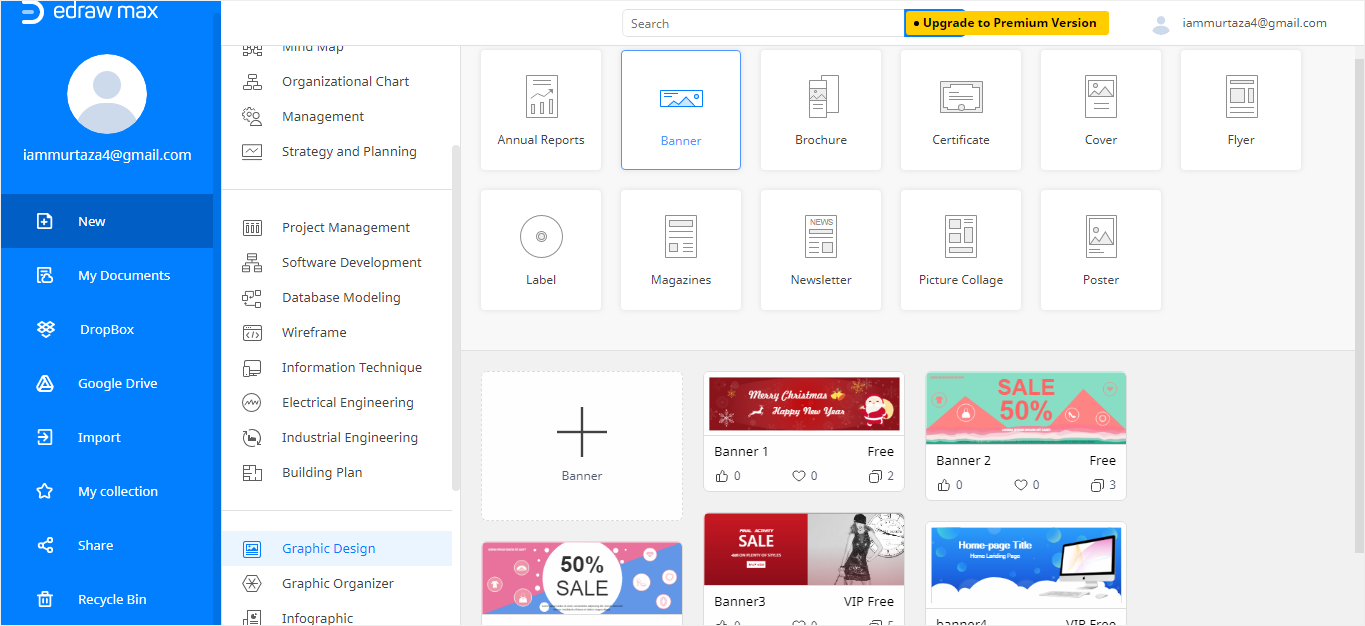
Paso 3: Abre una Plantilla
Usar una plantilla de banner prediseñada es una excelente opción y puede ayudarte a ahorrar mucho tiempo. Así que puedes elegir una plantilla de banner en EdrawMax Online y usarla como base para crear tu banner. Por otro lado, puedes empezar desde cero abriendo una plantilla en blanco y utilizando los símbolos integrados en EdrawMax Online.
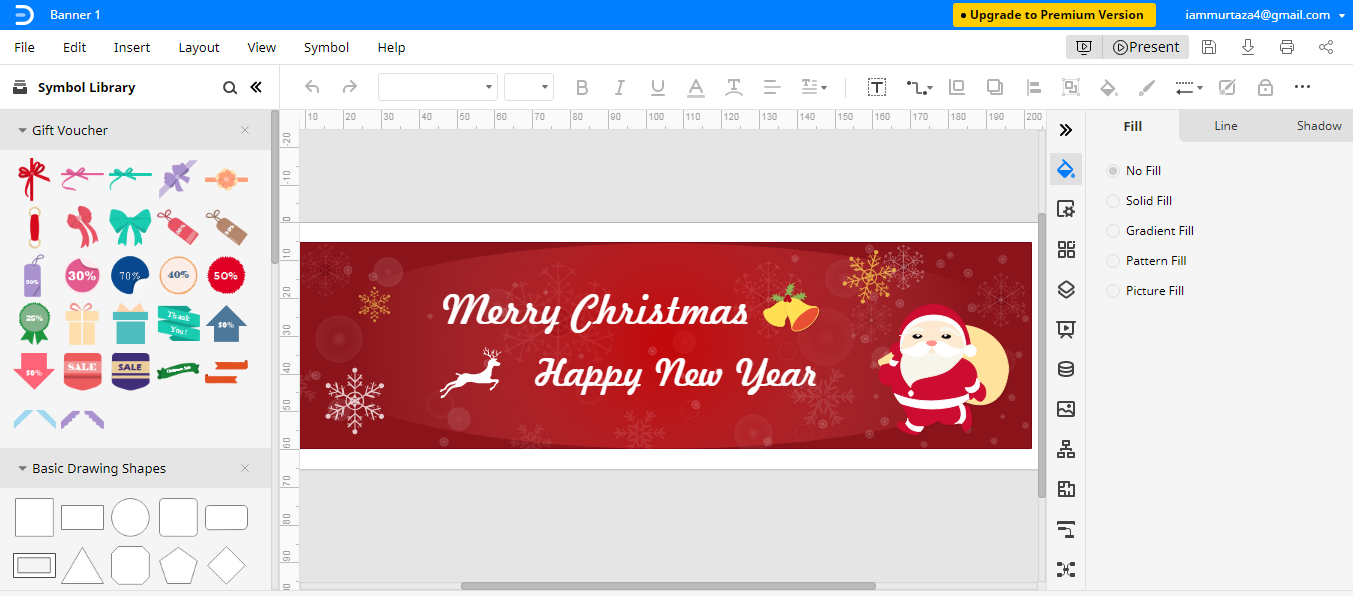
Paso 4: Personaliza tu Plantilla
Puedes utilizar las herramientas de edición y formato para personalizar la plantilla y sustituir el contenido con lo que desees. Además, puedes arrastrar y soltar los símbolos para hacer banners desde la Biblioteca de Símbolos a la página de dibujo y diseñar tu banner a tu gusto.
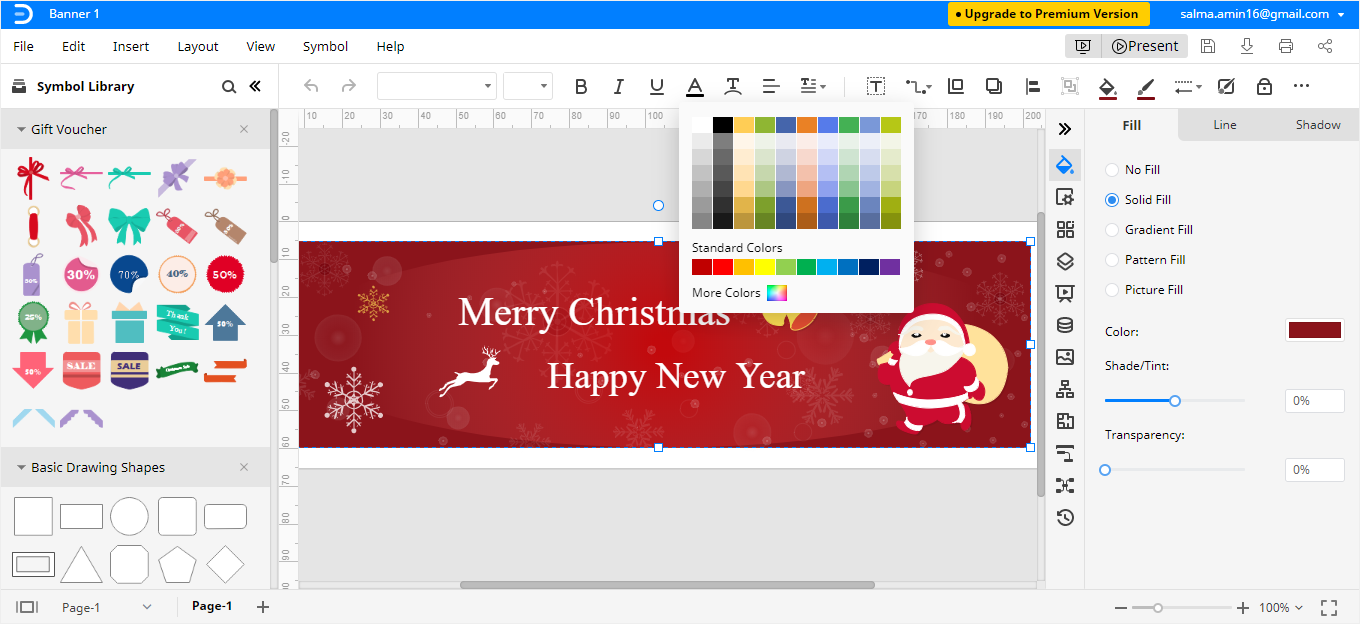
Cómo Guardar un Banner de Edraw como Archivo de Word
Después de haber creado tu banner en EdrawMax, puedes guardar tu archivo en diferentes formatos. Si quieres guardar tu banner en formato Word, ve a la pestaña Archivo y elige Exportar en el menú desplegable. En el submenú de Exportar, selecciona Exportar a Word (.docx), y tu banner se guardará como un archivo de Word editable en tu computadora.
EdrawMax también te permite usar el almacenamiento en la nube como Google Drive y Dropbox para importar y exportar tus archivos.