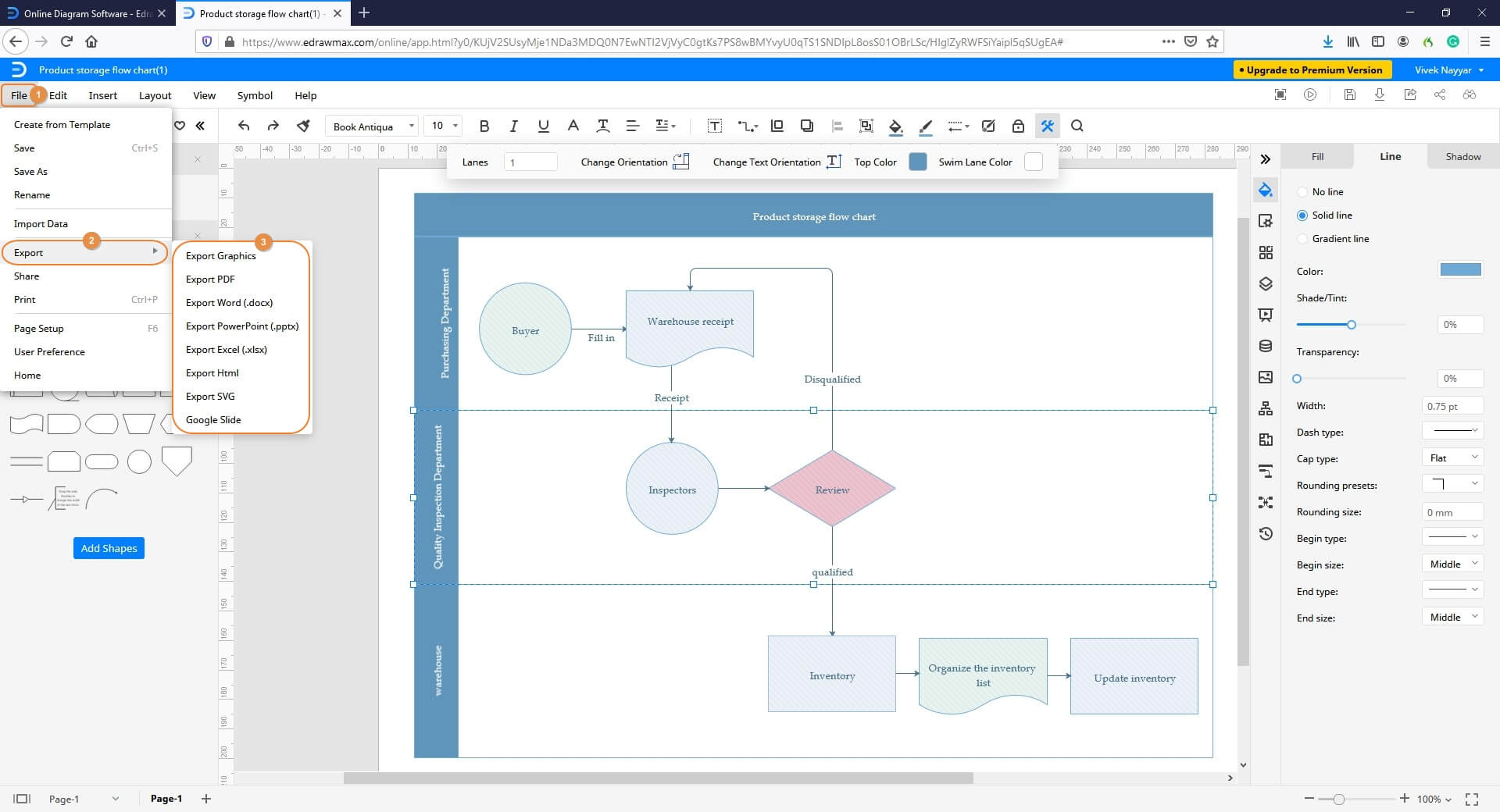Cómo dibujar y modificar un diagrama de carriles en Visio
Introducción al diagrama de carriles

El uso de una ilustración gráfica para demostrar los procesos de varios departamentos en una organización, para lograr un objetivo común o producir un producto se denomina diagrama de carriles. Por lo general, hay dos orientaciones de los diagramas de carriles, vertical y horizontal, y puedes elegir cualquiera de los diseños dependiendo del número de divisiones que tenga tu organización y la duración del proceso que practica cada sector. Cuando se usa una herramienta de diagramación decente como Microsoft Visio, la preparación del diagrama de carriles se vuelve extremadamente simple y rápida.
EdrawMax
Software de Diagramas Todo en Uno
Algunas de las otras herramientas de diagramación más utilizadas incluyen:
- Microsoft Visio (ya mencionado anteriormente)
- SmartDraw
- Creately
- EdrawMax
- EdrawMax Online
Cómo dibujar un diagrama de carriles en Visio
Crear un diagrama de carriles en Visio es fácil y divertido. A continuación, explicamos el proceso de dibujar un gráfico de este tipo en la aplicación:
Paso 1: Elegir la plantilla correcta
Inicia Microsoft Visio, asegúrate de estar en la sección Inicio del panel izquierdo y haz clic en el mosaico Diagrama de flujo multifuncional del lado derecho.
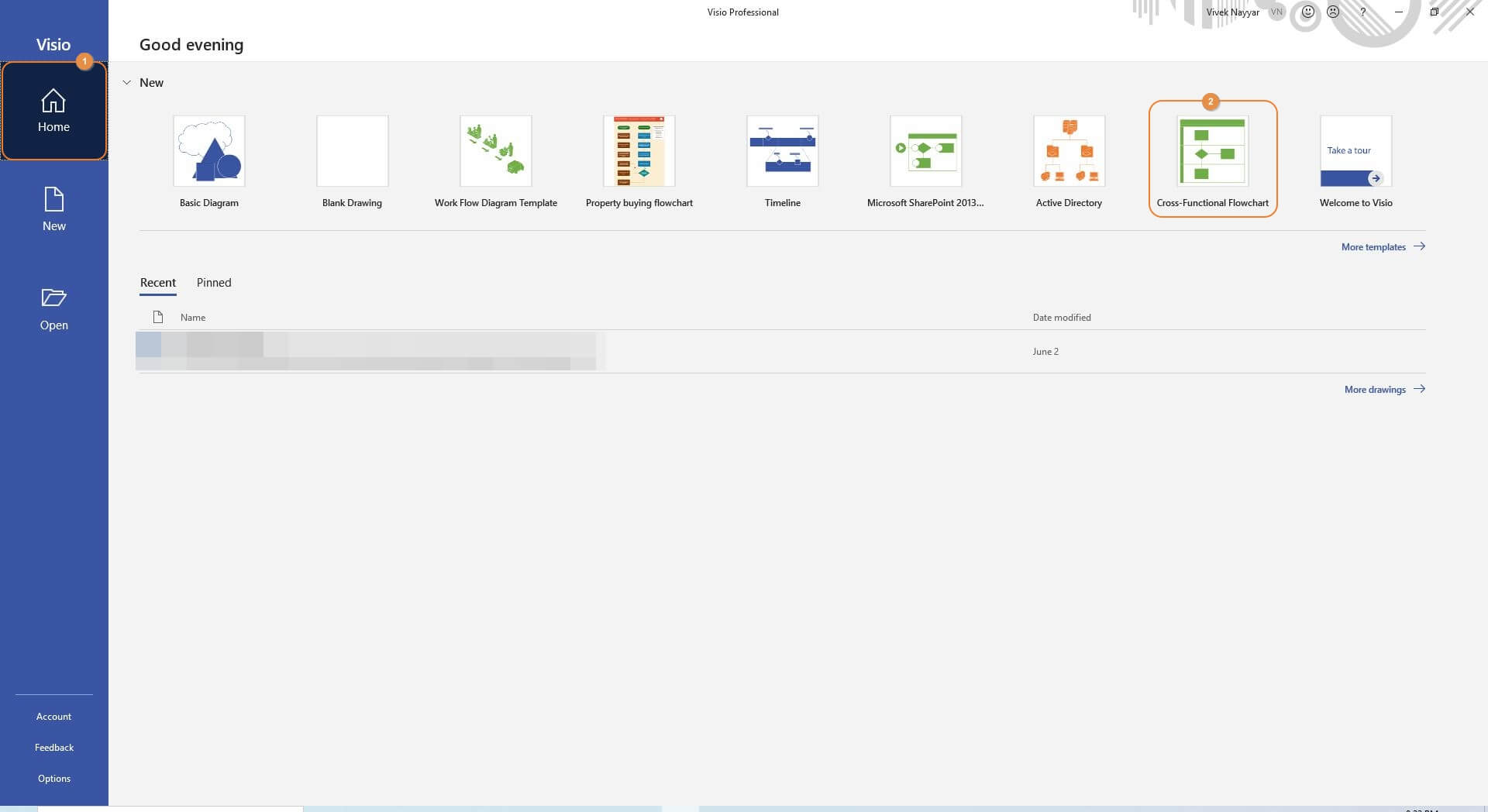
Paso 2: Crear un diagrama de carriles
En el siguiente cuadro, haz clic en la plantilla que prefieras para seleccionarla (o haz clic en la que está en blanco para dibujar un diagrama desde cero) en la sección del lado izquierdo, y haz clic en Crear en el lado derecho para crear un nuevo documento de Visio e insertar en él un diagrama de Carriles.
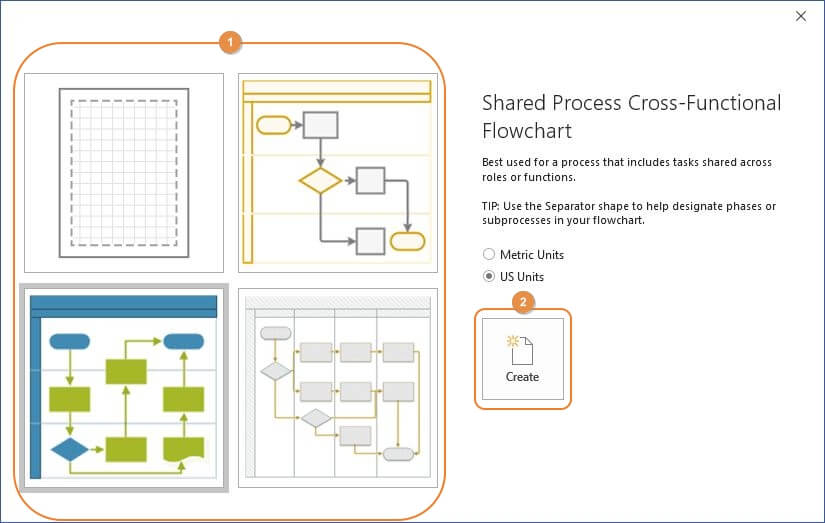
Paso 3: Realizar cambios
Haz doble clic en cualquier texto o sección del diagrama de carriles que Visio coloque en el área de trabajo y realiza los ajustes necesarios. Opcionalmente, podrás arrastrar otros símbolos de las bibliotecas del panel izquierdo al área de trabajo para agregar más iconos (entidades) a la ilustración.
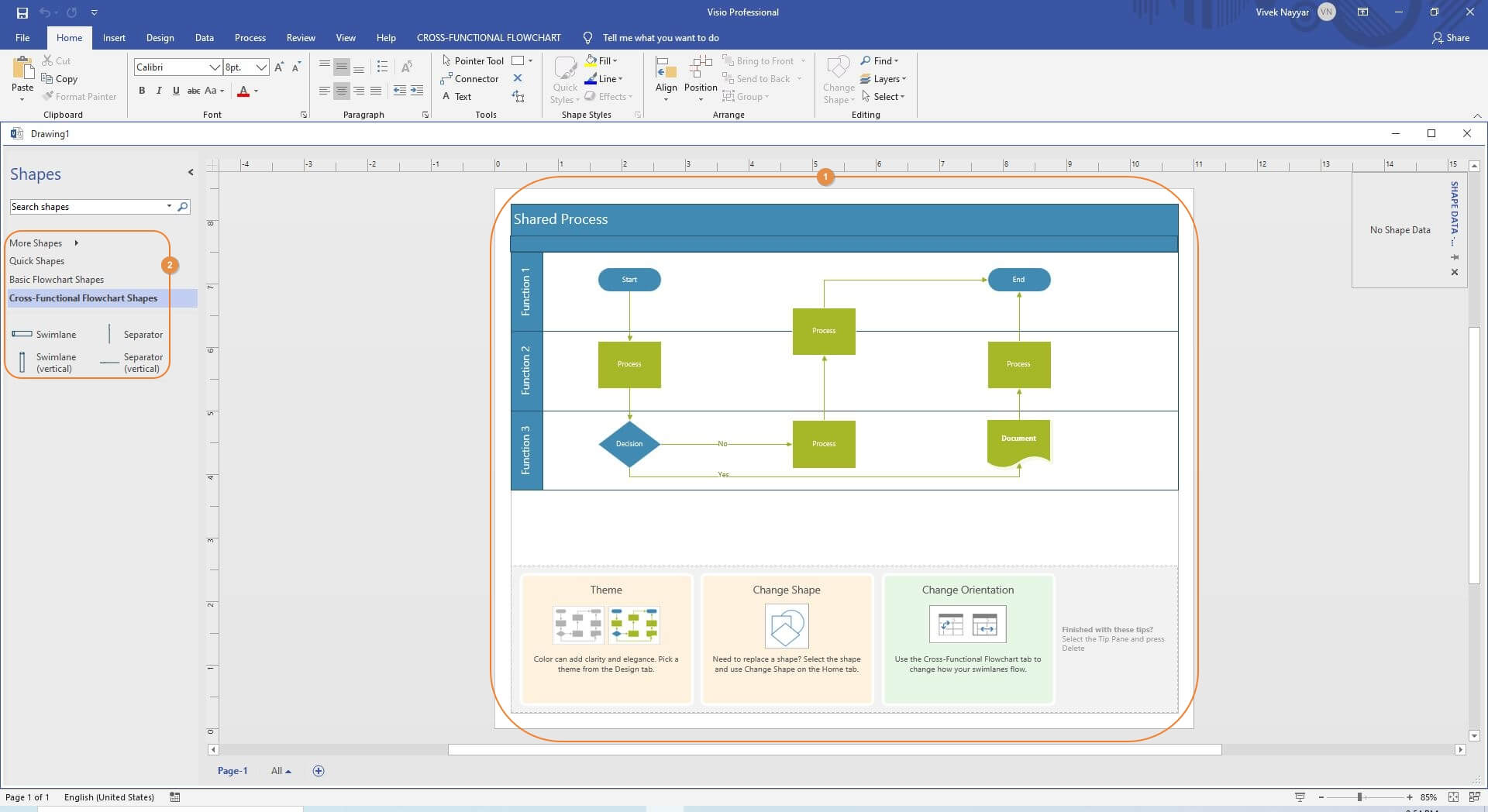
Paso 4: Guardar el diagrama
Haz clic en Archivo desde la esquina superior izquierda de la interfaz, haz clic en Guardar como desde el panel izquierdo del menú, busca la ubicación en la que deseas guardar el gráfico.
Cómo modificar un diagrama de carriles en Visio
En MS Visio, los diagramas de carriles pueden modificarse fácilmente, e incluso su orientación puede cambiarse con sólo unos pocos clics. Puedes aprender a agregar o eliminar carriles en un diagrama, o cambiar su diseño por completo siguiendo los pasos que se indican a continuación:
Paso 1: Agregar carriles a un diagrama
Abre la versión editable del diagrama de carriles en Visio, selecciona y haz clic derecho en cualquier carril, luego haz clic en Insertar carriles antes o Insertar carriles después en el menú contextual para agregar un nuevo carril antes o después del seleccionado. Una vez agregado, puedes hacer doble clic en la etiqueta, y cambiar el título según lo necesites.
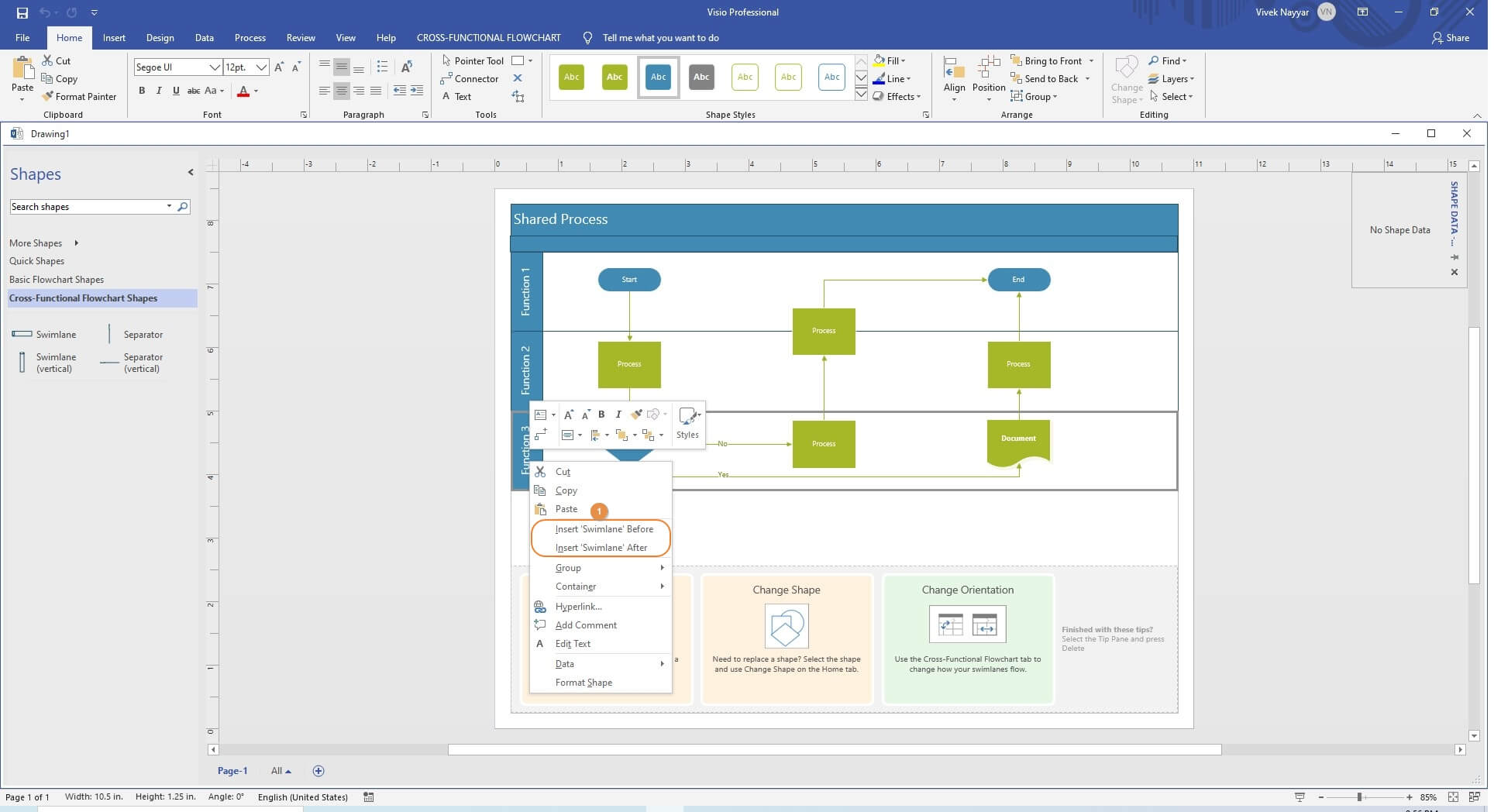
Paso 2: Borrar un carril de un diagrama
Haz clic y selecciona el carril que quieres eliminar, y pulsa el botón Borrar de tu teclado.
Nota: Si los carriles estaban etiquetados cronológicamente, es posible que tengas que cambiar los subtítulos de todos los carriles restantes para que el diagrama no tenga errores.
Paso 3: Cambiar la orientación del diagrama
Después de abrir el archivo de diagrama, ve a Flujograma Transversal desde la parte superior, haz clic en Orientación de la categoría Gama, y elige el diseño que prefieras para el diagrama.
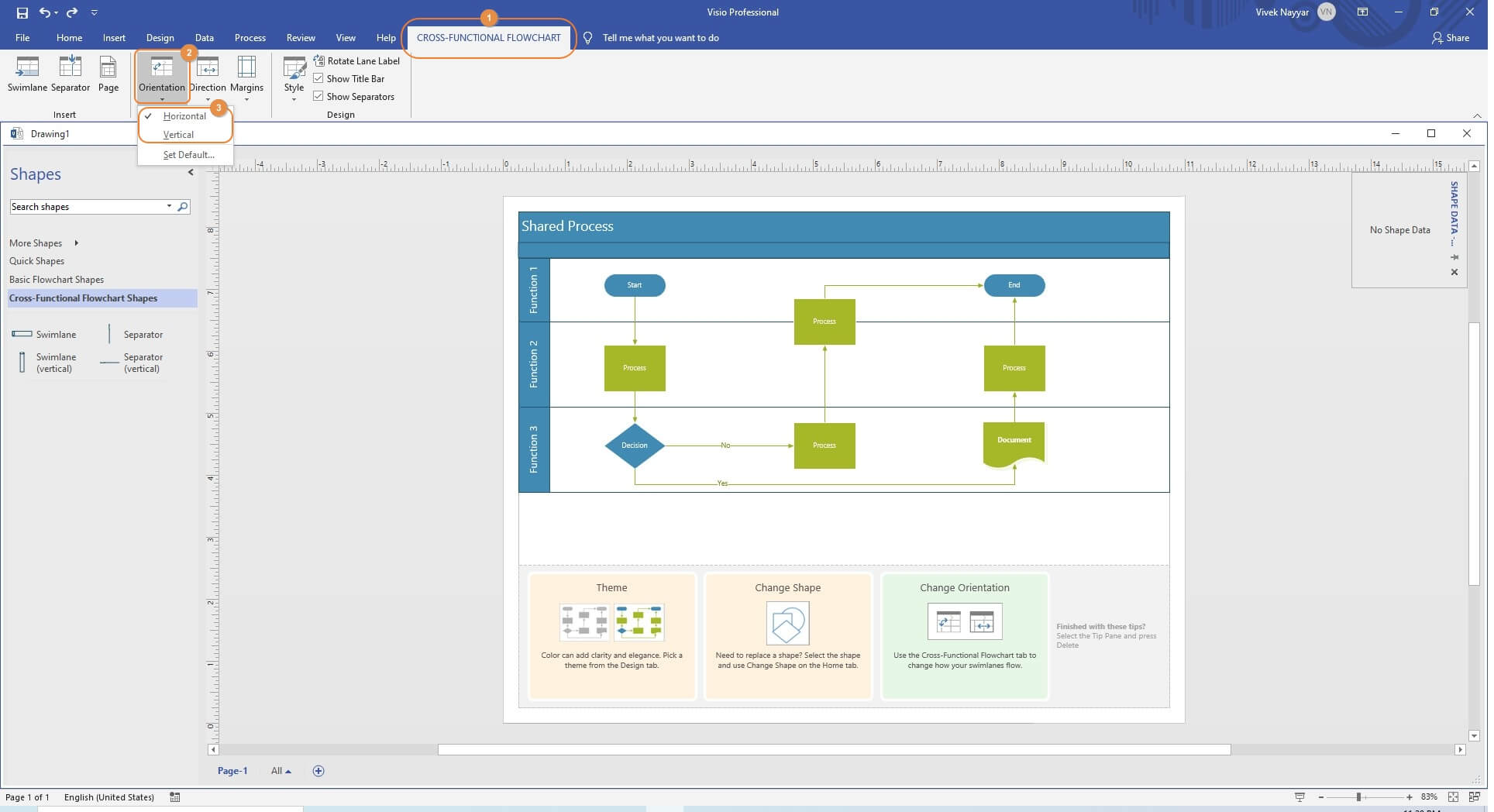
Cómo crear un diagrama de carril en EdrawMax
Además de Microsoft Visio, los diagramas de carriles también se pueden crear en otra aplicación web fácil de usar llamada EdrawMax Online. La herramienta cuenta con varias plantillas para casi todos los tipos de gráficos y diagramas que te ayudan a comenzar con el proceso de creación de forma casi inmediata, es decir, sin pasar por esos largos y tediosos pasos iniciales de agregar formas básicas y líneas de conexión.
Podrás aprender a crear y modificar un diagrama de carriles en EdrawMax Online siguiendo las instrucciones que se indican a continuación:
Paso 1: Elegir una plantilla
Inicia tu navegador, ve a https://www.edrawmax.com/online/es, accede a tu cuenta, selecciona Nuevo en el panel del lado izquierdo, selecciona Diagrama de flujo de la lista del centro, haz clic en la pestaña Diagrama de flujo funcional cruzado y elige tu plantilla de diagrama de carriles para crear un nuevo documento y agregarle el gráfico.
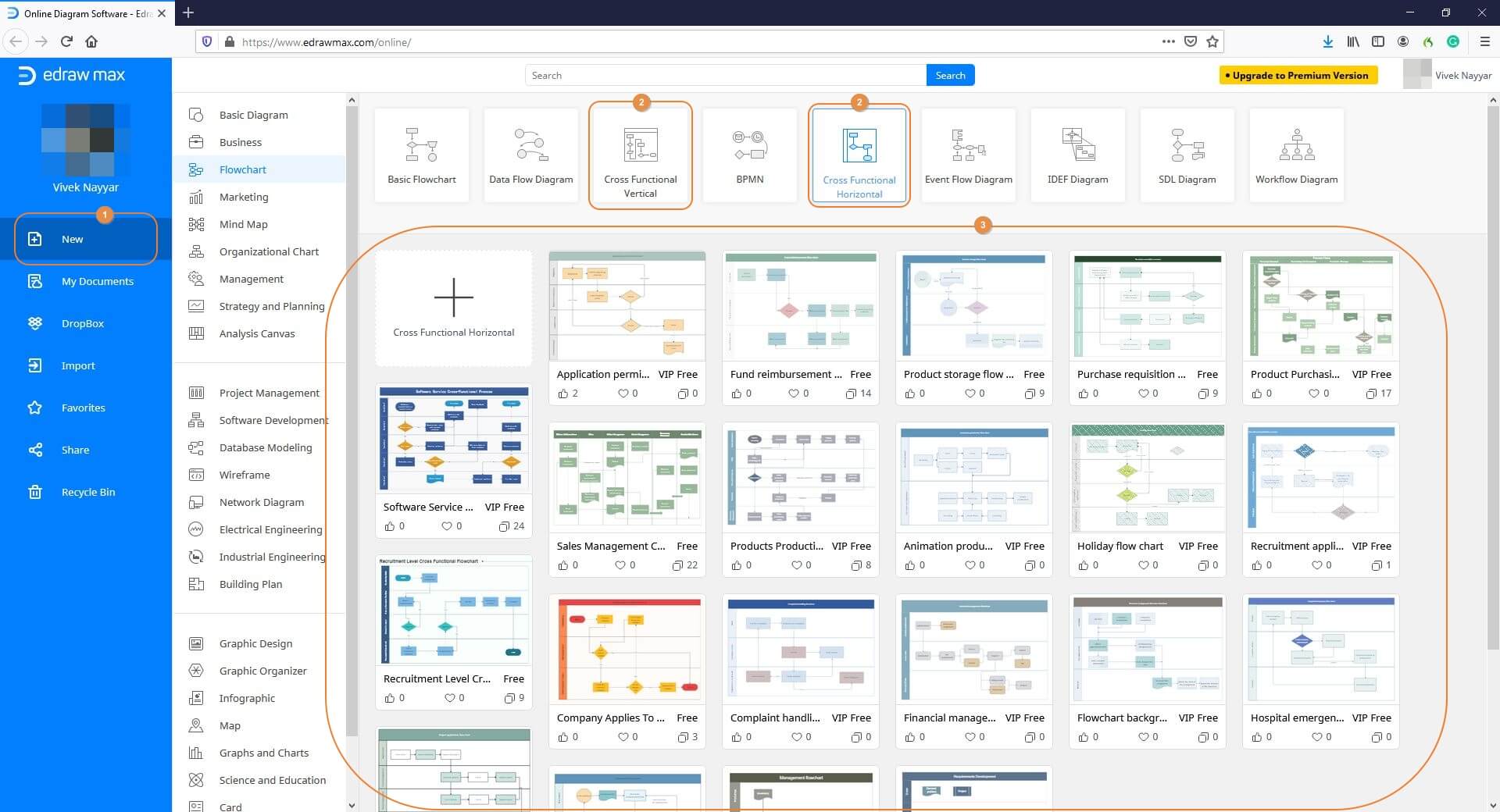
Paso 2: Agregar un carril
Selecciona y haz clic derecho en un carril del diagrama y haz clic en Insertar carril antes o Insertar carril después en el menú contextual para agregar un nuevo carril antes o después del seleccionado.
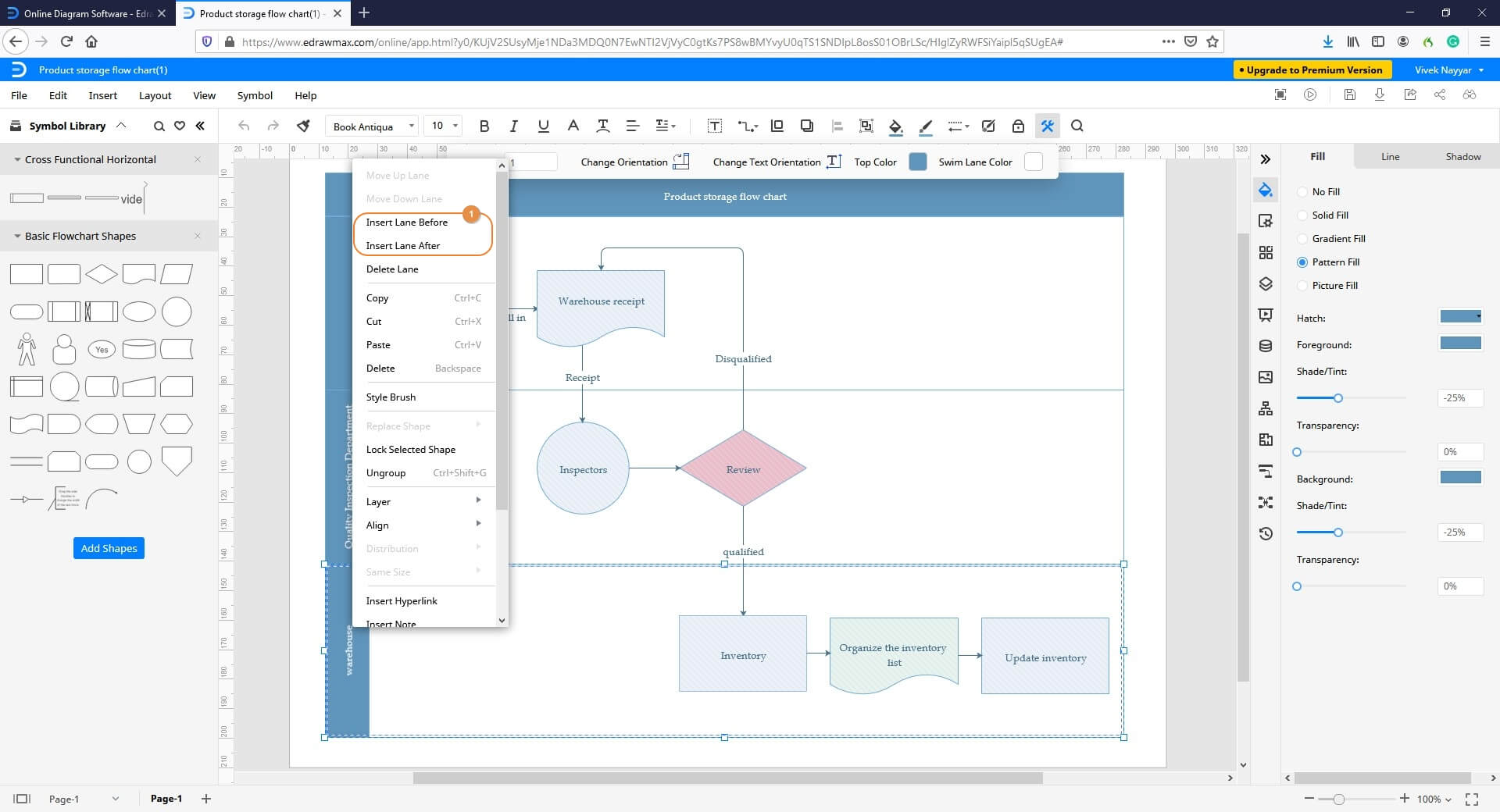
Paso 3: Eliminar un carril
Selecciona y haz clic derecho en el carril no deseado y haz clic en Borrar carril en el menú contextual.
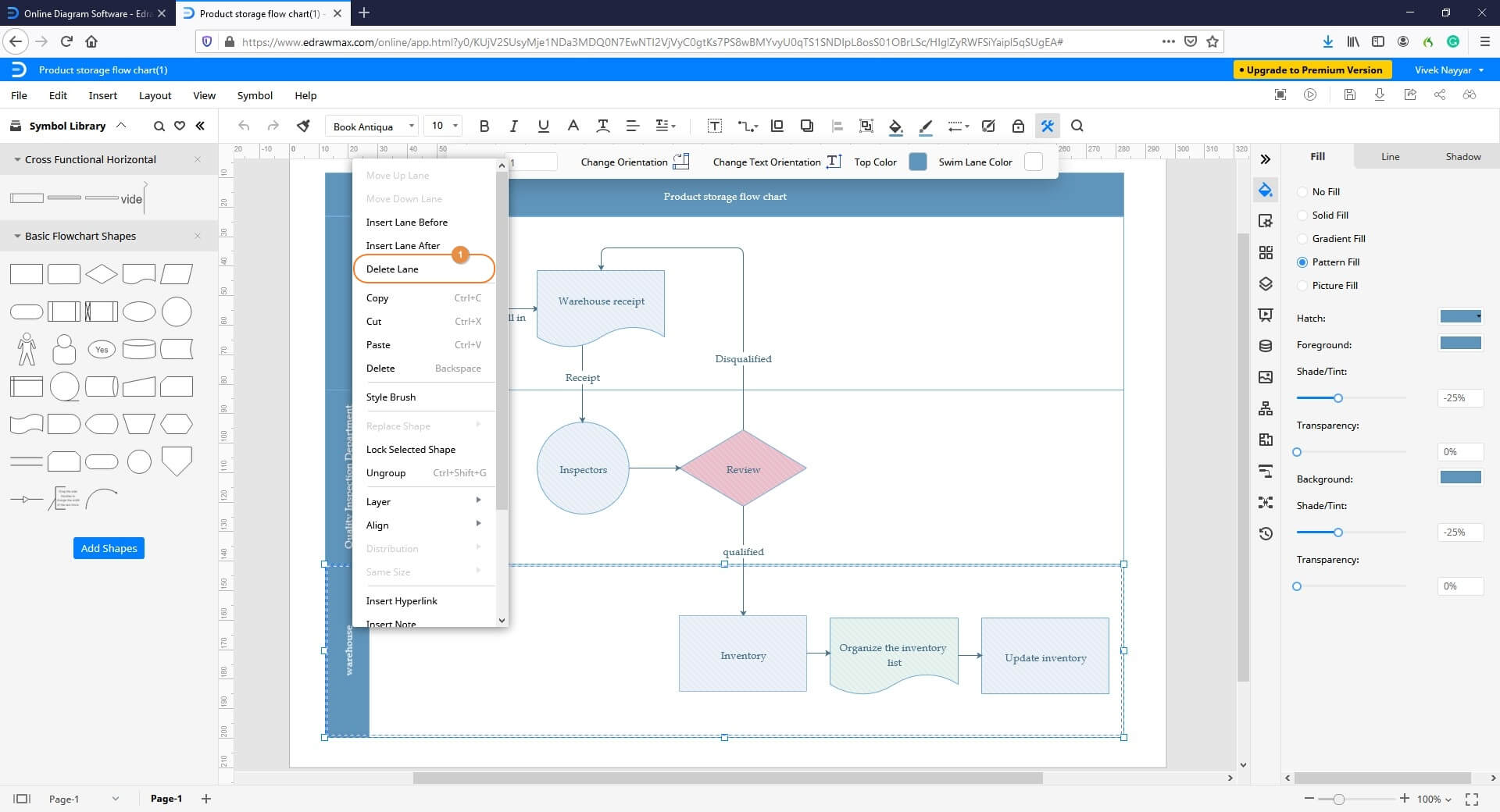
Paso 4: Girar un carril
Selecciona el carril que quieras rotar y haz clic en Cambiar orientación en la barra flotante que aparece en la zona superior de la ventana. Deberás repetir este proceso de forma individual para girar todos los carriles del diagrama.
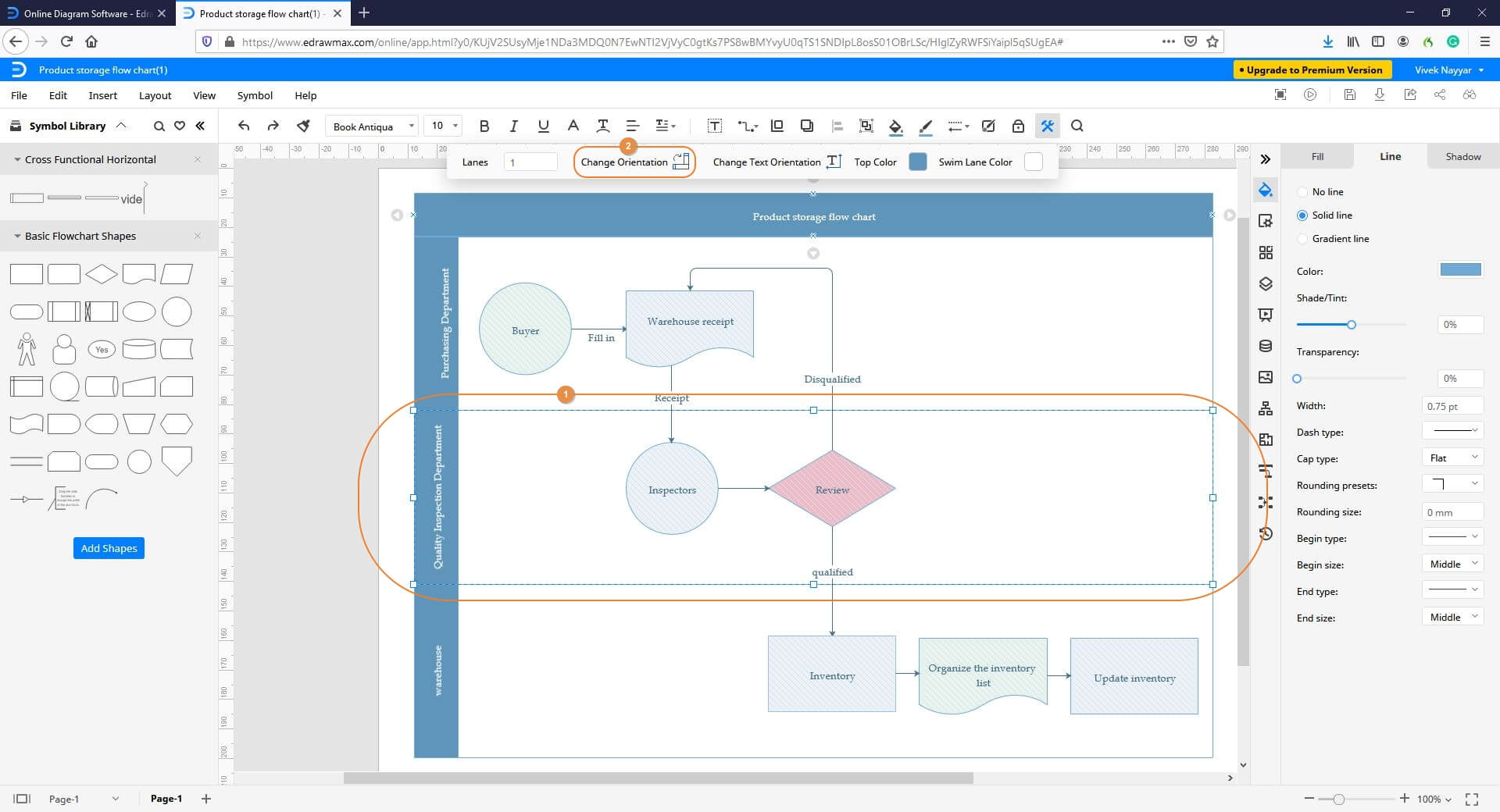
Paso 5: Exportar el diagrama
Haz clic en Archivo en la sección superior derecha, ve a Exportar y Enviar y elige la opción que prefieras en el submenú para exportar el diagrama de carriles según sea necesario.